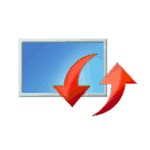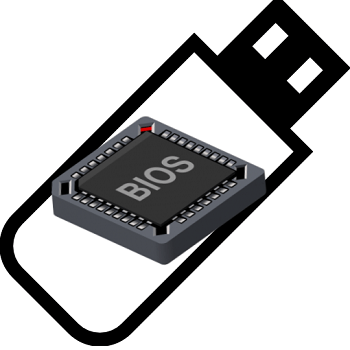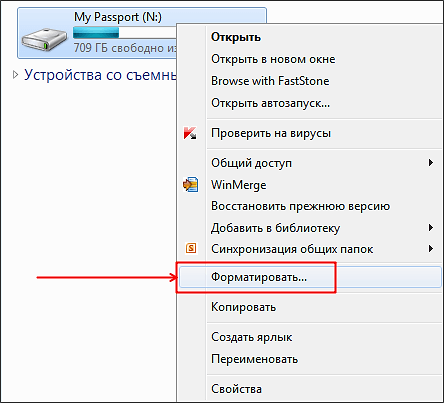Срок доставки товара в течении 1-3 дней !!!
|
|
Как сделать загрузочную USB флешку для установки Windows 10. Windows 10 установить на флешку
Как сделать загрузочную USB флешку для установки Windows 10.
1) Сделать загрузочную USB флешку Windows 10 с помощью копирования;
2) Создать установочную USB флешку Windows 10 с помощью Windows 10 Installation Media Creation Tool;
3) Загрузочная USB флешка Windows 10 с помощью Windows USB/DVD Download Tool;
4) Как сделать загрузочную флешку с помощью программы UltraISO.
5) Делаем установочную USB флешку Windows 10 с помощью командной строки.
Внимание!!! Для любого из описанных способов необходимо подготовить USB флешку- перенести с нее все данные или быть готов к тому, что вся информация на ней будет удалена.
Сделать загрузочную USB флешку Windows 10 с помощью копирования.
Этот способ крайне просто и требует минимум действий от вас, НО он подойдет только тем, кто хочет установить Windwos 10 на компьютер/ ноутбук с UEFI вместо BIOS.
UEFI (единый интерфейс EFI) — это стандартный интерфейс встроенного ПО для компьютеров, заменяющий BIOS. Отличить его от БИОС довольно просто, он обладает графическим интерфейсом + доступно управление курсором мыши.
Если вы планируете установить Windows 10 на компьютер/ ноутбук с БИОС или вы не знаете, что на нем используется, лучше использовать любой другой способ описанные ниже.
Для этого способа нам понадобится:
1) USB флешка объемом не менее 6 ГБ;
2) ISO образ Windows 10 (скачать Windows10).
Делаем все по шагам:
а)Отформатируйте USB флешку в файловую систему FAT32 (очень важно, именное в FAT32!!!).
b)Разархивируйте файл ISO с образом Windows 10.

c) Скопируйте содержимое ISO образа в корень USB флешки.

Вот и все, загрузочная флешка с Windows 10 готова.
При установке Windows с такой флешки, выберите "Меню загрузки (F8)" и загрузку с UEFI:<ваш USB носитель>

Далее начнется процесс установки Windows 10.
Создаем установочную USB флешку Windows 10 с помощью Windows 10 Installation Media Creation Tool.
Для этого способа понадобится:
1) USB флешка объемом не менее 6 ГБ;
2) Доступ в Интернет с компьютера/ ноутбука, с которого вы подготавливаете USB флешку.
Плюс этого способа состоит в том, что для него не требуется ISO образа Windows, все файлы будут загружены с Интернета. Первым делом подключите USB флешку к компьютеру, на котором вы подготавливаете загрузочную флешку. Далее необходимо загрузить с официального сайта Windows 10 Installation Media Creation Tool. При этом выберите ту версию разрядности, которая используется на компьютере/ ноутбуке, с которого подготавливается загрузочная USB флешка.
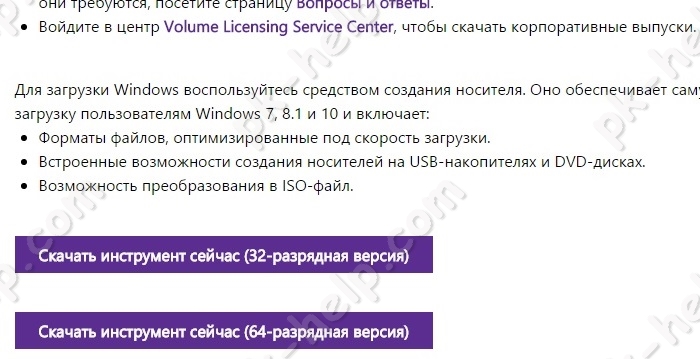
Запустите скаченный файл MediaCreationToolx64.exe или MediaCreationTool.exe
Первое что необходимо сделать, выбрать пункт "Создать установочный носитель для другого компьютера".

Следующим шагом выберите язык, версию Windows 10 (исходите из того, для какой версии у вас есть лицензионный ключ) и версию архитектуры.
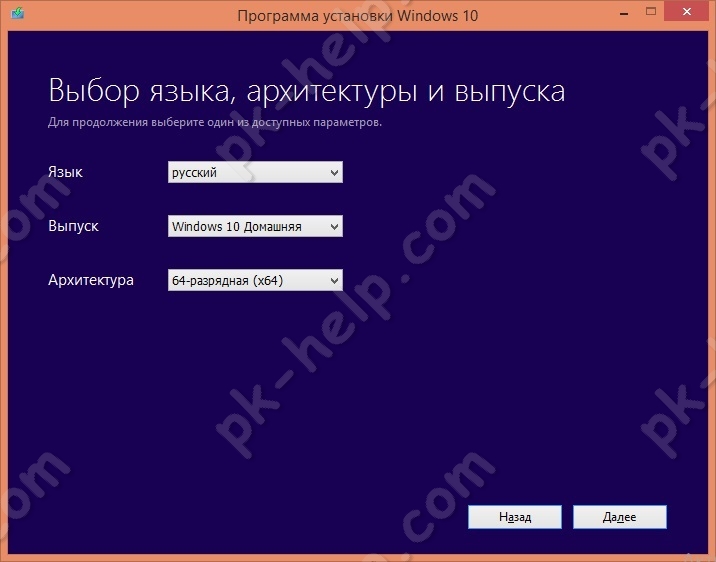
Далее укажите "USB- устройство флэш-памяти".
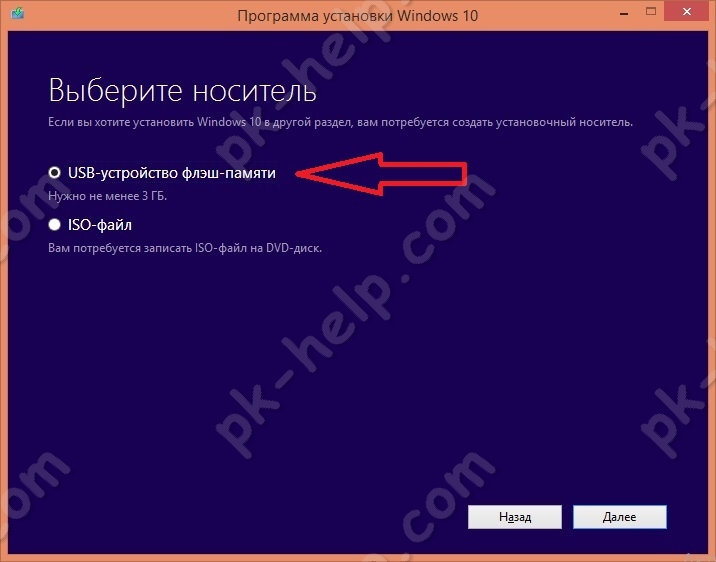
После этого выберите вашу USB флешку.
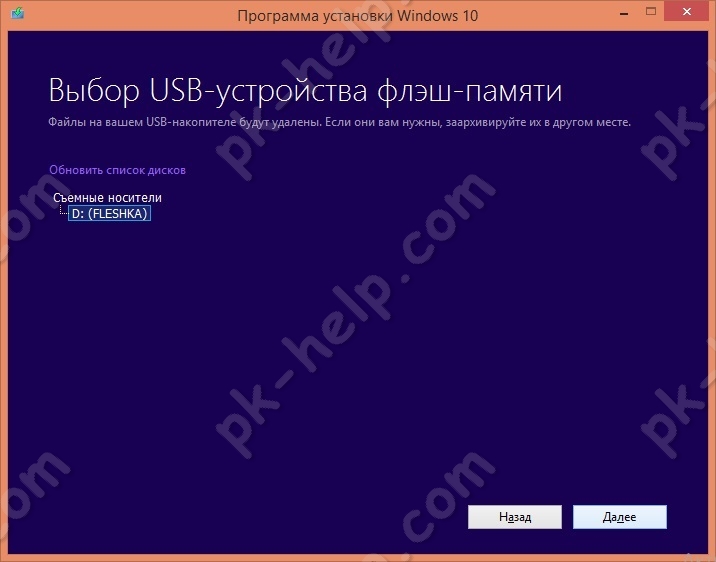
После этого необходимо подождать около получаса-часа пока произойдет загрузка и запись Windows 10 на флешку.
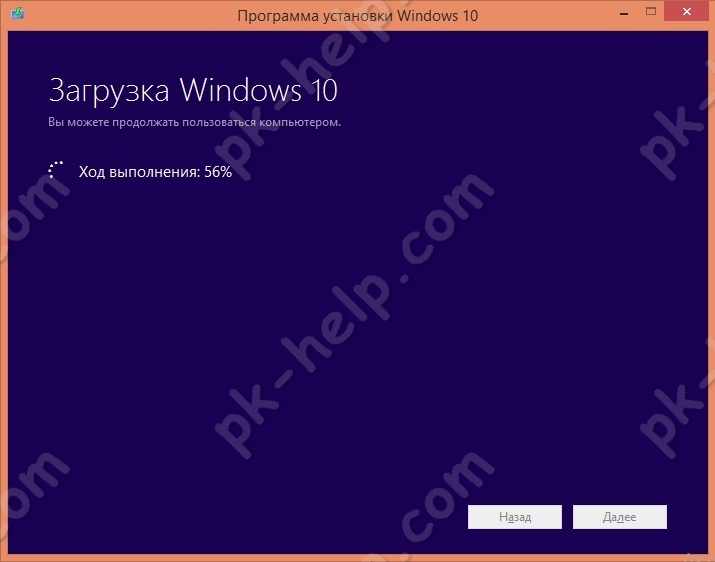
В итоге вы увидите сообщение о том, что загрузочная USB флешка Windows 10 готова.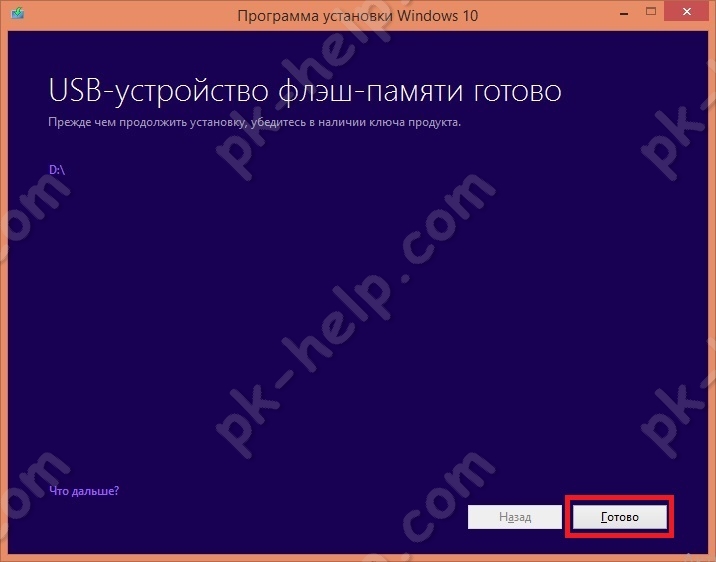
Сделать загрузочную USB флешку Windows 10 используя Windows USB/DVD Download Tool.
Что вы воспользоваться этим способом, необходимо иметь при себе:
1) USB флешку объемом не менее 6 ГБ;
2) Скачать и установить утилиту Windows USB/DVD Download Tool;
3) ISO образ Windows 10 (скачать бесплатно).
Установка Windows USB/DVD Download Tool не скрывает в себе подводных камней, несколько нажатий "Next" и ярлык с утилитой у вас на рабочем столе. Далее остается запустить утилиту.
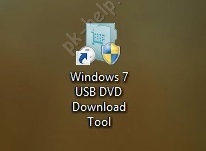
Вы увидите окно, в котором вам нужно выбрать ISO образ Windows 10. Нажмите кнопку "Brouse" и укажите путь к образу. После этого нажмите "Next".
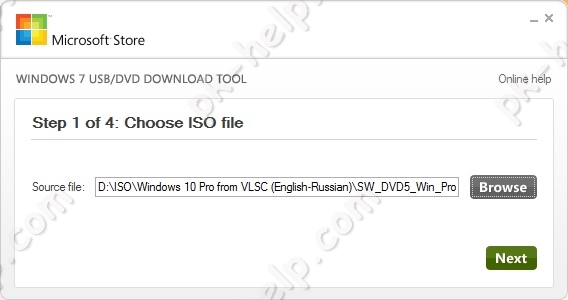
Далее выберите "USB device".
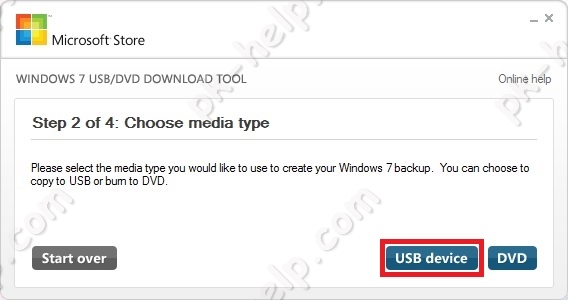
Выберите USB флешку на которую хотите записать Windows 10.

Появится сообщение о том, что вся информация с флешки будет удалена, нажмите "Erase USB Device".
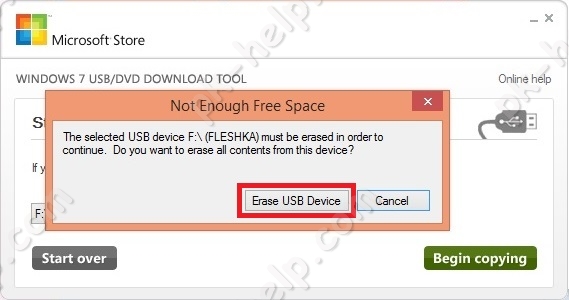
Затем появится еще одно окно аналогичного содержания, нажмите "Да".
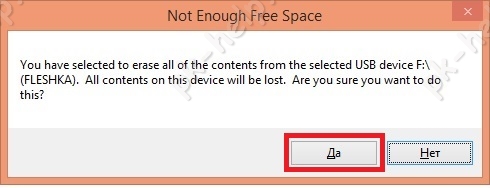
В течении нескольких минут ваша USB флешка будет подготавливаться. В итоге вы получите строку о том, что все готово "Bootable USB device created successfully".
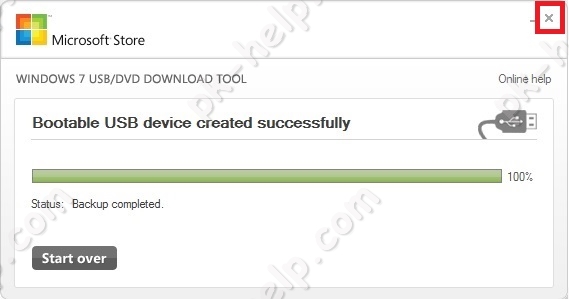
Теперь можно закрыть окно с программой.
Как сделать загрузочную флешку с помощью программы UltraISO.
До этого я рассматривал способы создания загрузочной флешки инструментами Windows, в этом способе предлагаю воспользоваться сторонней программой UtraISO.
Для этого способа понадобится:
1) USB флешка объемом не менее 6 ГБ;
2) Программа UltraISO;
3) ISO образ Windows 10 (скачать Windows 10).
Скачайте и установить программу UltraISO. Нас устроит бесплатная версия, поэтому на сайте выберите "Free Trial"
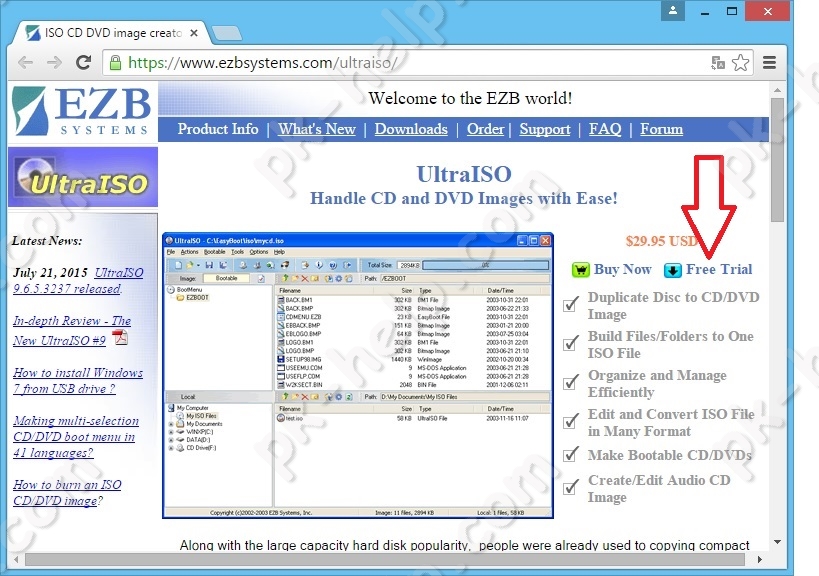
Выберите русскую версию и скачайте ее.
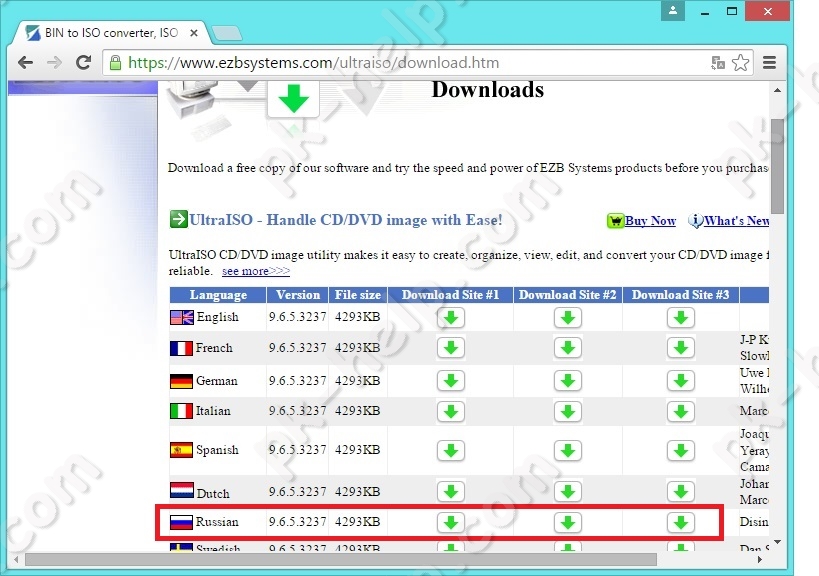
Установка программы сводится к нескольким нажатия кнопки "Далее", так что с этим, я думаю, проблем не возникнет ни у кого. Запустите UltraISO и выберите "Пробный период".

После этого выберите "Файл" - "Открыть".

Укажите ISO образ Windows 10 и нажмите "Открыть"
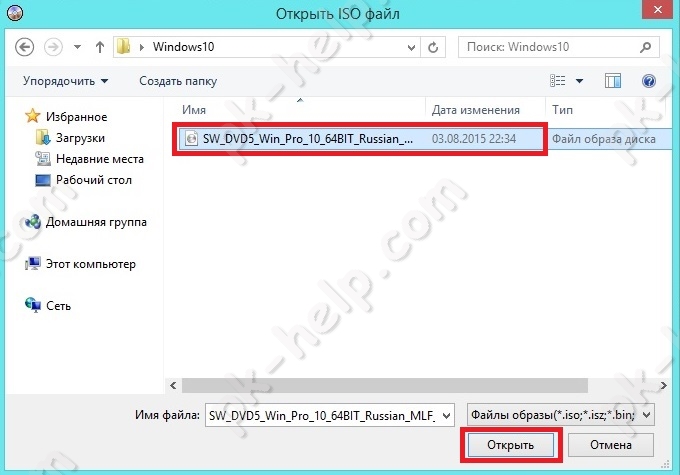
Затем нажмите "Самозагрузка" - "Записать образа Жесткого диска..."
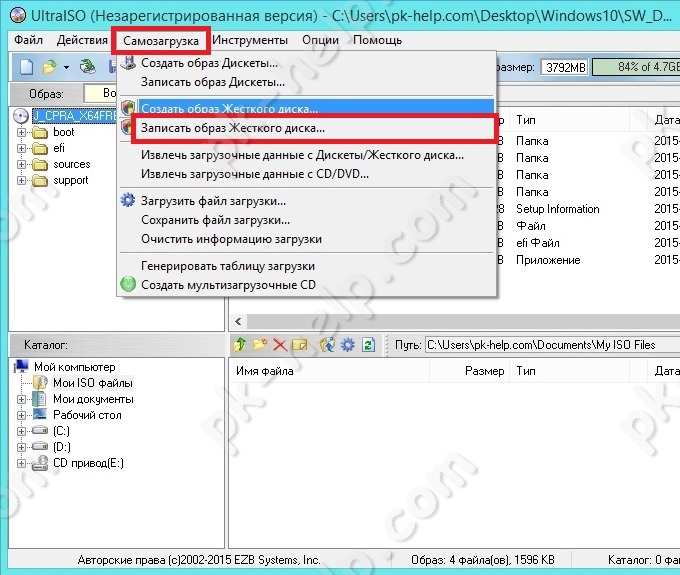
Проверьте что бы в поле "Disk Drive" была указана ваша USB флешка и нажмите "Записать".

Появится окно, предупреждающее что вся информация с USB носителя будет удалена, нажмите "Да".

Затем необходимо подождать несколько минут, пока программа UltraISO подготовит загрузочную USB флешку. В итоге в окне программы вы должны увидеть "Запись завершена!"

Теперь можно приступать к установке Windows 10 с флешки.
Делаем установочную USB флешку Windows 10 с помощью командной строки.
Предлагаю вашему вниманию самый аскетичный способ создания установочной флешки Windows10 - с помощью командной строки. Для этого способа нам понадобятся:
1) USB флешка объемом не менее 6 ГБ;
2) ISO образ Windows 10 (скачать бесплатно Windows10).
Запустите командную строку от имени администратора.
Ниже принтскрин командной строки с указанием команд для создания загрузочной флешки. Поэтапно выполняйте каждый шаг. Еще ниже описано, зачем нужна та или иная команда.
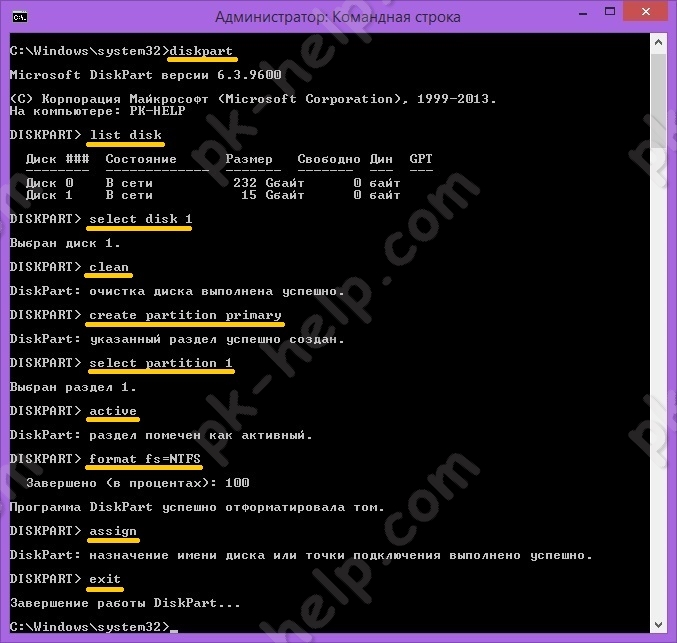
diskpart - интерпретатор, который позволяет управлять объектами (дисками, разделами или томами).
list disk - просмотр дисков/ флешек подключенных к компьютеру.
select disk 1 - выбор диска, с которым в дальнейшем будут производится действия. Необходимо указать ту цифру, которую присвоила ОС вашему USB носителю. Будьте внимательны с выбором.
clean - очистка диска
create partition primary - создание раздела на флешке
select partition 1 - выбор первого раздела.
active - помечаем выбранный раздел как активный
format fs=NTFS - форматирование раздела в NTFS (процесс довольно длительный, может занять не один десяток минут).
assign - назначение буквы диска
exit - выход

И скопировать все на USB носитель.

В этой статье я описал 5 различных способов, как можно сделать загрузочную USB флешку Windows10, вам остается выбрать какой из способов подходит вам и воспользоваться им.
Я очень надеюсь, моя статья помогла Вам! Просьба поделиться ссылкой с друзьями:
pk-help.com
Создание установочной USB-флешки или MicroSD с Windows 10
Установить Windows 10 можно с любого носителя, имеющего на себе установочную программу Windows. Носителем может служить USB-флешка, подходящая под параметры, описанные ниже в статье. Превратить обычную флешку в установочную можно с помощью сторонних программ или официального приложения от Microsoft.
Подготовка и характеристики флешки
Используемая вами флешка должна быть абсолютно пустая и работать в определённом формате, этого мы добьёмся её форматированием. Минимальный объём для создания загрузочной флешки — 4 ГБ. Созданный установочный носитель вы сможете использовать сколько угодно раз, то есть с одной флешки можно установить Windows 10 на несколько компьютеров. Конечно, для каждого из них вам понадобится отдельный лицензионный ключ.
Подготовка флешки
Выбранную вами флешку нужно отформатировать перед тем, как приступить к размещению на неё установочного ПО:
- Вставьте флешку в USB-порт компьютера и подождите, пока она определится в системе. Запустите программу «Проводник».

Открываем проводник
- Найдите флешку в главном меню проводника и кликните по ней правой кнопкой мыши, в развернувшемся меню нажмите на кнопку «Форматировать…».

Нажимаем кнопку «Форматировать»
- Форматировать флешку стоит в расширении FAT32. Учтите, все данные, находящиеся в памяти носителя, будут безвозвратно удалены.

Выбираем формат FAT32 и форматируем флешку
Второй способ форматирования
Есть ещё один способ, позволяющий отформатировать флешку — через командную строку. Разверните командную строку, используя права администратора, а после выполните следующие команды:
- Введите поочерёдно: diskpart и list disk, чтобы увидеть все диски, имеющиеся на ПК.
- Для выбора диска напишите: select disk №, где № — номер диска, указанный в списке.
- clean.
- create partition primary.
- select partition 1.
- active.
- format fs=FAT32 QUICK.
- assign.
- exit.

Выполняем указанные команды, чтобы отформатировать флешку
Получение ISO-образа операционной системы
Есть несколько способов создания установочного носителя, для некоторых из них потребуется наличие ISO-образа системы. Вы можете скачать взломанную сборку на свой страх и риск на одном из сайтов, распространяющих Windows 10 бесплатно, или получить официальную версию ОС с сайта Microsoft:
- Перейдите на официальную страницу Windows 10 и скачайте с неё установочную программу от Microsoft (https://www.microsoft.com/ru-ru/software-download/windows10).

Скачиваем Media Creation Tool
- Запустите скачанную программу, прочтите и согласитесь со стандартным лицензионным соглашением.

Соглашаемся с лицензионным соглашением
- Выберите вариант, позволяющий создать установочный носитель.

Подтверждаем, что хотим создать установочный носитель
- Выберите язык ОС, версию и разрядность. Версию стоит выбирать, опираясь на ваши потребности. Если вы среднестатистический пользователь, не работающий с Windows на профессиональном или корпоративном уровне, то устанавливайте домашнюю версию, нет смысла брать более навороченные варианты. Разрядность устанавливается та, что поддерживается вашим процессором. Если он двухъядерный, то выбирайте формат 64x, если одноядерный — то 32x.

Выбираем версию, язык и архитектуру системы
- Когда вам предложат выбрать носитель, отметьте вариант «ISO-файл».

Отмечаем, что хотим создать ISO-образ
- Укажите, куда сохранить образ системы. Готово, флешка подготовлена, образ создан, можно приступать к созданию установочного носителя.

Указываем путь до образа
Создание установочного носителя из USB-флешки
Самый простой способ можно использовать в том случае, если ваш компьютер поддерживает режим UEFI — более новую версию BIOS. Обычно, если BIOS открывается в виде оформленного меню, то он поддерживает UEFI. Также поддерживает ли ваша материнская плата этот режим или нет, можно узнать на сайте компании, её сделавшей.
- Вставьте флешку в компьютер и только после этого начните его перезагрузку.

Перезагружаем компьютер
- Как только компьютер выключится и начнётся процесс включения, нужно войти в BIOS. Чаще всего для этого используется клавиша Delete, но возможны и другие варианты, зависящие от модели материнской платы, установленной на вашем ПК. Когда настанет момент для входа в BIOS, внизу экрана появится подсказка с горячими клавишами.

Следуя указаниям в нижней части экрана, входим в BIOS
- Перейдите к разделу «Загрузка» или Boot.

Переходим в раздел «Загрузка»
- Измените порядок загрузки: по умолчанию компьютер включается с жёсткого диска, если находит на нём ОС, но вы должны установить на первое место вашу флешку, подписанную UEFI: USB. Если флешка отображается, но нет подписи UEFI, то этот режим не поддерживается вашим компьютером, этот способ установки не подходит.

Устанавливаем флешку на первое место
- Сохраните изменения, внесённые в BIOS, и начните запуск компьютера. Если всё сделано правильно, начнётся процесс установки ОС.

Сохраняем изменения и выходим из BIOS
Если оказалось, что ваша плата не подходит для установки через режим UEFI, то используем один из нижеприведённых способов создания универсального установочного носителя.
Media Creation Tool
С помощью официальной утилиты Media Creation Tool можно также создать установочный носитель Windows.
- Перейдите на официальную страницу Windows 10 и скачайте с неё установочную программу от Microsoft (https://www.microsoft.com/ru-ru/software-download/windows10).

Скачиваем программу для создания установочной флешки
- Запустите скачанную программу, прочтите и согласитесь со стандартным лицензионным соглашением.

Подтверждаем лицензионное соглашение
- Выберите вариант, позволяющий создать установочный носитель.

Выбираем вариант, позволяющий создать установочную флешку
- Как описывалось раньше, выберите язык ОС, версию и разрядность.

Выбираем разрядность, язык и версию Windows 10
- Когда вам предложат выбрать носитель, укажите, что хотите использовать USB-устройство.

Выбираем USB-устройство флэш-памяти
- Если к компьютеру подключено несколько флешек, выберите ту, что подготовили заранее.

Выбираем флешку для создания установочного носителя
- Дождитесь, пока программа в автоматическом режиме создаст из вашей флешки установочный носитель. После этого нужно будет изменить способ загрузки в BIOS (на первое место в разделе «Загрузка» поставить установочную флешку) и перейти к установке ОС.

Дожидаемся окончания процесса
C помощью неофициальных программ
Существует много сторонних программ, создающих установочные носители. Все они работают по одному сценарию: записывают образ Windows, созданный вами заранее, на флешку так, чтобы она превратилась в загрузочный носитель. Рассмотрим самые популярные, бесплатные и удобные приложения.
Rufus
Rufus — бесплатная программа для создания загрузочных USB-дисков. Она работает в ОС Windows, начиная с Windows XP SP2.
- Скачайте и установите программу с официального сайта разработчика: http://rufus.akeo.ie/?locale.

Скачиваем Rufus
- Все функции программы умещаются в одном окошке. Укажите устройство, на которое будет записан образ.

Выбираем устройство для записи
- В строке «Файловая система» (File system) укажите формат FAT32, так как именно в нём мы форматировали флешку.

Ставим файловую систему в формате FAT32
- В типе системного интерфейса установите вариант для компьютеров с BIOS и UEFI, если вы убедились, что ваш компьютер не поддерживает UEFI-режим.

Выбираем вариант «MBR для компьютера с BIOS или UEFI»
- Укажите расположение заранее созданного образа системы и выберите стандартную установку Windows.

Указываем путь до места хранения образа Windows 10
- Кликните по кнопке «Старт», чтобы запустить процесс создания установочного носителя. Готово, после окончания процедуры измените способ загрузки в BIOS (в разделе «Загрузка» на первое место нужно поставить флэш-карту) и перейдите к установке ОС.

Нажимаем кнопку «Старт»
UltraISO
UltraISO — очень многофункциональная программа, позволяющая создавать образы и работать с ними.
- Купите или скачайте пробную версию, которой вполне хватит для выполнения нашей задачи, с официального сайта разработчика: https://ezbsystems.com/ultraiso/.

Скачиваем и устанавливаем UltraISO
- Находясь в главном меню программы, раскройте меню «Файл».

Открываем меню «Файл»
- Выберите пункт «Открыть» и укажите расположение заранее созданного образа.

Нажимаем на пункт «Открыть»
- Вернитесь к программе и раскройте меню «Самозагрузка».

Раскрываем раздел «Самозагрузка»
- Выберите пункт «Записать образ Жёсткого диска».

Выбираем раздел «Записать образ Жёсткого диска»
- Укажите, какую флешку хотите использовать.

Выбираем, на какую флешку записывать образ
- В методе записи оставьте значение USB-HDD.

Выбираем значение USB-HDD
- Кликните по кнопке «Записать» и дождитесь окончания процесса. После завершения процедуры измените способ загрузки в BIOS (на первое место в разделе «Загрузка» поставьте установочную флешку) и перейдите к установке ОС.

Кликаем по кнопке «Записать»
WinSetupFromUSB
WinSetupFromUSB — утилита для создания загрузочной флешки с возможностью установки Windows, начиная с версии XP.
- Скачайте последнюю версию программы с официального сайта разработчика: http://www.winsetupfromusb.com/downloads/.

Скачиваем WinSetupFromUSB
- Запустив программу, укажите флешку, на которую будет производиться запись. Так как мы отформатировали её заранее, делать это снова нет необходимости.

Указываем, какая флешка станет установочным носителем
- В блоке Windows укажите путь до образа ISO, скачанного или созданного заранее.

Указываем путь до файла с образом ОС
- Кликните по кнопке Go и дождитесь окончания процедуры. Перезагрузите компьютер, измените способ загрузки в BIOS (на первое место в разделе «Загрузка» также необходимо поставить установочный флэш-накопитель) и перейдите к установке ОС.

Кликаем по кнопке Go
Можно ли вместо USB-флешки использовать MicroSD
Ответ — да, можно. Процесс создания установочного MicroSD ничем не отличается от того же процесса с USB-флешкой. Единственное, вы должны убедиться, что на вашем компьютере есть подходящий для MicroSD порт. Для создания установочного носителя такого типа лучше использовать сторонние программы, описанные выше в статье, а не официальную утилиту от Microsoft, так как она может не распознать MicroSD.
Ошибки во время создания установочной флешки
Процесс создания установочного носителя может быть прерван по следующим причинам:
- на накопителе недостаточно памяти — меньше 4 ГБ. Найдите флешку с большим объёмом памяти и повторите попытку,
- флешка не отформатирована или отформатирована не в том формате. Пройдите процесс форматирования заново, внимательно соблюдая вышеприведённые инструкции,
- образ Windows, записываемый на флешку, повреждён. Скачайте другой образ, лучше всего его брать с официального сайта Microsoft,
- если один из способов, описанных выше, в вашем случае не работает, то воспользуйтесь другим вариантом. Если ни один из них не подойдёт, то дело во флешке, её стоит заменить.
Видео: создание установочной флешки с Windows 10
Создание установочного носителя — лёгкий процесс, осуществляемый по большей части автоматически. Если вы используете рабочую флешку, качественный образ системы и правильно пользуетесь инструкциями, то всё получится, и после перезагрузки компьютера вы сможете приступить к установке Windows 10. Если после завершения установки вы захотите сохранить установочную флешку, то не перемещайте на неё никакие файлы, тогда ей можно будет воспользоваться вновь.
Оцените статью: Поделитесь с друзьями!pcpro100.info
Как создать флешку с Windows 10 для чистой установки на компьютер
Разработчики Microsoft максимально упростили установку последней на сегодняшний день версии популярной операционной системы – Windows 10. Все что Вам потребуется – это хороший интернет и пустая флешка объемом не менее 4Гб. Также нужно, чтобы на компьютере было не менее 8 Гб свободного пространства. Чтобы установить новую систему, достаточно скачать небольшую программку с сайта Microsoft – средство создания носителя "MediaCreationTool", запустить, сделать в ней несколько настроек, и она сама скачает и запишет установочные файлы на флешку или создаст ISO-файл для последующей записи на CD/DVD-диск. Так как в наше время установка предпочтительнее с флешки (сейчас уже далеко не у всех на компьютере есть DVD-привод), в статье будет показано, как создать загрузочную флешку для последующей установки Windows 10 на компьютер.
В первую очередь перейдите на сайт Microsoft и нажмите кнопку "Скачать средство сейчас", чтобы скачать средство создания носителя "MediaCreationTool".

Скачивание ISO-файла напрямую
Если Вы пользуетесь старой версией Windows (до 7) или другой операционной системой, вместо кнопки "Скачать средство сейчас" Вам будет предложен выбор выпуска Windows. Это значит что Вы сможете скачать ISO-файл Windows 10 напрямую.

В таком случае заполните все поля формы на сайте и скачайте ISO-файл, а затем воспользуйтесь инструкцией "Создание загрузочной флешки Windows c поддержкой UEFI" для создания установочной флешки с Windows 10.
Работа с MediaCreationTool
Запустите программу "MediaCreationTool" (потребуется предоставление прав администратора) и согласитесь с условиями использования. На первом шаге выберите пункт "Создать установочный носитель (USB-устройство флэш-памяти, DVD-диск или ISO-файл)" и нажмите кнопку "Далее".

Если вы собираетесь установить систему на компьютер, на котором создается загрузочная флешка, оставьте галочку "Использовать рекомендуемые параметры для этого компьютера" активной и нажмите кнопку "Далее" для продолжения настройки.

В противном случае отключите галочку и выберите желаемый выпуск и разрядность системы. Если не знаете что выбрать, оставьте в поле Выпуск пункт "Windows 10". Тогда во время установки Вам будет предложен выбор между редакциями Windows 10 Pro (по умолчанию), Windows 10 Home, Windows 10 Home Single Language, Windows 10 Education.

В поле "Разрядность" выберите, какой разрядности систему Вы хотите установить (проверьте разрядность Вашего компьютера с помощью программы SecurAble).

На следующем шаге выберите пункт "USB-устройство флэш-памяти" для записи на флешку.

Укажите подключенную к компьютеру флешку.

Программа автоматически скачает, проверит и запишет файлы на носитель.

По окончании работы программы Вы получите готовую флешку для чистой установки системы. Можете перезагрузить компьютер и выполнить установку Windows 10.
it-handbook.ru
Как создать загрузочную флешку Windows 10: способы и ошибки
Потребность в создании загрузочной флешки windows 10 может возникать в разных ситуациях, подробнее о том, как и какими средствами это можно сделать расскажем в этой статье.
Installation Media Creation Tool
С появлением final версии виндовс 10, Microsoft в открытый доступ разместил утилиту Media Creation Tool, которая позволяет получить оригинальную версию винды для чистой установки версии: профессиональная (Pro), домашнюю (Home) и домашняя для 1-го языка. Это один из официальных способов создания загрузочной флешки microsoft windows 10, но стоит помнить, что это возможно в случаях:
- у вас есть ключ;
- вы обновились успешно до десятки, и она у вас активирована.
Важно! При установке с носителя, непременно пропустите этап с вводом ключа, по завершению инсталляции произведите вход с вашей учеткой Майкрософт для автоматической актуализации лицензии. Для начала скачайте утилиту с нашего сайта по ссылке:
Скачать MediaCreationToolПошагово
- Запустите файл «MediaCreationTool.exe»
- Нажмите «Принять» в Условиях лицензионного соглашения

- Выбираем «Создать_установочный_носитель (USB-устройство_флэш-памяти…»

- Здесь выбираем язык, редакцию винды и ее разрядность. Выбрав «Windows 10» — вам при установке будет предложена pro версия и home – на ваш выбор, также обратите внимание на параметр при установке «Использовать рекомендуемые параметры» — так установка будет с учетом уже существующих разрядности, версии и языка.



- Завершающим этапом будет выбор внешнего носителя usb – обратите внимание на рекомендуемый объем флэшки.

В результате у нас полноценный usb-носитель как для установки ОС в чистом виде, так и для восстановлении, в случае сбоев и вирусной атаки.
USB / DVD DownloadTool
Создание загрузочной флешки с window’s 10 — DownloadTool, одинаково успешно взаимодействует как с дисками, так и usb носителями, была разработана для 7 и прекрасно работает с Windows 10. Процесс очень прост – всего 4 шага, чтобы приступить, download программу для создания загрузочной флешки с ОС windows 10, скачайте её у нас:
Скачать DownloadTool- Установите ПО – никаких дополнительных утилит не устанавливает
- Запускайте и выбирайте «Browse» → переходим в место хранения *.iso файла → «Next»


- Левым кликом мыши «USB device» и выбираем носитель → «Begin copying»


- Дождитесь завершения и безопасно извлеките USB-устройство.

Наша загрузочная флешка готова к работе.
UltraISO
На вопрос – как в windows 10 можно сделать загрузочную флешку, многие не задумываясь ответят — UltraISO — несколько кликов и все готово. Программа русифицирована, интуитивно понятная, но платная, на время можно воспользоваться free trial версией – скачать которую можно с нашего сайта:
- После установки запустите программу
- «Файл» → «Открыть» → переходим в директорию где хранится образ

- «Самозагрузка» → «Записать образ Жесткого диска…»

Мастер создания поможет вам сделать все правильно
- «Disk Drive» из выпадающего меню выбираем usb-флэш

- Метод записи в данном случае «USB-HDD+» → «Записать»

Дожидаемся завершения и носитель готов к использованию, более подробно узнать о том, как создать загрузочную флешку с помощью Ultraiso в статье на нашем сайте.
WinSetupFromUSB
Выше рассмотрели несколько вариантов, но мы хотим сделать обзор всех возможных программ, а какой из них воспользоваться – решать вам, так, в windows 10 можно создать загрузочную флешку программой WinSetupFromUSB. На момент написания данной статьи актуальной версией программы является 1.8, именно её мы предлагаем заполучить с нашего сайта:
Скачать WinSetupFromUSB 1.8Но! Вы всегда можете проверить, не появилась ли какая-нибудь новая версия WinSetupFromUSB на официальном сайте:
Проверить актуальную версию программыПрограмма запускается одним кликом, далее:
- Обязательно ставим галочку «Auto format it with FBinst»
Здесь также можно указать какую файловую систему использовать fat32 или ntfs, нужно понимать, в чем разница, если размер одного из файлов больше 4GB, то однозначно необходимо остановиться на ntfs, в противном случае – fat32, который справиться на отлично. Более того, если на вашем ПК вместо BIOS – установлен интерфейс UEFI, то только выбирать fat32 при создании загрузочной флешки с windows 10.
- Выбираем «Windows Vista / 7 / 8 / 10 / Server 2008/2012based ISO» и указываем путь к файлу
- Жмем GO.
По завершению записи наш носитель готов.
Средства виндовс
Помимо различных программных средств, сделать загрузочную флешку для windows 10, возможно и средствами windows, как это сделать? Все просто, но есть нюансы, это возможно в том случае, если материнка ПК на которой будет использоваться устройство, будет с интерфейсом uefi, вместо привычного bios. Давайте сразу внесем ясность, как узнать какой вариант ПО у вас предустановлен на материнской плате, узнать можно 2-мя способами:
- Для более продвинутых пользователей: [win]+[r] → вводите без кавычек «msinfo32» → «OK»

- Для начинающих: Правым кликом на «Пуск» → «Панель управления» → «Администрование» → «Сведения о системе»



Выполнив пункт 1 или 2, окажемся в окне с информацией не только о БИОСе, смотрите скриншот.

Теперь, выяснив с БИОСом, переходим к тому, как создать загрузочную флешку для windows 10 с режимом uefi
Для начала, подготовьте образ винды и загрузочную флешку и не забудьте, что он должен быть в формате fat32, когда все подготовлено, приступим. Будем использовать системную программу для консоли diskpart, которая позволяет работать с дисками, управлять разделами и томами, для этого вызываем командную строку с повышенными привилегиями.
- [win]+[r] → «diskpart» → OK
 «В процессе создания возникает ошибка «0x800704DD-0x90016»«Ошибка при создании загрузочной флешки для windows 10»Связано с отсутствием прав администратора, если у вас нет доступа к учетке admina, обратитесь к нему за помощью.
«В процессе создания возникает ошибка «0x800704DD-0x90016»«Ошибка при создании загрузочной флешки для windows 10»Связано с отсутствием прав администратора, если у вас нет доступа к учетке admina, обратитесь к нему за помощью.
Теперь нужно вывести список существующих дисков в ОС, напечатайте без кавычек:
- «list disk» → [enter] – появится список дисков
Флэшка под номером 1, необходимо выбрать раздел, далее вводите:
- «select partition» → [ввод]

Раздел нами выбран и его необходимо отформатировать в формате fat32, для этого вбиваем без кавычек следующую команду:
- «format fs=fat32 quick» → [enter]
Если не создается загрузочная флешка с windows 10 и возникает ошибка «0x80070456-0xA0019»Проблема может заключаться в файловой системе, обратите внимание, чтобы был выбран fat32, и не забудьте проверить работу антивируса, он может блокировать процессы копирования файлов на флешку.
Необходимо дождаться завершения процесса и при получении сообщения «Программа DiskPart успешно отформатировала том.» назначаем его активным, для этого напечатайте, опять же без кавычек:
- «active» → [ввод]
Результат на скрине.
Избегаем возможную ошибку: «Не запускается загрузочная флешка с windows 10»Вышеописанной пошаговой инструкцией, мы выбрали нашу флешку, отформатировали его быстрым методом и назначили его активным.
Далее, необходимо перенести сам образ Windows 10 на носитель. Для этого переходим в более привычную графическую оболочку системы, консоль можно закрыть.

Обычным копированием переносим все файлы содержащиеся с образа или диска на нашу загрузочную флэшку.
- Выделим все файлы горячими клавишами [ctrl]+[A]
Правым кликом вызываем контекстное меню и выбираем
- «Отправить» → «Съемный диск ‘…’»


Теперь присвоим букву, для этого нам потребуется консоль
- [win] +[r] → OK
- «cmd» — без кавычек

- Вбейте внимательно без ошибок и кавычек «G:\boot\bootsect.exe /nt60 G:»,
G: — буква вашей флэшки! и жмите [ввод], этой командой мы обеспечили загрузку файла «bootmgr» — это диспетчер загрузки винды для версий выше включая vista и server 2008. В результате система вернет ответ, как на изображении ниже.

Таким несложным способом мы добились результата встроенными средствами виндовс, в сети много видео — инструкций в которых подробно показано, как сделать загрузочную флешку с windows 10.
Инструменты дьявола или create bootable usb
Еще об одном довольно известном ПО — daemon tools и, как с его помощью можно сделать загрузочную флешку для windows 10 с интерфейсом uefi. Прежде скачайте с официального сайта программу и установите, у нас версия ULTRA. Вставьте флэшку и запускайте программу, далее:
- Меню «Инструменты» → «Создать загрузочный USB»

Привод должен автоматически определиться, если нет, жмите кнопку обновления – две обратные стрелки.
- Выбираем в окошке «Образ» путь к нашему iso файлу
- Изначально установлен выбор на «Загрузочный образ Windows» если не так измените.
- В «Создать раздел» выбираем из выпадающего меню MBR, в следующей строке вписан параметр UEFI – он нам и нужен, если стоит BIOS в раскрывающемся меню измените.
- В метке укажите букву – свободную среди имеющихся у вас.
- Файловая система нас интересует FAT32 – также выбираем из списка, если не установлено по умолчанию.
- Проверьте еще раз все параметры и жмите «Старт»
Подробнее на скриншоте


- По завершению создания выберите «Готово» и на этом все.

Загрузка с флэшки
Теперь кратко о том, как осуществить загрузку windows 10 с флешки через БИОС – basic input/output system, в переводе на русский язык — «Базовая система ввода / вывода» итак, пошагово:
- Вставляем usb-носитель с виндовс и делаем рестарт
- В начале загрузки зажимаем клавишу [Del], также возможны варианты [F2], [F10] и т.д., как правило бывает написано «Press _указаывается клавиша_ to enter SETUP» и тут вариантов множество.
- В меню стрелкой вправо переходим «Boot» → «Boot Device Priority»
- В «1-st Boot Device» выбираем [USB:…] – так мы указали, что приоритет в загрузке у флэшки.
- Жмем [F10] → выбираем «Y» сохраняем измененные параметры, которые вступят сразу после перезагрузки.
Узнать о том, как создать с помощью Rufus загрузочную флешку для Windows 10 можно в статье на нашем сайте, и там же о том, как установить Виндовс 10 с флешки.
windows10x.ru