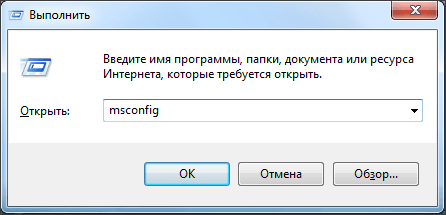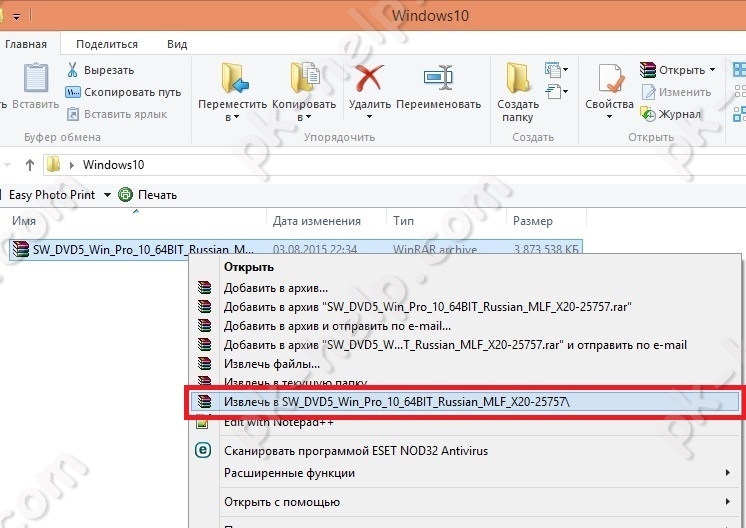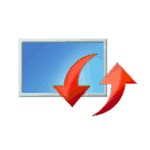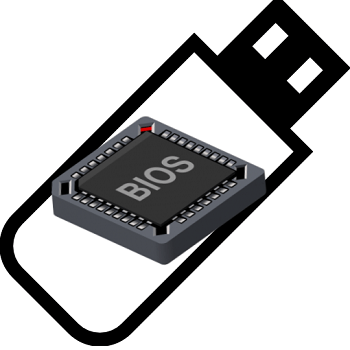Срок доставки товара в течении 1-3 дней !!!
|
|
Как убрать из автозагрузки Windows ненужные программы? Как убрать из автозагрузки программы
Как убрать из автозагрузки Windows ненужные программы?
Добрый день!
Для начала очень кратко: Убрать из автозагрузки Windows ненужные программы можно с помощью программы msconfig, она встроенная и есть в любой версии Windows. Некоторым этого будет достаточно, но я все же, расскажу подробно.
Как убрать из Автозагрузки Windows ненужные программы:
Многие разработчики программ поступают несколько беспардонно, устанавливая по-умолчанию добавление своей программы в список автоматической загрузки Windows при включении компьютера. Делают они это по разным причинам, но обычно основной целью является заработать побольше денег. Некоторые программы после запуска предлагают что-то купить или обновиться до платной версии, другие просто "заставляют" себя использовать чаще. В любом случае, это выгодно только разработчикам программ, но никак не пользователям. Кроме навязчивости, эти программы еще и используют бесценные ресурсы компьютера, в итоге он начинает работать медленнее или даже тормозить. Чем больше установлено программ, тем больше их накапливается в автозагрузке и тем медленнее работает ваш компьютер.
Убрать программы из автозагрузки достаточно просто, все займет не более 5 минут. Я опишу процесс на операционной системе Windows 7, но и на других версиях Windows (XP, 8) все делается почти точно также.
1. Нажмите на кнопку "Пуск" и напишите в поисковой строке "msconfig", далее нажмите кнопку Enter.
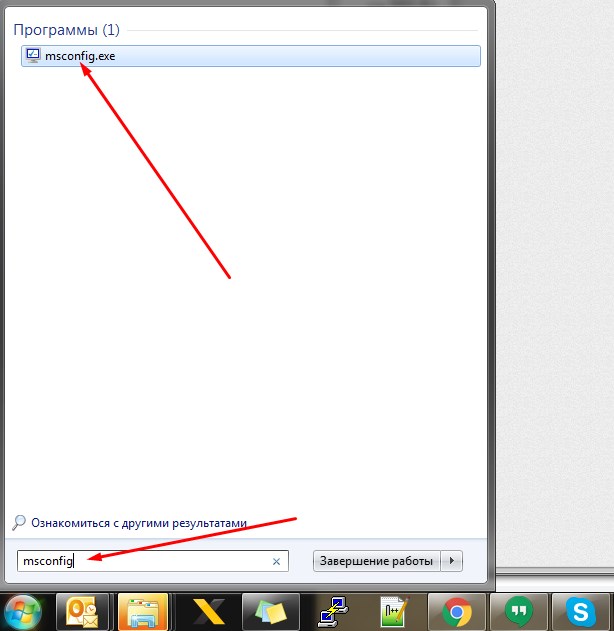
Автор считает, что эти материалы могут вам помочь:
2. В открывшемся окне перейдите на вкладку "Автозагрузка", остальное лучше не трогать.
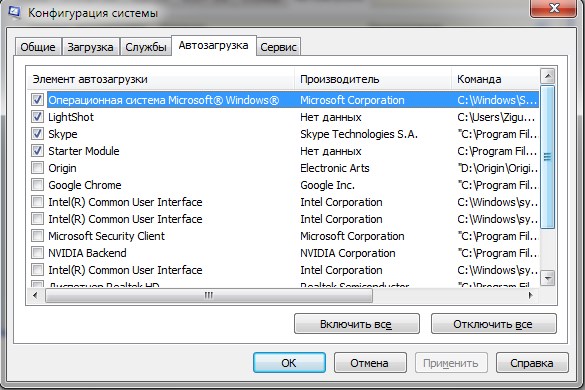
Из всех программ, отмеченных галочкой, обязательной является только одна - StikyNot.exe, все остальное можно смело удалять. Если вам действительно необходима какая-либо программа при запуске (например Скайп или ICQ) - оставьте ее в автозапуске.
После указанных операций желательно сделать перезагрузку компьютера. После этого ваш компьютер будет загружаться намного быстрее и скорее всего перестанет тормозить.
Удачи вам! Задавайте вопросы!
voprosoff.net
как убрать программы из автозагрузки и на что обратить внимание при отключении служб :: SYL.ru
Многие пользователи компьютерных систем на основе Windows (речь не только о седьмой модификации, которая будет рассматриваться в качестве основного примера) достаточно часто сталкиваются с проблемой того, что система работает не так шустро, как хотелось бы, или как это было после начальной установки. Отчасти виной тому приложения, которые стартуют вместе с ОС Windows 7. Как убрать программы из автозагрузки, которые отягощают системные ресурсы, читайте далее.
Что такое автозагрузка?
Исходя из названия самого термина, нетрудно сообразить, что автозагрузка представляет собой раздел с имеющимися в нем программами, которые стартуют при загрузке операционной системы и продолжают работать в так называемом фоновом режиме, когда сами апплеты физически пользователь не вызывает.
Раздел автозагрузки содержит не только важные системные службы, но и некоторые пользовательские процессы, связанные с установленными программами, хотя сам юзер об их наличии и функционировании может даже не догадываться. И для решения проблемы производительности системы с целью уменьшения нагрузки на процессор или оперативную память придется выяснить, какие программы убрать из автозагрузки Windows 7, а какие оставить. Но для понимания сути этого вопроса для начала нужно знать, как это все работает.
Добраться до этого раздела можно несколькими способами. Самым простым методом считается использование команды msconfig, которая прописывается в консоли Run («Выполнить»), вызываемой из главного меню «Пуск» или ускоренным методом в виде сочетания клавиш Win + R.
В окне настройки параметров имеется соответствующая вкладка. Если посмотреть на процессы, которые в ней представлены, многие просто диву даются, сколько их в Windows 7. Как убрать программы из автозагрузки? Да просто поснимать галочки с ненужных процессов. А вот тут появляется дополнительная проблема в виде того, что рядовой пользователь не всегда понимает, какой процесс можно отключить без ущерба для системы (и стоит ли это делать вообще).
Какие программы стартуют вместе с системой?
Сразу же стоит отметить тот факт, что в разделе автоматического старта могут находиться и системные службы, и клиенты пользовательских приложений, и антивирусы, которые отключить невозможно, и службы управления звуком или графическими адаптерами.
Далеко не все пользователи представляют себе, что по части предустановленного старта только этим разделом дело не ограничивается. Если посмотреть на вкладки, можно обнаружить еще и содержание, касающееся исполняемых в данный момент процессов и запущенных служб. На этом остановимся более подробно чуть позже.
Какие программы оставить в автозагрузке Windows 7 или деактивировать?
По большому счету, что на ноутбуках, что на стационарных терминалах для повышения производительности системы можно отключить практически все.
Большинство специалистов считает, что есть оптимальное решение для любой системы, включая Windows 7. Как убрать программы из автозагрузки, уже понятно. Но что оставить? В идеальном варианте можно отключить все, что есть именно на вкладке автозагрузки, оставив только процесс ctfmon, который отвечает за отображение значка переключения языка и раскладки клавиатуры в системном трее, и антивирусный модуль. Все остальное, включая даже специализированные средства управления видеоадаптерами, можно деактивировать без всяких проблем. А клиенты обновлений вроде Adobe Flash Player Updater – тем более.
Управление службами и процессами
Но и это еще не все. Дело в том, что некоторые компоненты можно остановить только на вкладке процессов. Отключать все не стоит.
Для начала нужно установить флажок на строке сокрытия служб Microsoft, а только потом деактивировать все остальное. Удаление программ из автозагрузки в Windows 7 без таких действий будет неполным. На вкладке автоматического старта такие программы могут и не отображаться, но в системных процессах все равно будут присутствовать.
Кроме всего прочего, можно использовать и приложения-оптимизаторы, в которых есть управление автозагрузкой. Кстати, некоторые из них способны отображать даже те процессы, которые Windows-системы не показывают. Так, например, программы вроде Advanced System Care или CCleaner показывают множество дополнительных компонентов, которые при стандартном доступе с использованием средств операционной системы оказываются невидимыми (система их скрывает, чтобы пользователь случайно не внес критические изменения в конфигурацию).
Другие методы доступа и управления
Наконец, можно обратиться к реестру – самому главному средству управления ОС Windows 7. Как убрать программы из автозагрузки с его помощью? Нужно обратиться к разделу Run, который находится в ветке HKLM в директории CurrentVersion (сам редактор вызывается строкой regedit в меню Run или «Выполнить»).
Что касается добавления процессов, тут все намного проще. Можно применить «Планировщик заданий» (taskschd.msc), добавление ярлыков программ в том же «Проводнике» в соответствующую папку автозагрузки, расположенную в каталоге ProgramData, и т. д. Но при осуществлении действий через «Проводник» следует учитывать, что искомая папка является скрытой, поэтому изначально придется включить отображение таких объектов, выбрав соответствующие настройки в меню вида.
В любом случае, чтобы добиться максимального повышения производительности операционной системы, в разделах автоматически стартующих программ следует отключить все (за исключением только клавиатурного модуля и штатной антивирусной защиты). При внесении изменений потребуется произвести полную перезагрузку (система, собственно, об этом сообщит самостоятельно).
www.syl.ru
Как убрать из автозагрузки лишние программы Windows 7
Содержание статьи:
В процессе установки новых программ их ссылки иногда прописываются в автозагрузке. Если операционная система установлена недавно, то их действие незаметно, потому что таких программ еще немного. Со временем возрастает число проведенных установок, и активных в фоновом режиме приложений становится больше. Это проявляется в замедлении работы компьютера, длительных переключениях между окнами, «подвисанием» при работе.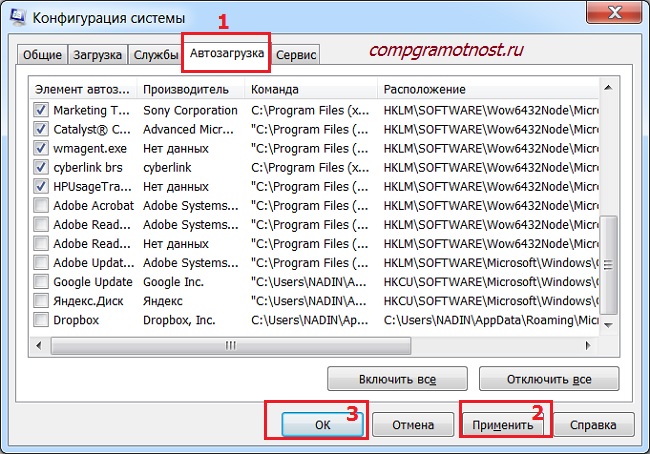
Устранить эту неполадку и улучшить быстродействие машины можно методом ручной настройки функции автозапуска в системе Windows 7. Для этого есть ряд известных методов контроля за встроенными в операционную систему приложениями. Прежде чем делать корректировку следует создать контрольные точки восстановления системы.
Проверка папки «Автозагрузка»
Начать следует с анализа содержимого папки «Autorun». Она прописана в меню «Пуск» → «Все программы». На экране высвечивается содержание. Можно пометить ненужные программы и удалить. Удаление выполняется щелчком кнопки мыши на записи и нажатием в выпадающем меню на команде «Удалить». Или по такой процедуре, выделить запись и использовать клавишу «Delete». Способы удаления традиционные и давно известные.
Разделы системного диска хранят личные параметры пользователей, в том числе и данные об автозагрузке программных продуктов. Информация об активном сейчас сеансе находится в служебном разделе системы. Чтобы ее увидеть, набирают «shell:startup» в поисковой строке основного раздела «Пуск» и нажимают Ввод. На экране предоставляется список названий программных продуктов, открывающихся вместе с запуском Win. Общая настройка для all users на компьютере находится здесь:
C:\ProgramData\Microsoft\Windows\Start Menu\Programs\Startup.
Адрес записывают в строку поиска или находят самостоятельно в Проводнике. Открывается доступный редактированию каталог с перечнем автозагружаемых программ.
В папке Автозагрузок запущенные приложения не всегда прописываются. Тогда применяют следующие процедуры, используя системные ресурсы.
О пользе утилиты msconfig
Утилита располагает обширными возможностями настройки системы Windows 7. Она показывает перечень программ автозагрузки, списки активных служб и средств для пуска компонентов управления системой, другую полезную информацию.
Добраться до нее можно таким образом. В поисковике меню «Пуск» вписывается msconfig. Или вызывается окно «Выполнить» при нажатии кнопок Win+R на клавиатуре. В строке ввода нужно записать msconfig. Щелкнуть ОК. Отобразится «Конфигурация системы» с несколькими вложениями. «Автозагрузка» хранит все данные о программах, запущенных в автоматическом цикле. Дается ссылка на месторасположение файла автозапуска в системном каталоге и реестре. Следует внимательно просмотреть весь перечень и выбрать что именно отключить.
В боковом левом столбике снимается отметка активности напротив ненужной для работы программы. Затем следует щелчок на кнопке ОК и перезагрузка системы.
Редактирование реестра
Внесение корректировок в реестр требует большой аккуратности, дабы не нарушить работу операционной системы. Желательно перед началом создать резервную копию.
Редактор запускается нажатием уже известного сочетания клавиш Win+R. В поле «Открыть» вписывается regedit. В левой колонке редактора реестра содержатся каталоги корневых папок.
Найти автозагрузки в сеансах all users можно по ключу:
KEY_LOCAL_MACHINE\SOFTWARE\Microsoft\Windows\CurrentVersion\Run.
По порядку раскрываются значки папок реестра. В правом поле прописывается полный перечень содержимого папки Run. Лишний параметр выделяется курсором и удаляется функцией контекстного меню «Удалить».
Для юзера с активным сеансом список автозагрузок открывают так:
HKEY_CURRENT_USER\Software\Microsoft\Windows\CurrentVersion\Run
Подобным образом продвигаются по реестровому дереву к Run и чистят лишнее.
При переходе по каждому из приведенных ключей стоит обратить внимание на соседнюю папку RunOnce. Здесь хранятся данные о программах однократного запуска при старте операционной системы. Эти приложения тоже нужно просмотреть и почистить.
Специальная программа Autoruns
Приведенные методы очистки автозагрузки от лишних  программ не всегда полностью решают эту проблему. В таком случае рекомендуется прибегнуть к помощи особой программы Autoruns. Эта сторонняя разработка имеет бесплатную версию freeware для широкого применения. Программа достаточно функциональна и пользователь сможет видеть полный список автозагрузок. После запуска анализируются все имеющиеся автозагрузки в «Everything» или с разбивкой по категориям в Winlog, Drivers, Explorer. Принцип работы тот же, чтобы отключить нужно снять галочку в ячейке слева. Щелчок по строчке с именем приложения запускает окно дополнительной информации о версии программы, месте расположения на жестком диске и размере. Программа легка в использовании благодаря интуитивнопонятному интерфейсу.
программ не всегда полностью решают эту проблему. В таком случае рекомендуется прибегнуть к помощи особой программы Autoruns. Эта сторонняя разработка имеет бесплатную версию freeware для широкого применения. Программа достаточно функциональна и пользователь сможет видеть полный список автозагрузок. После запуска анализируются все имеющиеся автозагрузки в «Everything» или с разбивкой по категориям в Winlog, Drivers, Explorer. Принцип работы тот же, чтобы отключить нужно снять галочку в ячейке слева. Щелчок по строчке с именем приложения запускает окно дополнительной информации о версии программы, месте расположения на жестком диске и размере. Программа легка в использовании благодаря интуитивнопонятному интерфейсу.
Исправление ошибок
При исправлениях в системных настройках и параметрах реестра, к сожалению, иногда случаются ошибки. Восстановить автозапуск приложения можно путем создания его ярлыка в соответствующей папке. Просто нужно сделать копию ярлыка с рабочего стола или перетащить в папку Автозапуск. После перезапуска компьютера исправления активируются, и программа заработает.
Неуверенному пользователю для редактирования каталога «Автозагрузка» лучше пользоваться утилитой msconfig. Потому что в случае ошибки, можно откатиться назад, установив отметку возле нужного элемента. Работать с реестром рекомендуется только опытным пользователям.
Установленный в системе антивирус, работа системных служб и приложений тоже прописывается в списке автозагрузки. Нужно обращать на это внимание и случайно не оставить компьютер без защиты и уж тем более не нарушить его работу.
Выполненные изменения в работе системы будут действовать после перезагрузки Windows 7.
kakpravilino.com
Как удалить программу из автозагрузки?
Прежде чем перейти к удалению программ из автозагрузки, поговорим немного о том, для чего нужна автозагрузка. Она запускает системные программы, которые обеспечивают стабильную работу операционной системы.
На сегодня существует множество программ (skype, icq, torrent, daemon toos, антивирусы и т.д.) которые при установке по умолчанию прописывают себя в автозагрузке. Кому то автоматическая загрузка программ может показаться удобным, но на деле это только тормозит загрузку операционной системы и замедляет работу компьютера в целом (особенно заметно это становится на слабых старых компьютерах и когда там находится много программ).
Со временем количество программ в автозагрузке увеличивается, но большинством из них вы не пользуетесь всё время, а они простаивают, ничего не делают и зря потребляют системные ресурсы.
В лучшем случае, в автозагрузке должны находиться только те программы, без которых система не сможет корректно работать, ну и антивирус и firewall ещё.
Как избежать добавления программы в автозагрузку?
В основном все действия по добавлению программы в автозагрузку можно увидеть в ходе установки программы, просто нужно внимательно следить за процессом и при появлении надписи «Запуск при старте системы» (может меняться в зависимости от конкретной программы) просто снять соответствующую галочку

Если вы пропустили это момент, не расстраивайтесь, галочку можно также найти и убрать в настройках самой программы
Как удалить бесполезные программы из автозагрузки в Windows 7?
Сделать это достаточно легко без использования специальных программ. Нам хватит и штатных средств. Показывать что делать я буду на примере ОС Windows 7, в Windows XP/Vista действия аналогичные.
Приступим…
Комбинацией клавиш Win+R вызовите диалоговое окно «Выполнить»

2. Введите в поле команду msconfig и нажмите «ОК» после чего должно появиться окно «Конфигурация системы»

3. Находим вкладку «Автозагрузка»

4. В самом первом поле убираем галочку напротив той программы, которой вы хотите удалить из автозагрузки.
5. Подтверждаем нажав «ОК»
6. Появится окошко с сообщением что нужно перезагрузить компьютер. Нажимаем на «Перезагрузка»

Предупреждение: не отключайте неизвестные вам программы!
Как удалить неиспользуемые программы из автозагрузки в Windows 8?
В Windows 8 действия немножко отличаются…
1. Зайдите в Диспетчер Задач, для этого необходимо использовать комбинацию клавиш CTRL+SHIFT+ ESC

2. Чтобы развернуть окно нажмите «Подробнее»
3. Перейдите во вкладку Автозагрузка. Здесь она представлена она представлена в таком виде: Имя, Издатель, Состояние а также есть дополнительная информация «Влияние на запуск» которое может быть низким, средним и высоким

4. Выделите нужную программу
5. Нажмите «Отключить»
Здесь же вы можете посмотреть свойства программы: размер, расположение, дату создания


Думаю это урок был полезен вам, и теперь вы знаете, как удалить программу из автозагрузки.
Понравилась статья? Не жалейте,ставьте лайк! Спасибо:)
yroki-kompa.ru
Как убрать программу из автозагрузки
Некоторые программы после распаковки автоматически начинают загружаться сразу операционной системы, не спрашивая желания пользователя. Когда такая программка одна, на нее можно махнуть рукой. Но если самостоятельных приложений набралось больше пяти, загрузка ОС превращается в десяти (а то и двадцати) минутное представление. Да и лишние пиктограммы в трее уменьшают длину панели управления и потягивают на себя ресурсы процессора. Как снести из автозапуска ненужные программы?

Если братия из автозапуска не доставляет проблем, можно оставить все, как есть. Но бороться с ней придется в том случае, когда операционная система сильно тормозит при старте или во время работы с нужными приложениями, так как автозапуск съедает немало оперативной памяти.
Как убрать программу из автозагрузки своими руками
Есть два способа побороть настырный автозапуск лишнего софта — стандартный (для новичков) и продвинутый (для гуру). Чтобы выбросить из автозагрузки приложения простым способом, нужно попасть по «Пуску» и выбрать категорию «Выполнить». В текстовом поле выскочившего окошка набрать msconfig, кликнуть по «ОК». На экране появится окошко с рядом вкладок, из которых в данный момент нужна «Автозагрузка». В «Автозагрузке» обозначится список приложений, которые норовят запуститься сами при старте ОС. Те приложения, которые мешают работе, отмечены в этом списке галочками.
Временами по наименованию в первой графе сложно понять, о каком именно приложении идет речь. Если терзают сомнения в отношении той или иной своенравной программы, нужно посмотреть на столбец «Команда», в котором указан путь запускаемого исходника программы. Если путь частично прячется за границами окна, нужно растянуть его мышью вправо между столбцами «Расположение» и «Команда».
Чтобы снести из автозапуска не интересующие программы, нужно поснимать галочки напротив их наименований, Ненужными приложениями можно считать те, которые изредка запускаются с помощью ярлыка и почти не используются в ежедневной работе. Настоятельно не рекомендуется сносить из автозапуска сетевые фильтры и антивирусные системы, как бы сильно они не тормозили загрузку операционной системы.
Убрав флажки напротив ненужных приложений, следует «Применить» изменения и кликнуть «ОК». После этого выскочит диалоговое окно с просьбой перезагрузить компьютер для сохранения внесенных изменений. Можно согласиться на немедленную перезагрузку, а можно уклониться от нее и продолжить работу до следующего раза.
Если получилось убрать из автозапуска нужные и полезные приложения, их можно опять вернуть туда, расставив напротив наименований флажки.
Также можно избавиться от хлама при атвозапуске путем редактирования реестра. Если слово «реестр» для вас в диковинку или вы серьезно сомневаетесь в своей технической компетентности, не стоит рисковать здоровьем компьютера и обратить внимание на предыдущий способ.
Чтобы редактировать реестр, заходим в «Выполнить», но забиваем не msconfig, а regedit. Когда команда выполнится, на экране появится некое подобие проводника Windows. Слева покажется реестровое дерево, а справа — ключи, записанные в просматриваемый раздел дерева.
[HKEY_LOCAL_MACHINE \ SOFTWARE \ Microsoft \ Windows \ CurrentVersion \ Run] — здесь находятся данные об автозагрузке софта для всех пользователей компьютера. Для удаления ненужной программы нужно избавиться от соответствующего ключа (кликнуть по нему ПКМ и «Удалить»).computerologia.ru
Как убрать программы из автозагрузки: пошаговая инструкция
Долго запускается компьютер? Причиной медленной работы операционки может стать огромное количество программ, автоматически начинающих работу вместе со стартом Windows. Разобраться с ними и навсегда устранить «зависания» системы способно удобное русскоязычное приложение «Ускоритель Компьютера». С его помощью вы сможете отделить нужные программы от ненужных и определите, какие из них должны остаться в автозапуске, а какие нет. В данной инструкции-статье мы расскажем вам о том, как убрать программы из автозагрузки через «Ускоритель Компьютера» и улучшить работу ПК.
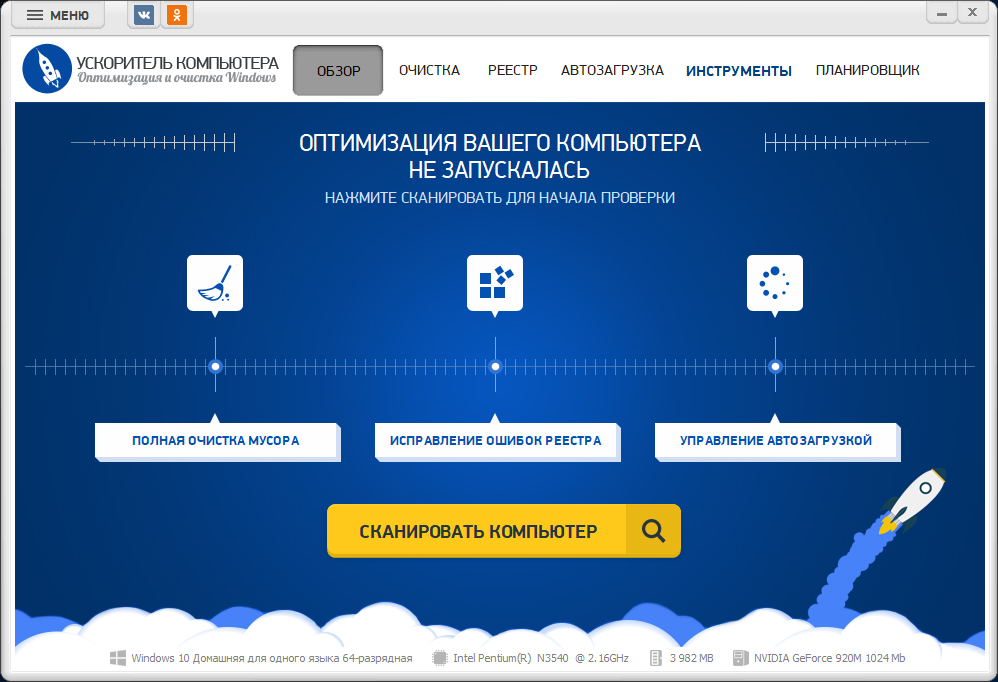
Шаг 1. Скачайте приложение на ПК
Перед началом работы вам необходимо скачать программу для очистки компьютера от мусора на свой ПК. Зайдите на официальный сайт продукта. На этой странице ознакомьтесь с системными требованиями, которые нужны для успешной работы «Ускорителя Компьютера», а после скачайте и запустите установочный файл. На вашем экране появится «Мастер установки». Выберите папку, куда требуется установить программу. Дождитесь распаковки архива и приступайте к работе, щелкнув дважды мышкой по ярлыку программы.
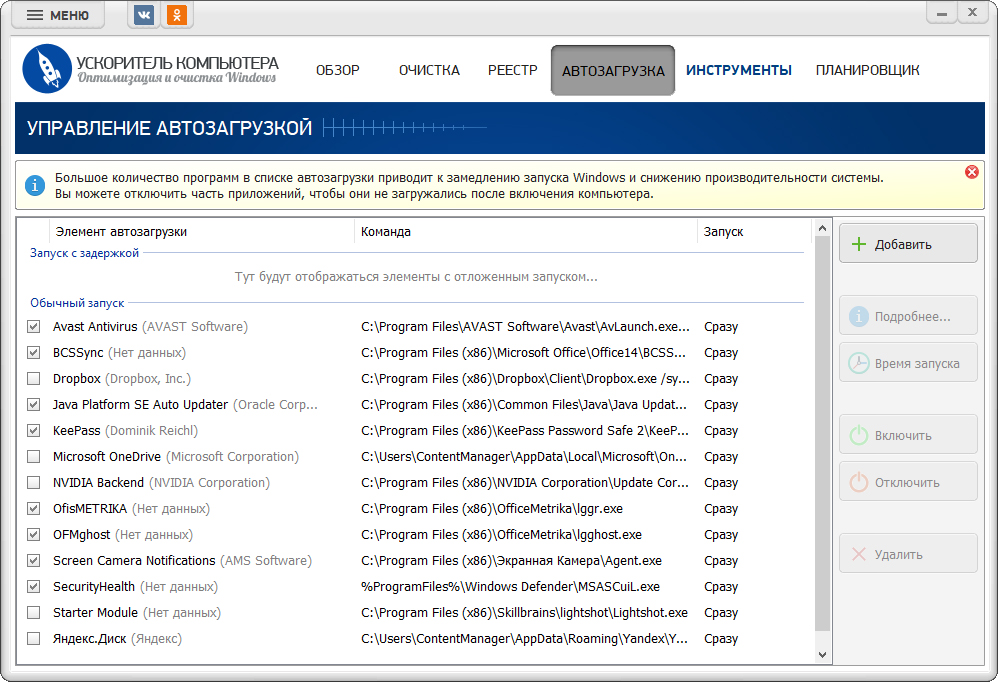
Шаг 2. Ознакомьтесь с интерфейсом
Теперь вы готовы перейти к работе с программой для очистки компьютера. После запуска на вашем экране должно появиться главное меню приложения. Там вы можете увидеть все основные характеристики вашего компьютера: информацию о процессоре, операционной системе, видеокарте, объеме оперативной памяти. Здесь же перечислены основные команды, которые выполняет программа. Щелкните по кнопке «Управление автозагрузкой» или «Автозагрузка». На экране появится нужный нам для работы раздел меню.
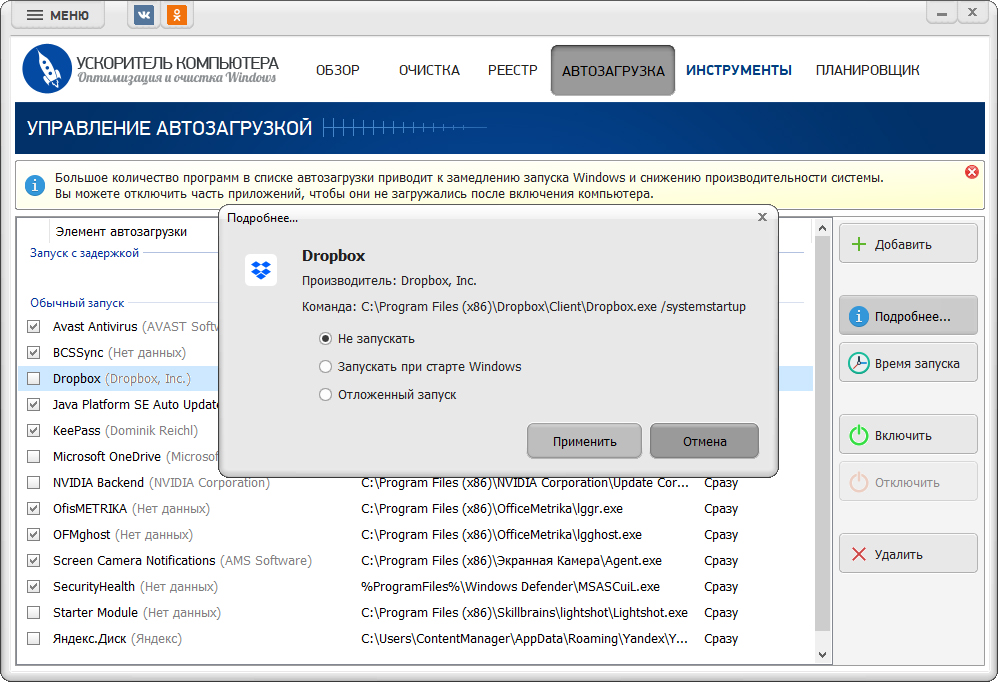
Шаг 3. Настройте автозагрузку
В основной части экрана будет представлен перечень программ, автоматически загружающихся при старте Windows. Кроме списка их имен на странице будет показана вся информация о производителе продукта и местоположение каждого объекта на ПК. При желании вы можете узнать дополнительные данные о каждой программе, кликнув по ее названию и кнопке «Подробнее». «Ускоритель Компьютера» покажет страницы, которые содержат дополнительную информацию о выбранном софте. После этого смело переходите к следующему шагу инструкции, где мы расскажем вам о том, как удалить программы из автозагрузки.
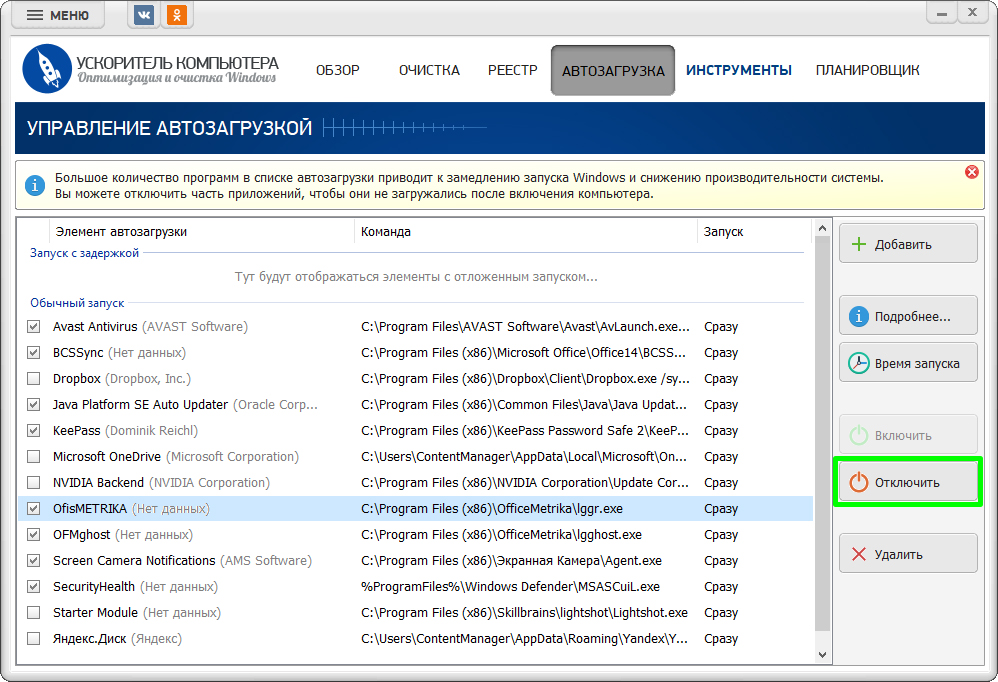
Шаг 4. Отключите ненужные программы
«Ускоритель Компьютера» может убрать программу из автозагрузки двумя способами. В одном случае вам нужно найти лишнюю программу в списке и снять отметку, расположенную рядом с ее названием. Второй способ устранения программы из автозагрузки также прост. Выделите нежелательное приложение мышью. После этого нажмите кнопку «Отключить», расположенную в правой части экрана. Данная утилита перестанет запускаться при старте системы. Программа для поиска дубликатов файлов также поможет вам найти и устранить «файлы-клоны», засоряющие систему.
Из данной статьи-инструкции вы узнали, как убрать программы из автозагрузки. Не забывайте о том, что за состоянием компьютера нужно постоянно следить и периодически проверять его на наличие лишних файлов и приложений. Программа «Ускоритель Компьютера» станет незаменимым помощников в этом деле и оперативно разберется со всем хламом на вашем ПК.
fast-computer.su
Как убрать любую ненужную программу из автозагрузки Windows XP, 7, 8
Window — удобная во всех отношениях операционная система. Майкрософт делает все возможное для того, чтобы сделать общение с платформой максимально комфортным, и это им удается. Так, например, в системе есть функция, которая позволяет ставить программы в автозапуск.
Довольно удобно – включил компьютер, а все приложения, которыми человек обычно пользуется, уже запущены. Однако, к сожалению, большое количество софта без ведома пользователя лезет в автозагрузку. При этом пользователь часто не желает, чтобы какие-то приложения постоянно висели в памяти. Запретить автоматический запуск довольно просто. Ниже будут рассмотрены способы это сделать в различных версиях ОС.
Как убрать программу из автозагрузки windows xp?
Для того чтобы удалить софт из автозапуска в Windows XP в первую очередь потребуется открыть меню «пуск». Там присутствует пункт «выполнить». Необходимо кликнуть по нему.

После того, как вышеописанные действия будут выполнены на экране появится небольшое диалоговое окошко. В поля для ввода потребуется ввести команду: «msconfig» (без кавычек). Затем нажать «Ок».

В открывшемся окне «настройка системы» присутствует несколько вкладов. В нашем случае нужна вкладка под названием «Автозагрузка». Нужно кликнуть на нее. После того, как это сделано, появится список программ. В случае, если требуется убрать из автозагрузки какое-то конкретное приложение, нужно просто снять галочку слева от него. Если же хочется, чтобы Windows загружался вообще без каких-то дополнительных сторонних программ, то на этот случай в окне предусмотрена кнопка «Отключить все». Когда настройка выполнена, можно нажимать «Ок». Параметры сохраняться, а окно будет закрыто.

Как убрать программы из автозагрузки windows 7?
Принцип работы с автозагрузкой в ОС Windows 7 сильно не изменился по сравнению с XP. Да, собственно, зачем что-либо менять, если и так все удобно?

Что изменилось в «Seven» по сравнению с XP – это расположение вкладок в окошке «Конфигурация системы». Теперь вкладка с приложениями в автозагрузке находится не с краю с права, а второй с права. Также, как вы уже смогли заметить, в Windows 7 поменялось само название диалогового окна.

Как убрать программу из автозагрузки windows 8?
Если в Windows XP и 7 интерфейс был практически идентичен (за исключением косметических особенностей), то в Windows 8 его кардинально переработали. Собственно, и сама автозагрузка была несколько изменена.
Чтобы убрать приложение из автозапуска нужно открыть не «Конфигурацию системы» (хотя через нее также можно получить доступ), а диспетчер задач. Для этого нужно нажать три клавиши: Ctrl+alt+del или щелкнуть по панели задач ПКМ и кликнуть на «Диспетчер задач».

В диспетчере задач есть вкладка «Автозагрузка». Нужно перейти в нее, найти неугодное приложение, кликнуть по нему в списке, а затем нажать на кнопку «Отключить», которая расположена внизу справа.

Как можно видеть, убрать программу из автоматической загрузки – очень просто, а сам процесс отключения приложений занимает от силы 30-40 секунд. Очень странно, что многие даже не подозревают о возможности запрещать программам запускаться без ведома пользователя, при этом съедая драгоценные десятки, а иногда и сотни мегабайт оперативной памяти.
www.softo-mir.ru