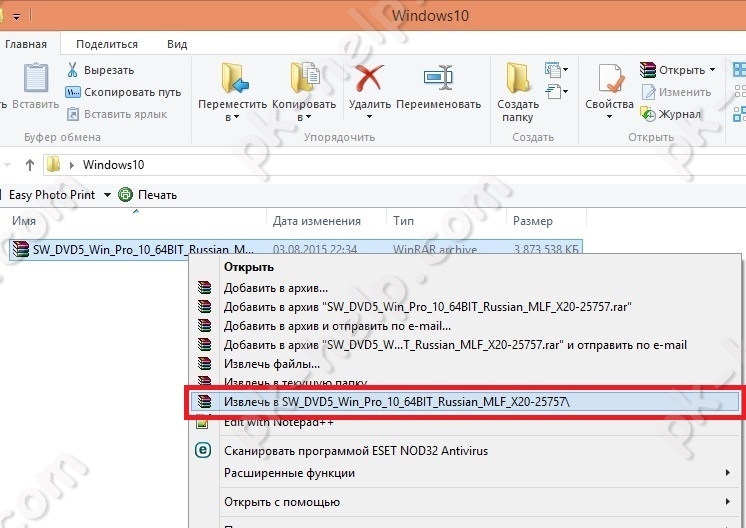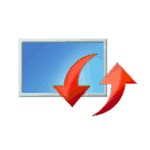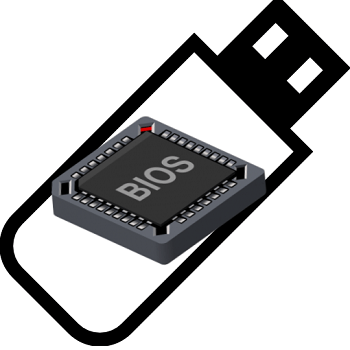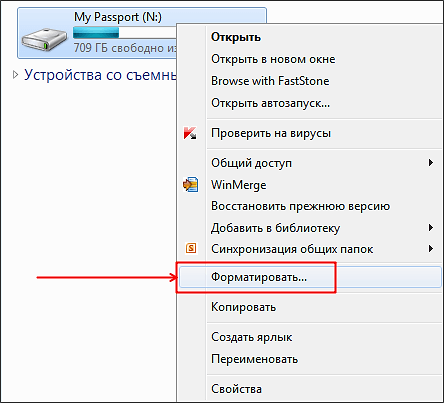Срок доставки товара в течении 1-3 дней !!!
|
|
Как убрать программы из автозагрузки (автозапуска)? Ускоряем загрузку компьютера. Как убрать программы из автозагрузки
Как убрать программы из автозагрузки
Одной из причин снижения скорости работы компьютера является большое количество программ, которые запускаются автоматически сразу после загрузки операционной системы. В некоторых случаях количество автоматически запускаемых программ может достигать нескольких десятков. Это происходит из-за того, что многие программы при установке записывают себя в автозагрузку. Со временем количество автоматически загружаемых программ накапливается, и компьютер начинает тормозить. В этой статье мы расскажем о том, как убрать программы из автозагрузки, если они вам не нужны, и вы используете их редко.
Как убрать программы из автозагрузки с помощью утилиты Msconfig
В операционной системе есть встроенная утилита под названием «Конфигурация системы» с ее помощью можно убрать ненужные программы из автозагрузки. Для того чтобы ее запустить нажмите комбинацию клавиш Windows+R и в появившемся окне введите команду «msconfig» и нажмите на клавишу ввода.
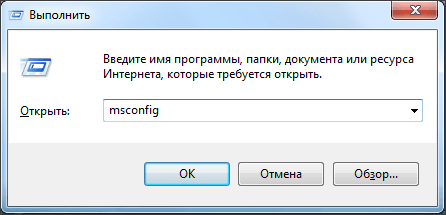
После того как перед вами откроется окно «Конфигурация системы» перейдите на вкладку «Автозагрузка». Здесь нужно снять отметки напротив программ, которые вы хотите убрать из автозагрузки.

Для того чтобы сохранить результаты настройки нажмите на кнопку «Ok». Все, таким вот простым способом можно убрать из автозагрузки не нужные программы.
Кроме автозагрузки с помощью утилиты Msconfig можно управлять и службами. Запустите Msconfig, перейдите на вкладку «Службы» и снимите отметки с ненужных вам программ. Для того чтобы вам было проще работать со списком служб, включите функцию «Не отображать службы Майкрософт». После включения данной функции в списке служб будут отображаться только службы сторонних программ.

После снятия отметок напротив ненужных программ сохраните результат настройки нажатием на кнопку «Ok».
Как убрать программы из автозагрузки с помощью программы Autoruns
Для того чтобы убрать не нужные программы из автозагрузки вы можете воспользоваться специальными программами. Одной из наиболее мощных программ такого рода является программа Autoruns. С помощью данной небольшой утилиты очень удобно управлять программами в автозагрузке. Данная программа является бесплатной и ее можно скачать с официального сайта.
Интерфейс программы Autoruns состоит из множества вкладок, в которых отображены все программы и компоненты операционной системы, которые загружаются автоматически.

Но, для того чтобы убрать программы из автозагрузки в Windows 7 нам совсем не обязательно разбираться со всеми вкладками этой программы. Все что нас интересует это вкладки «Logon» (здесь сосредоточены все основные способы автозагрузки программ) и «Services» (здесь отображаются службы). В общем вкладки «Logon» и «Services» это аналоги вкладок «Автозагрузка» и «Службы» из утилиты Msconfig. Итак, открываем программу Autoruns, переходим на вкладку «Logon» и снимаем отметки напротив программ, которые мы хотим убрать из автозагрузки.

Если хотите отключить некоторые службы, то перейдите на вкладку «Services» и повторите снятие отметок. В программе Autoruns изменения применяются автоматически, так, что после настройки можно просто закрыть программу.
comp-security.net
Пошаговая инструкция: Как убрать автозагрузку программы?
Необходимость удалять приложение из автозагрузки возникает довольно часто. Многие разработчики делают встроенную функцию автозагрузки. Поэтому пользователь после запуска операционной системы получает целый букет ненужных в данный момент, тем не менее, запущенных программ. Это значительно удлиняет период от запуска до готовности системы к работе, а также увеличивает нагрузку на процессор и оперативную память. У некоторых, не очень опытных пользователей, со временем может накопиться такое количество таких программ в автозагрузке, что ресурсов на нормальную работу ПК почти не остается. Итак, как убрать автозагрузку программы?
- Обратите внимание, некоторые приложения имеют возможность установки опции автозагрузки непосредственно из меню настроек. Поэтому для начала можно просто открыть ту программу, которую вы хотели бы удалить из автозапуска. Посмотрите в настройках, возможно, просто нужно снять нужный чекбокс, чтобы убрать приложение из автозагрузки. К сожалению, не все разработчики делают возможность такой настройки, поэтому часто приходится использовать следующий пункт.
- Если нужных настроек найти не удалось, значит следует выполнить стандартные в данном случае действия. Запускаем командную строчку «выполнить». Сделать это можно из меню «Пуск». Как вариант, можно просто нажать сочетание клавиш Win+r. Далее в строчке этого меню вводим сочетание «msconfig». Откроется окно с командами для конфигурации системы. В этом окне следует перейти на вкладку «Автозагрузка». Здесь будет весь список приложений, которые запускаются вместе со стартом операционной системы. Осталось снять галочки с ненужных программ, сохранить и перезапустить систему.
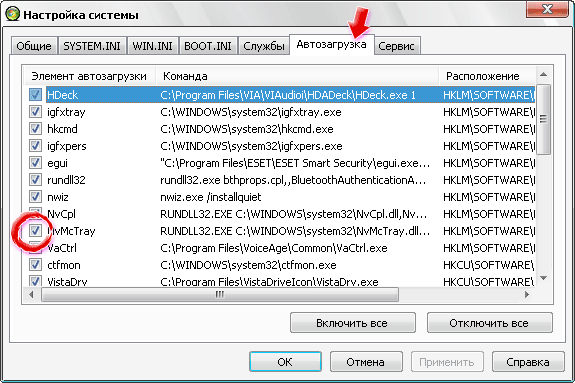 Вкладка «Автозагрузка»
Вкладка «Автозагрузка» - Чтобы добавить программу в автозапуск, нужно открыть ту же вкладку «Автозагрузка». Вам нужно просто добавить ярлык нужной программы в этот список. Сделать это можно, просто перетащив значок приложения из меню «пуск». Если там не оказалось нужного ярлыка, сделайте его самостоятельно. Для этого зайдите в папку с установленными программами (как правило, диск C – «program files»), найдите нужное приложение и по клику правой кнопкой мыши выберете «создать ярлык». Уже этот ярлык перетащите в список для автозагрузки и поставьте соответствующую галочку. После перезагрузки компьютера программа автоматически запустится вместе с операционной системой.
Понравилась данная статья? — Обязательно оставьте свой комментарий и посетите наш интернет-магазин лицензионных программ! 🙂
Видео: Как убрать программу из автозагрузки?
besthard.ru
Как убрать программы из автозагрузки (автозапуска)? Ускоряем загрузку компьютера
Привет! Друзья, знаете что я делаю почти на каждом компьютере, который попадает ко мне? Правильно, чищу список автозагрузки программ. Я когда включаю чужой компьютер, то где-то примерно в 80% случаев, мне хочется заплакать :). Я просто не могу наблюдать процесс, когда вместе с включением компьютера, запускается еще 20 программ, и компьютер вроде уже включился, но нужно ждать еще несколько минут, пока можно будет открыть папку и т. д.

Как вы уже поняли, буду писать о том, как убрать программы из автозагрузки, и тем самым ускорить загрузку компьютера в много раз. В статье Как ускорить загрузку компьютера я тоже писал о автозагрузке программ, и о том как почистить список автозагрузки. Но там я писал как это сделать с помощью программы Total Commander, еще и с дополнительными утилитами, да и такая версия Total Commander есть наверное только у меня :), старая она уже.
Помню я был еще необразованным в компьютерном деле, и у меня сломался компьютер, Windows походу слетел, не помню уже точно. И я повез свой системный блок на ремонт к знакомому. Он мне все сделал, всего за 20 грн. и установил тогда этот Total Commander (кстати установил на автозапуск, я еще долго мучился, пока убрал его оттуда :)) и с тех пор я им пользуюсь, правда пользуюсь только для очистки системы, там есть хорошая утилита. Ладно, хватит воспоминаний :), дальше по делу.
Значит в этой статье буду писать о том, как убрать программы из автозапуска с помощью стандартной утилиты в Windows. Есть много программ для этого дела, но я понимаю, что не всегда хочется качать и устанавливать какие-то дополнительные программы, потом еще и разбираться в них. Тем более, если есть возможность сделать все встроенным средством.
Для чего чистить список программ в автозагрузке?
Давайте для начала разберемся, откуда они там берутся. Все очень просто, вы устанавливаете разные программы, некоторые вы ставите сами, а некоторые устанавливаются без вашей помощи. Некоторые программы добавляться в список автозагрузки, и при включении компьютера сами запускаются. Иногда это удобно, и даже нужно. Хорошо когда например автоматически запускается Скайп, антивирус и т. д.
Есть программы, которые запускаются автоматически, но они вам совсем не нужны, или нужны очень редко. Например тот же DAEMON Tools Lite, отличная программы, но мне например она нужна раз в месяц, и я могу запустить ее сам. А тут она все время запускается при включении компьютера. Ладно, она только бы запускалась, так она еще и работает все время и кушает оперативную память. А если таких бесполезных программ десять, или больше? Это все сильно влияет, на скорость включения компьютера и на его работу.
Думаю вы уже поняли откуда берутся программы в автозагрузке и почему они сами запускаются при включении компьютера. Короче говоря автозапуск, это список программ, которые должны запуститься при включении компьютера.
Для чего их оттуда нужно удалять, думаю вы уже поняли. Все это делается для для того, что бы увеличить скорость загрузки компьютера и увеличить скорость его работы. Ведь все эти программы, которые всегда запущены конечно же тормозят компьютер, а иногда еще и втихаря используют интернет подключением, о таком случае я писал в статье Как узнать, какая программа/процесс использует интернет трафик?.
Значит так, чистим список автозагрузки и ваш компьютер задышит по-новому! Я у себя конечно же отключил ненужные программы с автозагрузки, но все равно время от времени проверяю. Бывает, что снова появляется мусор в этом списке.
Как убрать программы, которые запускаться при включении компьютера?
Как я и обещал, будем пользоваться стандартным средством.
В Windows 7: “Пуск”, “Все программы”, “Стандартные” ищем и запускаем утилиту “Выполнить”.
В Windows XP: “Пуск”, “Выполнить”.
В появившемся окне вводим команду msconfig и нажимаем “Ok”.

Откроется окно, в котором переходим на вкладку “Автозагрузка”. Смотрим список и снимаем все программы, автозагрузка которых вам не нужна.
Будьте осторожны!
Не снимайте галочки с программ которых вы не знаете. Если хотите, то можете набрать имя программы со списка в поиске, например в Гугле, и посмотреть, что это за программа. Уже после проверки можно решить, отключать ее, или нет.
Как видите, у меня список автозагрузки очень скромный. После того, как вы все лишнее уберете (снимите галочки), нажмите “Применить” и “OK”.
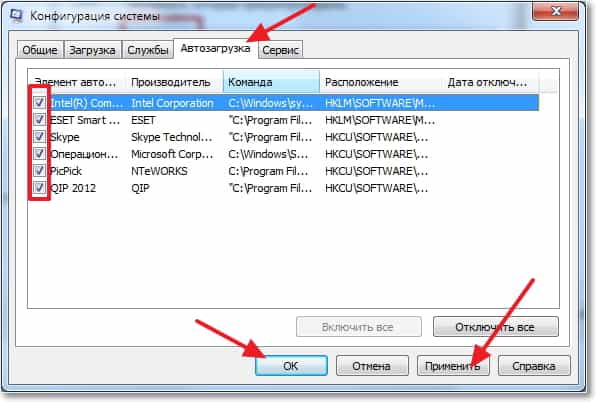
Бывает, что ненужные программы еще могут находиться среди служб. Поэтому в окне которое мы открывали выше, переходим на вкладку “Службы”. Сразу установите галочку напротив “Не отображать службы Майкрософт”. И снимите галочки с ненужных служб. Для сохранения результата нажмите “Применить” и “Ok”.
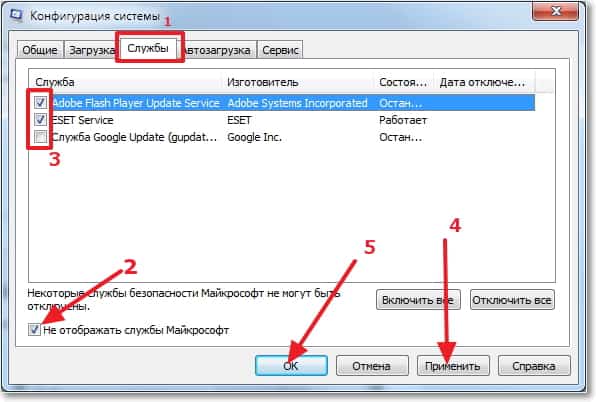
Появится сообщение, можете выйти без перезагрузки, или перезагрузить компьютер.

Если вы отключили приличное количество программ и служб, то после перезагрузки увидите, насколько быстрее включиться и будет работать ваш компьютер. Надеюсь, что мой совет вам пригодиться и вы им будете пользоваться, так как эффект от него есть и очень хороший. Удачи!
f1comp.ru
Как убрать из автозагрузки программу
 В этой статье я хочу рассказать, как убрать программу из автозагрузки. Многие пользователи своих компьютеров даже не подозревают, что если убрать некоторые программы из автозапуска, их компьютеры станут загружаться в разы быстрее.
В этой статье я хочу рассказать, как убрать программу из автозагрузки. Многие пользователи своих компьютеров даже не подозревают, что если убрать некоторые программы из автозапуска, их компьютеры станут загружаться в разы быстрее.
Приведем случай из жизни. Вы купили компьютер, на нем стоит только что установленная windows, все быстро работает, вас все устраивает. Вы начинаете на него устанавливать различные программы, mail агент, google chrom, продукты adobe и другие программы, необходимые вам для работы. И в таком вот темпе на протяжении месяца или двух, вы ставите, и ставите программы. Затем наступает переломный момент, когда компьютер начинает долго грузиться. Вы негодуете: как же так? Одна из причин долгой загрузки компьютера после ввода пароля или окна приветствия — то,что у вас в автозагрузке много программ, которые при загрузке компьютера запускаются вместе с windows.
Есть множество сторонних программ, с помощью которых можно исправить это дело. Я же вам расскажу, как убрать программы из автозагрузки, без каких-либо программ.
В Windows XP, windows vista, windows 7 – удаление ненужных программ из автозагрузки настраивается однотипно.
Хватит предисловий, приступим к самому процессу.
Нажимаем Пуск => выполнить. У вас откроется окошко следующего типа:
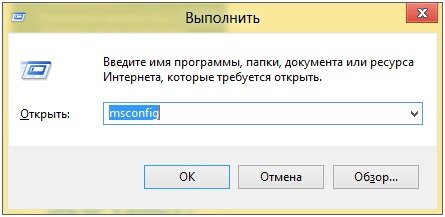
В windows 7, если нажать Пуск, то там вы не увидите пункта выполнить, поэтому пользователи windows 7, нажимают сочетание клавиш. Win + R. Эти сочетания клавиш, можно использовать в любой операционной системе.
В поле «Открыть», вводим команду msconfig, нажимаем Ок. У вас откроется окно следующего вида.
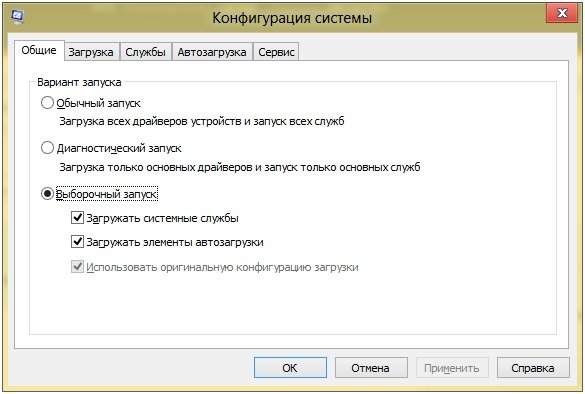
Будьте осторожны, ничего не меняйте в этом окне и в его раскладках, если не уверены.
Переключаемся на вкладку «Автозагрузка».
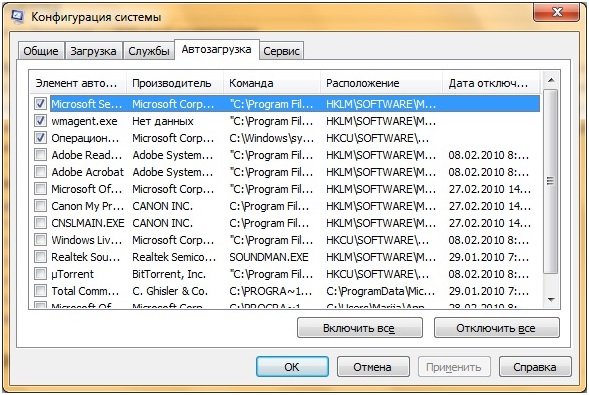
Тут мы с вами наблюдаем множество программ, которые загружаются автоматически, у вас будут стоять везде галочки, я уже их снял, чтобы мой компьютер загружался быстрее.
Можно отключить все ненужные вам программы. Как узнать, что нужно, а что нет?
Сейчас я перечислю программы, которые отключать не следует.
Антивирус; (антивирус, ни в коем случае отключать не следует, сами понимаете, что компьютер без антивируса будет подвержен заражению вирусов)
Ctfmon; (отслеживает активные окна и обеспечивает поддержку службы ввода текста для распознавания речи, распознавания рукописного ввода, клавиатура, перевода и других технологий ввода пользователя)
Все остальные программы можно смело отключить, вреда от этого ваш компьютер не получит, только пользу.
Еще раз повторюсь, можете отключить все программы, кроме тех, которые я перечислил выше. Если кто-то горит желанием узнать подробнее, для чего нужна каждая программа, и за что она отвечает, то могу дать вам дельный совет, воспользуйтесь google. Вводим название в поисковик и читаем, что она делает. Так же есть другой вариант. Есть столбик с названием «команда», в этом столбике можно узнать, где располагается интересующая вас программа- просто переходите в ту директорию где расположена программа.
Мы с вами узнали как убрать ненужные вам программы из автозапуска в операционных системах windows XP/Vista/7.
На сегодняшний день, вперед вырывается операционная система windows 8. У неё немного другая последовательность действий, по убиранию программ из автозагрузки.
Давайте рассмотрим эту последовательность более детально.
Если также нажать пуск => выполнить, и ввести msconfig. То откроется такое же окно, но если вы перейдете на раскладку автозагрузка, то вы увидите следующее окно.
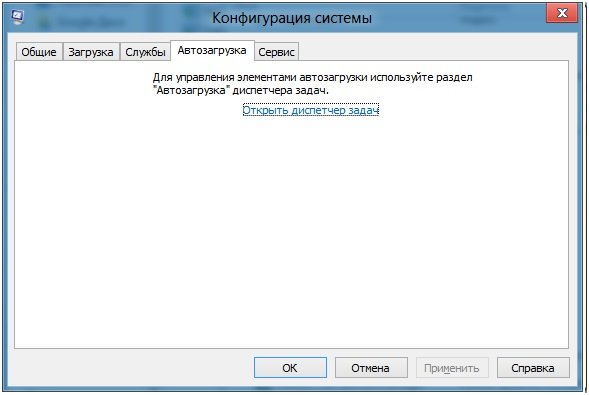
Где вам напишут, что не судьба, перейдите в диспетчер задач. Нажимаем «Открыть диспетчер задач», у вас откроется такое окно.
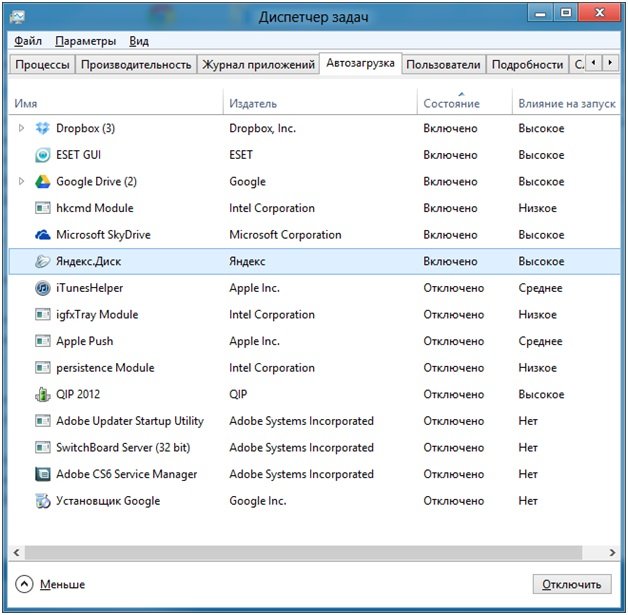
Я отключил все ненужные мне программы, в колонке «состояние» виден статус программы, отключено либо включено. Чтобы отключить программу или включить, нажимаем в колонке на слово, допустим, включить, правой кнопкой мыши, выпадет контекстное меню, где можно выбрать следующий пункт, отключить, открыть расположение файла, поиск в интернете, свойства.
Давайте разберем на примере: hkcmd Module. Я не знаю: нужна мне эта программа или нет, название непонятное, издатель intel, по названию и издателю не понятно, что может делать эта программа, состояние включено. Нажимаю правой кнопкой, и выбираю поиск в интернете. Вторая ссылка сверху, читаю, там говорится, что данная программа устанавливается с графическими картами, обеспечивает поддержку горячих клавиш, и еще много букв. Мне данная программа не нужна, смело отключаю. Теперь мой компьютер будет загружаться, еще чуточку быстрее. Надеюсь, вам стало более понятно, после этого примера.
В этой статье вы узнали как можно высвободить немного памяти, убрав ненужные программы из автозапуска операционной системы.
Видео урок по удалению программ из автозагрузки
27sysday.ru
Как убрать программу из автозагрузки своими силами
Как убрать программу из автозагрузки? Иногда бывает так, что какая-то программа по умолчанию прописывается в автозагрузку вашей операционной системы и при каждом включении компьютера загружается на правах первостепенной. Что делать с такой «нахалкой»? Как отключить или вообще удалить ее из автоматической загрузки? Сделать это можно несколькими способами: при помощи самой операционной системы без установки сторонних программ и с помощью специальных программ. Все эти способы хороши по-своему.
Как убрать программу из автозагрузки
 Любому пользователю необходимо знать самые элементарные настройки своего компьютера, иначе вы рискуете стать его заложником, и «танцы с бубном» вам обеспечены навсегда.
Любому пользователю необходимо знать самые элементарные настройки своего компьютера, иначе вы рискуете стать его заложником, и «танцы с бубном» вам обеспечены навсегда.
Если программа сама прописалась в автозагрузку, то, скорее всего, у нее самой есть такая настройка. Необходимо зайти в настройки этой программы и отключить автозагрузку. Этот способ хорош в том случае, когда вы точно знаете, какая программа загружается во время включения компьютера.
Почему система долго грузится?
Но бывают ситуации, когда компьютер долго грузится, и вы понятия не имеете, какие программы и процессы происходят в это время. Вам остается только сидеть, и тихо ругаясь про себя ждать, когда вся эта тягомотина закончиться.
В этом случае может быть две причины: либо на ваш компьютер пробрался червячок под названием троян или руткит (в просторечии и вирус, хотя это и не совсем вирус), либо у вас в автозагрузке слишком много не нужных программ.
Как очистить Автозагрузку?
И то и другое прекрасно «лечиться». Как же нам попасть в настройки автозагрузки, чтобы проверить, какие программы пытаются загрузиться первыми?
Обычно я предпочитаю работать с автозагрузкой при помощи операционной системы. Делается это очень просто. В любой версии Windows необходимо одновременно нажать на клавиатуре волшебную комбинацию клавиш Win + R (Win — обычно на клавише нарисовано окно – логотип Windows, и клавишу R или русскую букву К (раскладка клавиатуры значения не имеет).
После этой манипуляции у вас откроется окно под названием Конфигурация системы. Переходим на вкладку Автозагрузка. Здесь вы увидите все программы, которые загружаются во время включения компьютера.
 В Windows 10 необходимо в этом окне кликнуть по ссылке Открыть диспетчер задач. Только тогда мы увидим список программ автозагрузки.
В Windows 10 необходимо в этом окне кликнуть по ссылке Открыть диспетчер задач. Только тогда мы увидим список программ автозагрузки.
 Здесь можно включить или отключить программу. В десятке для этого необходимо выделить необходимую программу, чтобы активировалась кнопка Включить или Отключить. В операционных системах 7 и 8 в автозагрузке находятся еще и программы для работы видеокарты, поэтому смотрите, что отключаете.
Здесь можно включить или отключить программу. В десятке для этого необходимо выделить необходимую программу, чтобы активировалась кнопка Включить или Отключить. В операционных системах 7 и 8 в автозагрузке находятся еще и программы для работы видеокарты, поэтому смотрите, что отключаете.
 Лучше отключать только то, что вам точно не нужно. Но даже если вы отключите что-то нужное, то ничего страшного не произойдет. Просто при следующем включении компьютера можно будет опять войти в настройки автозагрузки и включить все, что было.
Лучше отключать только то, что вам точно не нужно. Но даже если вы отключите что-то нужное, то ничего страшного не произойдет. Просто при следующем включении компьютера можно будет опять войти в настройки автозагрузки и включить все, что было.
А еще лучше, если вы каждой новой настройке будете делать точку восстановления, тогда любые настройки можно будет легко вернуть назад.
Из сторонних программ для этой цели, я вам советую хорошую бесплатную и универсальную программу CCleaner Free. Я уже писала об одной из функций этой программы. Хорошо бы, чтобы она была у вас на компьютере всегда. С ее помощью можно сделать, и очистку, и оптимизацию, и настройку компьютера и восстановление системы.
 Но для этого программу необходимо изучить, а не щелкать по всем кнопкам, иначе, вместо полезной она может стать и вредной для вас. Скачать ее можно с официального сайта по этой ссылке.
Но для этого программу необходимо изучить, а не щелкать по всем кнопкам, иначе, вместо полезной она может стать и вредной для вас. Скачать ее можно с официального сайта по этой ссылке.
Как вы поняли, не обязательно программу удалять из автозагрузки, достаточно ее просто отключить.
Видеоролик о том, как убрать программу из автозагрузки:
Удачи Вам, Людмила
Понравилась статья — нажмите на кнопки:

moydrygpk.ru
Как отключить автозагрузку программ Windows
Многие владельцы компьютерной техники не раз задавались вопросом, почему она при приобретении загружалась достаточно быстро, а спустя небольшой период загрузка Windows стала более продолжительной. Опытные владельцы ПК знают, что, инсталлируя новые программные продукты, в наличии которых просматривается острая необходимость, происходит одновременное включение файлов исполнения в реестр автозагрузки. Вследствие чего эти приложения начинают автоматически запускаться в фоновом режиме вместе с Windows. Безусловно, за счёт этого возрастает дополнительная нагрузка на ОС, в связи с этим увеличивается и время её загрузки.
Учитывая, что чаще всего пользователь совершенно не нуждается каждодневно во всех этих установленных приложениях, возникает вполне обоснованный вопрос, как убрать программу из автозагрузки.

Большой список автозагрузки программ может повлиять на работоспособность операционной системы.
Причины удаления с автозагрузки
Прежде чем приступить к изучению информации о том, как отключить автозагрузку программ Windows, важно понимать, для чего это всё осуществляется.
Зачем убирать программы с автозагрузки
Если одновременно с операционной системой стартует лишь малая часть проинсталлированных приложений, это вряд ли вызовет раздражение у владельца ПК, в отдельных случаях их автозагрузка останется для него совершенно незаметной.
Если же число таких программ возрастает, то пропорционально с ними увеличивается и время загрузки Windows. А это уже вызывает негатив со стороны владельца ПК. К сожалению, многие разработчики программного продукта даже без острой необходимости включают в него функцию автозагрузки. Вследствие чего после инсталляции оно начинает стартовать вместе с ОС.
Вместе с тем, что такие программные продукты мешают быстрой загрузки Windows, они к тому же дополнительно переориентируют на себя часть оперативной памяти, вследствие чего компьютер выполняет все обозначенные действия гораздо медленнее. Осознавая определённые неудобства, пользователь начинает активно желать узнать, как убрать программу из автозагрузки.

Однако совершенно неправильно полностью отключить приложения из автозагрузочного списка, разумнее найти и удалить только лишние. В частности, современные пользователи привыкли скачивать кинофильмы, музыку и прочие материалы через специальные программные предложения, среди которых активным спросом пользуется торрент. Он, действительно, успешно помогает производить скачивание нужных материалов.
Однако после использования торрента многие просто забывают, что он автоматически проникает в автозагрузку, оставаясь постоянно на раздаче, вследствие чего компьютер начинает сильно притормаживать.
Общаясь с родными, друзьями по Skype, также желательно проконтролировать полный выход из него, одновременно с этим не забыть отключить функцию автоматической загрузки. Иначе при последующем запуске Windows Skype будет вновь самопроизвольно загружаться.
Итак, чтобы улучшить быстродействие операционки важно первоначально разобраться, как убрать из автозагрузки лишние программы.
Способы очистки автозагрузки
Убедившись в необходимости отключить часть программных продуктов из самопроизвольной загрузки, следует ознакомиться с некоторыми способами, после чего выбрать оптимальный вариант, более близкий и понятный для того, кто решился осуществить такие действия.
Удаление при помощи служебной команды msconfig
В Windows 7 имеется возможность вызвать специальную командную утилиту msconfig, после запуска которой владелец ПК сможет просмотреть список всех программных продуктов с активированной функцией автоматической загрузки.
Чтобы запустить служебную утилиту msconfig, следует нажать «Пуск», далее в строку поиска ввести название команды, после чего на экране появится диалоговое окно «Конфигурация системы». Остаётся перейти на вкладку «Автозагрузка».

На данной вкладке отображается весь список приложений, загружаемых автоматически. Следует внимательно изучить весь список, разобраться, в каком приложении абсолютно не нуждается пользователь, и его можно отключить.
В тех случаях, когда очень сложно понять, какой конкретно программе принадлежит элемент автоматической загрузки, можно расширить поле «Команда», после чего появится вся строка и можно без проблем понять, за что отвечает этот самопроизвольно загружаемый компонент.
Специалисты настоятельно рекомендуют удалить лишь ненужные приложения, но категорически запрещают отключать антивирусники и файервол, осуществляющие защитные функции, препятствующие проникновению на компьютер вирусов.
Когда на компьютере установлена операционная система Windows XP, также первоначально вызывается служебная команда msconfig. Для этого последовательно открывают сначала «Пуск», затем «Выполнить», вводят в строку поиска слово «msconfig» и нажимают «Ок». На экране появится диалоговое окно «Настройка системы», в котором также содержится вкладка «Автозагрузка». Ей следует уделить внимание. На все остальные пять вкладок, которые содержит диалоговое окно «Настройка системы», запрещается переходить и что-то изменять новичкам, чтобы не спровоцировать сбой в системе.

Теперь сориентироваться, как отключить автозагрузку программ, совсем просто. Напротив ненужных приложений удаляется зелёная галочка. По завершении всех действий система предложит перезагрузиться. Лучше всего это проделать сразу, тогда и результат всех действий будет сразу же налицо. Но можно отказаться от незамедлительной перезагрузки, тогда изменения вступят в силу после запланированной перезагрузки системы.
Удаление при помощи программ
Полезно также знать и альтернативный способ, как удалить программу из автозагрузки. Он осуществляется благодаря специальным программным продуктам, которые можно скачать с различных ресурсов, инсталлировать и сразу приступить к реализации задуманного.
Одним из таких программных продуктов, позволяющим легко отключить всё ненужное из автоматической загрузки, является CCleaner. Он хорош тем, что сопровождается компактностью, простотой в использовании и высокой эффективностью.

После запуска CCleaner пользователь должен перейти на вкладку «Автозагрузка», где также будет представлен полный список программных продуктов, загружающихся вместе с операционной системой.
Пользователь, желая удалить какое-то конкретно приложение, должен кликнуть по нему, строка окрасится в синий цвет. Теперь остаётся последовательно нажать две кнопки: «Выключить» и «Ок». Проделав такие нехитрые манипуляции, пользователю, несомненно, удастся отключить ненужные приложения.
Существует ещё одна успешная программа Autoruns, выступающая в качестве эффективного помощника, если возникает необходимость удалить что-либо из автоматической загрузки. Несмотря на то что Autoruns не русифицирован, интерфейс достаточно понятен, поэтому не вызывает вопросов даже у новичков. Чтобы удалить программный продукт из автоматической загрузки, достаточно только убрать галочку, установленную напротив неё.
Квалифицированные специалисты, а также те, кто имеет достаточные практические навыки, предупреждают инсталляцию программ с активированной функцией автоматического запуска, выключая её либо на этапе инсталляции, либо сразу же после установки, заходя в настройки установленного программного приложения.
Удаление ненужных приложений из автоматической загрузки является вынужденной мерой, поскольку при их значительном количестве невозможно вести речь об успешной работе операционной системы.
nastroyvse.ru
Как убрать программы из автозагрузки (автозапуска)? Ускоряем загрузку компьютера
Привет! Друзья, знаете что я делаю почти на каждом компьютере, который попадает ко мне? Правильно, чищу список автозагрузки программ. Я когда включаю чужой компьютер, то где-то примерно в 80% случаев, мне хочется заплакать :). Я просто не могу наблюдать процесс, когда вместе с включением компьютера, запускается еще 20 программ, и компьютер вроде уже включился, но нужно ждать еще несколько минут, пока можно будет открыть папку и т. д.

Как вы уже поняли, буду писать о том, как убрать программы из автозагрузки, и тем самым ускорить загрузку компьютера в много раз. В статье Как ускорить загрузку компьютера я тоже писал о автозагрузке программ, и о том как почистить список автозагрузки. Но там я писал как это сделать с помощью программы Total Commander, еще и с дополнительными утилитами, да и такая версия Total Commander есть наверное только у меня :), старая она уже.
Помню я был еще необразованным в компьютерном деле, и у меня сломался компьютер, Windows походу слетел, не помню уже точно. И я повез свой системный блок на ремонт к знакомому. Он мне все сделал, всего за 20 грн. и установил тогда этот Total Commander (кстати установил на автозапуск, я еще долго мучился, пока убрал его оттуда :)) и с тех пор я им пользуюсь, правда пользуюсь только для очистки системы, там есть хорошая утилита. Ладно, хватит воспоминаний :), дальше по делу.
Значит в этой статье буду писать о том, как убрать программы из автозапуска с помощью стандартной утилиты в Windows. Есть много программ для этого дела, но я понимаю, что не всегда хочется качать и устанавливать какие-то дополнительные программы, потом еще и разбираться в них. Тем более, если есть возможность сделать все встроенным средством.
Для чего чистить список программ в автозагрузке?
Давайте для начала разберемся, откуда они там берутся. Все очень просто, вы устанавливаете разные программы, некоторые вы ставите сами, а некоторые устанавливаются без вашей помощи. Некоторые программы добавляться в список автозагрузки, и при включении компьютера сами запускаются. Иногда это удобно, и даже нужно. Хорошо когда например автоматически запускается Скайп, антивирус и т. д.
Есть программы, которые запускаются автоматически, но они вам совсем не нужны, или нужны очень редко. Например тот же DAEMON Tools Lite, отличная программы, но мне например она нужна раз в месяц, и я могу запустить ее сам. А тут она все время запускается при включении компьютера. Ладно, она только бы запускалась, так она еще и работает все время и кушает оперативную память. А если таких бесполезных программ десять, или больше? Это все сильно влияет, на скорость включения компьютера и на его работу.
Думаю вы уже поняли откуда берутся программы в автозагрузке и почему они сами запускаются при включении компьютера. Короче говоря автозапуск, это список программ, которые должны запуститься при включении компьютера.
Для чего их оттуда нужно удалять, думаю вы уже поняли. Все это делается для для того, что бы увеличить скорость загрузки компьютера и увеличить скорость его работы. Ведь все эти программы, которые всегда запущены конечно же тормозят компьютер, а иногда еще и втихаря используют интернет подключением, о таком случае я писал в статье Как узнать, какая программа/процесс использует интернет трафик?.
Значит так, чистим список автозагрузки и ваш компьютер задышит по-новому! Я у себя конечно же отключил ненужные программы с автозагрузки, но все равно время от времени проверяю. Бывает, что снова появляется мусор в этом списке.
Как убрать программы, которые запускаться при включении компьютера?
Как я и обещал, будем пользоваться стандартным средством.
В Windows 7: “Пуск”, “Все программы”, “Стандартные” ищем и запускаем утилиту “Выполнить”.
В Windows XP: “Пуск”, “Выполнить”.
В появившемся окне вводим команду msconfig и нажимаем “Ok”.

Откроется окно, в котором переходим на вкладку “Автозагрузка”. Смотрим список и снимаем все программы, автозагрузка которых вам не нужна.
Будьте осторожны, не снимайте галочки с программ которых вы не знаете. Если хотите, то можете набрать имя программы со списка в поиске, например в Гугле, и посмотреть, что это за программа. Уже после проверки можно решить, отключать ее, или нет.
Как видите, у меня список автозагрузки очень скромный. После того, как вы все лишнее уберете (снимите галочки), нажмите “Применить” и “OK”.

Бывает, что ненужные программы еще могут находиться среди служб. Поэтому в окне которое мы открывали выше, переходим на вкладку “Службы”. Сразу установите галочку напротив “Не отображать службы Майкрософт”. И снимите галочки с ненужных служб. Для сохранения результата нажмите “Применить” и “Ok”.

Появится сообщение, можете выйти без перезагрузки, или перезагрузить компьютер.

Если вы отключили приличное количество программ и служб, то после перезагрузки увидите, насколько быстрее включиться и будет работать ваш компьютер. Надеюсь, что мой совет вам пригодиться и вы им будете пользоваться, так как эффект от него есть и очень хороший. Удачи!
pcsch.pro