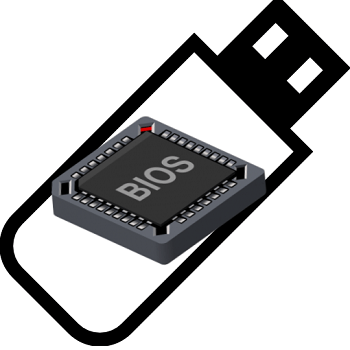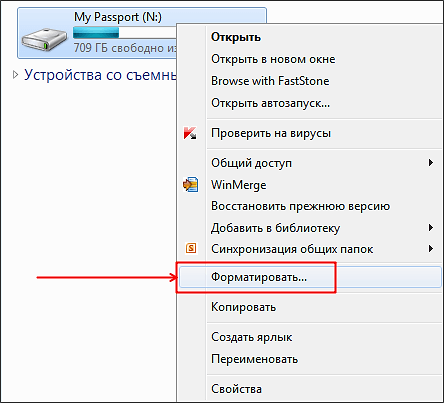Срок доставки товара в течении 1-3 дней !!!
|
|
Не скачиваются обновления Windows 10 — что делать? Центр обновления windows 10 не загружает обновления
Не скачиваются обновления Windows 10
20.09.2016  windows
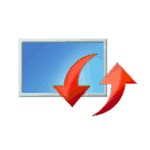 Одна из распространенных проблем пользователей Windows 10 — остановка или невозможность загрузки обновлений через центр обновлений. Впрочем, проблема присутствовала и в предыдущий версиях ОС, о чем писалось в инструкции Как исправить ошибки Центра обновлений Windows.
Одна из распространенных проблем пользователей Windows 10 — остановка или невозможность загрузки обновлений через центр обновлений. Впрочем, проблема присутствовала и в предыдущий версиях ОС, о чем писалось в инструкции Как исправить ошибки Центра обновлений Windows.
В этом материале — о том, что делать и как исправить ситуацию, когда обновления не скачиваются в Windows 10, либо загрузка останавливается на определенном проценте, о возможных причинах проблемы и об альтернативных способах загрузки в обход центра обновлений. Также может быть полезным: Как отключить автоматическую перезагрузку Windows 10 для установки обновлений.
Утилита устранения неполадок центра обновления Windows
Первое из действий, которое имеет смысл попробовать — использовать официальную утилиту для устранения неполадок при загрузке обновлений Windows 10, к тому же, судя по всему, она стала более эффективной, чем в предыдущих версиях ОС.
Найти ее можно в «Панель управления» — «Устранение неполадок» (или «Поиск и исправление проблем», если вы просматриваете панель управления в виде категорий).
Внизу окна в разделе «Система и безопасность» выберите «Устранение неполадок с помощью Центра обновления Windows».
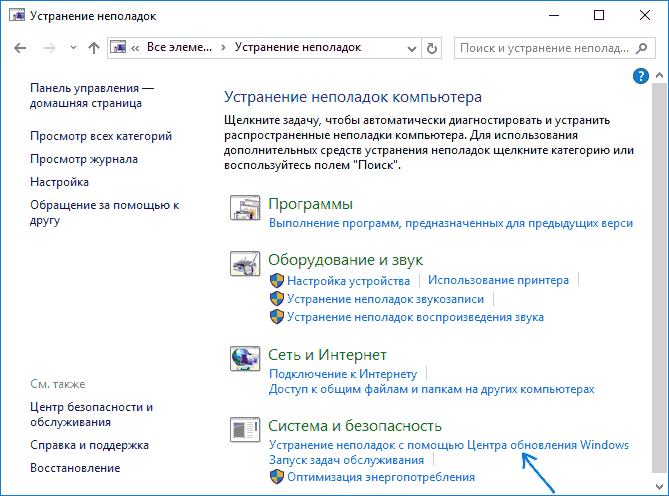
Запустится утилита для поиска и устранения проблем, мешающих скачиванию и установке обновлений, вам останется лишь нажать кнопку «Далее». Часть исправлений будут применены автоматически, некоторые потребуют подтверждения «Применить это исправление», как на скриншоте ниже.
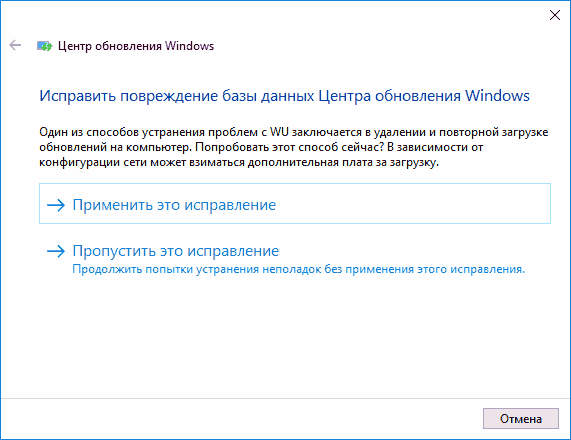
После окончания проверки, вы увидите отчет о том, какие проблемы были найдены, что было исправлено, а что исправить не удалось. Закройте окно утилиты, перезагрузите компьютер и проверьте, стали ли загружаться обновления.
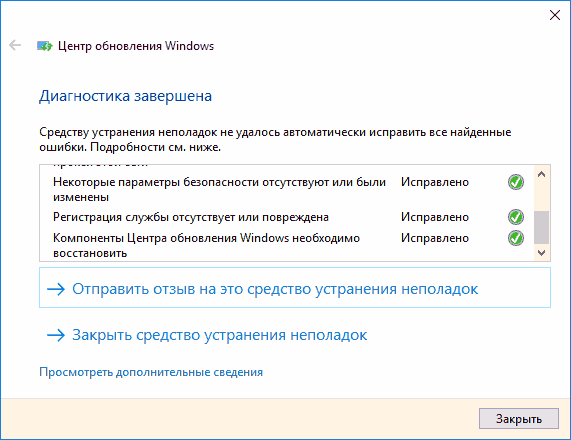
Дополнительно: в разделе «Устранение неполадок» в пункте «Все категории» есть также утилита для устранения неполадок «Фоновая интеллектуальная служба передачи BITS». Попробуйте также запустить и её, так как при сбоях указанной службы также возможны проблемы со скачиванием обновлений.
Ручная очистка кэша обновлений Windows 10
Несмотря на то, что действия, которые будут описаны далее, утилита устранения неполадок также пытается выполнить, у нее не всегда это получается. В этом случае можно попробовать очистить кэш обновления самостоятельно.
- Отключитесь от Интернета.
- Запустите командную строку от имени администратора (можно начать набирать в поиске на панели задач «Командная строка», затем нажать по результату правой кнопкой мыши по найденному результату и выбрать «Запустить от имени администратора»). И по порядку введите следующие команды.
- net stop wuauserv (если вы видите сообщение о том, что не удалось остановить службу, попробуйте перезагрузить компьютер и выполнить команду снова)
- net stop bits
- После этого, зайдите в папку C:\ Windows\ SoftwareDistribution\ и очистите ее содержимое. Затем вернитесь к командной строке и по порядку введите следующие две команды.
- net start bits
- net start wuauserv
Закройте командную строку и попробуйте снова загрузить обновления (не забыв вновь подключиться к Интернету), используя Центр обновлений Windows 10. Примечание: после этих действий выключение компьютера или перезагрузка могут затянуться на более продолжительное, чем обычно, время.
Как скачать автономные обновления Windows 10 для установки
Существует также возможность загрузить обновления не с помощью центра обновлений, а вручную — из каталога обновлений на сайте Microsoft или с помощью сторонних утилит, таких как Windows Update Minitool.
Для того, чтобы зайти в каталог обновлений Windows, откройте страницу https://catalog.update.microsoft.com/ в Internet Explorer (запустить Internet Explorer вы можете, используя поиск в панели задач Windows 10). При первом входе браузер также предложит установить необходимый для работы с каталогом компонент, согласитесь.
После этого всё, что останется — ввести в поисковую строку номер обновления, которое требуется скачать, нажать «Добавить» (обновления без указания x64 предназначены для x86 систем). После этого нажать «Посмотреть корзину» (в которую можно добавить несколько обновлений).
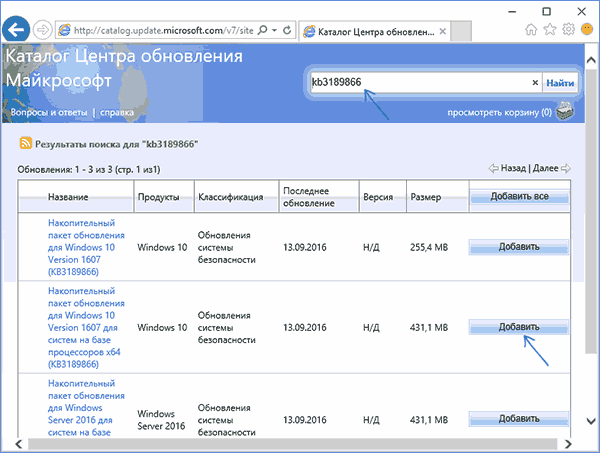
И в завершение останется лишь нажать «Загрузить» и указать папку для загрузки обновлений, которые после этого можно будет установить из этой папки.
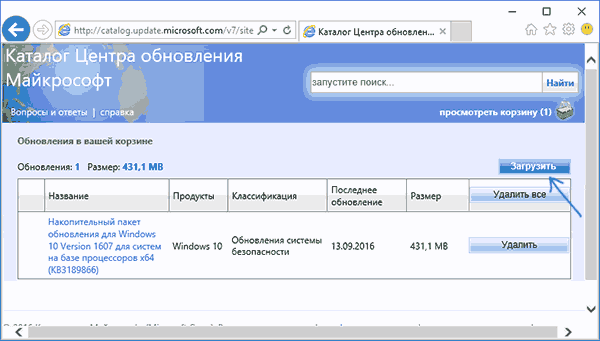
Еще одна возможность загрузки обновлений Windows 10 — сторонняя программа Windows Update Minitool (официальное расположение утилиты — форум ru-board.com). Программа не требует установки и при работе использует центр обновлений Windows, предлагая, однако, более широкие возможности.
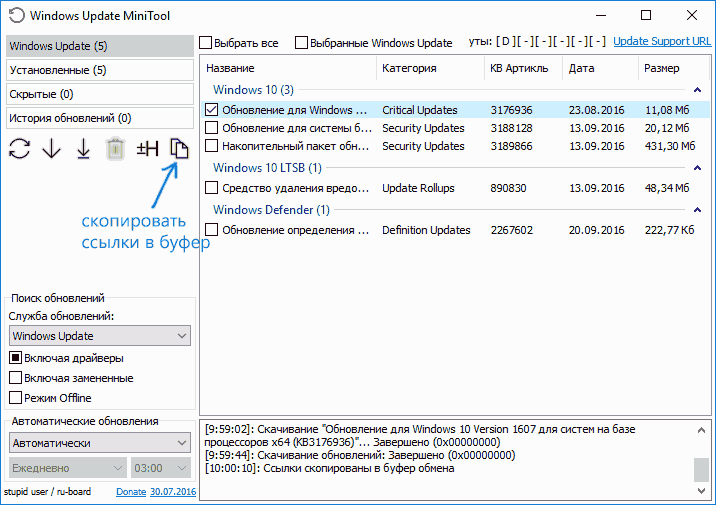
Далее вы можете:
- Установить выбранные обновления
- Скачать обновления
- И, что интересно, скопировать в буфер обмена прямые ссылки на обновления для последующей простой загрузки .cab файлов обновлений с помощью браузера (в буфер копируется сразу набор ссылок, так что перед вводом его в адресную строку браузера, стоит вставить адреса куда-то в текстовый документ).
Таким образом, даже если загрузка обновлений невозможна с помощью механизмов Центра Обновлений Windows 10, сделать это все равно возможно. Более того, скаченные таким образом автономные установщики обновлений можно также использовать для установки на компьютерах без доступа к Интернету (или с ограниченным доступом).
Дополнительная информация
Помимо вышеописанных моментов, связанных с обновлениями, обратите внимание на следующие нюансы:
- Если у вас установлено «Лимитное подключение» Wi-Fi (в параметрах беспроводной сети) или используется 3G/LTE модем, это может вызывать проблемы с загрузкой обновлений.
- Если вы отключали «шпионские» функции Windows 10, то это могло стать причиной проблем со скачиванием обновлений вследствие блокировки адресов, с которых производится загрузка, например, в файле hosts Windows 10.
- Если вы используете сторонний антивирус или фаервол, попробуйте временно отключить их и проверить, не решилась ли проблема.
Ну и наконец, в теории вы ранее могли выполнить какие-то действия из статьи Как отключить обновления Windows 10, что и привело к ситуации с невозможностью их скачивания.
А вдруг и это будет интересно:
remontka.pro
Не скачиваются обновления Windows 10: исправление проблемы

Windows 10 отличается от предыдущих версий ОС тем, что при скачивании очередного пакета обновлений наряду с исправлением существующих недостатков и добавлением новых функций, как правило, появляются новые проблемы и ошибки в процессе ее функционирования. Но сегодня рассмотрим, что следует предпринять, если не скачиваются обновления Windows 10 из-за остановки центра обновлений или проблем с его функционированием, что было присуще и Windows 8 до выхода масштабного апдейта под редакцией 8.1.
Предложенный материал расскажет, что необходимо делать, когда апдейты на Windows 10 не скачиваются или их загрузка обрывается, ознакомившись с причинами неполадки, способами ее решения и иными вариантами обновления «десятки», не затрагивая Центра обновлений.
Содержание страницы
Приложение для избавления от проблем с центром обновления Windows 10
Самое первое, что необходимо предпринять — воспользоваться приложением для устранения проблем, возникающих во время скачивания апдейтов для «десятки». Тем более что в новой версии ОС утилита стала намного эффективнее.
1. Запускается средство через апплет Панели управления под названием «Устранение неполадок» при виде элементов окна как «Значки».
2. Находим подраздел «Система/безопасность» и переходим по ссылке «Устранение неполадок посредством Центра обновлении Windows».

Вследствие этого «десятка» запустит программу для определения и устранения неполадок, препятствующих поиску и загрузке апдейтов для Windows 10.
3. В открывшемся окне нажимаем «Далее».
По завершении сканирования некоторые из факторов неполадки могут быть решены автоматически и без запроса. Для остальных придется кликать «Применить исправление» или же «Пропустить исправление» для поиска иных неисправностей или завершения работы мастера.

По окончании работы утилиты появится информация об обнаруженных и исправленных проблемах, а также неполадках, которые в автоматическом режиме исправить не удалось.
4. Жмём «Закрыть» и перезапускаем Windows 10.

5. Запускаем Центр обновления и проверяем, скачиваются ли обнаруженные обновления, если центр запустился.
В разделе «Устранение неполадок» также есть инструмент «Фоновый интеллектуальный сервис передачи BITS». Попробуйте выполнить поиск проблем при помощи этой службы, вероятность того, что она станет спасательным кругом небольшая, но она есть.
Очищаем кэш обновлений вручную
Бывает, что утилита для поиска неисправностей не справляется с задачей очистки кэша, и его приходится выполнять вручную. Делается это следующим образом.
1. Деактивируем интернет-соединение.
Лучше всего это сделать программным методом через иконку сети в панели задач.
2. Вызываем командную строку с привилегиями администратора (через меню Win → X или контекстное меню Пуска).
3. Поочередно вводим и выполняем посредством Enter цепочку команд:
- net stop wuauserv — сброс службы Windows Update — при невозможности остановить сервис повторите команду после перезагрузки компьютера;
- net stop bits — отключение службы фоновой передачи.
4. Не закрывая окна командной строки, переходим в каталог «Windows» и удаляем из него папку «SoftwareDistribution».
5. Возвращаемся к командной строке и выполняем команды: net start bits и net start wuauserv.
6. Подключаемся к интернету и проверяем, скачиваются ли обнаруженные апдейты через Центр обновлений.
Следующая перезагрузка компьютера может немного растянуться во времени.
Загрузка автономных апдейтов для Windows 10 официальным методом
Microsoft предусмотрели возможность скачивания, и для пользователей, у которых нет интернета, его трафик лимитирован или Центр обновлений не функционирует должным образом, как в данном случае. Здесь понадобиться утилита Windows Update Minitool.
1. Переходим по ссылке https://catalog.update.microsoft.com.
2. Если это сделано при помощи IE, переходим по ссылке «Internet Explorer» (рассмотрим на его примере), в ином случае жмем «Центр загрузки Microsoft».
3. Вводим код апдейта, который требуется загрузить для установки офлайн и нажимаем «Добавить».
Система автоматически определит разрядность вашей ОС, а если при файле нет информации о разрядности, он предназначен для x86.
4. Выполняем клик по кнопке «Посмотреть корзину».

5. По завершении добавления требуемых файлов жмем «Загрузить».

Скачиваем обновления при помощи посторонней утилиты
Пользователи форума forum.ru-board.com создали портативную программу под названием Windows Update Minitool, использующую для функционирования Центр обновлений, но обгоняющую его по функционалу.

- Загружаем утилиту, распаковываем загруженный архив и запускаем программу.
- Жмём «Обновить» для получения данных об актуальных обновлениях.
Далее программа предлагает следующие возможности (рассмотрим лишь основные):
- инсталляция выбранных обновлений;
- загрузка cab-файлов апдейтов;
- копирование ссылок на cab-файлы в буфер для последующего скачивания обновлений посредством браузера или менеджера загрузок.
Таким вот путем можно обновить Windows 10, когда Центр обновлений не работает, на компьютере нет доступа до интернета или используется беспроводной интернет c лимитированным трафиком.
Другие проблемы
Кроме описанных выше способов обновить «десятку» следует учесть следующие моменты:
- при использовании антивирусной программы со встроенным фаерволом или отдельного брандмауэра, попробуйте отключить фильтрацию трафика или функционирование программ для обеспечения безопасности работы в сети и попробовать обновиться еще раз;
- проверьте содержимое файла hosts — возможно адрес, откуда загружаются обновления, заблокирован;
- проверьте настройки беспроводной сети и выясните, не включено ли «Лимитированное подключение».
И обязательно удостоверьтесь, что вы не осуществляли деактивацию автоматического обновления Windows 10, что и вызвало невозможность загрузить файлы для обновления «десятки».
windows10i.ru
Что же делать когда Windows 10 не обновляется?
Проблемы могут возникнуть в любой технической системе по различным причинам, потому и поступают запросы пользователей, что Windows 10 не обновляется. Характер затруднений может быть выражен полным отсутствием обновлений либо остановкой их загрузки на определенном этапе скачивания. Прежде чем решать проблему, необходимо разобраться, почему она возникла, в чем ее причина. Тогда и решение можно найти более эффективное, если будет установлена первопричина.
Обычно проявляется проблема отсутствием приглашения для скачивания обновления или появляется код 80240020 — ошибка при обновлении Windows 10. Последние версии программы Microsoft разрабатывались с таким расчетом, чтобы обновление происходило с минимальным участием пользователя и не оказывало влияния на работу всей системы сервера. Тем не менее ошибка обновления Windows 10 существует, и отдельные случаи это подтверждают.
Причины сбоев
Обновление программного обеспечения может быть со старых версий W7 или W8 и установка новых видов самой W10. Проблемы у пользователей возникают в том и другом случае. Зависание может происходить как минимум по четырем причинам:
- Не приходит обновление Может оказаться включенной функция «Обновления нескольких мест», ее требуется выключить, поскольку по решению Microsoft такая ситуация недопустима и обновления Windows 10 не будет. Путь отключения: обновление и безопасность — дополнительные параметры — выключить. Теперь можно включить поиск обновлений, если это требуется.
- Нет автоматического обновления 10586 и 1511. Последняя версия загружается в ручном режиме одним из двух способов: с применением утилиты Media Creation Tool, ее скачать можно без оплаты с сайта Microsoft, сделать запуск и включить клавишу «Обновить сейчас. Другой способ предусматривает создание загрузочной флешки (диска) посредством ISO файла Виндовс 10. После этого новую версию можно наложить на старую программу, нажав «setup.exe».
- Не обновляется Windows 7 до 10. То есть в установленной программе должен быть Service Pack 1 — без него обновление не поступит. W7 или W8 должны быть легальными и действующими.
- Обновление Windows 10 не может пройти по причине изменения условий в Майкрософт. Речь идет о версии 10586, как она должна быть запущена. Изначально следовали рекомендации обновлять вручную через образ ISO, но сегодня правила изменились, и тем, кто не успел установить W10, надо делать установку версии RTM. После выполнения этого действия с участием Центра обновления Windows устанавливаются все новые версии.

Можно обойтись и без Центра обновлений, выполнив операцию вручную посредством каталога обновлений на странице Майкрософт.
Другой путь — воспользоваться чужой утилитой, например Windows Update Minitool.
Устранить ошибку 80240020
Для начала следует убедиться, что на диске сервера с программой W7 хватает места для внесения новой версии: свободных должно быть не меньше 16 Гб, а в некоторых случаях — 50. Если место есть, но W10 не скачивается и ошибка появляется вновь, то в W7 надо ввести команду Wuauclt.exe /updatenow в ячейку Выполнить и включить клавишу Enter. Если исходной программой является W8.1, то можно через Пуск инициировать командную строку.
Когда не помогли эти действия и ошибка обновления 80240020 опять высвечивается, стоит попробовать загрузить новую версию посредством утилиты от Майкрософт. После запуска помощника начнет загружаться W10 и будет создан установочный диск без выполнения каких-либо дополнительных действий.
Этот диск можно создать и самостоятельно, для чего надо вставить флешку в гнездо и включить требуемый файл двойным нажатием клавиши.
В открывшемся окне нажать «Далее», затем выбрать версию операционной системы к установке и способ сохранения установочных данных, это может быть флешка или ISO-файл, который позднее можно будет перенести на диск. Теперь снова «Далее». Дождаться, когда завершится загрузка файлов и будет создан установочный носитель, а потом нажать клавишу «Готово».
Устранение закавык утилитой Windows
Если при загрузке обновлений W10 установочная программа зависла, можно попробовать фирменную утилиту Центра устранения неполадок, она находится в разделе сервера «Панель управления» (устранение неисправностей). В шапке «Система и безопасность» надо обозначить помощника Центра обновлений, при этом запустится утилита и начнется поиск причин, почему не скачиваются обновления. При нажатии клавиши «Далее» некоторые исправления произойдут автоматически, другая часть потребует инициации со стороны пользователя путем подтверждения команды «Применить это исправление».

По окончании проверки (долго ждать не придется) будет отчет о выполненных и невыполненных исправлениях.
Закрыв окно утилиты, выполнить перезагрузку сервера и снова проверить, обновляются ли параметры W10.
А также на Панели управления по неполадкам в ячейке «Все категории» можно осуществить получение утилиты «Фоновая интеллектуальная служба BITS». Сбои в работе этой службы влияют на скачивание обновлений, процесс длится значительно дольше, поэтому имеет смысл запустить и эту программу, чтобы быть уверенным в результате.
Очистить кэш обновлений W10
Если пользователь неоднократно скачивал обновления, то все установочные файлы автоматически кэшировались, чтобы их можно было многократно применять без дополнительной загрузки. При этом размер папки кэша растет, а это приводит к тому, что операционная система работает медленно и на жестком диске сервера не остается свободного пространства.
Во избежание возникновения проблем предлагается вычистить из W10 весь кэш обновлений Windows Update. Системная утилита очистки диска не работает на 100%, она не может удалить кэш Windows Update полностью. Но в ручном режиме можно сделать полную зачистку:
- Остановить Windows Update. Для этого ввести поисковую команду «Сервис» и запустить приложение Services от имени администратора. Найти останавливаемую службу и отключить правой клавишей мыши, нажав «Стоп».
- Найти папку, в которой хранятся обновившиеся файлы W10, поможет команда C:\Windows\SoftwareDistribution\. Она сработает после нажатия клавиши Enter. Теперь надо зайти в папку Download и удалить все файлы. Для завершения операции следует нажать клавишу Continue.
- Теперь следует вернуться в начало и загрузить приложение Services, с помощью которого обновляются W10, нажатием клавиши Start. Убедиться, что сервисная программа службы Windows Update загрузилась.
После этих манипуляций командную строку надо закрыть и снова загрузить обновления. После чистки кэша загружаются они гораздо быстрее.
Похожие статьи
owindows.ru
где находится, почему система не обновляется, почему не работает, как исправить ошибку 0x80070643 и другие средством устранения неполадок вместо fixit
«Центр обновления» — встроенный сервис Windows 10, отвечающий за установку системных обновлений и драйверов для сторонних устройств. Если он перестанет работать, то ни обновлений, ни драйверов компьютер получать не будет. Починить его можно вручную без переустановки системы либо вовсе скачать обновления из другого источника.
Где расположен «Центр обновления» Windows 10
Чтобы запустить поиск обновлений или изменить стандартные условия их получения, нужно оказаться в параметрах «Центра обновления»:
- Запустите программу «Параметры», используя системную поисковую строку.
 Открываем параметры Windows 10 через поисковую строку
Открываем параметры Windows 10 через поисковую строку - Перейдите к блоку «Обновление и безопасность».
 «Центр обновления» находится в блоке «Обновление и безопасность»
«Центр обновления» находится в блоке «Обновление и безопасность» - Выберите пункт «Центр обновления Windows». В нём вы увидите:
- кнопки для запуска обновления;
- журнал установленных обновлений;
- список скачанных обновлений;
- настройки, которые можно изменить без редактирования параметров реестра и применения иных не самых простых способов.
 Основные функции для работы с обновлениями находятся в разделе «Центр обновления Windows»
Основные функции для работы с обновлениями находятся в разделе «Центр обновления Windows»
В предыдущих версиях операционной системы Windows «Центр обновлений» можно было найти на «Панели управления». В Windows 10 такой возможности нет. Дефолтные настройки отличаются для разных редакций Windows: в домашней версии доступно меньше параметров, чем в профессиональной, корпоративной и версии для образовательных организаций.
Почему «Центр обновления» перестаёт работать
Бывают случаи, когда «Центр обновления» перестаёт работать:
- не загружает обновления;
- скачивает обновления с ошибками, не полностью, некорректно;
- перестаёт запускаться;
- зависает;
- выдаёт ошибки с различными кодами.
Произойти такое может по двум причинам:
- на компьютер попал вирус, повредивший некоторые системные файлы, в том числе и «Центр обновления»;
- к такому результату привели действия пользователя.
Также стоит понимать, что причина неудачной установки обновлений может быть не только в «Центре обновления», но и в других компонентах. например:
- в повреждённых системных файлах;
- в подключённых к компьютеру сторонних устройствах;
- в стороннем антивирусе, блокирующем установку обновлений по ошибке.
Решение возможных проблем
Существуют способы, позволяющие вручную запустить «Центр обновления» или восстановить его файлы. Перед тем как приступать к починке «Центра обновлений», убедитесь, что дело не в нестабильном соединении с интернетом. Прерывание загрузки обновлений и появление ошибок может быть вызвано именно неполадками в подключении.
Пропал или не открывается «Центр обновления», не запускается обновление
Если с «Центром обновления» возникают какие-либо проблемы, то нужно проверить, запущена ли соответствующая служба. Если она деактивирована, то никакие действия «Центр обновления» выполнять не сможет. Службу иногда отключают специально, но она может завершиться и самостоятельно. Для включения службы:
- Разверните стандартное приложение «Службы», его можно найти с помощью системной поисковой строки.
 Открываем приложение «Службы»
Открываем приложение «Службы» - Отыщите в общем списке службу, ответственную за «Центр обновления», и разверните её свойства двойным кликом или через контекстное меню.
 Заходим в свойства службы «Центр обновления Windows»
Заходим в свойства службы «Центр обновления Windows» - В появившемся окошке кликните по кнопке «Запустить», чтобы включить службу. В параметре «Тип запуска» выберите значение «Автоматически», чтобы после перезапуска системы служба включалась самостоятельно.
 Если в свойствах службы «Центр обновлений Windows» тип запуска указан, например, «Вручную», то смените его на «Автоматически»
Если в свойствах службы «Центр обновлений Windows» тип запуска указан, например, «Вручную», то смените его на «Автоматически»
Перед тем как вручную пытаться устранить проблему, доверьте работу Easy Fix — это официальная программа от Microsoft. Раньше для автоматического устранения ошибок использовался сборник программ Fix It, но его поддержка сейчас прекращена, и актуальным сборником на текущий момент является Easy Fix. На официальном сайте Microsoft можно найти полный список мини-программ, каждая из которых направлена на исправление ошибок определённого системного процесса.
- Найдите Easy Fix на официальном сайте Microsoft.
- В списке решений кликните пункт «Устранение ошибок Центра обновления Windows».
 Кликните пукнкт «Устранение ошибок Центра обновления Windows»
Кликните пукнкт «Устранение ошибок Центра обновления Windows» - В первом шаге выберите пункт Windows 10.
 Выберите вашу ОС — Windows 10
Выберите вашу ОС — Windows 10 - Запустите скачивание файла wu170509.diagcab, кликнув по ссылке «средство устранения неполадок в Центре обновления Windows».
 Скачайте утилиту wu170509, кликнув по ссылке «средство устранения неполадок в Центре обновления Windows»
Скачайте утилиту wu170509, кликнув по ссылке «средство устранения неполадок в Центре обновления Windows» - Запустите программу с правами администратора, на первом шаге выберите «Центр обновления Windows» и нажмите «Далее».
 Выберите «Центр обновления Windows» и нажмите «Далее»
Выберите «Центр обновления Windows» и нажмите «Далее» - Подождите, пока программа завершит поиск проблемы, это может занять несколько минут. По завершении работы будет выведена информация о результате. И если были выявлены и устранены проблемы в работе «Центра обновлений», вы это увидите.
 Сканируем центр обновлений через Easy Fix
Сканируем центр обновлений через Easy FixАльтернативные варианты получения обновлений
Возможно, вы не захотите чинить «Центр обновления», если узнаете, что обновления Windows 10 можно получать другим способом. Есть пара альтернативных вариантов:
- сторонние официальные и неофициальные программы;
- ручное скачивание файлов обновлений.
Все нижеописанные способы позволяют выполнить обновление, при котором данные пользователя потеряны не будут. Процесс идентичен обычному обновлению через стандартное средство Windows 10.
Сторонние официальные программы
Есть две программы от Microsoft, обе расположены на официальном сайте корпорации. Ищите их на странице со средством для перехода к Windows 10 с предыдущих версий операционной системы Windows.
- Речь пойдёт о средстве обновления, которое можно использовать не только для перехода на Windows 10, но и для обновления этой же версии системы. Достаточно запустить средство и:
- на одном из шагов указать, что вы хотите обновить этот компьютер;
 Указываем, что хотим обновить этот компьютер
Указываем, что хотим обновить этот компьютер - на следующем шаге обозначить, что информация, хранящаяся на компьютере, не должна быть затронута.
- на одном из шагов указать, что вы хотите обновить этот компьютер;
- Вторая программа — Windows 10 Updates. Расположена она на той же странице, что и средство обновления Windows. Ссылка на её скачивание появляется только в том случае, если вы зашли на сайт с компьютера под Windows 10.
 Скачайте Windows 10 Updates по кнопке «Обновить сейчас»
Скачайте Windows 10 Updates по кнопке «Обновить сейчас» - После запуска программы Windows 10 Updates нажмите «Обновить сейчас».
 Кликните по кнопке «Обновить сейчас», чтобы обновиться через Windows 10 Updates
Кликните по кнопке «Обновить сейчас», чтобы обновиться через Windows 10 Updates
Сторонние неофициальные программы
Существует несколько программ не от Microsoft, позволяющих обновить систему и выборочно скачивать обновления. Например, можно использовать Windows Update Minitool. В программе присутствует русский язык и понятный интерфейс.
- Проверьте доступные обновления по кнопке «Проверить обновления».
 По кнопке «Проверить обновления» запустите поиск доступных обновлений
По кнопке «Проверить обновления» запустите поиск доступных обновлений - Проставьте галочку в чекбоксах необходимых вам обновлений и:
- либо скачайте обновления по кнопке «Только скачать» и установите позже;
- либо запустите скачивание и автоматическую установку по кнопке «Установить».
 По кнопке «Только скачать» вы загрузите файлы обновлений, а по кнопке «Установить» будет запущена из загрузка и автоматическая установка
По кнопке «Только скачать» вы загрузите файлы обновлений, а по кнопке «Установить» будет запущена из загрузка и автоматическая установка
Получение обновлений напрямую
Скачать обновления напрямую можно на официальном сайте Microsoft. Чтобы установить их, достаточно запустить скачанный файл. Рекомендуется скачивать юбилейные обновления, а не все подряд, чтобы не было путаницы.
 Скачиваем обновления Windows 10 с сайта Microsoft
Скачиваем обновления Windows 10 с сайта MicrosoftВосстановление «Центра обновления» Windows
Многие проблемы, связанные с «Центром обновления», можно решить с помощью восстановления его файлов до исходных значений.
- Запустите любой имеющийся текстовый редактор («Блокнот», Notepad) и вставьте в него команды, приведённые после этой инструкции.
 Скопируйте и вставьте команды текстовый редактор
Скопируйте и вставьте команды текстовый редактор - Сохраните полученный файл с расширением .bat в кодировке ANSI.
 Сохраняем файл с командами в формате bat и кодировке ANSI
Сохраняем файл с командами в формате bat и кодировке ANSI - Полученный .bat выполните с правами администратора.
 Запускаем полученный батник от имени администратора
Запускаем полученный батник от имени администратора - Автоматически запустится командная строка, в ней будут выполнены нужные для восстановления команды. Во время этого процесса будут:
- остановлены некоторые службы, связанные с обновлением системы;
- очищены и переименованы папки, содержащие обновления и их кэш;
- запущены остановленные ранее службы.
 Команды из нашего bat-файла восстанавливают файлы «Центра обновления»
Команды из нашего bat-файла восстанавливают файлы «Центра обновления»
Команды, которые нужно прописать первом шаге инструкции в текстовом редакторе (не забывайте игнорировать пунктуацию из оформления списка):
- @ECHO OFF;
- echo Sbros Windows Update;
- echo.;
- PAUSE;
- echo. attrib -h -r -s %windir%\system32\catroot2;
- attrib -h -r -s %windir%\system32\catroot2\*.*;
- net stop wuauserv;
- net stop CryptSvc;
- net stop BITS;
- ren %windir%\system32\catroot2 catroot2.old;
- ren %windir%\SoftwareDistribution SoftwareDistribution.old;
- ren «%ALLUSERSPROFILE%\application data\Microsoft\Network\downloader» downloader.old;
- net Start BITS;
- net start CryptSvc;
- net start wuauserv;
- echo.;
- echo Gotovo;
- echo.;
- PAUSE.
Этот же способ может помочь выйти из ситуаций, когда:
- обновления не устанавливаются;
- не загружаются;
- скачивание обновлений зависает на 0%.
Не забывайте, что обновления могут плохо скачиваться из-за нестабильного соединения с интернетом или повреждённых настроек сетевого адаптера.
«Центр обновления Windows» выдаёт ошибки с кодами
Вы можете столкнуться с ситуацией, когда «Центр обновления» выдаёт ошибки с кодами:
- 0x80248007;
- 0x80080005;
- 0x800705b4;
- 0x80070057;
- 0x8024402f;
- 0x80070643;
- 0x8024401c.
Чтобы от них избавиться, выполните следующие действия:
- Перейдите к папке %windir%\SoftwareDistribution, найдите в ней подпапки Download и DataStore.
 Очищаем подпапки папки %windir%\SoftwareDistribution
Очищаем подпапки папки %windir%\SoftwareDistribution - Удалите содержимое папок Download и DataStore. Учтите, что нужно удалять не сами папки, а файлы внутри них.
- В программе «Службы» включите либо перезапустите службы «Центр обновлений» и «Установщик Windows».
 Перезапускаем службы «Установщик Windows» и «Центр обновлений Windows»
Перезапускаем службы «Установщик Windows» и «Центр обновлений Windows» - Выполните восстановление «Центра обновления» (процесс описан выше в одноимённом пункте этой статьи).
- Поскольку дело может быть в повреждённых системных файлах, сделайте следующее:
- нажмите Win+R и введите cmd;
 Нажимаем WIN+R и вводим cmd для вызова командной строки
Нажимаем WIN+R и вводим cmd для вызова командной строки - в открывшейся командной строке вбейте команды, запускающие автоматическую диагностику диска и исправление найденных ошибок:
- sfc/scannow;
- chkdsk C: /F /R — если Windows 10 установлена не на диске C, то вместо C подставьте в команду букву диска, на котором стоит Windows 10.
 Запускаем сканирование диска sfc/scannow и chkdsk C: /F /R
Запускаем сканирование диска sfc/scannow и chkdsk C: /F /R
- нажмите Win+R и введите cmd;
Видео: что делать, если не работает «Центр обновления»
В Windows 10 «Центр обновления» находится только в «Параметрах» системы. Если «Центр обновления» перестал работать, то можно починить его с помощью автоматического исправления неполадок, перезапуска служб или восстановления до исходных настроек. Кроме того, существуют способы, позволяющие установить обновления без использования «Центра обновления».
Оцените статью: Поделитесь с друзьями!dadaviz.ru