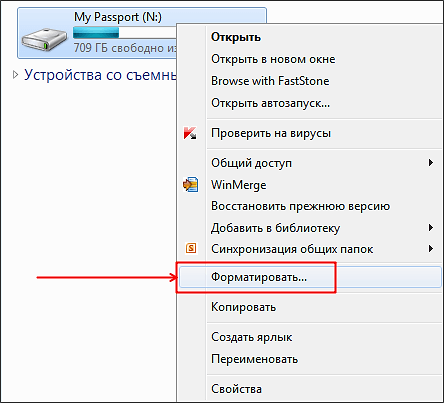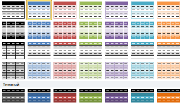Срок доставки товара в течении 1-3 дней !!!
|
|
Настройка Биос для загрузки с флешки. Как установить биос с флешки
Как обновить БИОС с флешки
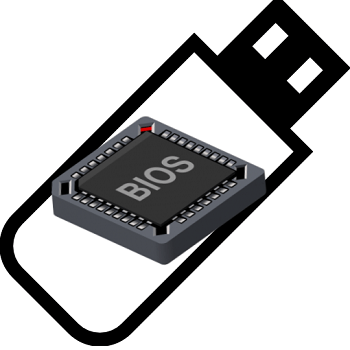
Причины для обновления версий у БИОСа могут быть разные: замена процессора на материнской плате, проблемы с установкой нового оборудования, устранение выявленных недостатков в новых моделях. Рассмотрим, как можно самостоятельно выполнить такие обновления с помощью флеш-накопителя.
Как обновить БИОС с флешки
Выполнить данную процедуру можно в несколько простых шагов. Стоит сразу сказать, что все действия нужно выполнять именно в том порядке, в котором они приведены ниже.
Шаг 1: Определение модели материнской платы
Для определения модели можно сделать следующее:
- взять документацию к Вашей материнской плате;
- открыть корпус системного блока и заглянуть внутрь;
- воспользоваться средствами Windows;
- использовать специальную программу AIDA64 Extreme.
Если более подробно, то для того, чтобы просмотреть нужную информацию с помощью программных средств Windows, выполните вот что:
- Нажмите комбинацию клавиш «Win» + «R».
- В открывшемся окне «Выполнить» введите команду msinfo32.
- Нажмите «ОК».
- Появилось окно, в котором содержится информация о системе, и в нем есть данные об установленной версии BIOS.
 Если выполнить эту команду не удается, тогда воспользуйтесь ПО AIDA64 Extreme, для этого:
Если выполнить эту команду не удается, тогда воспользуйтесь ПО AIDA64 Extreme, для этого:
- Установите программу и запустите ее. В главном окне слева, во вкладке «Меню» выберете раздел «Системная плата».
- Справа, собственно, и будет показано ее название.
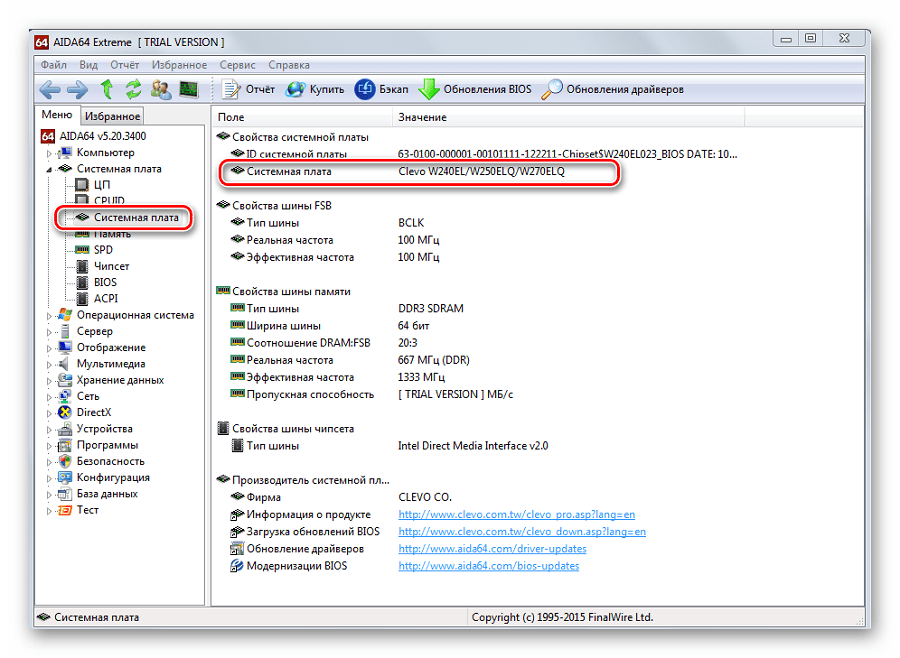
Как видим, все достаточно просто. Теперь необходимо загрузить прошивку.
Читайте также: Пошаговое руководство по установке Линукс с флешки
Шаг 2: Загрузка прошивки
- Войдите в интернет и запустите любой поисковик.
- Введите название модели системной платы.
- Выберите на сайт производителя и перейдите на него.
- В разделе «Download» найдите «BIOS».
- Выберите последнюю версию и скачайте ее.
- Распакуйте ее на пустую флешку, предварительно отформатированную в «FAT32».
- Вставьте Ваш накопитель в компьютер и перезагрузите систему.

Когда прошивка загружена, можно устанавливать ее.
Читайте также: Руководство по созданию флешки с ERD Commander
Шаг 3: Установка обновления
Сделать обновления можно по-разному – через БИОС и через ДОС. Рассмотрим каждый метод более подробно.
Обновление через БИОС происходит следующим образом:
- Зайдите в BIOS, удерживая при загрузке функциональные клавиши «F2» или «Del».
- Найдите раздел со словом «Flash». Для системных плат с технологией SMART, выбирается в этом разделе пункт «Instant Flash».
- Нажмите «Еnter». Система автоматически определяет флешку и обновляет прошивку.
- После обновления компьютер перезагрузится.

Иногда для переустановки BIOS требуется указать загрузку с флешки. Для этого сделайте следующее:
- Зайдите в BIOS.
- Найдите вкладку «BOOT».
- В ней выберете пункт «Boot Device Priority». Здесь отображается приоритет загрузки. Первой строкой обычно стоит жесткий диск с ОС Windows.
- Поменяйте с помощью вспомогательных клавиш эту строчку на Вашу флешку.
- Для выхода с сохранением настроек нажмите «F10».
- Перезагрузите компьютер. Начнется перепрошивка.
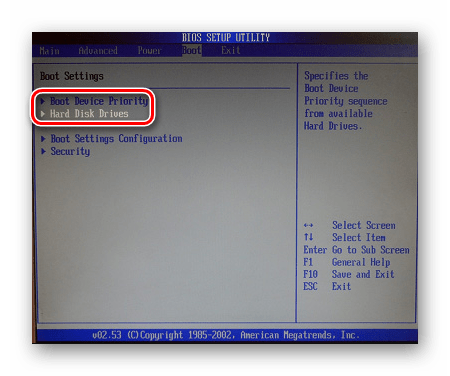
Более подробно читайте о данной процедура в нашем уроке по настройке BIOS для загрузки с USB-накопителя.
Урок: Как выставить загрузку с флешки в БИОСе
Такой способ актуален, когда нет возможности сделать обновления из операционной системы.
Та же процедура посредством DOS делается немного более сложно. Этот вариант подходит для опытных пользователей. В зависимости от модели материнской платы этот процесс включает следующие этапы:
- Создайте загрузочную флешку на основании скачанного на официальном сайте производителя образа MS-DOS (BOOT_USB_utility).
Скачать BOOT_USB_utility бесплатно
- из архива BOOT_USB_utility установите приложение HP USB Drive Format Utility;
- в отдельную папку распакуйте USB DOS;
- затем вставьте флешку в компьютер и запустите специальную утилиту HP USB Drive Format Utility;
- в поле «Device» укажите флешкe, в поле «Using» значение «DOS system» и папку с USB DOS;
- нажмите «Start».
Происходит форматирование и создание загрузочной области.
- Загрузочная флешка готова. Скопируйте на нее скачанную прошивку и программу для обновления.
- Выберите в БИОСе загрузку со съемного носителя.
- В открывшейся консоли введите awdflash.bat. Этот командный файл предварительно создается на флеш-накопители вручную. В него вносится команда
awdflash flash.bin /cc/cd/cp/py/sn/e/f
- Запустится процесс установки. По завершению компьютер перезагрузится.

Более подробную инструкцию по работе с этим методом обычно можно найти на сайте производителя. Крупные производители, такие как ASUS или Gigabyte, постоянно обновляют BIOS для материнских плат и для этого имеют специальное ПО. Используя такие утилиты, сделать обновления несложно.
Не рекомендуется делать перепрошивку БИОСа, если в этом нет необходимости.
Небольшой сбой при обновлении приведет к поломке системы. Делайте обновления BIOS только в случае, когда система работает некорректно. При загрузке обновлений скачивайте полную версию. Если указано, что это альфа или бета-версия, то это говорит о том, что она нуждается в доработке.
Также рекомендуется делать операцию по перепрошивке BIOS при использовании ИБП (источника бесперебойного питания). Иначе, если произойдет отключение питания во время обновления, то BIOS слетит и Ваш системный блок перестанет работать.
Перед выполнением обновлений обязательно ознакомьтесь с инструкцией по прошивке на сайте производителя. Как правило, они идут в архиве с загрузочными файлами.
 Мы рады, что смогли помочь Вам в решении проблемы.
Мы рады, что смогли помочь Вам в решении проблемы.  Задайте свой вопрос в комментариях, подробно расписав суть проблемы. Наши специалисты постараются ответить максимально быстро.
Задайте свой вопрос в комментариях, подробно расписав суть проблемы. Наши специалисты постараются ответить максимально быстро. Помогла ли вам эта статья?
Да Нетlumpics.ru
Как перепрошить БИОС с флешки
Очень часто наступает момент, когда материнская плата нуждается в перепрошивке БИОС. Необходимость появляется после выхода более новых версий, которые поддерживает устройство. Чем актуальнее будет стоять обновление, тем лучше. Прошивка БИОС может решить множество проблем, связанных с работой компьютера. Очень часто из-за устаревшей версии может выскакивать синий экран, что свидетельствует об аппаратной ошибке.
Есть несколько способов, при помощи которых это можно сделать, но самый простой – это обновление через обычную карту памяти. Для начала нужно выяснить точную модель материнской платы. Вы можете посмотреть эти данные в руководстве по эксплуатации или на самой плате, сняв крышку системного бока.
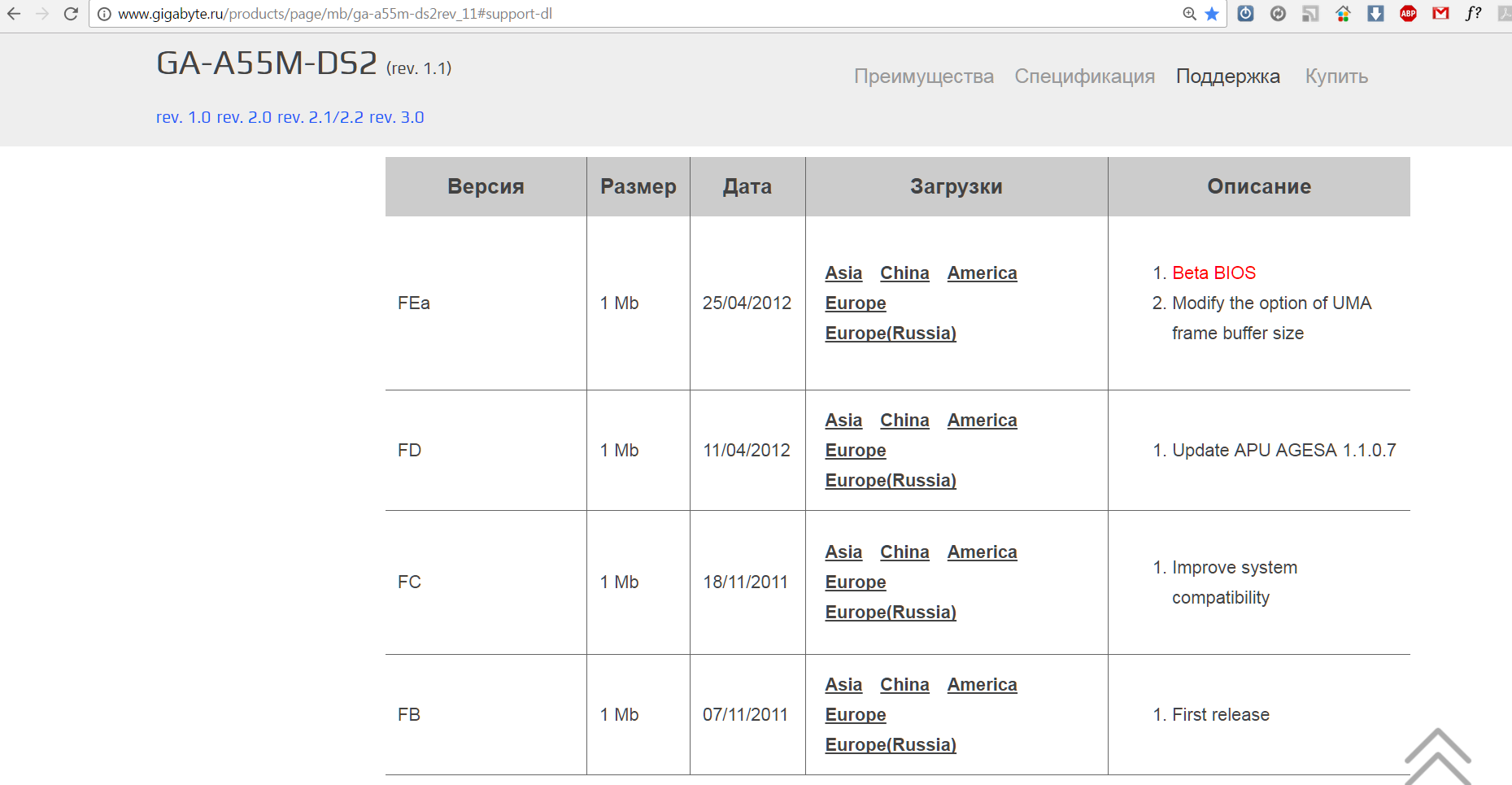
Далее необходимо зайти на официальный сайт производителя вашей платы и скачать последнюю версию БИОС, которая есть. После загрузки с официального сайта файл нужно распаковать на карту памяти, предварительно её отформатировав.
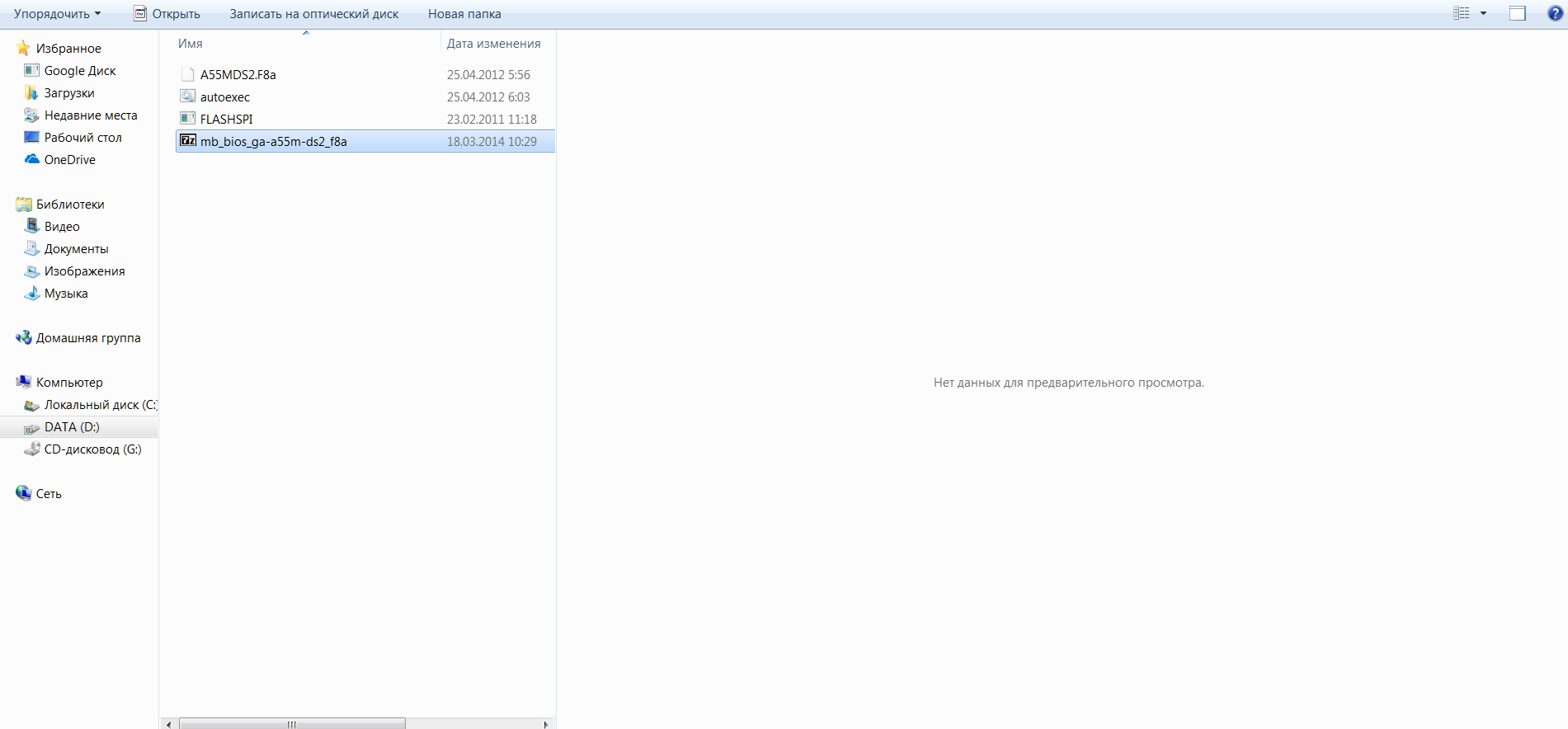 Затем нужно перезагрузить компьютер и нажать кнопку Delete. Так вы попадёте непосредственно в сам БИОС, который нужно перепрошить. Перед началом работы вам необходимо сбросить настройки. Для этого нужно зайти в пункт «Load Optimized Defaults» и нажать Y. После чего сохранить настройки, нажав F10.
Затем нужно перезагрузить компьютер и нажать кнопку Delete. Так вы попадёте непосредственно в сам БИОС, который нужно перепрошить. Перед началом работы вам необходимо сбросить настройки. Для этого нужно зайти в пункт «Load Optimized Defaults» и нажать Y. После чего сохранить настройки, нажав F10.
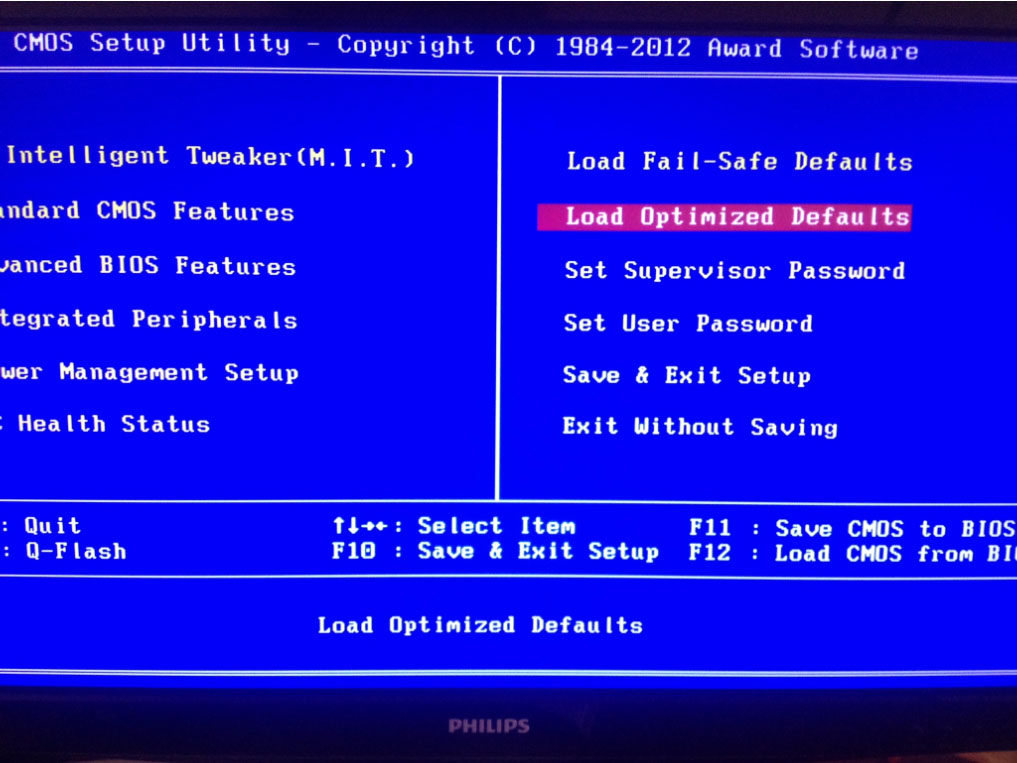
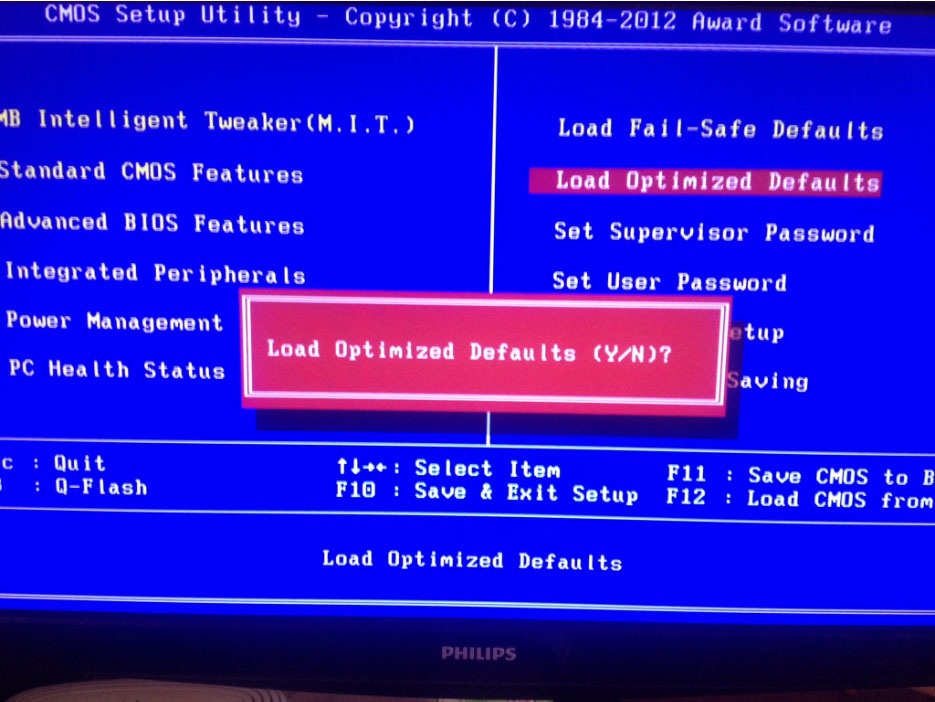
После перезагрузки необходимо снова войти в BIOS и нажать F8. У вас должно открыться окно с меню к вашему файлу перепрошивки, который находится на флешке. Следуя дальнейшим инструкциям нужно согласиться со всеми правилами и запустить сам процесс обновления.
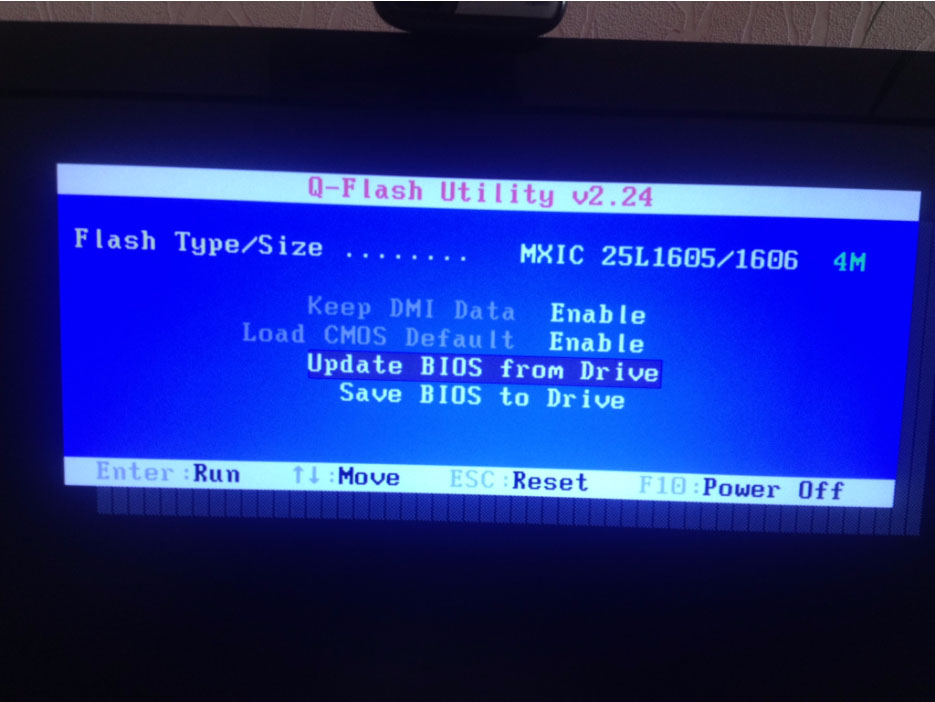
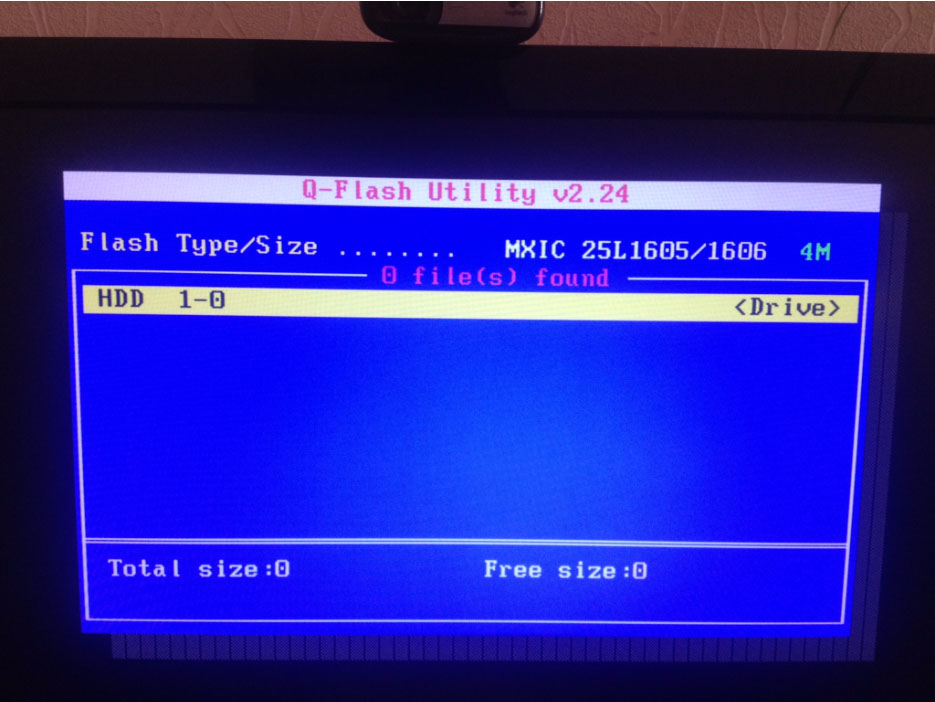
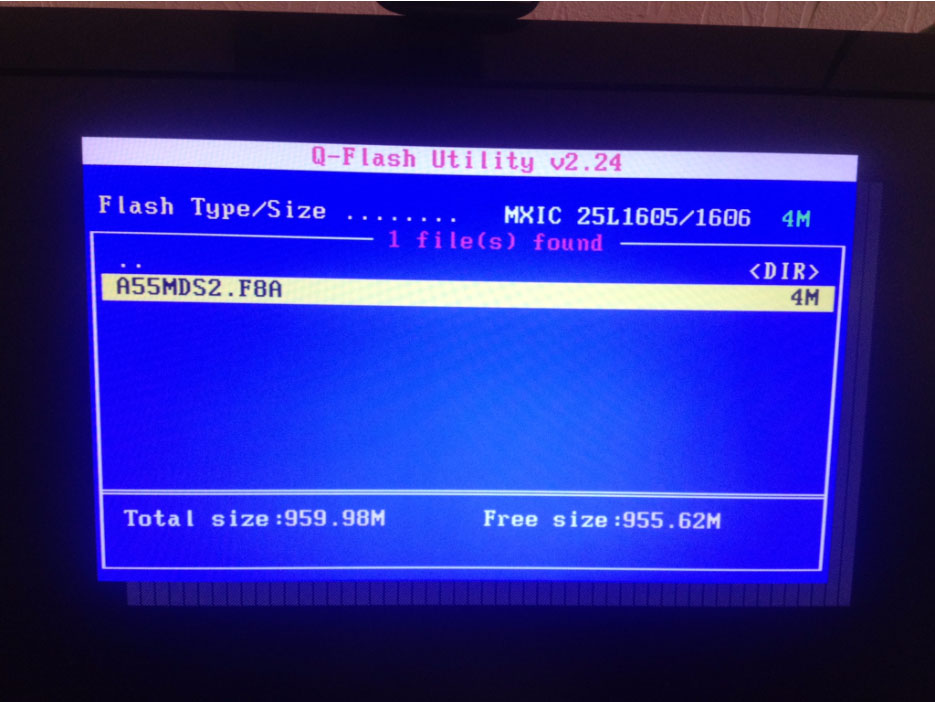
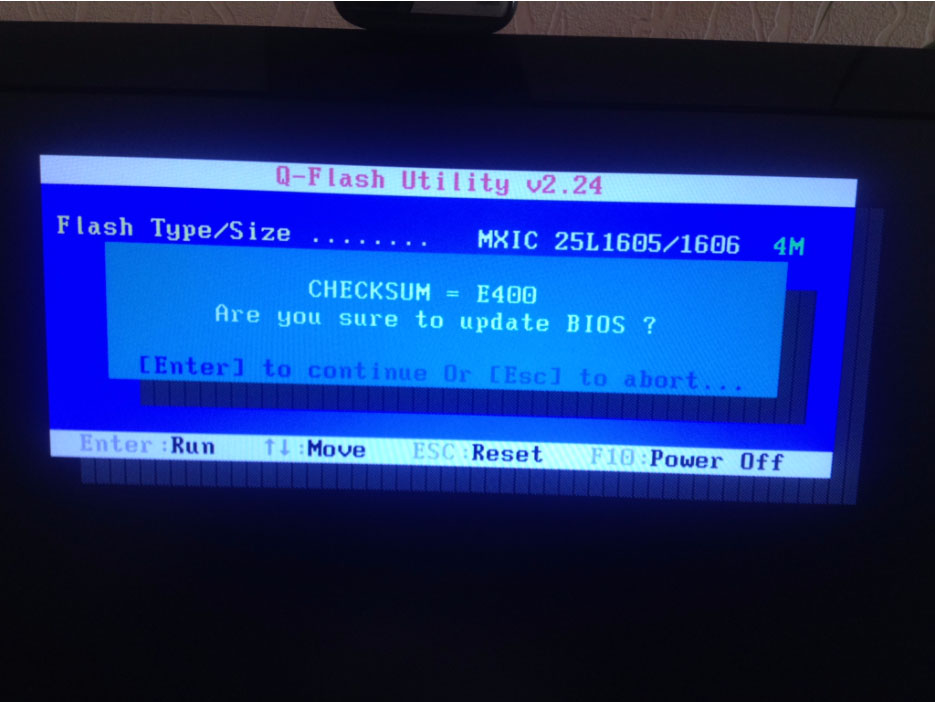 Очень важно, чтобы в момент перепрошивки не было сбоя в электропитании, компьютер после такого сбоя вообще не загрузится. Обновление происходит очень быстро. Это не займет и 5-ти минут. После всех проделанных этапов нужно опять сохранить все изменения и перезагрузить компьютер. Если запустился нормально, значит всё сделано правильно. Вот таким простым способом можно обновить БИОС материнской платы и обеспечить её стабильной и надёжной работой. В некоторых случаях БИОС карту памяти может не видеть, поэтому лучше иметь запасной вариант. При форматировании флешки следует выставить параметр FAT или FAT 32, так как другие форматы программа не увидит.
Очень важно, чтобы в момент перепрошивки не было сбоя в электропитании, компьютер после такого сбоя вообще не загрузится. Обновление происходит очень быстро. Это не займет и 5-ти минут. После всех проделанных этапов нужно опять сохранить все изменения и перезагрузить компьютер. Если запустился нормально, значит всё сделано правильно. Вот таким простым способом можно обновить БИОС материнской платы и обеспечить её стабильной и надёжной работой. В некоторых случаях БИОС карту памяти может не видеть, поэтому лучше иметь запасной вариант. При форматировании флешки следует выставить параметр FAT или FAT 32, так как другие форматы программа не увидит.
Как прошить БИОС с флешки или USB HDD: пошаговое руководство к действию
Программное обеспечение BIOS (БИОС) сохраняется в микросхеме постоянного запоминающего устройства ПЗУ, для вызова которого не требуется обращения к диску. Оно размещено на материнке и сохраняет код корректного функционирования дисков, видеокарты, других устройств. Задаваясь вопросом, как прошить БИОС с флешки, необходимо идентифицировать эту процедуру для каждой составляющей, к которой применяется указанное действие.
Обязательным условием является возможность систематизации обновления для индивидуальной системной микропрограммы “bios”, которая отвечает за корректное функционирование устройства. Актуальность прошивки Backup BIOS имеет место для пользователей, пользующихся процессорами, не поддерживающимися изначальными версиями БИОСа. Как прошить его подробно, опишем далее.
Системные администраторы в основном знают, как установить операционку на компьютер с USB-флешки. Ведь для дистрибутива Windows расположение на CD-диске необязательно. К тому же есть устройства, в которых дисковод не предусмотрен, например, нетбук, и установить программное обеспечение с диска не представляется возможным.
Прошиваем БИОС с флешки

Процедура прошибвки БИОС с флеш-накопителя проста и не требует специальных познаний
Перед тем как описать процесс перепрошивки BIOS, нужно рассмотреть, как прошить его и какие операции требуется осуществить. Установка БИОСа с флешки становится все более распространенной и широко практикуемой. Этот вариант помогает прошить BIOS видеокарт и материнских плат как стационарных компьютеров, так и нетбуков. Уникальная прошивка и индивидуальное программное обеспечение используется для каждого устройства. Периодически разработчики материнских плат предлагают обновления для BIOS.
Прошивка для БИОСа содержит различные оптимизации и более новые функциональные возможности. Например, установка функции разгона. При появлении новой финальной версии рекомендуется обновление БИОСа, при этом лучше пропускать бета- и альфа-версию. Когда система работает нестабильно, и вы точно знаете об этом факте, начинайте процедуру перепрошивки БИОСа с флешки. Не стоит это практиковать, если с вашей системой все в порядке или вы не уверены в своей компетентности.
Процесс прошивки BIOS в основном идентичен для различных плат, но иногда компании пользуются фирменными разработками и предлагают собственные утилиты, которые функционируют из-под Windows. Это значительно упрощает такой процесс, как установка с флешки. Как прошить БИОС при нестабильной работе системы и проблемами с запуском Windows? Этот факт существенно усложняет ситуацию, увеличивая риск невозможности прошивки с помощью классических методов. Поэтому приходится использовать хотсвоп или прошивку BIOS с флешки, которая немного усложняет работу.
Чтобы создать загрузочное пространство флешки, используем программное обеспечение HP USB Tool и образ MS-DOS. Почти на всех современных материнках есть встроенная в BIOS утилита-прошивальщик, и проще всего будет установить прошивку именно с помощью нее. От флешки требуются: файловая система FAT32/FAT16 и объем не более 2-х гигов (для некоторых материнок не более 4-х гигов).
Не стоит задаваться вопросом, как установить БИОС с флешки, когда ваша машинка обеспечена новой комплектацией, работает как часики с версией BIOS на м/п и в ваших планах нет покупки новых комплектующих, не совместимых с его версией. Иногда происходит так, что стабильность и целостность системной работы нарушается в результате прошивки с флешки более новой версии BIOS. Одной из причин может быть изменение взаимодействия более новой версии с процессором при использовании памяти, не предусмотренной в Qualified Vendors List (QVL) вашей м/п (проверяется у вас на страничке м/п, в «Поддерживаемые модули памяти»).
Формируем загрузочную флешку
Как установить “загрузочный диск”? Имеется в виду не запись CD диска, а создание места, куда будет записано обновление BIOS. Перед тем как установить загрузочный диск, необходимо выполнить следующее:
- Для данного действия будем использовать USB-накопители (флешки).
- Первый шаг сделан и можно приступать к созданию флешки или загрузочного пространства, которая читается и устанавливается в BIOS. Можно пользоваться целым перечнем существующего программного обеспечения для подобных операций. К примеру, для записи флешки для загрузки можно установить приложение MKBT. Оно обладает простой структурой и работать с ним достаточно просто — одно удовольствие.
- Устанавливаем обновление БИОС с расширением «.exe» на подготовленную флешку и необходимый установочный файл того приложения, с участием которого осуществится прошивка (одним из таких приложений может стать AFUDOS.exe).
- Входим в BIOS, перезагружая систему, выбираем в “First Boot Device” флешку. Здесь не возникает вопросов, потому что точность названия накопителя зависит исключительно от вашей флешки.
- В командной строке вводим AFUDOS (имя файла) .ROM и нажимаем “Ввод”. Прошить БИОС очень просто, система сделает все сама и после перезагрузки функционирует уже обновленная система. Теперь стало понятно, как прошить БИОС. Если следовать руководству, его установка не представляет ничего сложного.
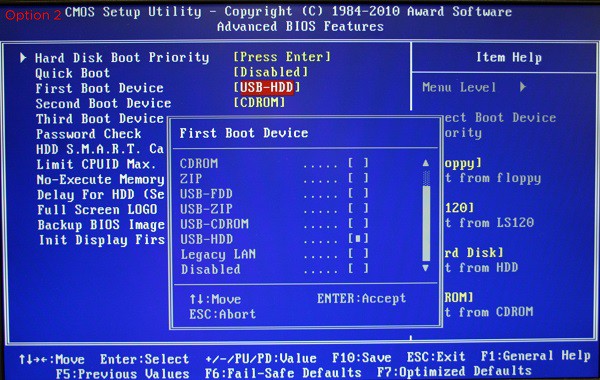
При обновлении БИОС с флеш-карты необходимо сначала загрузиться с соответствующего USB-устройства
Стоит обратить внимание, что должно быть выполнено подключение компьютера к сети во время прошивки БИОС. При скачивании обязательно проверьте критерий названия и номера ревизии, который указан внизу слева м/п ( REV 2.0). Номера ревизии может не быть при ревизии 1.0. При загрузке не той модели, которая вам нужна, вы можете получить текстовые сообщения, в частности, такое как «Bios Id Check Error».
Требуется установить необходимые файлы (образ MS-DOS, программа HP USB Tool, amiflash, awdflash), выбрать подходящее пространство, распаковать, запустить мастер для установления HP USB Tool (hp_usb_tool.exe) и установить, согласно его руководству. Ту же процедуру проделываем с образом MS-DOS. Чтобы прошить БИОС, будем устанавливать флешку и запускать программное обеспечение HP USB Tool.
Чтобы выбрать флешку, устанавливаем флажок на «Выбираем свою флешку», потом устанавливаем флажки на «Quick Format» для быстрого форматирования, «Create DOS system files» для создания диска DOC. Нужно выбрать путь к файловому каталогу MS-DOS, где распакован образ DOC, после чего нажать на старт, и платформа готова.
Следующим шагом, учитывая используемый прошивщик, будет установка в корне носителя прошивщика с именем amiflash.exe или awdflash.exe. Прошивка с именем flash.bin записывается туда же. Таким образом, просто переименовывается название оригинала. Учитывая прошивщик, создается в корне документ в текстовом формате, у которого имя amiflash.bat и awdflash.bat. Его содержанием должно быть amiflash flash.bin /b /d /e /g., или awdflash flash.bin /cc/cd/cp/py/sn/e/f. Имя прошивщика ставится в первом пункте, имя прошивки — во втором. Третий пункт — это параметры запуска.
Автоматизация прошивки BIOS

Gigabyte BIOS Writer поможет перепрошить БИОС без перезагрузки
Если вы привыкли эффективно управлять своим временем, а процедура ручной прошивки БИОСа не актуальна, будет интересен вопрос, как установить автоматическую прошивку. Суть этого быстрого и достаточно легкого способа лежит в наличии специальной утилиты, которая выполняет перепрошивку. Вам даже не придется выходить из системы во время этого процесса. Вы открываете сайт поставщика программного обеспечения, где планируется прошивка BIOS, скачиваете новую версию и специальные утилиты. Следующий шаг — установка на свой компьютер. Также можно настроить поиск новой версии во всем интернете. Чтобы установить обновления, требуется знание адреса официального сайта компании-производителя, где можно легко найти то, что вам потребуется.
itguides.ru
Как обновить БИОС с флешки, установить на нетбук
После выпуска и продажи новых компьютеров производители часто устраняют множество проблем с ними, выпуская новые версии БИОСа. Проблемы могут быть самыми разными.
Например, компания Acer создала новый БИОС для ноутбука Aspire E5-574G, которая улучшает производительность на видеокартах Nvidia, а также решает проблемы с черным экраном при подключении ноутбука по кабелю HDMI.
Кроме устранения проблем и недочетов, производители улучшают характеристики своих продуктов, создавая новый БИОС. Например, производители материнских плат с процессорным разъемом FM2+, выпуская новую версию БИОС, дают возможность пользователям использовать новейшие процессоры.
Чтобы пользователь смог самостоятельно обновлять БИОС своего ПК мы подготовили материал, в котором подробно опишем этот процесс. Для новых компьютеров сейчас существуют два варианта обновления БИОСа:
- Первый — обновление через флешку.
- Второй — обновление с помощью утилиты для Windows.
В наших примерах мы будем использовать установку с помощью флешки, так как этот вариант более надежный.
Новая версия BIOS
Самым первым делом, которое необходимо сделать для установки нового БИОСа — это осуществить загрузку его новой версии.
Загружать новую версию БИОСа нужно только с официальных источников, то есть с сайтов производителей ноутбуков, нетбуков, неттопов и других видов ПК. Ни в коем случае не скачивайте BIOS со сторонних источников.
Используя БИОС из сторонних источников, вы можете вывести из строя свой компьютер, а также лишиться гарантии, после чего придется заниматься восстановлением компьютера в сервисном центре.
Рассмотрим загрузку БИОСа для ноутбука Aspire E5-574G, нетбука ASUS Transformer Book T100HA и стационарного ПК на базе материнской платы MSI A58M-E33. Для загрузки прошивки к ноутбуку Aspire E5-574G нужно перейти на официальный сайт компании Acer — www.acer.com. На главной странице сайта ищем ссылку «Поддержка» и переходим по ней к странице поддержки устройств Acer.

На этой странице откроем вкладку «Поиск по категории» и введем в появившихся параметрах серию и номер нашего ноутбука. После этих действий откроется страница поддержки ноутбука Aspire E5-574G. На этой странице есть вкладка BIOS / Firmware, в которой находятся все версии микрокода прошивки для Aspire E5-574G.

На данный момент последняя версия микрокода прошивки идет под номером 1.13. Эта версия содержит исправление ошибок за март 2016 года. Кроме этого, все новые версии прошивок также включают все исправления микрокода, которые были в предыдущих версиях.
Загрузим эту версию прошивки BIOS и сохраним ее на локальный диск. Микрокод БИОСа распространяется в архиве, поэтому мы распакуем его на локальном диске и обнаружим файл «ZRW_113.exe». Файл с расширением «exe» означает, что прошивка для ноутбуков и нетбуков Acer устанавливается только через Windows.
Обновляя BIOS из-под Windows, нужно быть предельно осторожным, так как любая антивирусная программа может нарушить процесс обновления, тем самым повредив ноутбук, после чего его восстановление будет возможно только через сервисный центр.
Планшет ASUS Transformer Book T100HA, умеющий трансформироваться в нетбук, является интересной моделью для нашего обзора, так как его можно обновлять через БИОС с флешки.
Скачать новую версию БИОСа можно на официальной странице ноутбука www.asus.com/ru/Notebooks/ASUS_Transformer_Book_T100HA. Для этого перейдем на вкладки «Поддержка/Драйверы и Утилиты» и загрузим новую версию BIOS.

После загрузки архива его нужно распаковать на локальный диск и записать файл прошивки для примера обновления.
Принцип загрузки нового BIOS для стационарного ПК на базе материнской платы MSI A58M-E33 схож с предыдущими примерами. Загрузку можно осуществить с официальной страницы материнской платы на вкладке поддержки https://ru.msi.com/Motherboard/A58M-E33.html.

Загрузим последнюю версию архива с БИОСом на локальный диск под номером 32.8 и распакуем файл с микрокодом также на флешку для примера установки прошивки.
Обновляем BIOS нетбука ASUS Transformer Book T100HA с флешки
Первым делом опишем процесс обновления нетбука ASUS Transformer Book T100HA. Воспользуемся флешкой с сохраненным файлом BIOS и перезагрузим нетбук. На этапе старта нетбука нажмем клавишу Delete и перейдем к главному окну БИОСа. В этом окне откроем вкладку «Advanced».

В открывшемся окне перейдем по ссылке «Start Easy Flash». Эта ссылка позволит нам открыть БИОС утилиту Easy Flash.

С помощью этой утилиты можно выбрать файл обновления как с флешки, так и с локального диска. В нашем случае мы выберем файл не с локального диска, а с флешки и подтвердим установку БИОСа.

После проделанных действий начнется обновление БИОСа.

Как видно из примера, перепрошить БИОС нетбука ASUS Transformer Book T100HA совсем несложно, тем более, если у вас нет флешки, его можно легко прошить с локального диска.
Обновляем BIOS материнской платы MSI A58M-E33 с флешки
Также как в примере с нетбуком, перезагрузим компьютер и перейдем в BIOS с помощью клавиши Delete.

В главном окне перейдем на вкладку «M-FLASH», после чего откроются параметры обновления BIOS.

Для обновления с флешки мы выберем пункт «Update BIOS», который откроет следующее окно. В открывшемся окне выберем файл БИОСа с нашей флешки.

После этих действий начнется процесс обновления микрокода БИОСа.
На этом этапе нужно следить, чтобы подача электропитания на компьютер не отключилась, так как это может привести к поломке материнской платы, после чего придется заказывать ее восстановление в сервисном центре.
Поэтому при обновлении BIOS стационарного компьютера лучше всего использовать источники бесперебойного питания.
Вывод
Из рассмотренных примеров видно, что обновление БИОСа совсем несложная задача. Но при обновлении нужно быть предельно внимательным и не допускать, чтобы во время этого процесса компьютер выключился.
Также хочется еще раз напомнить нашим читателем, что ни в коем случае не используйте файлы БИОСа для прошивки с неофициальных источников, так как это может привести к поломке и вам придется делать восстановление компьютера в сервисном центре.
Надеемся, что руководствуясь нашими примерами, читатели смогут обновить BIOS, обеспечив тем самым стабильную работу своего ПК.
Видео по теме
Вконтакте
Google+
Хорошая реклама
ustanovkaos.ru
Обновление BIOS или как прошить BIOS Время от времени производители материнских плат выпускают обновление для BIOS`a. Прошивка для BIOS`a как правило содержит различные оптимизации, а также новые функции. Скажем, те же функции разгона. Мы рекомендуем обновлять BIOS, только когда будет появляться новая финальная версия (бета- и альфа-версии лучше пропускать). BIOS записывается в специальный чип флэш-памяти. Во время прошивки новой версии она записывается на место старой. Для обновления BIOS требуются специальные утилиты, которые производители материнских плат вкладывают в комплект поставки. Кроме того, некоторые версии BIOS поддерживают прошивку самостоятельно, с помощью комбинации клавиш. Что касается обновления BIOS, то здесь, как правило, есть две альтернативы. Можно воспользоваться утилитой под "Windows, которую обычно можно найти на CD от материнской платы или скачать с web-сайта производителя. Также можно установить утилиту, которая будет периодически проверять наличие новой версии BIOS и, если нужно, скачивать её. Данный метод прост, но утилита проверки занимает место в памяти и потребляет некоторые ресурсы. Обновление BIOS под Windows — лёгкий и простой способ, если только ваша система работает стабильно. Для большей надёжности можно рекомендовать обновление через DOS. Для этого нужно скачать утилиту прошивки с web-сайта производителя. Затем создать загрузочную дискету DOS и записать утилиту вместе с новой версией BIOS на неё. Потом следует загрузиться с дискеты и через командную строку запустить утилиту (если вы скачали утилиту и BIOS в архиве ZIP, то на дискету их следует копировать в распакованном виде). Подобный подход многие считают более надёжным, поскольку в DOS нет никаких посторонних драйверов. Внимание: если вы будете обновлять BIOS ноутбука, то не следует этого делать во время питания от аккумулятора. Прошивать ноутбук следует при питании от сети. Сохраняйте старую версию BIOS Мы рекомендуем сохранять старую версию BIOS на тот случай, если новая окажется нестабильной или приведёт к появлению каких-либо проблем. Вы всегда можете прошить старый BIOS вместо новой версии. Кроме того, мы рекомендуем внимательно прочитать файл Readme, который присутствует в архиве с BIOS. В нём указаны изменения и дополнения, внесённые в новую версию. Дважды подумайте перед обновлением BIOS Указанные в каждой версии BIOS примечания помогают решить, нужно обновлять BIOS или нет. Если обновление BIOS решает какую-либо определённую проблему, то вы должны решить, насколько она актуальна для вашей системы. Если проблема вас не касается, то можно пропустить обновление BIOS. Конечно, если оно не даёт каких-либо других улучшений. Отметим, что новая версия BIOS часто позволяет устанавливать более современные процессоры. Если вы не покупали материнскую плату отдельно, либо купили сразу фирменный ПК, то в таких случаях лучше обращаться на сайт производителя ПК. Конечно, вполне возможно, что там вы найдёте то же самое обновление BIOS, что и на сайте производителя материнской платы. Однако некоторые производители ПК выпускают собственные версии BIOS. Если вы не знаете, откуда скачивать обновление BIOS (с сайта производителя материнской платы или ПК), узнайте ответ на этот вопрос у производителя. Если чёткого ответа вы не получите, то выполнять обновление BIOS, возможно, не стоит. Внимание: ПЕРЕД ПРОШИВКОЙ BIOS СДЕЛАЙТЕ БЕСПЕРЕБОЙНОЕ ПИТАНИЕ ВАШЕГО ПК. ЕСЛИ БУДЕТ С БОЙ ПИТАНИЕ ПРИ ОБНОВЛЕНИИ BIOS`А, ТО ВЫ "УБЬЕТЕ" МАТЕРИНСКУЮ ПЛАТУ. Как подготовить загрузочный диск с BIOS Когда вы скачиваете BIOS с сайта производителя, то обычно получаете ZIP-архив, содержащий несколько файлов. В одном из файлов находится непосредственно новая версия BIOS,причём этот файл зачастую называется очень таинственно: «W7176IMS.110» или «AN8D1007. BIN». Кроме того, в архиве можно обнаружить и текстовый документ с инструкциями по установке. Как правило, в архиве содержится ещё и исполняемый файл .EXE — утилита для прошивки BIOS. Для BIOS Award он называется «awdflash.exe». Кроме того, в архиве обычно присутствует пакетный файл, упрощающий процесс прошивки. Чаще всего он называется «start.cmd», «flash.bat» или «autoexec.bat». Распакуйте эти файлы в любую папку. Например, в C:\BIOS\. Если архив с BIOS самораспако-вывающийся, то скопируйте его в эту папку и запустите. Внимание: пока вы не приступили к процедуре прошивки, распечатайте файл Readme, поскольку в нём может содержаться важная информация. Храните распечатку вместе с другой документацией. Кстати, если у вас не сохранилась документация, её практически всегда можно скачать с web-сайта производителя в виде PDF-файлов. Как записать BIOS на загрузочную дискету Для прошивки BIOS потребуется загрузочная дискета DOS. Но почти все современные материнские платы позволяют производить загрузку и прошивку BIOS с флеш-диска. Чтобы её создать, щёлкните по значку «Мой компьютер» (My Computer). Нажмите правой клавишей мыши на значок дисковода и выберите «Форматировать...» (Format...). В появившемся окне поставьте галочку «Создание загрузочного диска MS-DOS» (Create an MS-DOS startup disk). Затем нажмите «Начать» (Start) для запуска форматирования. Скопируйте на дискету файл BIOS и утилиту прошивки (например, файлы «awdflash.exe» и «w6330vms.360» для свежей версии Award BIOS). Затем нужно перезагрузить компьютер и загрузиться с дискеты. Для этого следует убедиться, что дисковод в BIOS выставлен первым загрузочным устройством. После перезагрузки войдите в меню настройки BIOS, нажав соответствующую клавишу. Выберите пункт Advanced BIOS Features, Boot Sequence, который также может называться Advanced, Advanced BIOS Features на некоторых ПК. Убедитесь, что для опции 1st Boot Device установлено значение Floppy. Выйдите в главное меню настройки BIOS по клавише Esc, после чего используйте клавишу F10 для выхода из меню настройки BIOS. Если нужно сохранить внесённые изменения, то нажмите клавишу Y (Yes). Как прошить BIOS под DOS Убедитесь в том, что на компьютер подаётся стабильное питание. Как мы уже упоминали ранее, не прошивайте BIOS в ноутбуке, если он работает от аккумулятора. Подключите ноутбук к розетке. Загрузите ПК с дискеты, на которую вы записали утилиту прошивки и файл BIOS. В командной строке введите название утилиты прошивки, а через пробел — название файла с BIOS. В нашем примере для Award BIOS это будет строка вида: A:\>awdflash.exe w6330vms.360 Запустится утилита прошивки, которая проведёт вас через все остальные процессы. Сохраняйте старый BIOS. Перед прошивкой новой версии BIOS рекомендую Вам сохранить старую версию, введя название файла. Хотя название утилиты прошивки и файла с BIOS в вашем случае могут различаться (например, «awdfl789.exe» и «\v6330vms.250»), подход не меняется. Следуйте инструкциям утилиты и отвечайте правильно. Во время каждого обновления BIOS сохраняйте старую версию на всякий случай. Она позволит вернуться обратно, если в новой версии BIOS появятся какие-либо проблемы. Наконец, утилита прошивки перезапишет образ BIOS во флэш-памяти на новую версию. После успешного завершения следует перезагрузить ПК. Во время прошивки нужно следить, чтобы у компьютера не отключили энергию. Иначе придётся обращаться в сервисный центр (или к умельцам) и прошивать BIOS через программатор. Настройка нового BIOS Когда обновление BIOS будет завершено, перезагрузите компьютер, лучше «холодным» способом (выключив и включив питание). В некоторых случаях может потребоваться сброс CMOS (см. ниже). После включения на экран будут выведены строки загрузки BIOS, где должна значиться новая версия. Войдите в настройку BIOS с помощью нужных клавиш. Выберите опцию Load Optimized Defaults (она у некоторых ПК может называться Exit, Load Setup Defaults), которая загрузит настройки по умолчанию. Внесите все требуемые изменения в настройки BIOS. Выйдите из настройки клавишей F10, затем нажмите Y для сохранения настройки. После чего наслаждайтесь продуктами вашего труда! Золотые правила прошивки BIOS В принципе, изменяя настройки BIOS, вы вряд ли можете нанести непоправимый вред компьютеру, разве что не будете слишком сильно завышать напряжение питания. В любом случае, лучше запомнить несколько золотых правил. Создавайте резервную копию текущей версии BIOS. Перед тем, как вы прошьёте новую версию, сохраните старую. В каждой утилите прошивки BIOS есть возможность сохранить старую версию, например, Save current BIOS as. Если новая версия окажется проблемной, вы всегда можете вернуться к старой. Изменяйте за один раз только одну настройку. Если вы перешли в настройки BIOS, то выполняйте изменения осторожно, по одному за раз и небольшими шагами, если возможно. После каждого процесса перезагружайте компьютер и проводите тестирование под Windows, чтобы выявить какие-либо нестабильности. Только так можно определить, как та или иная настройка повлияет на производительность и стабильность вашего ПК. Используйте стрессовые тесты. Для проверки стабильности ПК лучше всего нагрузить компьютер по-максимуму. Можно запустить игры, приложение для монтажа видео, SD-тесты вроде 3DMark 2005 и т.д.Если ничего не помогает, попробуйте «холодную» перезагрузку. Если компьютер отказывается загружаться после нажатия клавиши сброса (Reset), то выключите компьютер из сети и подождите пару минут. Используйте отключение кабеля питания или тумблер на блоке питания, а не клавиши выключения на передней панели ПК. Сбросьте CMOS. Если ПК отказывается загружаться после изменений, внесённых в BIOS, то вернуть настройки назад вы не сможете. В таких случаях помогает сброс настроек CMOS. Следуйте инструкции по сбросу CMOS для вашей материнской платы. В некоторых случаях для сброса CMOS следует замкнуть (или разомкнуть) перемычку, подав сигнал Clear CMOS. Либо требуется использовать DIP-переключатель. Не забывайте, что после сброса CMOS нужно вернуть перемычку в первоначальное положение. Как вариант, можно достать батарейку материнской платы и отключить компьютер от сети. Но при этом иногда требуется подождать около 30 секунд. P.S.: Так же Вы можете использовать за место дискеты флешку. Через флешку будет на много раз удобней. Новые материнские платы поддерживают обновление BIOS через флешку. |
wintoflash.ru
Как поставить загрузку с флешки (диска) в BIOS
 Возникли сбои в работе Windows, и ваш комп не хочет загружаться? Опять подхватили вирусы и хотите воспользоваться сторонним диском для проверки и лечения системы? В этих случаях вам придется загружаться с usb-флешки или диска CD/DVD. Но для начала нужно «сказать» об этом биосу. Наша статья о том, как поставить загрузку с флешки/диска в настройках BIOS стационарного компьютера и ноутбука.
Возникли сбои в работе Windows, и ваш комп не хочет загружаться? Опять подхватили вирусы и хотите воспользоваться сторонним диском для проверки и лечения системы? В этих случаях вам придется загружаться с usb-флешки или диска CD/DVD. Но для начала нужно «сказать» об этом биосу. Наша статья о том, как поставить загрузку с флешки/диска в настройках BIOS стационарного компьютера и ноутбука.
Почему не получается быстро настроить биос
Даже опытный пользователь не всегда может быстро установить настройки BIOS и поставить Windows с флешки/диска на новом стационарном компьютере или ноутбуке. В чем причины?
Причина № 1: на компьютере незнакомый биос
Сегодня самыми распространенными считаются три типа BIOS:
- Award BIOS от производителей Award (старые версии) и Phoenix Technologies;
- AMI BIOS или просто AMI от производителя American Megatrends;
- UEFI — новый современный BIOS от фирмы Intel.
При загрузке компьютера стоит обратить внимание на верхний левый угол экрана. Там обычно «представляется» BIOS. В зависимости от версии прошивки интерфейс BIOS одного и того же производителя может выглядеть по-разному.
Причина № 2: невозможно попасть в меню биоса
Если вы не можете попасть в загрузочное меню BIOS с помощью привычных клавиш — обратите внимание на подсказки внизу экрана. В случае отсутствия подсказок, а такое тоже бывает, попробуйте понажимать клавиши Esc, Del, F2. Они чаще всего используются для входа в AMI и Award биосы. Об особенностях работы с UEFI мы поговорим позднее.
Причина № 3: биос «не видит» флешку
Несколько рекомендаций по подключению флешки.
- Флешку необходимо подсоединять до начала загрузки или перезагрузки компьютера (можно непосредственно перед тем, как вы включите ПК).
- Подключать девайс лучше к порту USB 2.0, поскольку в установщике Windows 7 отсутствуют драйверы USB 3.0.
- Необходимо проверить, включен ли USB-контроллер (раздел Integrated Peripherals / Advanced Chipset Features Award BIOS).
Настройка Award
- Вызываем BIOS с помощью клавиши Del или F2.
- Находим в меню пункт Advanced BIOS Features и выбираем его.

- Если окно Advanced BIOS Features выглядит так, как на нашем скриншоте — можно начинать настройку с установки параметра First Boot Device и выбирать устройство, которое первым будет опрашиваться при загрузке Windows. После открытия окошка First Boot Device устанавливаем загрузку с диска/флешки, включая соответствующий флажок. В нашем примере мы поставили CDROM.

- Возможно, ваше окно Advanced BIOS Features будет выглядеть совсем не так как на нашем скриншоте. Значит, на вашем компьютере другая прошивка Award BIOS и к настройке First Boot Device нужно переходить с помощью опции Boot Seq & Floppy Setup.
- После установки флешки (USB-FDD) или диска (CDROM) в качестве первого устройства загрузки устанавливаем жесткий диск (HDD) вторым загрузочным устройством (Second Boot Device).
- Этот пункт выполняем только в случае выбора USB-FDD. Переходим к параметру Hard Disk Boot Priority и передвигаем нашу usb-флешку на первое место в списке с помощью клавиш +/-/Page Up/ Page Down.
- Завершаем процесс настройки возвратом в главное меню (клавиша Esc), выбором пункта Save & Exit Setup и нажатием клавиши Enter.
Настройка AMI на стационарном компьютере
- Вызываем AMI BIOS с помощью клавиши Del и через вкладку Boot переходим в окно Boot Device Priority.

- Устанавливаем флешку/диск как 1st Boot Device и возвращаемся в главное меню (клавиша Esc).
- Переходим во вкладку Exit и выбираем пункт Exit & Save Changes.
- В этой вкладке есть пункт Load Setup Defaults позволяющий вернуть установки bios по умолчанию.
Настройка AMI на ноутбуке
Настройка загрузки с флешки/диска на ноутбуках выполняется иначе, чем на стационарных компьютерах. Рассмотрим настройку AMI BIOS на ноуте.
- Вызываем bios клавишей F2 и переходим в уже знакомую вкладку Boot.
- Для загрузки с диска переходим в раздел Boot Priority, устанавливаем Select 1st Boot Priority в Internal Optical Disc Drive (диск).
- Для загрузки с флешки сначала включаем загрузку с внешнего устройства установкой в разделе Boot Configuration параметра External Device Boot в значение Enabled, затем в разделе Boot Priority, устанавливаем Select 1st Boot Priority в External Device (флешка).
- Возвращаемся в главное меню (клавиша Esc).
- Переходим во вкладку Exit, выбираем пункт Exit Setup и отвечаем утвердительно на вопрос «Save configuration & reset?».

Настройка UEFI
UEFI имеет графический интерфейс и поддерживает использование мыши. Настроить этот bios гораздо легче, чем в него попасть. Например, в меню загрузки ноутбука HP мы попадаем нажатием клавиши Esc и затем пользуемся клавишей F10 для перехода в раздел Bios Setup. А вот владельцам Asus придется воспользоваться клавишами Del и F2.
Пользователям Windows 8, которые не смогли попасть в UEFI, мы посоветуем два варианта.
- Заходим в настройки компьютера через панель управления и находим режим настройки электропитания. Выключаем режим быстрой загрузки (Fast Boot) и перезагружаем компьютер. Подсказки в нижней строке экрана помогут решить проблему.
- Нажимаем Shift+Restart для перезагрузки Windows 8. В загрузочном меню Windows, которое откроется после перезагрузки, выбираем Troubleshoot, затем — Advanced options (расширенные опции). Нажимаем кнопку UEFI Firmware Settings и попадаем в UEFI после перезагрузки компьютера.
А теперь два варианта, позволяющих установить UEFI для загрузки с флешки/диска.
- В разделе Boot Priority, который находится в нижней части экрана, перетаскиваем мышкой пиктограмму с изображением флешки/диска на первое место.
- Нажимаем кнопку Exit/Advanced mode, подтверждаем переход в расширенный режим выбором пункта Advanced Mode и выполняем настройку.

Надеемся, теперь вы сможете загрузить Windows с usb-флешки/диска, даже если интерфейс BIOS вашего компьютера немного отличается от интерфейсов описанных в этой статье. Ведь главное — понять сам принцип настройки BIOS.

Похожие записи:
windowstune.ru
Настройка Биос для загрузки с флешки
 Доброго дня.
Доброго дня.
Практически всегда при переустановке ОС Windows приходится редактировать загрузочное меню Биос. Если этого не сделать — то загрузочная флешка или другой носитель (с которого хотите произвести установку ОС) просто не будет виден.
В этой статье я бы хотел рассмотреть подробным образом, в чем именно заключается настройка биос для загрузки с флешки (в статье будет рассмотрено несколько версий Биос). Кстати, все операции может выполнить пользователь с любой подготовкой (т.е. справиться даже самый начинающий)…
И так, приступим.
Настройка Биос ноутбука (на примере ACER)
Первое что делаете — включаете ноутбук (или перезагружаете его).
Важно обратить внимание на начальные экраны приветствия — там всегда отображается кнопка для входа в Биос. Чаще всего — это кнопки F2 или Delete (иногда, работает и та и другая кнопки).
Начальный экран приветствия — ноутбук ACER.
Если все сделали правильно, перед вами должно появиться главное окно Биоса ноутбука (Main), либо окно с информацией (Information). Нас в рамках данной статьи больше всего интересует раздел загрузки (Boot) — именно в него и переходим.
Кстати, в Биос мышка не работает и все операции необходимо выполнять при помощи стрелочек на клавиатуре и клавиши Enter (мышка работает в Биос только в новых версиях). Так же могут быть задействованы функциональные клавиши, о их работе обычно сообщается в колонке слева/справа.

Информационное окно в Биос.
В разделе Boot нужно обратить внимание на порядок загрузки. На скриншоте ниже показана очередь проверки на загрузочные записи, т.е. сначала ноутбук проверит, нечего ли загрузить с жесткого диска WDC WD5000BEVT-22A0RT0, а только затем проверить USB HDD (т.е. флешку). Естественно, если на жестком диске уже есть хотя бы одна ОС — то очередь загрузки до флешки просто не дойдет!
Поэтому нужно сделать две вещи: поставить флешку в очередь проверки на загрузочные записи выше чем жесткий диск и сохранить настройки.

Порядок загрузки ноутбука.
Для повышения/понижения тех или иных строк можно использовать функциональные клавиши F5 и F6 (кстати, в правой стороне окна нам об этом и сообщается, правда, на английском языке).
После того, как строки будут поменяны местами (см. скриншот ниже), переходите в раздел Exit (выход).

Новый порядок загрузки.
В разделе Exit есть несколько вариантов, выбираем Exit Saving Changes (выходим с сохранением произведенных настроек). Ноутбук уйдет на перезагрузку. Если загрузочная флешка была сделана правильно и вставлена в USB — то ноутбук начнет загружаться в первую очередь с нее. Далее, обычно, установка ОС проходит без проблем и проволочек.

Раздел Exit — сохранение и выход из Биос.
AMI BIOS
Довольно популярная версия Биос (кстати, AWARD BIOS в плане настроек загрузки мало чем будет отличаться).
Для входа в настройки используйте те же клавиши F2 или Del.
Далее переходим в раздел Boot (см. скриншот ниже).

Главное окно (Main). Ami Bios.
Как видим, по умолчанию, первым делом ПК проверяет на загрузочные записи жесткий диск (SATA: 5M-WDS WD5000). Нам же нужно, третью строчку (USB: Generic USB SD) поставить на первое место (см. скриншот ниже).

Очередь загрузки.
После того, как очередь (приоритет загрузки) будет поменяна — нужно сохранить настройки. Для этого переходите в раздел Exit.

При такой очереди можно будет загрузиться с флешки.
В разделе Exit выбираем пункт Save Changes and Exit (в переводе: сохранить настройки и выйти) и нажимаем Enter. Компьютер уходит на перезагрузку, ну а после нее начинает видеть все загрузочные флешки.

Настройка UEFI в новых ноутбуках (для загрузки флешек с ОС Windows 7).
Настройки будет показаны на примере ноутбука ASUS*
В новых ноутбуках при установке старых ОС (а Windows7 можно уже назвать «старой», относительно конечно) возникает одна проблема: флешка становится невидимой и с нее уже нельзя загрузиться. Чтобы это исправить, необходимо сделать несколько операций.
И так, сначала заходим в Биос (кнопка F2 после включения ноутбука) и переходим в раздел Boot.
Далее, если у вас Launch CSM выключен (Disabled) и вы не можете его изменить — переходите в раздел Security.

В разделе Security нас интересует одна строка: Security Boot Control (по умолчанию она включена Enabled, нам же нужно перевести ее в режим Disabled).
После этого сохраняем настройки Биоса ноутбука (клавиша F10). Ноутбук уйдет на перезагрузку, а нам нужно будет снова зайти в Биос.

Теперь в разделе Boot измените параметр Launch CSM на Enabled (т.е. включите его) и сохраните настройки (клавиша F10).
После перезагрузки ноутбука еще раз заходите в настройки Биос (кнопка F2).

Теперь в разделе Boot можно в приоритете загрузки найти нашу флешку (а ее кстати, нужно было вставить в USB перед входом в Биос).
Остается ее только выбрать, сохранить настройки и начать с нее (после перезагрузки) установку ОС Windows.

PS
Понимаю, что версий BIOS намного больше, чем я рассмотрел в рамках данной статьи. Но они очень похожи и настройки везде идентичны. Сложности чаще всего происходят не с заданием тех или иных настроек, а с неправильно записанными загрузочными флешками.
На этом все, всем удачи!
Оцените статью: Поделитесь с друзьями!
pcpro100.info