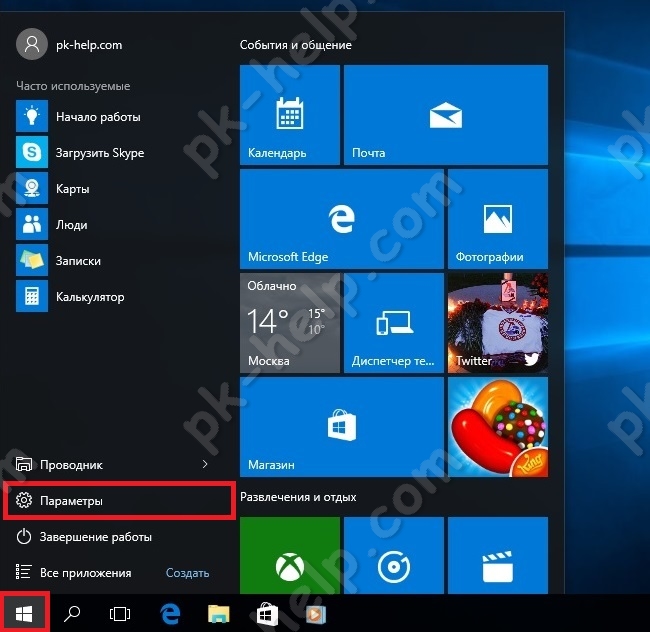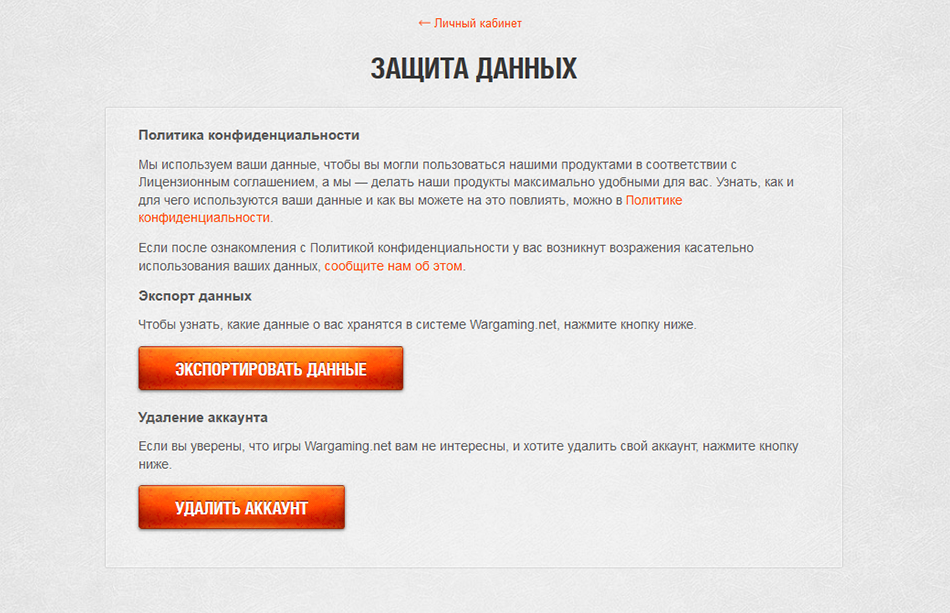Срок доставки товара в течении 1-3 дней !!!
|
|
Что делать, если не работает мышь на ноутбуке, курсор не двигается. Не работает сенсорная мышь на ноутбуке что делать курсор не двигается
Почему не работает стрелка на ноутбуке
 С каждым днем популярность ноутбуков все больше возрастает, и на это есть одна главная причина: ноутбук позволяет выполнять все те же функции, что и на стационарном компьютере, но при этом не быть прикованным к определенному рабочему месту. Неработоспособность тачпада – одна из самых распространенных проблем для ноутбуков. Именно этой теме и будет посвящена эта статья.
С каждым днем популярность ноутбуков все больше возрастает, и на это есть одна главная причина: ноутбук позволяет выполнять все те же функции, что и на стационарном компьютере, но при этом не быть прикованным к определенному рабочему месту. Неработоспособность тачпада – одна из самых распространенных проблем для ноутбуков. Именно этой теме и будет посвящена эта статья.
Тачпад – сенсорная панель, которая служит полноценной заменой мыши. В большинстве случаев тачпад распознает несколько жестов, например, одновременный «клик» двумя пальцами по тачпаду будет равносилен нажатию правой кнопки мыши.
Ниже мы рассмотрим несколько способов, которые могут помочь устранить проблему с неработоспособностью тачпада. Начините с самого первого и, по мере надобности, передвигайтесь дальше.
Для начала необходимо определить характер неработоспособности тачпада. Например, тачпад может неправильно реагировать на прикосновения, но все же будет работать, а может и вовсе не откликаться.
Тачпад откликается, но работает некорректно.
Для начала необходимо убедиться в том, что руки, которыми вы прикасаетесь к тачпаду чистые и сухие, а также на всякий случай протрите влажной салфеткой сам тачпад, чтобы очистить его от загрязнений.
Если некорректная работа тачпада явно не связана с загрязнениями, необходимо проверить настройки Windows. Для этого откройте «Пуск» и выберите «Панель управления». Воспользуйтесь поиском в правом верхнем углу и откройте меню «Мышь».

В открывшемся окне перейдите во вкладку «Параметры указателя», где проверьте параметр скорость движения стрелки. Если этот параметр слишком занижен или завышен, переместите бегунок в серединку и сохраните изменения.

Тачпад не реагирует на прикосновения.
1. Если тачпад никак не реагирует на ваши прикосновения, можно предположить, что он отключен.
В некоторых моделях ноутбуков рядом с сенсорной панелью располагается специальная кнопка, которая активирует работу тачпада.
Также тачпад можно включать и выключать с помощью сочетания клавиш на клавиатуре. Как правило, функция включения и отключения тачпада располагается на клавише F9 (клавиша может отличаться) и активируется путем одновременного нажатия вместе с клавишей Fn.

Попробуйте единоразово нажать это сочетание клавиш и проверить работоспособность тачпада. Чаще всего на экране ноутбука будут высвечиваться сообщения, что вы активировали тачпад или, наоборот, отключили.

2. Если в момент неработоспособности тачпада к ноутбуку подключена USB-мышь, попробуйте ее отключить, т.к. некоторые модели ноутбуков автоматически переключают работу с тачпада на мышь.
3. Проверьте наличие драйверов, которые отвечают за работу тачпада. Для этого откройте «Пуск» и щелкните правой кнопкой мыши по меню «Компьютер». Во всплывшем контекстном меню откройте пункт «Свойства».

В левой части открывшегося окна перейдите по ссылке «Диспетчер устройств».

Разверните пункт «Мыши и иные указывающие устройства» и проверьте наличие драйверов. В норме вы будете просто видеть название устройства. Если у вас не видно названия устройства, или около него стоит иконка с восклицательным знаком, следует заняться драйверами.

Перейдите на официальный сайт производителя вашего ноутбука и скачайте оттуда драйвера именно для вашей модели устройства. Установите скаченный файл и перезагрузите компьютер.
Если вышеописанные способы не помогли вам устранить проблему, то, вероятно, причина ее заключается не в программной, а в аппаратной части. А здесь уже необходимо обратиться в сервисный центр, где могут произвести замену тачпада.
itcreeper.ru
Что делать, если не работает мышь на ноутбуке, курсор не двигается
Компьютерная мышь это наиболее часто ломающийся устройство, чаще всего виной тому провод. Но не всегда мышь виновна в отсутствии движения курсора, существует множество других причин. В этой статье мы расскажем что делать если не работает мышь на ноутбуке, курсор не двигается. Для этого мы разберем все причины, начиная от порванного провода и заканчивая поломкой тачпад.
Ваш курсор не двигается? Зависла мышь? Решаем проблему.

Сломанная мышь
Порванный провод, сломанный разъем или простой износ это наиболее распространенные причины, не работающей мыши. Чтобы проверить так ли это, подсоедините мышь к другому ноутбуку или компьютеру. Вот наиболее частые поломки, которые происходят в мыши:
1. Оборванный провод, чаще всего разрыв происходит возле мышки или разъема. Чтобы починить оголите провод (предварительно отсоединив мышь от ноутбука), свяжите порванные проводки и замотайте изолентой. 2. Проблема с разъемом – погнутый или засоренный разъем может перестать контактировать с ноутбуком. Если разъем полностью погнут с повреждением всех контактов, то восстановить его будет бессмысленно, и он подлежит замене. Заменить разъем довольно трудно и не имеет надобности, если мышь не брендовая, в других случаях ее нужно отнести компьютерщику. 3. Повреждение мыши внутри, это могут быть сгоревшие контакты, оторванные проводки или сломанный лазер. Оторванные поводки можно запаять, если есть паяльник и опыт, в других случаях мышь подлежит серьёзному ремонту или свалке.Отсутствие драйверов
Чтобы ноутбук мог увидеть подсоединенную мышь, ей требуется соответствующий драйвер. Как правило, при установке Windows драйверы устанавливаются автоматически, но если этого не произошло, сделать это будет нужно самостоятельно. Узнайте модель мыши, скачайте драйвер с интернета и перезагрузите ноутбук.
Мышь Wi-Fi
Беспроводная мышь соединенная через Wi-Fi может не работать из-за одного и того же диапазона 2,4 ГГц. Это когда мышь и роутер соединены на одном диапазоне, в результате происходят дерганья курсора. Откройте настройки роутера, и измените протокол на 802.11g, сохраните и перезагрузите мышь.
Мышь Bluetooth
Отсутствие работоспособности Bluetooth мыши заключается в нескольких причинах: старые батарейки, сбой в работе приемопередатчика, отсутствие драйвера для Bluetooth соединения.
Мышь USB
Беспроводные мыши USB, которые наиболее часто используются для ноутбуков, могут не работать по следующим причинам:
1. Батарея – данная мышь работает при помощи аккумулятора либо батареек и рано или поздно разряжается. Попробуйте заменить или подзарядить батарею и возможно проблема будет исправлена. 2. Проблема с приемником – у данных мышей есть специальный приёмник, который подсоединяется к USB ноутбука. Вытащите приемник, подождите 5 секунд и подсоедините его заново, или подключите его к другому порту.
Не работает тачпад
Тачпад это сенсорная панель, предназначенная для управления курсором, которая находится на ноутбуке, рядом с клавиатурой. В подавляющем большинстве случаев тачпад не работает из-за того что он просто отключен, а не сломан. Чтобы включить тачпад, нужно использовать определенную комбинацию клавиш, у каждой модели ноутбуков она своя. Во всех комбинациях имеется кнопка «Fn» и одна из клавиш верхней линии (F1, F5, F7). Например на Asus это Fn+F9 , а на Acer: Fn + F7 . Если тачпад не включается, нужно проверить работу драйвера или отнести его к компьютерщику.
Подведя итоги
Теперь вы знаете, что делать когда не работает мышь на ноутбуке или курсор не двигается. Если ни один из вариантов не помог вам починить мышь, то попробуйте сделать следующие действия: перезагрузить ноутбук, проверить на вирусы, переустановить Windows, или в конечном итоге отнесите все к специалисту.
5/5 (1)Понравилась статья?
Просмотров: 1 394
comments powered by HyperCommentsНе работает тачпад (сенсорная панель) на ноутбуке Asus при установке Windows
Здравствуйте. Сегодня хочу написать о проблеме с которой встретился лично. Проблема заключается в том, что на ноутбуке Asus не работал тачпад (сенсорная панель) даже в процессе установки Windows 7, в установленной операционной системе и даже в Linux.

Проблему я решил, не сразу но решил. Все дело было в настройках BIOS. Сейчас я подробно обо всем напишу, будет интересно :).
Значит принесли мне ноутбук, еще новый, можно сказать запечатанный. Ну что бы я там установил Windows и все такое. Ну я сказал что сделаю, ноутбук мне оставили, я был занят и взялся за него только вечером.Как обычно достал ноутбук, это был Asus X54C, подключил питание, и так как на нем сразу стоит DOS, то поставил в привод установочный диск и перезагрузил компьютер. Сразу же пошла загрузка с DVD диска и все вроде бы хорошо.
Но когда уже начался процесс установки Windows 7 я понял, что курсора на экране нет совсем, честно говоря такого я еще не видел. Ладно подумал я, запущу установку клавишами, а там гляди и курсор появится. Значит все сделал клавишами, разбил новый жесткий диск, как это сделать написано здесь, и запустил установку. Операционная система установилась, но после перезагрузки ноутбука ничего хорошего не произошло. Курсор появился, но тачпад не работал, курсор стоял себе в центре экрана и никак не реагировал на мои действия. Что за… подумал я еще раз перезагрузил ноутбук.
Но ничего не помогло, как известно на ноутбуке есть клавиша, которая отключает тачпад, но она не помогла. Да и если логично подумать, то ОС здесь не причем, потому что еще в процессе установки были проблемы с тачпадом.
Попробовал еще загрузится с загрузочного диска с Linux, но и там тачпад не работал, а курсор стоял как вкопанный. Я уже даже начал думать, что это техническая проблема с тачпадом, может он и не работал, может брак. Но пока решил не сдаваться.
И тогда я начал исследовать BIOS и скажу на перед я не ошибся. Сначала я скинул настройки БИОСа к оптимальным, но это не помогло.
Тогда я как всегда в таких ситуациях я начал гуглить и нашел кое что интересное. И это кое что помогло мне решить, казалось бы безнадежную проблему.
Не работает тачпад? Решаем проблему в BIOS.
Делаем так: заходим в БИОС, на этом ноутбуке это можно сделать нажатием на клавишу F2 сразу после запуска ноутбука. Если у Вас другой ноутбук, то возможно там другие клавиши или комбинация, значит читаем вот эту статью, там все написано.
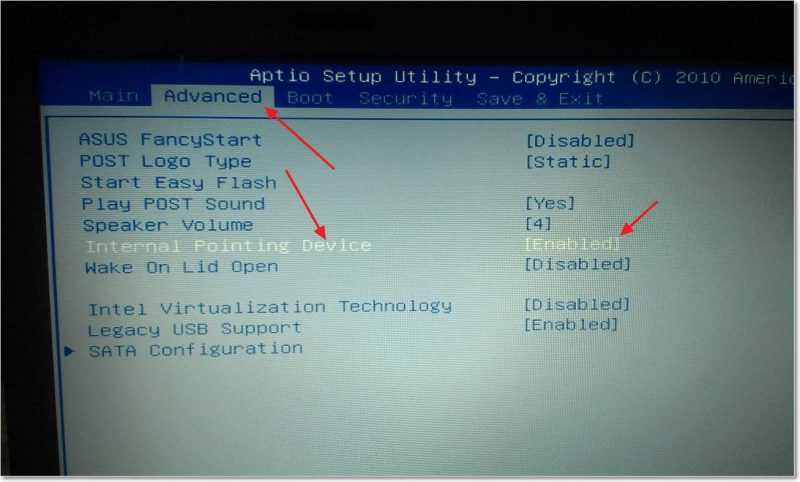 Затем переходим на вкладку “Advanced” и на стрелками вверх/вниз наводим курсор на параметр “Internal Pointing Device”. Изначально этому параметру было заданно значение “Disabled” и собственно поэтому тачпад и не работал. Поэтому меняем значение параметра “Internal Pointing Device” на “Enabled” (как у меня на скриншоте). Просто нажмите Ентер и выберите “Enabled”.
Затем переходим на вкладку “Advanced” и на стрелками вверх/вниз наводим курсор на параметр “Internal Pointing Device”. Изначально этому параметру было заданно значение “Disabled” и собственно поэтому тачпад и не работал. Поэтому меняем значение параметра “Internal Pointing Device” на “Enabled” (как у меня на скриншоте). Просто нажмите Ентер и выберите “Enabled”.
Затем сохраняем изменения нажатием на клавишу F10, подтверждаем сохранение и выходим с БИОСа нажатием на “Esc”.
После перезагрузки тачпад заработал, а я то думал пропащее дело. Только одного не могу понять, почему компания Asus выпускает ноутбуки с такими неправильными настройками BIOS? Это же очень грубая ошибка, правда встретил я такое в первый раз, но все же запомнилось, и какой-то нехороший осадок о этого остался.
f1comp.ru
Не работает тачпад на ноутбуке что делать?
Тачпад — сенсорная панель ноутбука, реагирующая на малейшее прикосновение пальца и передвигающая курсор по нужной вам траектории. И поэтому, работая с ноутбуком, не обязательно брать с собой и подключать мышку.

Однако, тачпад имеет свойство выходить из строя и возможностей работать нормально на выезде становится меньше. Что же делать, если не работает тачпад на ноутбуке?
Достаточно быстро привыкнув к работе пальцами на панели, этот вид оперирования курсором сначала кажется непривычным, но пользователи также скоро отвыкают и от мышки.
В этом новшестве современных ноутбуков кроется своя опасность. Итак, вы привыкли к тачпад и забросили подальше мышку.
Однажды вы открываете свой ноутбук и хотите поработать, но обнаруживаете тачпад нерабочим. Какой здесь выход из ситуации?
Говоря о неисправности тачпад, не нужно сразу и все валить на эту панель. Под неисправностью можно подразумевать и плохую реакцию курсора на команды, и медленное или быстрое перемещение его рывками. А это, естественно, создает определенные сложности в работе.
Здесь, прежде всего, следует искать причину в загрязненности тачпад. Нужно поверхность тщательно протереть мыльным тампоном и просушить намоченной в спирте салфеткой. После того, как панель высохнет, можно приступать к работе.

На нормальную работу тачпад могут влиять и ваши не совсем чистые руки.
Проблема в работе устройства может заключаться и в слишком высокой или слишком низкой настройке чувствительности сенсорной панели. Для исправления настройки необходимо зайти в пункт «Мышь» на панели управления.
Иногда работают не все функции.
А если не работает прокрутка, то такая неисправность носит программный характер и исправляется она заменой или установкой драйвера тачпада. Для настройки некоторых тачпад приходится устанавливать специальное устройство ПО. Если панель не работает совсем, причина или программная, или аппаратная. Здесь надо проработать метод исключения самых вероятных и просто возможных причин неисправности.
Не исключено, что тачпад вообще отключен. Для его включения есть много способов. Тачпад на ноутбуках включается и отключается функциональной клавишей Fn в сочетании с клавишами F1-F12. Но эта функция есть не во всех ноутбуках.
Нужно запомнить, что есть ноутбуки, в которых отключение тачпад приводит к автоматическому подключению мышки.
Чтобы ввести поддержку тачпад в BIOS, нужно войти в BIOS и выбрать необходимую опцию для Internal Pointing Device.
Но если и здесь плохо, то есть, тачпад все-таки не работает, то неисправность может быть аппаратной. Это вполне возможно, потому как тачпад, как и все другие подключения, подсоединяется к материнской плате с помощью шлейфа. Также не исключено, что при переезде или переносе крепление шлейфа выпадает из штепсельного разъема с материнской платы.
Если понятно, что тачпад работать не станет, то придется разобрать его, попытаться подключить или бежать в центр сервиса.

Причиной отказа функционирования тачпада могут быть и механические повреждения. В этом случае тачпад придется менять полностью.
А если после удара кнопки провалились, то необходимо будет разобрать тачпад и вернуть кнопки на место.
Имейте в виду, что если ни тачпад, ни клавиатура, ни USB порты не работают – значит, повреждена материнская плата. Следует поспешить в диагностику сервисного центра.
Таким образом, тачпад может не работать по разным причинам. И, исключив по очереди все варианты, в том числе и самые случайные причины неисправности, настраивайтесь идти на поклон в центр обслуживания.
5 210 Метки: тачпадpronoutbuki.ru