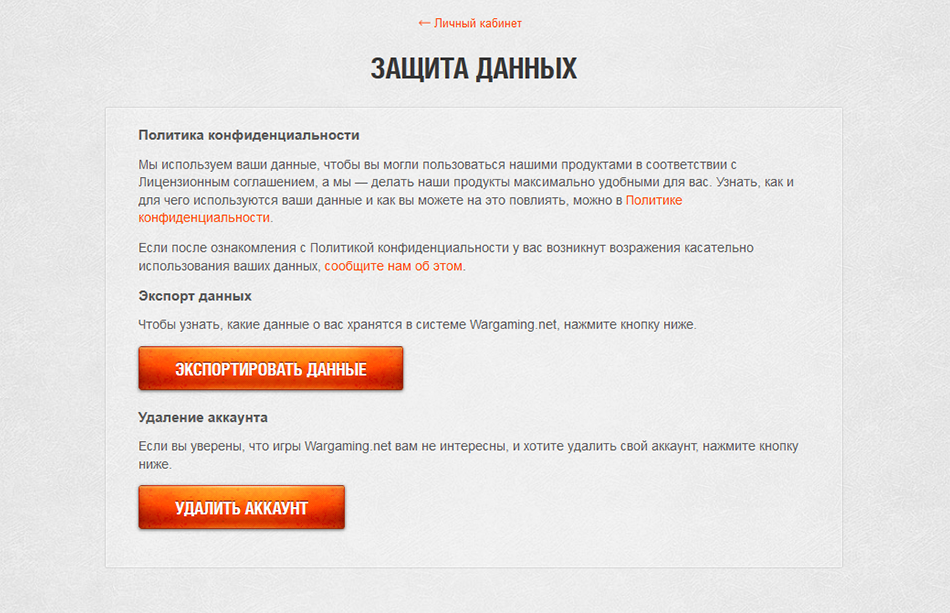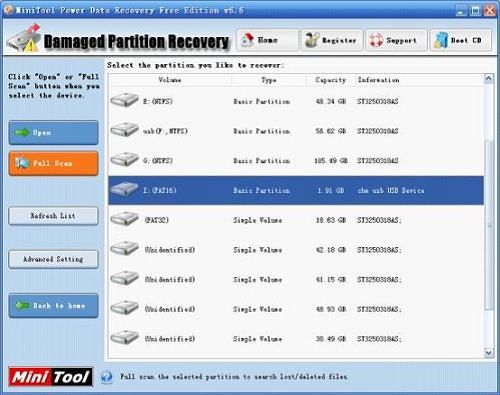Срок доставки товара в течении 1-3 дней !!!
|
|
Тестирование производительности ноутбука (обновлена). Онлайн тест ноутбука на производительность
Резко упала производительность ноутбука и как проверить быстродействие
 Привет всем, взял себе дурную привычку писать буквально по статье в месяц. Июль закончился, а у меня опубликована всего одна статья про возвращение культового сериала Секретные материалы. Скажете, что совсем отошёл от основной тематики сайта? В этом случае, вы будете правы… Совсем от рук отбился, пишу не пойми про что… WordPress, блоговедение, дизайн, продвижение… Всё пока отошло куда то на второй план, сейчас вообще не до этого! Но с интересными статьями не покончено, поэтому не смотря ни на что они будут! И сегодня одна из таких!
Привет всем, взял себе дурную привычку писать буквально по статье в месяц. Июль закончился, а у меня опубликована всего одна статья про возвращение культового сериала Секретные материалы. Скажете, что совсем отошёл от основной тематики сайта? В этом случае, вы будете правы… Совсем от рук отбился, пишу не пойми про что… WordPress, блоговедение, дизайн, продвижение… Всё пока отошло куда то на второй план, сейчас вообще не до этого! Но с интересными статьями не покончено, поэтому не смотря ни на что они будут! И сегодня одна из таких!
В последнее время стал замечать, что компьютер стал не реально тормозить… Резко и сильно упала производительность моего ноутбука и я стал задаваться вопросом – что делать?! Мне уже довольно проблематично становится работать с блогом! Дошло до такой степени, что стали зависать текстовые редакторы! Я уже не говорю о том, как зависают и тупят браузеры… А когда то я играл на нём в GTA4 и Fallout3… Блин, реально у меня много времени уходит на то, чтобы
- — включить компьютер (загружается очень долго)
- — открыть браузер (минуты две Мозилла точно запускается)
- — запустить какие либо программы (Например, Словоеб загружается минуты четыре как минимум)
- — и тому подобное
Вследствие этого я задался вопросом, а какое быстродействие моего компьютера. И узнал шокирующие подробности!
Но прежде чем я расскажу, как проверить быстродействие и производительность ноутбука, я скажу, что до сих пор пользуюсь windows XP.
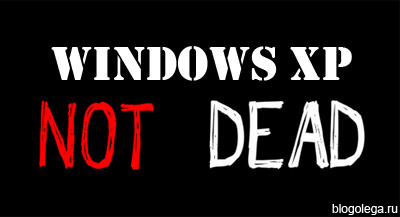
И поэтому данное «руководство» будет именно для этой операционки.
Как проверить быстродействие и производительность ноутбука
1. Способ, который не требует дополнительного программного обеспечения. Нужен будет только Диспетчер задач.
Запускаем его. Если кто не знает, нажимаем комбинацию клавиш ctrl+alt+delete.
На вкладке Быстродействие мы можем наблюдать загруженность процессора и оперативной памяти. В моём случае были выявлены такие показатели:
Загрузка процессора – 4%, но если что то я начинаю делать, моментально повышается в разы.
Файл подкачки – 1,27 Гб. Шокирующие показатели если учитывать, что на компьютере не запущено серьезных программ. Сейчас лишь печатаю данную статью и показатель уже вырос – 1,68 Гб… Если сейчас ещё запустить какую либо задачу, то комп зависнет и будет жутко тормозить. Пример вот:

Но что вообще обозначает файл подкачки в диспетчере задач? Данный файл используется, если компьютеру не хватает собственной оперативной памяти. Почему именно такие значения и вообще зачем он нужен я обязательно это выясню.
Остальные показатели вкладки Быстродействие меня не очень интересуют.
2. Способ, который требует установки дополнительного программного обеспечения.
В качестве дополнительного ПО можно установить программку AIDA64, я её скачал отсюда — http://www.aida64.ru/download.
Программка эта не бесплатная, но даётся 30 дней чтобы ознакомиться с ней.
Во вкладке сервис можно “поиграться” с различными тестами. Можно потестировать скорость диска, памяти. Также возможно провести тест стабильности системы. Здесь вы увидите показатели температуры, скорость вращение кулеров и многое другое.
Благодаря этой программке я узнал, что три моих жестких диска свободны лишь на один процент! Возможно именно из за этого и тормозит компьютер! Я конечно знал, что у меня беда со свободным местом, но не придавал этому особого значения.
3. Способ, которым можно определить производительность компьютера онлайн.
Как бы я не искал в Интернете такой способ, я его не нашел. Что тут говорить – свободная ниша! =) Думаю такие сервисы когда нибудь появятся, или просто я их плохо искал… Хотя вроде и вбивал в поисковик – Проверка ноутбука на производительность онлайн.
Напоследок, мне бы хотелось спросить, а как вы определяете быстродействие своего компьютера? Можете посоветовать мне, как я могу увеличить быстродействие своего ноутбука? Как мне избавиться от компьютерных тормозов? И как вы думаете, почему и от чего упала производительность моего ноутбука.
В одной из своих будущих статей, я расскажу, как избавился от тормозов и повысил производительность своего компьютера. А может и не избавился… =)
Узнаете совсем скоро, а на сегодня всё, мне пора, до скорого!
blogolega.ru
Тест производительности компьютера
 Сравнить на глаз производительность двух компьютеров невозможно. Поэтому многих интересует, как провести тест производительности компьютера. Сейчас существует множество разнообразных специализированных приложений для тестирования производительности. Более того даже сама операционная система оснащена встроенной функцией для проведения теста на производительность компьютера. В данной статье мы рассмотрим самые популярные программы, которые могут быть полезны при проведении теста производительности компьютера.
Сравнить на глаз производительность двух компьютеров невозможно. Поэтому многих интересует, как провести тест производительности компьютера. Сейчас существует множество разнообразных специализированных приложений для тестирования производительности. Более того даже сама операционная система оснащена встроенной функцией для проведения теста на производительность компьютера. В данной статье мы рассмотрим самые популярные программы, которые могут быть полезны при проведении теста производительности компьютера.
Тест производительности компьютера при помощи стандартных средств
Первым делом необходимо рассмотреть встроенную в операционную систему функцию для тестирования и оценки компьютера. Данная функция называется «Индекс производительности Windows» и позволяет быстро оценить возможности вашего компьютера.
Для того чтобы посмотреть текущий «Индекс производительности Windows» для вашего компьютера и запустить повторное тестирование компьютера необходимо пройти по пути: Пуск – Панель управления – Система и безопасность – Система. Здесь вы сможете увидеть ваш «Индекс производительности Windows». Для просмотра более детальной информации необходимо нажать на ссылку. 
А для запуска повторной проверки нажмите на ссылку «Повторить оценку».

Несмотря на свою незамысловатость «Индекс производительности Windows» позволяет быстро сориентироваться в возможностях компьютера. А также узнать какие компоненты компьютера негативно влияют на общую производительность.
Кстати, на сайте есть материал об оценке производительности в Windows 10.
Специализированные программы для проведения тестов производительности компьютера
Для проведения более точных тестов производительности компьютера придётся использовать специализированные приложения. Одной из таких программ является Super PI. Данная программа выполняет вычисление числа ПИ и выводит результат в секундах. На скорость вычисления в основном влияет скорость памяти и производительность процессора.

>>> Скачать программу Super PI <<<
Также существует множество программ, которые выполняют тщательное тестирование всех компонентов системы. Наиболее популярными программами такого типа являются 3DMark, PCMark и SiSoftware Sandra.
Как провести тест производительности компьютера Windows

В последнее время я серьезно задумываюсь над апгрейдом своего десктопа. За 5 лет его компоненты безнадежно устарели и слабо справляются с современными задачами. Вы тоже задаетесь вопросом, как найти слабое звено в системе и на чем сделать акцент при проведении «улучшений»? В этой статье я расскажу, как провести тест производительности компьютера.
Когда вам нужен тест производительности компьютера?
- Если вам кажется, что производительность ПК ниже заявленных производителем характеристик;
- Хотите определить «слабое звено» или проверить результаты проведенного апгрейда;
- Сравнить результаты тестирования своего компьютера с современными устройствами и принять решение: отказаться от устаревшей техники или отложить замену еще на год.
Простой тест производительности компьютера в Панели Управления Windows
Самый простой тест производительности компьютера можно сделать, не загружая специальный бенчмарк. Я советую начать именно с него, а по результатам судить о необходимости дополнительных исследований.
Что делаем?
Запускаем Панель Управления (Пуск-Панель управления), переходим в раздел «Система и безопасность» и в «Система» выбираем «Проверка индекса производительности Windows». Находим в правом нижнем углу «Повторить оценку» и ждем завершения тестов: итоговый результат будет в диапазоне от 1 до 7,9 (для Vista – до 5,9; Windows 8 – до 9,9) и зависит от производительности процессора, оперативной памяти, видеокарты и скорости обмена данными с жестким диском.
 Читайте также: как настроить windows 10 для игр
Читайте также: как настроить windows 10 для игр
Комплексное тестирование компьютеров
Чтобы провести комплексное тестирование компьютеров, я советую использовать известный бенчмарк PassMark Performance Test. Он проверит производительность процессора (CPU), памяти и жестких дисков, работу видеокарты с 2D и 3D графикой.
Что делаем?
- Переходим на официальный сайт PassMark Software и загружаем последнюю версию теста;
- Перезагружаем компьютер и отключаем все фоновые приложения (антивирус в том числе) – иначе результаты теста будут неточными;
- Проходим процедуру инсталляции и запускаем PassMark. Можно зайти в «Настройки/Preferences» и определить собственные параметры тестирования. Но в первый раз я рекомендую запустить тест без всяких изменений. Во время теста вы потеряете управление компьютером: PassMark будет запускать видео и открывать новые окна;
- На выходе вы получите итоговую оценку производительности ПК. Но особый интерес представляет вкладка «Summary» — на ней смотрим сравнительные результаты тестирования компонент с наиболее популярными аналогами. Это, во-первых, поможет определить степень устаревания железа, а во-вторых, выбрать направления апгрейда.
- Результаты тестов оперативной памяти находятся на вкладке «Memory Mark». Здесь можно увидеть тест записи, чтения из оперативной памяти и общий объем доступной оперативки. Опять же, все результаты приводятся в сравнении с тестами альтернатив компоненты.
3DMark
Еще один популярный тест производительности – 3DMark. Он, в первую очередь, используется геймерами, так как делает уклон на тестировании игровых возможностей видеокарт и процессора. В него входит имитация современных игр, а также синтетические тесты.
- Заходим на сайт разработчика FutureMark и загружаем версию 3Dmark для своего устройства. Обратите внимание, что программа платная (14,99$), а получить бесплатно можно только демо-версию для «одноразового» тестирования;
- Для чистоты эксперимента перезагружаем компьютер, завершаем все фоновые процессы и запускаем 3Dmark;
- Анализируем результаты. Одно из преимуществ 3DMark – на сайте разработчика можно посмотреть результаты тестов 3DMark других компьютеров или отдельных компонент. Это крайне полезная опция, если вы хотите определить полностью ли используются возможности вашей видеокарты и выбрать варианты для ее замены.
kakdelateto.ru
Тестирование производительности ноутбука (обновлена) | Ваш Гид по Ноутбукам и другой технике
Часто в обзорах ноутбуков встречаются разделы, где устройство проверяется с помощью особых программ, называемых тестами производительности. Продвинутым пользователям ничего не стоит вычленить из этого скопления непонятных букв и цифр нужные им данные, а вот обычным юзерам зачастую все это представляется полной «абракадаброй», причем совершенно зря. Тесты производительности могут многое рассказать о ноутбуке — если, конечно, вы в своей покупке планируете ориентироваться не только на внешний вид устройства, но и на то, как он будет справляться с нужными задачами. В этой статье мы расскажем о тех тестах производительности, которые фигурируют в наших обзорах ноутбуков.
Кроме того, эти знания пригодятся и тем, у кого уже есть ноутбук, и кто хочет оценить его производительность.
wPrime (тестирование процессора)
Отличительной особенностью wPrime является поддержка многопоточности, что дает возможность максимально точно определить производительность вашего процессора, нагрузив сразу все его ядра одновременно (если у него имеется их больше одного, конечно). В процессе теста ему приходится выполнять сложные математические вычисления, и чем меньше времени у него это займет, тем лучше.
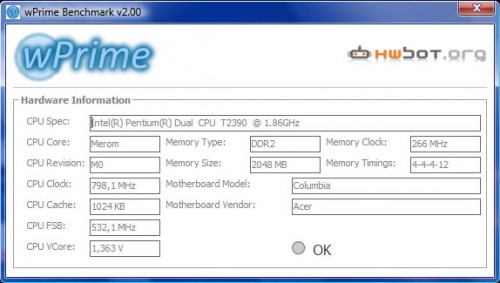
wPrime умеет работать в двух режимах — 32M дает возможность тестировать производительность, а 1024M — стабильность работы. На результат работы программы может повлиять не только мощность процессора, но и установленная у вас операционная система. Замечено, что в Windows Vista результат получается хуже, чем в XP.
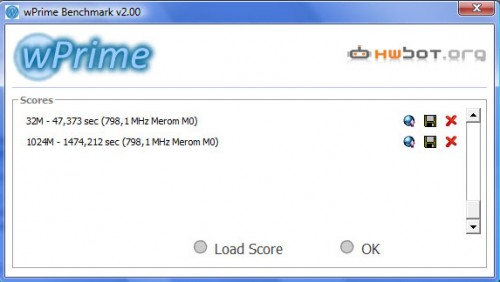
Итак, как же интерпретировать результаты wPrime? Как правило, в обзорах приводятся значения, полученные в 32M, и более-менее нормальным будет 20-50 секунд. К примеру, мой процессор Intel Pentium Dual CPU T2390 с тактовой частотой 1,86 ГГц (не самый мощный вариант, однако его вполне достаточно для большинства нужд, исключая очень ресурсоемкие приложения и игры) выдал в 32M 47,373 секунды, в 1024M — 1474,212 с.
Сравним:
| 32М | 1024М | |
| Intel Core 2 Duo E6400 @ 2.13 ГГц | 44,046 с | 1409,781 с |
| Core2 Quad Q6600@3GHz | 15,921 | 501,937 с |
| AMD Phenom(tm) 9550 Quad-Core | 18,816 с | 588,008 с |
Скачать wPrime 2.02 (784 Кб, Freeware)
Super Pi (тестирование процессора)
Еще одно приложение для тестирования производительности и стабильности работы процессора. Запускает процесс вычисления числа Пи с точностью до тысячных секунды.
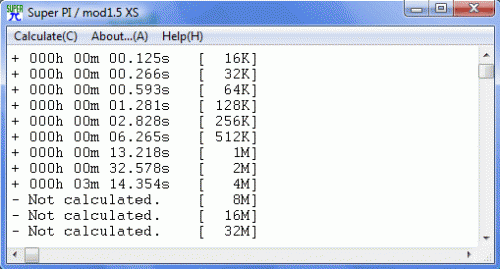
Скачать Super Pi v.1.5XS (41 Кб, Freeware)
PCMark05 (тестирование общей производительности)
В отличие от предыдущего теста, который проверяет лишь процессор, PCMark05 тестирует сразу несколько компонентов ноутбука — и процессор, и модули оперативной памяти, и графическую подсистему, и жесткий диск. На основании всех полученных данных выводится результат. Есть и многопоточные тесты. Чем выше полученное количество баллов, тем лучше. Оптимальным средним результатом будет 3500-5000 PCMarks. Наилучший результат на 21 августа 2009 года — 33283 PCMarks (Intel Core i7 965 Extreme Edition, NVIDIA GeForce GTX 295).PCMark05 1.2.0
Сравним:
| Ноутбук | Результат |
| Lenovo T500 (2.80GHz Intel T9600, ATI Radeon 3650 256MB GDDR3) | 7,050 PCMarks |
| HP EliteBook 8530w (2.53GHz Intel T9400, Nvidia Quadro FX 770M 512MB) | 6,287 PCMarks |
| Lenovo T500 (2.80GHz Intel T9600, Intel X4500) | 5,689 PCMarks |
| Lenovo ThinkPad SL500 (2.4GHz Intel P8600, Nvidia 9300M GS 256MB) | 5,390 PCMarks |
| HP ProBook 4510s (2.1GHz Intel Core 2 Duo T6570, Intel 4500MHD) | 4,192 PCMarks |
| Lenovo G530 (2.16GHz Intel Pentium Dual-Core T3400, Intel Intel 4500MHD) | 4,110 PCMarks |
| Lenovo G550 (2.00GHz Intel Pentium Dual-Core T4200, Intel Intel 4500MHD) | 3,964 PCMarks |
| Dell Vostro 1510 (1.8GHz Intel T5670, Intel X3100) | 3,568 PCMarks |
Скачать PCMark05 1.2.0 (86 Мб, Freeware, ссылка на страницу загрузки)
3DMark06 (тестирование графической производительности)
Этот тест имеет смысл проводить тем, кто хочет использовать свой ноутбук для игр. Оценивается производительность графической системы устройства, которая будет непосредственно влиять на быстродействие ноутбука в играх. Производительные видеокарты могут получить от 5000 3DMarks, самые слабые (встроенные) — 300 или даже меньше. Более-менее комфортная игра начинается от 2,5-3 тыс. баллов. Наилучший результат на 21 августа 2009 года составил 38548 3DMarks (графика ATI Radeon HD 4890).
Сравним:
| Ноутбук | Результат |
| HP EliteBook 8530w (2.53GHz Intel T9400, Nvidia Quadro FX 770M 512MB) | 5,230 3DMarks |
| Lenovo ThinkPad T500 (2.80GHz Intel T9600, ATI Radeon 3650 256MB GDDR3) | 4,371 3DMarks |
| Lenovo ThinkPad SL500 (2.4GHz Intel P8600, Nvidia 9300M GS 256MB) | 2,242 3DMarks |
| Lenovo ThinkPad T500 (2.80GHz Intel Core 2 Duo T9600, Intel X4500) | 809 3DMarks |
| HP ProBook 4510s (2.1GHz Intel Core 2 Duo T6570, Intel 4500MHD) | 748 3DMarks |
| Lenovo G530 (2.16GHz Intel Pentium Dual-Core T3400, Intel Intel 4500MHD) | 730 3DMarks |
| Lenovo G550 (2.00GHz Intel Pentium Dual-Core T4200, Intel Intel 4500MHD) | 716 3DMarks |
| Dell Vostro 1510 (1.8GHz Intel T5670, Intel X3100) | 519 3DMarks |
Скачать 3DMark06 Basic Edition 1.2.0 (581 Мб, Freeware, ссылка на страницу загрузки)
3DMark Vantage (тестирование графической производительности)
Более новая версия 3DMark, которая, в отличие от предыдущих, уже не имеет бесплатной версии. Впрочем, бесплатно ее все же можно запустить — но всего один раз.
Скачать 3DMark Vantage 1.0.2 (414 Мб, Shareware, ссылка на страницу загрузки)
HD Tune (тестирование жесткого диска)
Программа анализирует скорость передачи данных, быстроту доступа к диску, загрузку процессора, а также выводит самые разные сведения об установленном винчестере — серийный номер, объем, величину кэша и т.п. Как правило, результат HD Tune в обзорах выводится в виде картинки.
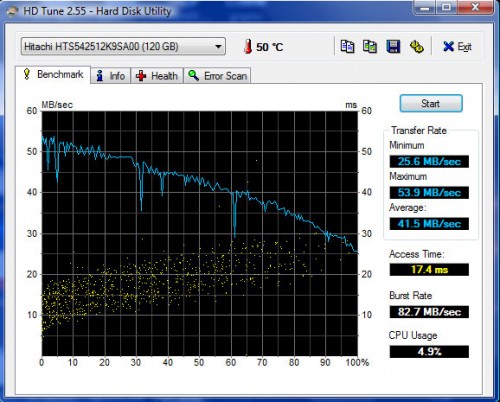

Скачать HD Tune 2.55 (628 Кб, Freeware)
Battery Eater (автономная работа)
Утилита для тестирования времени автономной работы ноутбука (от батареи). В зависимости от установленного режима тестирования можно получить максимальное и минимальное время работы без подключения к сети. В режиме Classic устанавливается максимальная производительность, отключаются все энергосберегающие функции — так что мы получаем наименьшее возможное время работы от батареи. В режимах Idle и Reader’s Test, наоборот, включается энергосберегающий режим, нагрузка на ресурсы системы устанавливается минимальная, и мы получаем максимально возможное время автономной работы.

Скачать Battery Eater Pro v2.70 (713 Кб, Freeware)
Battery Mark (автономная работа)
Еще одна программа для тестирования времени работы от батареи — она, в отличие от Battery Eater, используется несколько реже. Имеет два режима тестирования (быстрый и обычный) с двумя вариантами загрузки ресурсов системы — полная и неполная. Программа отлично работает с современными многоядерными процессорами, давая им в процессе теста наиболее полную загрузку, что обеспечивает точный результат проверки.
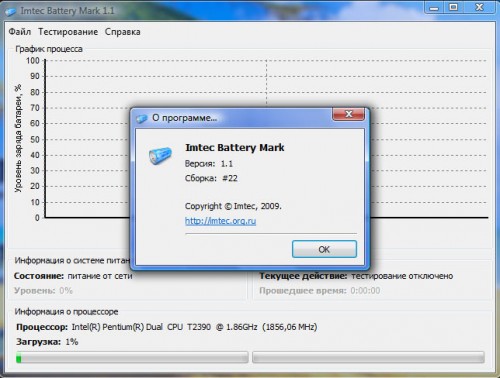
Скачать Battery Mark 1.1 (622 Кб, Freeware)
Читайте также:
www.nb-guide.info