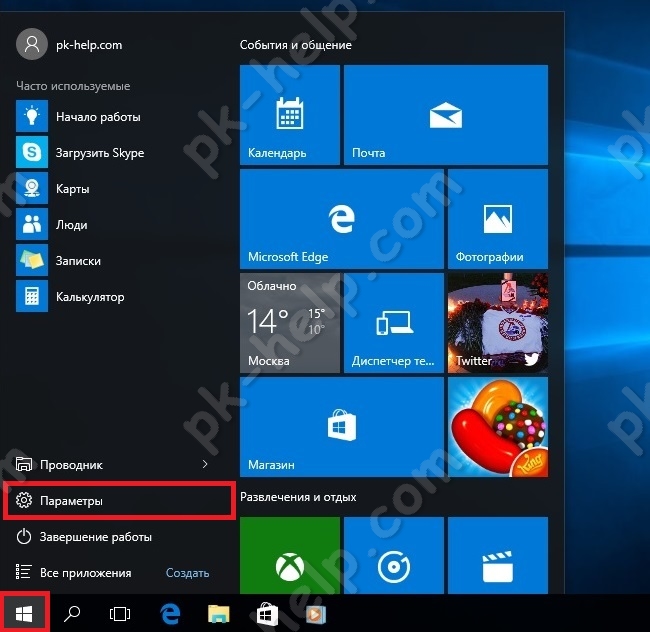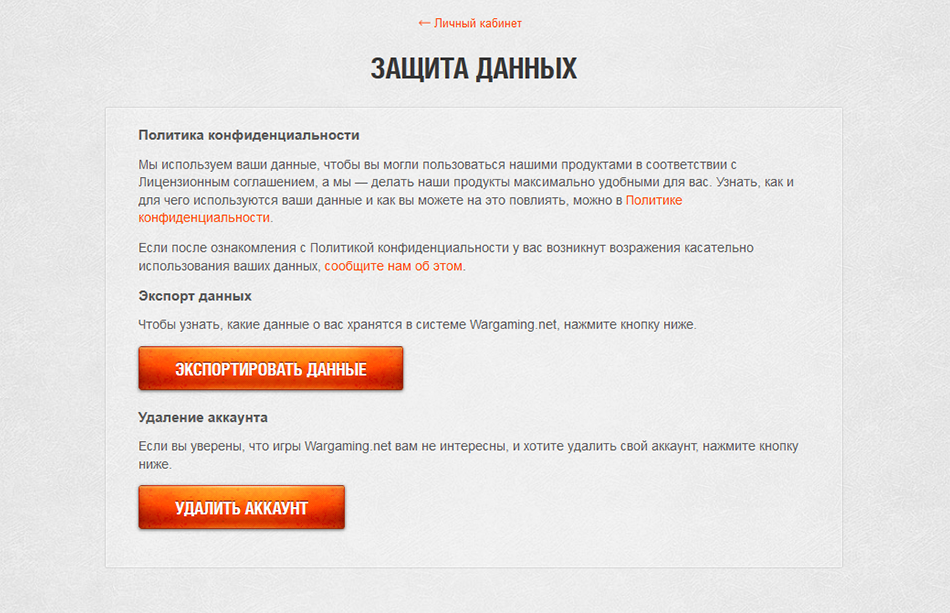Срок доставки товара в течении 1-3 дней !!!
|
|
Как удалить Windows 10 и вернуться на Windows 7 или 8. Как с windows 10 откатиться на windows 7
Откат с Windows 10 на Windows 7
Есть разные методы, чтобы произвести откат с новой и еще сырой Windows 10, на старую и надежную Windows 7, которая ранее уже долгое время исправно служила в компьютере пользователя. Если у вас возник вопрос: «Как откатить Windows 10 до Windows 7?», то ниже описаны эффективные методы для осуществления этого. От владельца ПК требуется только остановить свой выбор на одном из подходящих ему методик и далее следовать пошаговым инструкциям, чтобы вернуть Windows к предыдущей модификации, инсталлированной в компьютере до ее обновления до «Десятки».
Требования
Метод решения злободневного вопроса: «Как вернуть все как было?» зависит от времени прошедшего с момента перехода на Виндовс 10. Но сразу необходимо успокоить неторопливых пользователей, что вернуться к «Семерке» можно всегда, вне зависимости от длительности периода эксплуатации операционной системы с индексом «10».
Здесь возможны следующие 2 варианта сценариев:
- Если пользователь не успел избавиться в течение 30 дней от каталога, который Десятка создает во время процедуры обновления, то надо произвести простое восстановление системы;
- В остальных вариантах потребуется использовать более жесткие меры.
Инструкция по восстановлению через откат системы
Если пользователю посчастливилось, и он попадает под 1 вариант рассмотренных выше сценариев действий, то в памяти его компьютера есть объемная директория под наименованием «Windows.old».
 Каталог содержит все данные Виндовс 7, которые хранятся в памяти ПК 1 месяц. Через месяц эксплуатации «Десятка» выполняет деинсталляцию этой резервной копии ОС с целью экономии дискового пространства.
Каталог содержит все данные Виндовс 7, которые хранятся в памяти ПК 1 месяц. Через месяц эксплуатации «Десятка» выполняет деинсталляцию этой резервной копии ОС с целью экономии дискового пространства.
Чтобы откатить ОС необходимо выполнить следующие последовательные действия:
- Кликнуть в трее значок, как показано на рисунке ниже:

- При этом отобразится небольшое окно, в котором надо щелкнуть «Все параметры»;
- Далее кликнуть «Обновление и безопасность»;

- Затем щелкнуть на строчку «Восстановление»;

- После этого, чтобы «Вернуться к Windows 7», надо кликнуть «Начать»;
- Уведомить систему о причине необходимости отката и ознакомиться с рекомендациями;

- Кликнуть «Далее»;
- После этого щелкнуть на «Вернуться к Windows 7»;
- Дождаться полного окончания процесса;
- Готово! Теперь можно вновь приступать к работе в старой и проверенной Семерке.
Возвращение к Виндовс 7 с использованием ее ранее сохраненного образа
Если пользователь заблаговременно позаботился и сохранил образ Виндовс 7, то доступно возвращение на старую ОС в любое время.
Алгоритм действий состоит из следующих шагов:
- Войти в «Панель управления»;

- Найти и открыть вкладку «Система и безопасность»;
- Далее в отобразившемся окошке щелкнуть на «Архивация и восстановление»;

- В отобразившемся меню пользователю доступно не только восстановить систему, но и сохранить копию ОС, просто кликнув на ссылку «Создание образа ОС»;

- Затем мастер создания потребует указать расположение для записи образа, например, на ДВД-диске, внешнем жестком диске, одном из разделов жесткого диска компьютера, облаке;

- После установки соответствующей отметки, кликнув «Далее», появится вопрос с выбором разделов винчестера ПК для архивации;
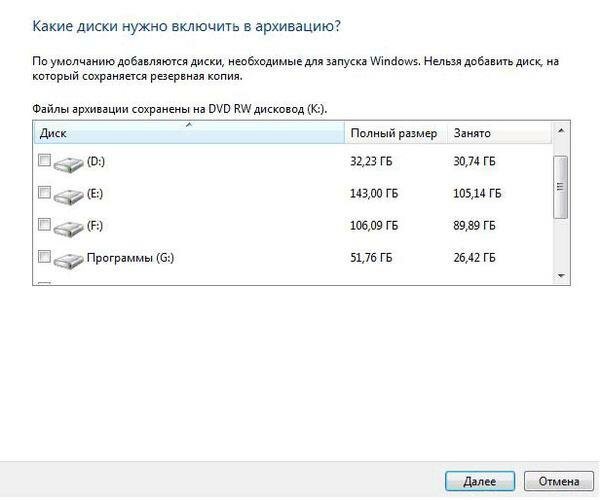
- Выполнив выбор и кликнув «Далее», необходимо будет дождаться полного завершения процесса сохранения образа;
Примечание: этой своей сохраненной копией системы пользователь имеет право в дальнейшем пользоваться бесконечное число раз, т. е. постоянно использовать ее для восстановления ОС на своем ПК.
Процедура восстановления Виндовс 7
В случае когда в ПК Виндовс 10 эксплуатировалась уже более 30 дней, то для возврата к Виндовс 7 необходимо будет ее инсталлировать. Конечно, на эту процедуру уйдет значительное количество времени, но в ПК будет гарантированно инсталлирована система, полностью лишенная каких-либо ошибок и вредоносных приложений, т. к. будет являться фактически новой.
Необходимо осуществить следующие шаги:
- Установить созданный внешний накопитель в ПК и запустить перезапуск компьютера;
- Отобразится следующее меню:

- Далее необходимо просто выполнять указания мастера инсталляции.

Похожие записи:
windowstune.ru
Как выполнить откат с Windows 10 обратно на Windows 7 / 8!
Некоторые пользователи, которые обновляют свою операционную систему Windows 7 или 8 бесплатно до новой Windows 10, до сих пор могут сталкиваться с различными проблемами в её работе. У кого-то она сама по себе работает нестабильно, у кого-то возникают проблемы с использованием какие-то очень необходимых программ, без которых никак не обойтись. В целом, об известных мне проблемах после перехода на Windows 10, с которыми самому приходилось сталкиваться, я рассказывал в отдельной статье — своём обзоре Windows 10 вот здесь. И если вдруг проблемы в работе новой операционной системы действительно серьёзные и это затрудняет работу пользователю, то в течение первого месяца после обновления до Windows 10 можно свободно откатиться обратно на старую операционную систему (т.е. Windows 7 или 8). А кому-то может просто не нравится новая операционка по внешнему виду (оформлению), по расположению каких-то функций или другим причинам, чему я был бы весьма удивлён...
Поэтому я решил рассказать как можно откатиться (вернуться назад) с новой Windows 10 до своей старой и стабильно работающей операционки.
Начну с того, что если кто-то хотел бы попробовать новую операционку от Microsoft в деле и не знает как до неё бесплатно и официально обновиться, то рекомендую к прочтению статью:
Как выполнить бесплатное обновление до операционной системы Windows 10?
Вероятнее всего новая система вам понравится больше чем Windows 8, о которой так много отрицательных отзывов хотя бы даже из-за своего ужасно неудобного меню «Пуск». Если же будут наблюдаться проблемы в работе новой системы, то просто вернётесь обратно на свою при помощи инструкции ниже и продолжите спокойно работать... Затем в любое время, до конца июля 2016 года вы в любой момент снова сможете обновиться до Windows 10 и проверить, не улучшилась ли стабильность?
Как вернуться с новой операционной системы Windows 10 на свою старую (Windows 7 или Windows 8)!
Ещё раз напомню, что такая возможность возврата с Windows 10 на свою старую операционную систему возможна только в течение месяца после обновления до десяки! Пройдёт ровно 1 месяц и вернуться назад вы уже не сможете, имейте это ввиду!
Также, обратите внимание, что вы сможете вернуться именно на ту операционную систему, с которой обновлялись до Windows 10 и ни на какую другую! К примеру, у вас установлена Windows 7, которую вы обновили до Windows 10. Новая система вам чем-то не понравилась и вы приняли решение откатиться на обратно, но не на Windows 7, на систему поновее — Windows 8.1, например. Такое невозможно! Откат возможен только на ту систему, которая была у вас ранее установлена.
После отката обратно до старой системы, вы сможете в любой момент снова обновиться до Windows 10. Возможность будет работать до 29 июля 2016 года включительно!
Итак, пошаговая инструкция по откату с Windows 10 до Windows 7 / 8:
-
В Windows 10 открываем меню «Пуск» и нажимаем на кнопку «Параметры»:
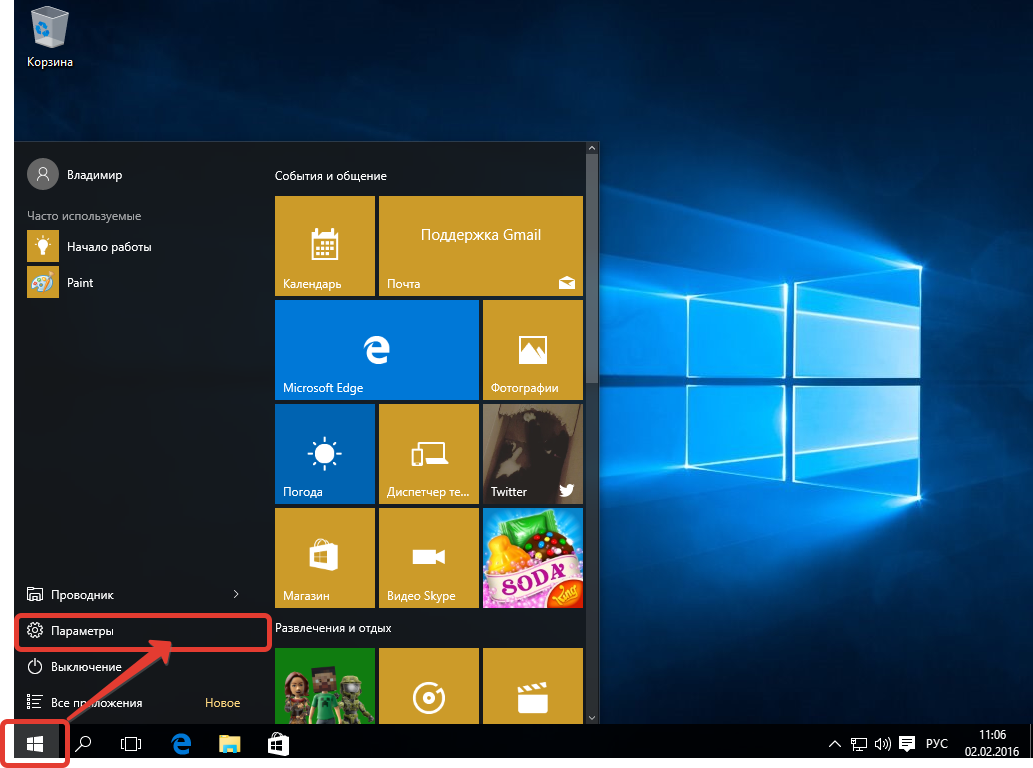
-
В открывшемся окне переходим в раздел «Обновление и безопасность»:
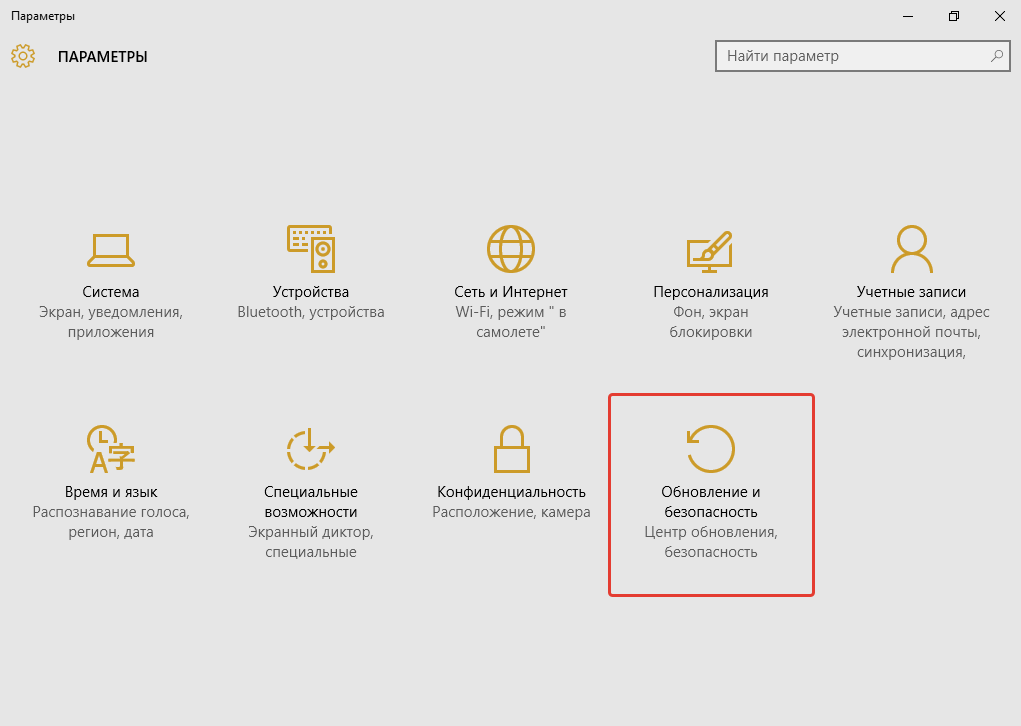
-
В новом окне слева открываем подраздел «Восстановление», после чего в правой части окне нажимаем кнопку «Начать», расположенную под заголовком «Вернуться к Windows 8.1». У вас будет, соответственно, указана именно ваша операционная система для возврата, например, Windows 7.
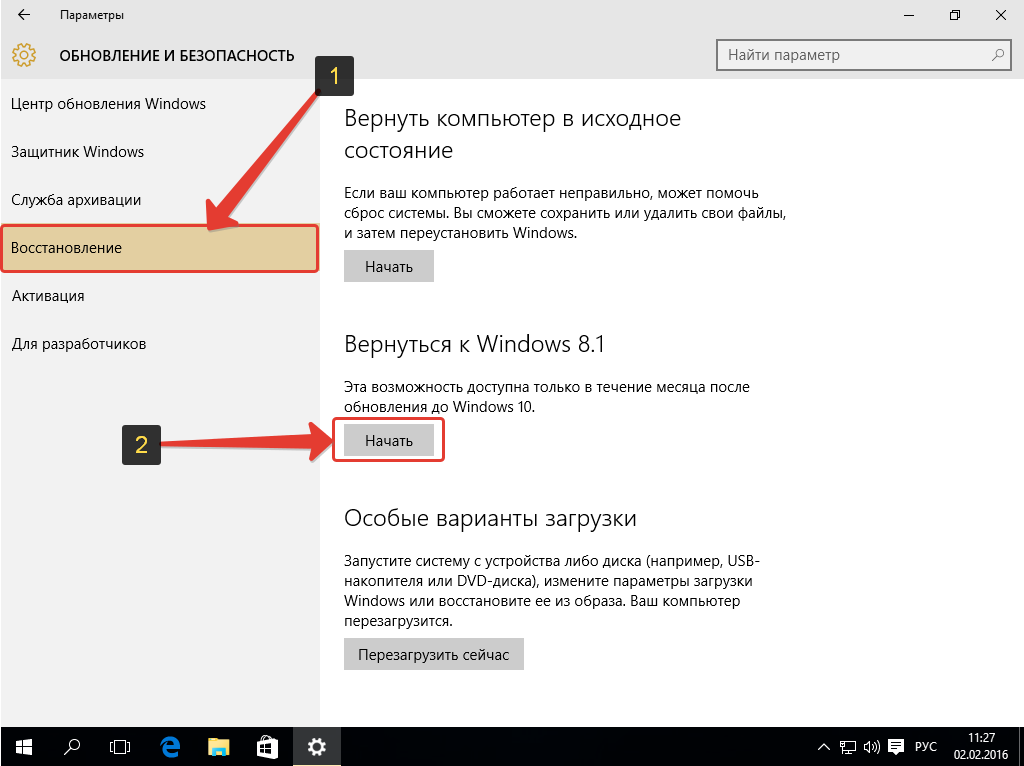
-
Начнётся короткий этап подготовки, который пройдёт в автоматическом режиме в течение нескольких секунд:
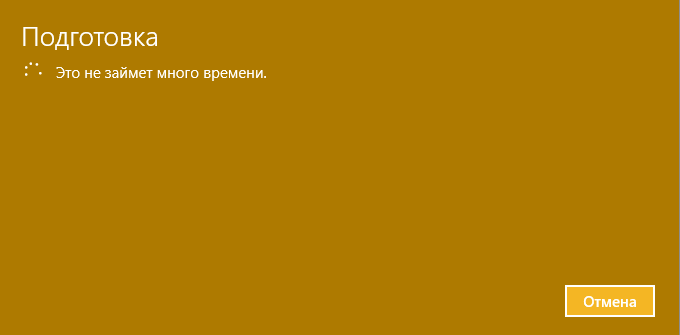
-
После этапа подготовки появится окно, где вам нужно указать, из-за чего вы решили вернуться на свою старую операционную систему? Отметьте один или несколько подходящих вариантов из представленных в окне и нажмите кнопку «Далее» внизу.
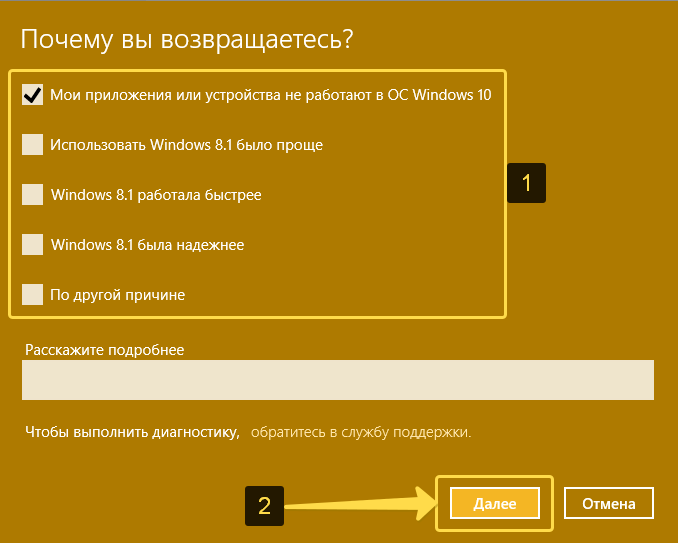
Думаю, что чаще всего люди откатываются обратно по первой причине «Мои приложения или устройства не работают в ОС Windows 10». Поле внизу «Расскажите подробнее» заполнять не обязательно.
-
Далее нам предлагают проверить последние обновления для Windows 10 перед тем как возвращаться на старую систему. Дело в том, что обновления предназначены для улучшений операционной системы и исправления в ней различных ошибок. Подробнее об обновлениях для Windows 10 я рассказывал в отдельно статье:
Настройка обновлений для Windows 10 и устранение неполадок с их загрузкой!
Если у вас Windows 10 ещё вдруг не обновлялась с того момента как вы её установили, то не торопитесь тогда возвращаться обратно на старую систему. Попробуйте обновиться и тогда есть вероятность, что проблемы в Windows 10, из-за которых вы хотите выполнить откат, буду исправлены. Нажмите «Проверить наличие обновлений»:
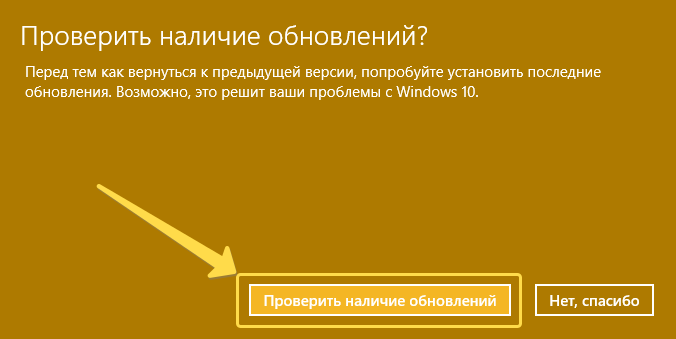
Если вы выбрали проверку обновлений, то начнётся их поиск и установка (если обновления будут найдены). Всё это проходит в автоматическом режиме и вам остаётся только дождаться окончания установки и проверить, не исчезли ли ранее наблюдаемые проблемы в работе Windows 10. Если исчезли, то вероятно и нужда возвращаться на старую ОС отпадёт сама собой :)
Если же обновления не помогли решить проблему, то вам придётся снова открыть окно возврата на старую систему, выполнив пункты с 1-го по 5-й данной инструкции и в этом же окне нажать «Нет, спасибо»:

-
В следующем окне перед тем как нажимать «Далее», обязательно прочтите о том, что нужно знать перед возвратом на старую операционную систему.
Во-первых, обновление может занять длительное время (от 20 минут до часа примерно) и за это время у вас не должен разрядиться аккумулятор компьютера. Поэтому обязательно подключите компьютер к электросети!
Также на случай каких-то неожиданных сбоев, что конечно очень маловероятно, на всякий случай скопируйте все важные для вас данные на какой-нибудь другой жёсткий диск или флешку. Лучше перебдеть, чем недобдеть, как говорится :)) А так, все данные при переходе обратно на старую Windows у вас сохранятся.
Ну и последнее, что следует знать — все настроенные параметры системы будут сброшены, а некоторые программы придётся переустановить.
После выполнения вышеперечисленных рекомендаций нажимаем «Далее»:
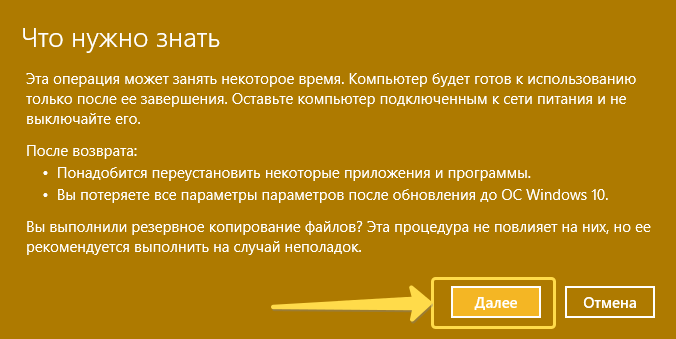
-
В следующем окне нас предупреждают, о том, что если для входа в Windows 8 у вас использовался пароль, то вам нужно его знать, иначе войти в систему вы не сможете! Нажмите «Далее»:
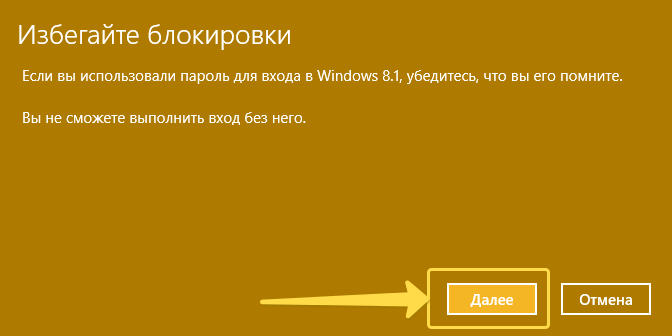
-
В последнем окне нажимаем «Вернуться к Windows 8.1». У вас эта кнопка может называться, соответственно, по-другому, в зависимости от того, на какую операционную систему вы возвращаетесь:

-
Произойдёт перезагрузка и начнётся процесс восстановления до старой вашей версии Windows:
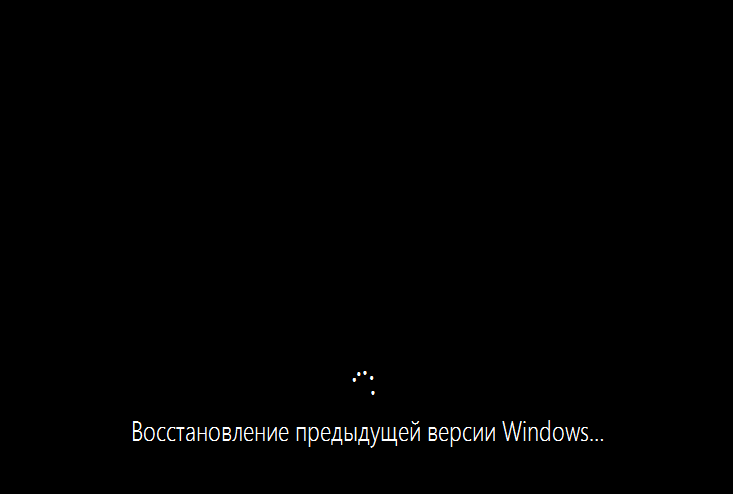
Данный процесс пройдёт без вашего участия, поэтому сидеть у компа и наблюдать не потребуется, можно уйти что-то другое поделать :)
После окончания восстановления вы сразу попадёте в окно своей старой системы и останется только подстроить какие-то сбившиеся параметры под себя и, если вдруг какие-то программы перестали работать, то нужно их переустановить (об этом предупреждается до момента восстановления!).
Вот что из себя представляет процесс возврата с новой операционной системы Windows 10 до Windows, которая была у вас установлена до обновления. Ничего сложного, как видим, не требуется. Поэтому, если проблемы с Windows 10 в вашем случае имеют место быть и мириться с ними вы не хотите или надоело уже, то воспользуйтесь данной инструкцией и просто вернитесь быстренько на свою старую Windows, где вам было комфортно работать.
Хорошего вам дня и отличного настроения! Пока ;)
serfery.ru
Как удалить Windows 10 и вернуться на Windows 7 или 8
У пользователей, обновившихся до Windows 10 в первые дни после официального выхода операционной системы, она установлена уже больше недели. За этот срок можно было разобраться и понять, нравится она или нет.
Причин того, что система не понравилась много: кому-то не хватает старых программ, не поддерживаемых Windows 10, кому-то не нравится новый облик меню «Пуск» с живыми плитками, кто-то не хочет связываться с голосовым ассистентом Cortana и раскрывать всю информацию о себе. Причин множество.
Если всё это о вас, то настало время вернуться на прежнюю, привычную и уютную операционную систему. Чтобы облегчить жизнь бывшим обладателям Windows 7 и 8.1, Microsoft даёт возможность в течение 30 дней вернуться на них с Windows 10 с сохранением всех ваших данных.
Чтобы вернуться на старую систему, вы должны сохранить папку с ней по адресу C:\Windows.old. Если вы удалили эту папку после обновления, вернуться обратно не получится.Готовимся к возвращению
Прежде чем отправиться назад, необходимо уделить немного время приготовлениям. Сначала нужно произвести резервное копирование всех важных данных на внешний жёсткий диск или при помощи любого облачного сервиса. Также не помешает на всякий случай убедиться, что ключи от Windows 7 или 8 у вас под рукой. Что касается ключа от Windows 10, он хранится на серверах Microsoft. Ключ прошлых версий хранится либо на наклейке на ПК или ноутбуке или на диске, входившем в комплект поставки.
Далее в меню «Пуск» находим приложение «Параметры», открываем раздел «Обновление и безопасность» и подраздел «Восстановление». Если возможность вернуться на прежнюю версию есть, будет доступен вариант «Вернуться на Windows 8.1» или «Вернуться на Windows 7».
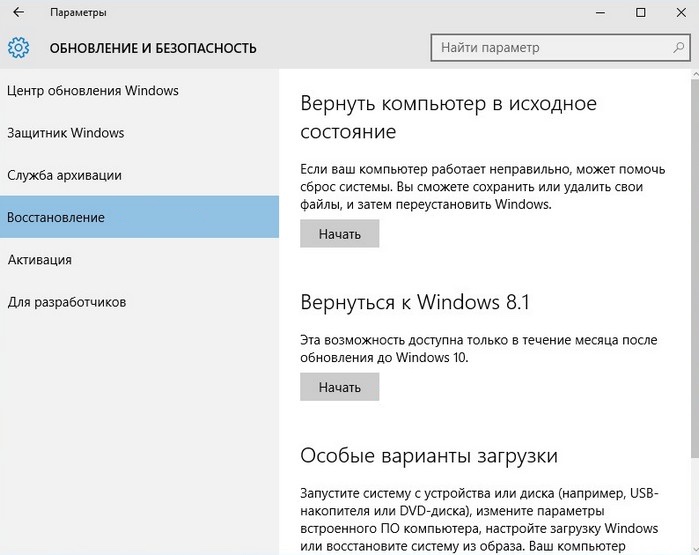
Увидев данный вариант, нажмите «Начать».
После возвращения на прежнюю версию может потребоваться переустановить программы, а вход в систему выполняется паролем от старой версии, а не от Windows 10.
Если вернуться на прежнюю версию хочется по истечении 30-дневного срока, потребуется или диск восстановления, созданный на Windows 7 или 8.1, или установочный диск с операционной системой для чистой установки, или же сохранённый где-то образ системы.
Последним вариантом является установка старой системы на виртуальную машину в Windows 10, для чего тоже нужен установочный диск и ключ.
winlined.ru
Как откатить Windows 10 до Windows 7
Если вам что-то не понравилось в новой ОС, либо Windows 10 работает не корректно с какими-нибудь драйверами устройств, лучшее решение – это откат назад к старой ОС.
Внимание! Откат к Windows 7 с Windows 10 возможен если вы не удалили папку Windows.old

Как вернуть Windows 7 после Windows 10
Проделаем следующее.
“Пуск” – параметры.

Идем по ссылке “обновление и безопасность”.

В левом меню выбираем пункт “восстановление”.
Откроется соответствующая вкладка.
Там выбираем “Вернуться к Windows 7” и жмем кнопку “начать”.

Если окно восстановления появляется и пропадает – попробуйте сделать английский язык используемым в системе по-умолчанию.
В русской версии присутствует такой глюк – появляется надпись на синем фоне “подготовка” и через пару секунд окно закрывается.
Исправлять этот баг вряд ли будут, так как по заявлению Microsoft, возможность отката будет доступна только в течении месяца.
Я бы не стал так откатывать систему. Мало ли какие глюки потом вылезут. Я бы поставил старую ОС с нуля.
В идеале, лучше сделать образ вашей Windows 7 программой Acronis True Image и сохранить куда-нибудь на всякий случай. Если возникнет необходимость – быстро восстановить старую ОС.
Если вы не сделали образ семерки, в таком случае вам придется устанавливать ее заново. Скачать образ Windows 7 с сайта Microsoft и записать его на флешку вы можете с помощью программы Windows USB/DVD Download Tool.
Как удалить папку Windows.old
По большому счету, пользы от папки Windows.old нет, и вы можете ее удалить.
Ведь места она может занимать много.

У меня файлы, оставшиеся от семерки занимали на диске чуть больше 18 гигабайт.
Просто удалять папку из проводника не стоит. Есть возможность удаления средствами самой операционной системы.
Делаем это так.
Нажимаем правой кнопкой на значок диска С в проводнике и ив контекстном меню выбираем “свойства”.
Нажимаем на кнопку “очистка диска”.

В открывшимся окне нажимаем на кнопку “очистить системные файлы”.

В следующем, отмечаем галочкой пункт “предыдущие установки windows” и жмем окей.

semmblog.ru