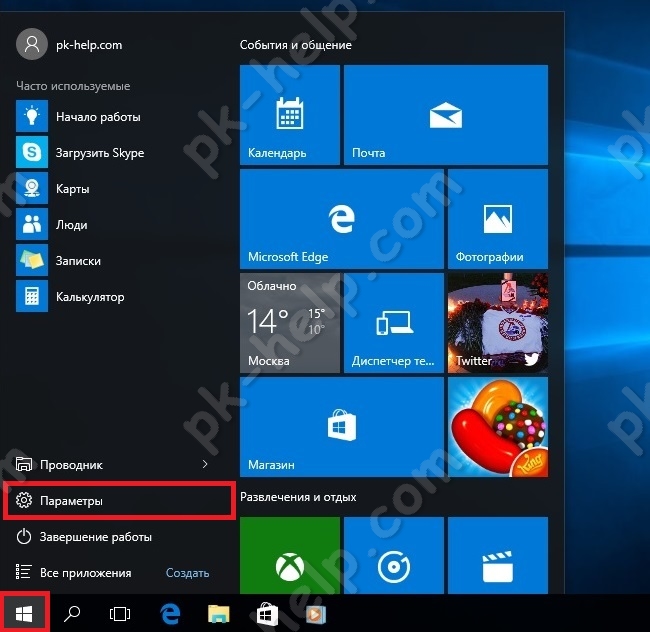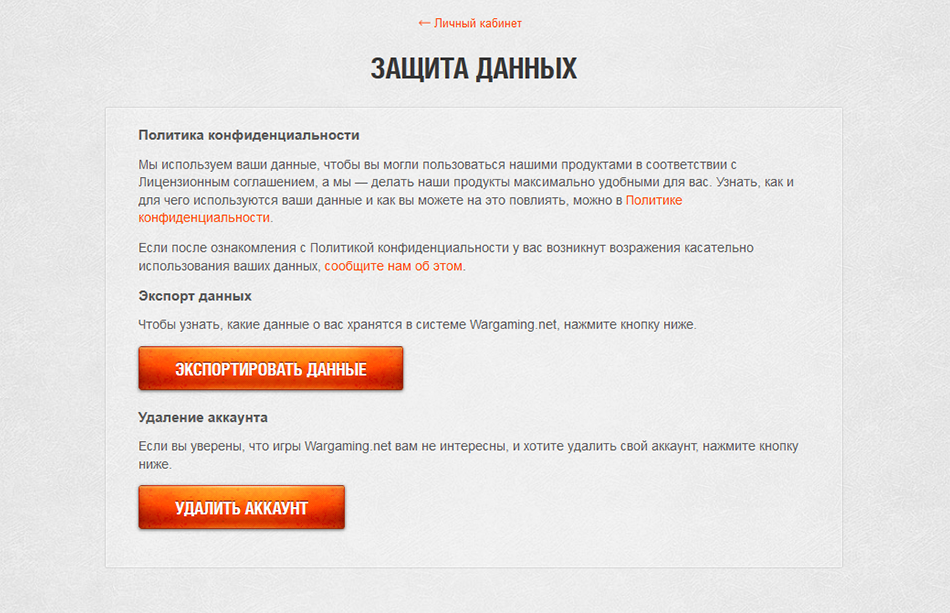Срок доставки товара в течении 1-3 дней !!!
|
|
Как почистить реестр на windows? Быстрая практика! Почистить реестр
Чистить реестр Windows?
 Если вы посмотрите видеоролики или почитаете заметки по поводу ускорения работы компьютера, то я уверен на 99% в том, что одним из пунктов в этих рекомендациях будет очистка системного реестра Windows.
Если вы посмотрите видеоролики или почитаете заметки по поводу ускорения работы компьютера, то я уверен на 99% в том, что одним из пунктов в этих рекомендациях будет очистка системного реестра Windows.
Я и сам несколько лет назад записывал подобные видео и также рекомендовал очищать реестр, но, правда, всегда обращал внимание на то, что операция эта требует определенных знаний, а значит неосмысленные действия здесь не допускаются!
На сегодняшний день я считаю, что чистка реестра для ускорения работы компьютера — это занятие, как минимум, бесполезное и даже в чем-то опасное. Я вообще рекомендовал бы отказаться от этого и вот почему…
Скорее всего вы вообще не почувствуете какого бы то ни было ускорения работы компьютера. Раньше, на старых и малопроизводительных компьютерах от этого мог быть какой-то эффект, ведь реестр Windows, по сути, представляет собой набор текстовых файлов с параметрами и эти текстовые файлы со временем могут увеличиться в размерах до сотни мегабайт.
Это огромный массив данных, для работы с которым нужны определенные мощности.
Компьютеры десятилетней давности при работе с таким массивом вполне могли подтормаживать, но даже в те времена чистка реестра давала результат далеко не всегда…
Все же стоит понимать, что этот массив данных создается не столько «мусорными» записями, сколько записями самой Windows и установленными в нее программами, поэтому даже удаление тысячи или нескольких тысяч записей, которые программа-чистильщик посчитает ненужными, практически никак не отразится на объеме реестра, ну а значит и на быстродействии работы с ним тоже.
Поэтому чистка реестра, с моей точки зрения, — это пережиток прошлого и даже, в какой-то мере, опасная традиция. Ведь ошибочное удаление записей реестра может сказаться на работоспособности операционной системы или установленных на компьютере программ. И, как я уже сказал, так называемые «хвосты» программ, то есть их неудаленные записи, при нынешних мощностях процессоров не оказывают никого влияния на общую производительность компьютера. Ну а любители почистить реестр вообще никогда не смотрят на то, что им программа-чистильщик предлагает удалить и в лучшем случае создают резервную копию реестра, которой никогда не воспользуются...

В общем, я против регулярной чистки реестра и считаю эту операцию обоснованной, пожалуй, лишь в одном случае — при попытке повторной установки какой-то программы, когда возникает ошибка из-за «хвостов», оставшихся в системе от первой установки. В таких случаях оставшиеся в реестре записи могут влиять на установку или работоспособность повторно устанавливаемой программы, а иногда и других программ.
Но стоит отметить, что такие ситуации крайне редки и, как показывает практика, если уж приходится прибегать к чистке реестра для решения подобной проблемы, то почти всегда дело заканчивается переустановкой операционной системы.
Вот такое мнение.
Было бы интересно узнать, что вы думаете по этому поводу, оставляйте комментарии.
pcsecrets.ru
Чистка реестра Windows 7, 8, 10 программами и вручную
Практически все действия совершенные пользователем фиксируются в реестре (базе данных Windows). При длительной эксплуатации ПК размер базы данных увеличивается, в ней создается много мусорных записей и возникает масса ошибок. Чтобы оптимизировать, ускорить производительность компьютера, необходима чистка реестра Windows 7, 8, 10.
Вероятнее всего, Вы не ощутите сильного прироста производительности, но оптимизация излишней не будет, хотя все зависит от степени запущенности. В дополнении рекомендую выполнить еще дефрагментацию реестра Windows. Стандартные средства ОС не предусматривают возможность почистить реестр Windows, поэтому рассмотрим специальные программы и ручной способ чистки.
Программы чистки реестра
Существует множество приложений, очищающих реестр, но есть такие, которые не исполняют свои функции или могут навредить компьютеру. Повреждение важных разделов реестра сопровождается ошибками Windows или приводит к не запуску ОС, из-за чего приходится использовать инструмент восстановления системы. К надежным программам, выполняющим заявленные задачи, относятся:
- CCleaner
- Comodo System Utilities
- Windows Cleaner
- Wise Registry Cleaner
Для примера, подробнее рассмотрим чистку реестра Windows приложением под номером 1. Скачайте и установите CCleaner. Запустите CCleaner, перейдите в раздел «реестр». По умолчанию помечены галочками все элементы, рекомендую так оставить. Нажмите кнопочку «поиск проблем», дождитесь окончания процесса, затем кликните кнопку «исправить».

В появившемся сообщении, щелкните «да», это позволит сделать резервную копию реестра на всякий случай. Укажите папку сохранения reg файла и его имя, кликните «сохранить». Чтобы не устранять проблемы по одной, кликните «исправить отмеченные» и ждите до конца процесса.

Закройте окна приложения. В программе кроме действия почистить реестр Windows, Вы можете сделать чистку системы в целом и воспользоваться сервисами для оптимизации ОС. Выполняйте процесс раз в месяц или чаще.
Ручная чистка реестра
Если Вы не доверяете программам, тогда почистить реестр можно вручную. Займет процесс больше времени, и исправить все ошибки не удастся. Процесс заключается в удалении оставшихся записей ПО из реестра, и очистки автозагрузки.
Примечание: инструкция предназначена для опытных пользователей. Повреждение реестра может сопровождаться критическими проблемами и ошибками.
Создайте точку восстановления системы или сделайте резервную копию, описанную дальше. Произведите открытие редактора реестра Windows 7, 8, 10. Нажмите «файл», далее «экспорт».

Выберите диапазон «Весь реестр». Укажите имя (латинскими буквами) и папку хранения, кликните «сохранить». Если возникнут нежелательные проблемы, Вы сможете восстановить прежнее состояние с reg файла.

С левой части реестра находится древовидная структура разделов. Раскройте раздел HKEY_CURRENT_USER, затем подраздел Software. В Software хранятся данные об установленном (когда-то удаленном) ПО. Теперь ищите название программ, которые Вы удаляли. Щелкните правой кнопкой по удаляемому разделу, выберите в меню «удалить», кликните «да».

Теперь нажмите сочетание Ctrl + F, чтобы вызвать строку поиска. Напишите имя искомой программы, установите параметры, как на скриншоте. Кликните «найти далее», дождитесь окончания поиска. Если нашли связанные разделы реестра с искомой фразой, удалите их. Далее нажимайте F3, чтобы найти следующий результат, вручную удаляйте все связи и повторяйте процесс.

На этом чистка реестра Windows не останавливается. Многие программы создают параметры, чтобы потом запуститься вместе с системой или через определенный промежуток времени. Чтобы предотвратить этот процесс, читайте статью, автозагрузка в реестре Windows.
Совет: устанавливайте по-настоящему нужные программы. Если собрались убирать приложения, тогда читайте, как удалить программы в Windows. При правильном удалении адекватные приложения подчищают свои следы в вашем реестре.
Вот как правильно почистить реестр Windows 7, 8, 10. Использование программ, перечисленных в рекомендациях, будет намного актуальнее, чем ручная чистка. Программы сэкономят кучу времени, тщательнее выполнят поставленную задачу.
Посмотрите еще статьи:
Вы можете пропустить чтение записи и оставить комментарий. Размещение ссылок запрещено.
Как почистить реестр компьютера?
Если вы зашли на эту страницу значит столкнулись проблемой, как почистить реестр компьютера? Скорей всего интерес проявился после встречи ошибок или глюков на вашем компьютере. Да и правильно, кто вообще интересуется решениями проблем пока сам в них не попадет?
В этой статье я расскажу, как быстро с помощью программы CClener почистить именно реестр и не буду загромождать Вас другими возможностями этой программы. До сих пор это один из самых быстрых и эффективных методов! Не верите? А зря, уделите 5 минут своего времени и сами потом в комментариях напишите, что все получилось без заморочек.
Небольшое вступление, если говорить простыми словами то реестр – это хранилище временных файлов.
Что же это за временные файлы и откуда они у нас берутся?
Все как всегда просто, мы часто устанавливаем на компьютер новые программы, потом многие из них теряют для нас всякий смысл, как говорят программа на один раз. Не важно по какой причине вы решаете удалить программу, главное что периодически часть программ удаляется с вашего компьютера. Но как бы это не было грустно при удаление далеко не все программы удаляют свои исходные файлы и следы пребывания.
Если вы установили пару программ, то вроде бы и не страшно совсем, но когда речь идет о десятках программ, игр все становится «интереснее». Временные файлы копятся и копятся, со временем их может набраться достаточно для загрязнения вашего компьютера.
Небольшой вывод: чем нам грозит загрязнение реестра компьютера?
- В первую очередь это скажется на скорости работы компьютера, ведь ему приходится с каждым разом перебирать все больше и больше «мусора» прежде чем он найдет нужный файл.
- иногда этот процесс доходит до ошибок – это гораздо печальнее.
Какие ошибки возникают если не чистить реестр?
- Скорее всего вы столкнетесь с проблемой по удалению программ, хотите удалить какое-то приложение с компьютера, а при попытке у вас просто выскакивает ошибка и процесс не завершается удачей.
- Вы удалили ненужную игру, но через некоторое время соскучились по ней и решили снова ее установить, но при попытке вылетает ошибка и игра не устанавливается.
Думаю вы разобрались примерно что такое реестр и для чего его нужно хотя бы иногда чистить.
Переходим к нашей непосредственной задаче, для этого нам понадобится популярная программа CClener

Скачать программу с официального сайта
После установки программы идем в раздел реестр и нажимаем кнопку в нижней части «поиск проблем»

Сразу после окончания поиска возможных проблем вы увидите в окне программы список ошибок в реестре. Кнопка «исправить» (в правом нижнем углу) станет активной, нажимаем ее.

Программа предложит вам сделать резервную копию вашего реестра. ОБЯЗАТЕЛЬНО согласитесь, вес резервной копии очень мал, а вот значение и влияние этой копии может стать просто незаменимым.
Вообще рекомендую при всех возможных случаях делать резервную копию данных, почему? Да потому что все программы работают на основе определенных алгоритмов и даже они могут ошибаться и совершать глупые действия и удалять нужные вам данные. Если программа по ошибке удалила нужный вам «кусок» данных вам достаточно найти резервный файл и открыть его, после этого программа сама восстановит все что удалила.
Вывод: всегда делаем резервную копию

После того как вы выбрали куда сохранить резервную копию и сохранили ее, вылетает новое окно:

В нем вы можете наблюдать количество ошибок и с помощью кнопки «исправить» решать каждую проблему по отдельности контролируя процесс или нажать кнопку «исправить отмеченные» и тогда все ошибки будут удалены автоматически.
Итоговое решение: делать очистку реестра нужно и полезно, но не к чему делать это каждый день или неделю – этот процесс действительно необходим с длительными промежутками (раз в пару месяцев).
Надеюсь, статья была понятной и вы смогли самостоятельно проделать все шаги. Если у вас возникли трудности, появились вопросы или дополнения, жду ваших комментариев.
Так же для тех кому интересно подробно познакомиться с программой CClener и узнать больше о ее полезных возможностях рекомендую прочесть статью: Чистим компьютер с помощью CClener.
 Загрузка...
Загрузка... voron-xak.ru
Как почистить реестр windows
Прежде чем ответить на вопрос как почистить реестр, давайте разберемся, что это вообще такое. Реестр windows (от анг. Windows Registry) - это можно сказать системная утилита, хранящая в себе базу данных о настройках программного, аппаратного обеспечения, информацию о профилях пользователей, установленных программах и т.п. Изменения происходящие в операционной системе, так же фиксируются в реестре windows.
Стоит ли вообще чистить реестр ? На этот вопрос можно ответит уверенно да, хотя бы по причине того, что при удалении любых программ, в реестре остаются данные о них и соответственно засоряют его. Это конечно может сказываться на производительности вашего персонального компьютера. Ну дочитав статью до конца и узнав способы его очистки, вы точно разберетесь какие ненужные данные хранит в себе данный компонент. В статье будут рассмотрены два способа чистки, с помощью сторонних программ и соответственно вручную.

Почистить реестр windows с помощью Auslogics Registry Cleaner
Одна из популярных программ, созданная специально для чистки и устранения ошибок в реестре windows. Многие пользователи используют именно эту утилиту, так как она хорошо зарекомендовала себя на информационном рынке. Большой плюс данной утилиты в том, что она является абсолютно бесплатной. Скачать ее можно на официальном сайте разработчика по ссылке https://www.auslogics.com/ru/software/registry-cleaner/download/, перейдя на странице, просто нажмите скачать.

Если загрузка файла не началась, то нажмите на предоставленную ссылку.

Запускаем файл установщик и жмем кнопку установить.

После открываем программу, в окне программы с левой стороны расположен список данных, которые будут проверяться на наличие ошибок и мусора хранящегося в реестре. Нажимаем кнопку сканировать.

Сканирование началось, ждем примерно минуту.

Итак, как видим найдено куча ошибок, которые надо устранить. Для этого нужно нажать кнопку исправить, но перед этим не забудьте поставить галочку напротив пункта "архивировать изменения", для создания резервной копии с помощью которой можно будет восстановить исходные данные в случае непредвиденного сбоя.

В результатах сканирования и исправления видим небольшой отчет по проделанной работе. Так же вы можете посмотреть подробный отчет, нажав соответствующую ссылку и понять какие ошибки были исправлены и устранены.

Восстановление из резервной копии
Если вдруг, после проделанных действий у вас начала глючить система, то необходимо восстановиться из резервной копии в исходное состояние. Для этого жмем вкладку файл и выбираем пункт rescue center.

В открывшемся окне видим созданную ранее копию, выбираем ее и жмем восстановить.

Подтверждаем восстановление. Теперь можете выбрать из списка определенные пункты и снова запустить сканирование реестра.

Чистим реестр с помощью утилиты CCleaner
Еще одна не менее популярная утилита носящая название CCleaner. Помимо чистки реестра, с помощью данной программы можно почистить систему от временных файлов, установленных программ и много чего еще. Она имеет три версии, free (бесплатную), professional (условно-бесплатную) и professional (платную). Нас вполне устроить и бесплатная версия, но можете воспользоваться и условной(free trial). Переходим на официальный сайт http://www.piriform.com/ccleaner/download и скачиваем программу.

Запускаем файл установщик и нажимаем установить, предварительно выбрав язык.

Запускаем CCleaner.

Переходит во вкладку реестр и жмем на кнопку поиск проблем.

После того как загрузка достигла 100%, жмем кнопку исправить выбранные.

Программа попросит сохранить резервную копию, в целях безопасности нажимаем да.

Сохраняем reg файл в любую папку на вашем компьютере.

Далее нажимаем кнопку исправить отмеченные.

Как видим все исправлено. Закрываем окно.

Восстановление изменений из резервной копии
Если опять же возникли проблемы после чистки реестра windows, то нужно восстановить старые данные из созданной нами резервной копии. Для этого переходим в ту директорию, куда был сохранен reg файл и запускаем его. Выскочит предупредительное окно, нажимаем да.

После предыдущие разделы и значения будут внесены в обратно реестр.

Как почистить реестр вручную
Чистка реестра вручную занимает достаточно продолжительное время, особенно если вам нужно почистить его от большого количества неиспользуемых данных (ключей). Вы так же должны понимать, что именно вам требуется удалить из реестра, дабы не получить сбой системы. Для входа в реестр windows, необходимо вызвать диалоговое окно "выполнить" и ввести команду regedit.

Откроется редактор реестра, где изначально конечно же, нужно создать резервную копию. Для этого переходим во вкладку файл -> экспорт.

Сохраняем резервную копию данных реестра в любую папку на ПК. Не забудьте отметить во вкладке диапазон экспорта, пункт весь реестр.

Теперь покажу пример удаления данных (ключей) из реестра. Например я удалил программу 7zip. Заходя в реестр вижу, что данные удаленной программы находятся там. Соответственно мне нужно от них избавится, для этого нажимаю правой кнопкой мыши по нужному пункту и выбираю удалить.

Подтверждаю удаление раздела.

Вы можете спросить, а как мне найти тот раздел от которого нужно избавится, там же куча разных данных. В таком случае нужно воспользоваться поиском, нажав клавишу F3. Вводим название нужного раздела и жмем кнопку найти далее.

В таком случае находятся параметры, имеющие какой-то отношение к поисковому запросу. Был найден ключ в котором содержится значение 7zip, удаляем его тем же способом. Если не доверяете поиску, то можете проверить содержит ли данный параметр нужное значение, просто открыв его.

Подтверждаем удаление параметра.

Совет: Почистить реестр в windows, можно двумя способами, программно и вручную. Если вы осуществляете чистку через сторонние утилиты, то сканируете и исправляйте ошибки не менее двух раз, так как с первого могут устранится не все проблемы. Используйте сразу несколько программ для очистки реестра, они написаны разными разработчиками, соответственно способы чистки у них отличаются. Не забывайте создавать резервные копии.
Оставляйте своё мнение о данной статье, ну и конечно же задавайте свои вопросы, если у вас что-то вдруг пошло не так.
Спасибо за внимание!
Статьи рекомендуемые к прочтению:
itremont.info
Как правильно чистить реестр? - Портал бесплатных программ
Часто бывает так, что Вы загрузили и установили на свой ПК новую игру или программу, а она возьми не хочет работать. Даже если программа правильно удалена, в самом лучшем случае Вы избавились от основных компонентов игры, а все остальное от нее покоится в недрах персонального компьютера. Многие пользователи про это даже и не знают, а вспоминают лишь в тот момент, когда под тяжестью хлама от разнообразного мусора утилит, ваша ОС начинает не только тормозить, но и неприятно вылетать, выдавая, всяческие экраны смерти и ошибки.
Сегодня мы расскажем про очистку реестра, от остатков программ и игр, а также про ремонт реестра вручную. Но всегда помните, что реестр ОС Windows — это очень тонкая материя, и с кривыми руками туда лучше не лезть.
Если Вы все же решили почистить реестр ОС Windows, на забывайте, что это самое святое место системы, и неосторожное обращение с ним приравнивается к играм с огнем.
Первоначально необходимо сделать бэкап. Backup — это создание резервной копии данных, если вдруг что-то пойдет не так. Таким образом, Вы всегда сможете вернуться в более раннее, состояние системы, если что-то натворите.
Внимание! Если у Вас не стоит лицензионная Windows — лучше не делать ничего по рекомендациям сегодняшней стать, т. к. чистить реестр на пиратской Windows — дело рискованное!
Действие первое: Делаем резервную копию системы…
Итак, значится, делаем бекап системы и реестра: причем делаем все это стандартными средствами Windows. Подробно останавливаться на этом этапе не будем. В сети итак лежит много способов того, как сделать бекап. Выберите любой удобный, и приступайте.
Ищем файлы, которые необходимо очистить
Сначала определитесь с тем, что будете чистить в реестре, а уже после приступайте к очистке.
Перед тем, как удалять любое приложение, узнайте — кто его разработчик. Эти данные необходимы будут в дальнейшем, дабы грамотно очистить реестр от этого ПО. Создатели программ любят создавать в реестре ОС записи, которые имеют название компании. Также порой бывает так, что компания меняет название, и записи в реестре носят старое название разработчиков.
Поэтому не всегда стоит доверят очистку специальной программе-чистильщику.
Удаляем корректно ненужную программу
Потренируемся сегодня на программе Nero. Мы также знаем 2 названия, относящиеся к программе: Nero и Ahead.
Зайдите в Пуск —> Панель управления и Установка удаление программ для Windows XP, а для Windows 7 (Vista) в меню Программы и компоненты. Но Nero — это комплекс программ. К примеру если вам нужно удалить Microsoft Word, вы скорее всего не найдете его в списке установленного ПО. Так как Microsoft Word является частью набора программ Microsoft Office, удалить Word отдельно от Офиса вы вряд ли сможете, хоть это и возможно на самом деле.
Поэтому, удаляйте по очереди все программы, входящие в Nero. Два раза кликните левой кнопкой мышки на каждом приложении: Nero Burning Rom, Nero Express, и т. д. до того времени, пока из списка не исчезнут все программки, имеющие надпись «Nero».
Далее зайдите в Мой компьютер -> Диск С —> Program Files и ищите там папки с названиями, которые содержат 2 слова: Nero или Ahead. Часто такие папки находятся, хотя самой программы уже нет. Поместите данные папки в Корзину. Для Windows Vista и 7 проверьте еще в одну папку — Program Data. Для этого включите отображение скрытых файлов. Не удивляйтесь если в папках Program Files и Program Data, не будет указанных папок. Отдельные программы полностью удаляют себя из системы. Однако проверить этот момент не помешает.
Также заглядывайте (если в Windows XP) в папку С:\Documents and Settings\Имя_пользователя\Application Data, и С:\Documents and Settings\Имя_пользователя\Local Settings\Application Data. Также используйте поиск и ищите все папки с названиями, содержащими Nero и Ahead. В Windows 7, с ее поиском это сделать куда проще.
Когда корректное удаление программы окончено — переходите к самому главному в нашей сегодняшней статье…
Чистим реестр Windows…
Нажмите Win+R и введите в строку запуска regedit. Щелкните на Ок, и запустите таким образом редактор реестра ОС Windows. В левой части будет виден раздел Компьютер. При развороте, кликнув на треугольник, перед глазами предстанут разделы: HKEY_CLASSES_ROOT, HKEY_CURRENT_USER, HKEY_LOCAL_MACHINE, HKEY_USERS и HKEY_CURRENT_CONFIG.
Опять сделайте резервную копию, но уже самого реестра. Для этого нажмите левой кнопкой мышки на Файл — Экспорт… и сохраните реестр Windows в файле с расширением .reg. Лучше это сделать на другом физическом диске. И только потом можете приниматься за редактирование и чистку реестра. В редакторе реестра нажмите на надписи Компьютер (либо Мой компьютер в XP), и далее зажмите сочетание клавиш Ctrl+F. Появится окно поиска. Введите туда запрос «Nero» и нажмите Ок. Компьютер немного «подумает» и выдаст ветку реестра, в которой будет виднеться необходимое слово. Внимательно посмотрите что там содержится, если имеется путь к программе типа С:\Program Files\Nero\… и т.д. — очевидно что он когда-то принадлежал удаленной программе. Удалите эту запись реестра. Далее нажмите F3, и поиск найдет еще одно значение, в котором есть фраза: Nero. Либо целый раздел, носящий название Nero, расположенные в секции Software… Его также необходимо удалить. Так повторяйте эти действия до того времени, пока редактор не выдаст фразу: «Поиск в реестре завершен».
Подобное повторяем и с фразой: Ahead. Таким образом очищается от программ реестр системы. После, закройте редактор реестра и перезагрузите компьютер. Если ПК адекватно загружается, значит все получилось, и вы можете гордиться тем, что самостоятельно, собственными ручками очистили реестр Windows!
Вот можно корректно удалять программы с компьютера и чистить реестр ОС Windows, от не нужного хлама. Получив опыт в этом деле, можно будет вручную удалять некоторые вирусы, без антивируса! Но всегда помните про осторожность и внимательность! И помните, никакой даже самый крутой чистильщик реестра никогда не заменит вашего опыта и рук.
Очистка мусора с помощью Ccleaner
Однако далеко не всем знания позволют проделать метод, описанный выше. Да и времени и желания не всегда хватает на кропотливую очистку реестра. Поэтому и были придуманы программы – чистильщики реестра, для автоматизации данного вида работ. Они очень удобны и гибки в плане функционала, поэтому многие для чистки реестра выбирают именно их. Сегодня мы вас познакомим с одной из стаких программ, под названием Ccleaner, которая является одной из самых популярных утилит такого плана. К слову, скачать бесплатно Ccleaner можно с нашего сайта.

Итак, поехали!
Инсталляция программы довольно проста, и останавливаться на ней не имеет смысла. Единственное, что рекомендуем – это выбрать в установщике русский язык – “Russian“, чтобы установить утилиту на русском языке и перед тем, как кликнуть на кнопку “Установить“, снять галочку с пункта “Установить бесплатную панель инструментов Google”. Но если вы хотите иметь эту панель, то можете установить ее.
Примечание:– После загрузки, программа спросит: “Выполнить оптимальный анализ файлов cookie?” Лучше нажать на “Да”.
После анализа cookie файлов, перед вашими глазами встает основное програмное окно.
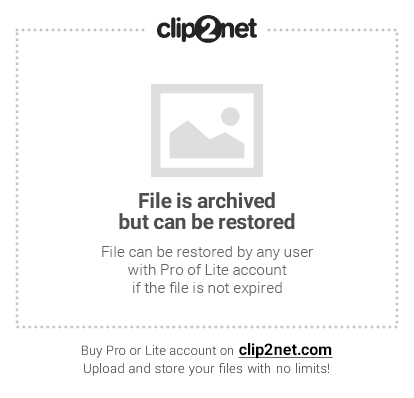
Как использовать программу:
Сначала перейдите во вкладку “Options – Language“ (“Настройки – Язык“) и выберите русский язык, если изначально он был английским
Далее кликните на кнопку “Очистка“ и отметьте галочками необходимые пункты. Советуем оставить всё как есть и просто нажать кнопу “Запустить очистку” (картинка выше).
Внимание! Предварительно просмотрите список галочек, которые стоят, и убедитесь, что не будет удалено чего-либо нужное, что может повлечь за собой всевозможные неудобства, а порой и сбои в работе системы.
Продвинутые пользователи могут всячески поизвращаться с настройками программы, тем самым даже ускорив работы операционной системы, в отдельных случаях, когда есть определенные знания и ручки растут из нужного места.
После окончания очистки, перейдите во вкладку “Реестр” и нажмите на “Поиск проблем”.
После того как поиск завершится кликните на кнопку “Исправить“.
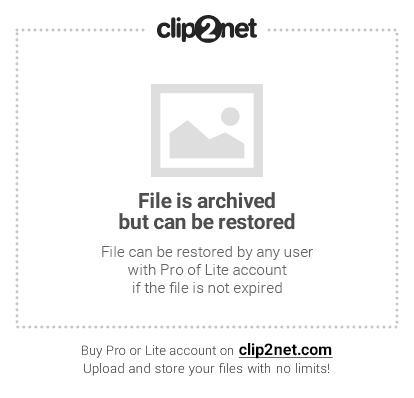
Ccleaner также предложит создать резервную копию. Лучше будет согласится, и сохранить файлик где-то на диске.
Далее нажмите кнопку “Исправить отмеченные -> Да”.
Готово! Эту процедуру рекомендуется повторять ежемесячно или еще чаще.
Вот и все. 🙂
skisoft.net
Как почистить реестр на компьютере? Лучший способ!
 У вас на данный момент быстро работает компьютер? Если нет, тогда наверняка вы просто не можете очистить реестр. Тогда для начала стоит разобраться, как почистить реестр на компьютере. В реестре сохраняются все настройки любого пользователя. После создания или удаления папки на компьютере, все эти действия реестр заносит в свою базу данных. Даже если выключился свет и из-за этого вырубился компьютер, то эти данные также вносятся в реестр, который необходимо время от времени чистить, для быстродействия компьютера и исправления ошибок.
У вас на данный момент быстро работает компьютер? Если нет, тогда наверняка вы просто не можете очистить реестр. Тогда для начала стоит разобраться, как почистить реестр на компьютере. В реестре сохраняются все настройки любого пользователя. После создания или удаления папки на компьютере, все эти действия реестр заносит в свою базу данных. Даже если выключился свет и из-за этого вырубился компьютер, то эти данные также вносятся в реестр, который необходимо время от времени чистить, для быстродействия компьютера и исправления ошибок.
data-ad-client="ca-pub-3158720937153219"data-ad-slot="6358577375">
Для этих целей отлично подходит программа CCleaner, выполняющая настройку и очистку реестра. Перед тем как работать с реестром, надо хорошо обдумать, какие из имеющихся программ действительно необходимы, а от каких стоит избавиться.
Скачать CCleaner с официального сайта
Чистка реестра с помощью CCleaner
Теперь стоит подробнее рассмотреть популярную программу-чистильщик – CCleaner. Честно говоря, эта программа с поставленными задачами прекрасно справляется, и к тому же, имеет довольно привлекательный дизайн и понятный функционал, в котором легко разберется даже «чайник». Программа доступна в бесплатном пользовании и имеет в настройках русский язык. Данная утилита в состоянии не только удалять в реестре ошибки, произошедшие из-за критических ошибок, но также позволяет удалять файлы и программы, удаление которых не удалось осуществить обычным путем.
Часто бывают ситуации, программа установлена, а когда возникает необходимость удаления, то не получается обнаружить ее ни в установках, ни в удалении программ. Поэтому скачка утилиты CCleaner особенно желательна, поскольку она может видеть абсолютно все установленные на компьютере программы и игры, и их можно удалить одним щелчком мышки. Теперь, пожалуй, можно перейти к непосредственному описанию работы программы для чистки реестра. Программа уже установлена на компьютере? Теперь необходимо ее запустить и обязательно перейти во вкладку Options > Settings > Language, для изменения языка программы на русский.
Чистка реестра
После установления языковых настроек, зайти в раздел «Очистка» и отметить те файлы, которые требуется удалить. Это могут быть как файлы, находящиеся в корзине, так и журналы посещений, временные файлы, а также cookie файлы. Стоит обратить внимание, что при удалении файлов cookie на сайтах, которых авторизован пользователь, придется заново вводить логин и пароль. Поэтому перед тем как ставить галочки, необходимо хорошо подумать. Также стоит просмотреть корзину, поскольку там могут быть ошибочно удаленные файлы, и если они были там обнаружены, то лучше их восстановить, и только после этого ставить отметку в соответствующем поле.
После того как выбраны для очистки необходимые разделы необходимо нажать на клавишу анализ, после чего произойдет считывание и сбор данных перед очисткой выбранных файлов. Когда анализ будет завершен, нужно еще раз просмотреть, какие именно файлы подвергнуться очистке утилитой, и только после этого нажимать кнопку очистки.
data-ad-layout="in-article"data-ad-format="fluid"data-ad-client="ca-pub-3158720937153219"data-ad-slot="2288019166">
Реестр
Теперь необходимо рассмотреть раздел «Реестр». В этом нет ничего сложного, зайти в реестр и проставить в окошке целостность реестра везде галочки. Вот здесь можно ничего не опасаться, поскольку данный раздел отвечает за нахождение ошибок в реестре, которые упоминались выше.
Это могут быть отсутствующие библиотеки DDL или неверные расширения, а также ошибки, которые были сделаны при попытках «открыть программу с помощью». Что в принципе неважно, поскольку, пожалуй, важнее чтобы компьютер работал быстрее. Поэтому после того как проведен анализ и обнаружены ошибки, непосредственно перед самым их исправлением обязательно необходимо создать резервную копию реестра. Тем более, что утилита сама предложит создать копию, просто надо будет сохранить ее на рабочий стол, поскольку, бывают случаи ошибочного удаления необходимых файлов.
Сервис и удаление программ
Данный раздел ответственен за удаление всевозможных игр и программ, которые установлены на компьютере пользователя. Именно этот раздел может видеть все программы, в том числе и те, которые не видны в «панель управления > установка и удаление программ». Здесь все проще простого. Необходимо галочкой отметить ту программу которую требуется удалить и нажать соответствующую кнопку удаления. В этом же разделе стоит обратить внимание на вкладку «Автозагрузка». Коротко о том, для чего она нужна.
Замечено, что после истечения некоторого периода компьютер начинает слишком долго загружаться? Это происходит из-за автоматического запуска всевозможных программ, находящихся в разделе «Автозагрузка». Такими программами могут быть – антивирус, торрент-трекеры, различные обновления браузеров и так далее. Так вот обновления браузеров осуществляется посредством сервиса обновления находящегося в автозагрузке и постоянно тормозящего систему. Такие программы как ICQ, Skype и прочие также находятся в автозагрузке по умолчанию. Поэтому стоит задуматься, а нужны ли обновления браузеров, если при необходимости можно зайти на сайт производителя и скачать самостоятельно.
Видео по работе с программой для новичков
www.burn-soft.ru
Как очистить реестр? | internetideyka.ru
Чем дольше используется компьютер, тем больше неразберихи в реестре, потому что во время удаления большинство приложений на сегодняшний день не удаляют все свои следы. Это может привести к снижению производительности Windows. Поэтому важно знать, как очистить реестр Windows, чтобы ускорить производительность ПК. Эффективная очистка реестра не легкая задача, но тем не менее возможна.
Чистка реестра компьютера.

Содержание
- Ручная очистка.
- CCleaner.
Реестр является компонентом Windows, который содержит всю информацию о компьютере и о всем программном обеспечении, которое установлено на вашем компьютере. Основная цель реестра в том, чтобы сохранить конфигурацию всех программ, установленных на отдельном компьютере, установленном оборудовании или подключенному к компьютеру, и реализация любых других специальных настроек пользователя.
Реестр компьютера является эффективным способом контроля различных программных и аппаратных компонентов. Например, все программы, которые организованы на основе профилей пользователей. Он также является тонким местом, чтобы возиться без надлежащего знания. Пользователь должен быть хорошо ознакомлен с реестром для того, чтобы настраивать или изменять реестр компьютера.
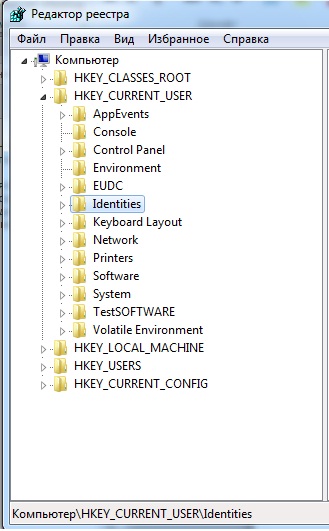 Программы-шпионы и вирусы могут повредить реестр компьютера. Кроме того, не все программы будут удалять себя аккуратно и полностью из реестра во время удаления.
Программы-шпионы и вирусы могут повредить реестр компьютера. Кроме того, не все программы будут удалять себя аккуратно и полностью из реестра во время удаления.
Есть два основных варианта очистки реестра компьютера — очистка вручную с помощью редактора реестра Windows или с помощью очистки реестра программным обеспечением.
Чистить реестр вручную необходимо только тогда, когда знаешь, что делаешь и, к чему приведут твои действия. Компьютерные программы могут перестать работать правильно, если удаляются основные записи реестра.Как очистить реестр в Windows
1. Ручная очистка.
Для ручной очистки реестра с помощью встроенного редактора реестра Windows, перед началом необходимо (!) создать резервную копию реестра на тот случай, если вы удалите нужные файлы:
• Нажмите кнопку Пуск в левом нижнем углу панели задач
• Нажмите Выполнить
• Наберите команду Regedit в новом окне Выполнить и нажмите кнопку ОК
• В верхней части окна, выберите Файл в меню панели инструментов
• Прокрутите вниз и выберите Экспорт
• Введите имя файла резервной копии и нажмите кнопку Сохранить
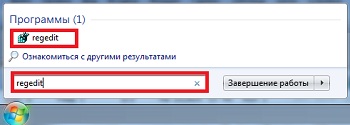
После создания резервной копии реестра, перейдите на левую сторону окна редактора реестра и посмотрите, как компьютер настроен.
Щелкните знак плюс, чтобы развернуть раздел в окне редактора реестра. Для тех, кто вручную будет удалять файлы реестра нужно использовать «HKEY_LOCAL_MACHINE». Эта область используется, чтобы сделать изменения в реестре аппаратного и программного обеспечения.
Рассматривать ручную очистку в данной статье мы не будем, но уделим внимание очистке реестра с помощью бесплатной утилиты CCleaner.
2. CCleaner.
Итак, войдя в CCleaner, нажмите на значок реестра слева. При необходимости выберите пункты под разделом Целостность реестра, которые вы хотите проверить (по умолчанию они выбраны все). Это для продвинутых пользователей — я рекомендую вам оставить все пункты выбранными.
Нажмите кнопку Поиск проблем. После окончания сканирования, вы можете просмотреть весь список проблем (это действительно для продвинутых пользователей!). В случае, если ошибок не будет найдено, вы увидите следующее окно:
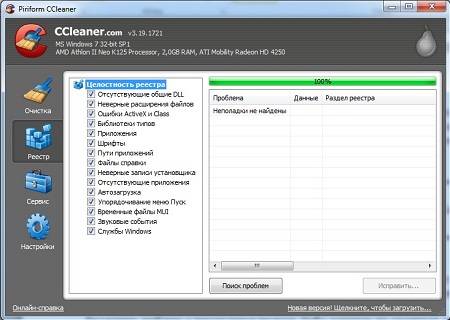
Чтобы сохранить список в текстовый файл, нажмите правой кнопкой мыши в любом месте внутри списка, а затем — кнопку Сохранить в текстовый файл …
Если вы хотите, чтобы CCleaner пропустил любое из найденных замечаний, нажмите правой кнопкой мыши по нему, а затем нажмите кнопку Добавить в список исключений. Вы можете ознакомиться с текущим набором исключенных файлов, папок и записей в реестре в разделе Исключения в панели Опции.
Нажмите исправить, чтобы запустить исправление проблем реестра. Вам будет предложено создать резервную копию вашего реестра. Я настоятельно рекомендую вам кнопку Да.
Выберите место, где вы потом сможете найти резервную копию реестра. Нажмите Сохранить. CCleaner отобразит первую проблему реестра и предложит варианты решений. В следующем диалоговом окне вам будет представлен вариант выбора действий при исправлении первой проблемы:
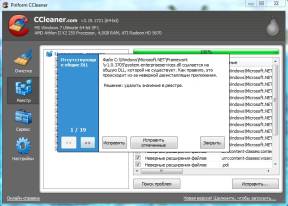
Выполните одно из следующих действий:
Чтобы решить все вопросы сразу, нажмите кнопку Исправить отмеченные. Я рекомендую этот выбор для большинства пользователей. Нажмите кнопку ОК. После исправления всех замечаний, нажмите кнопку Закрыть.
Рассмотреть проблему и предлагаемые решения. Чтобы исправить одно конкретное замечание, нажмите кнопку Исправить проблему, затем переходите к следующему замечанию. Чтобы пропустить и перейти к следующему — нажмите кнопку >>.
Вам придется повторить этот процесс для всех замечаний обнаруженных CCleaner-ом. Чтобы остановить внесения изменений в реестр вашего компьютера, нажмите кнопку Закрыть.
Это видео заставит вас улыбнуться:
Примечание: Для сканирования одного типа записей реестра в списке целостности реестра, нажмите правой кнопкой мыши, а затем нажмите кнопку Поиск. Для более подробного описания возможностей программы CCleaner нажмите здесь.
Надеюсь, данная статья помогла вам!
Оставляйте свои комментарии и подписывайтесь на новые интересные статьи!
Вас также могут заинтересовать такие статьи:
Как зарегистрироваться в Инстаграм?
Как почистить клавиатуру?
Как зарегистрироваться Вконтакте?
Как создать группу в одноклассниках?
Восстановление пароля в Скайпе.
Ноутбук не видит вай фай.
, или ссылку на Ваш сайт.
internetideyka.ru