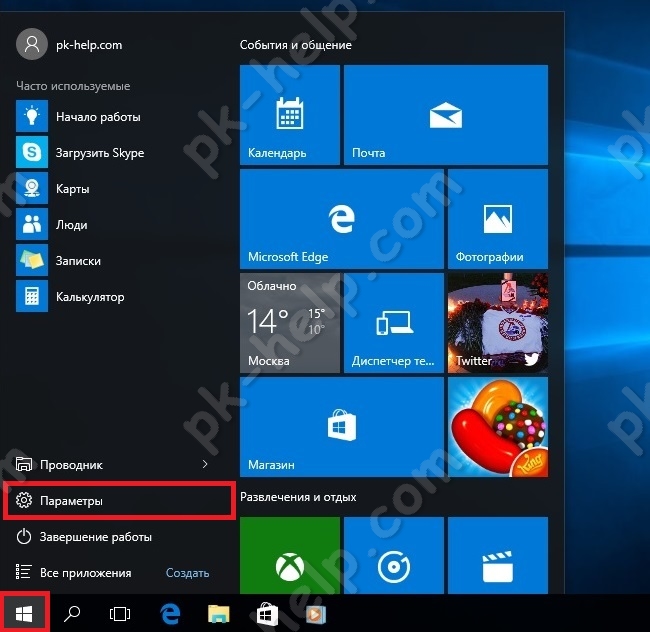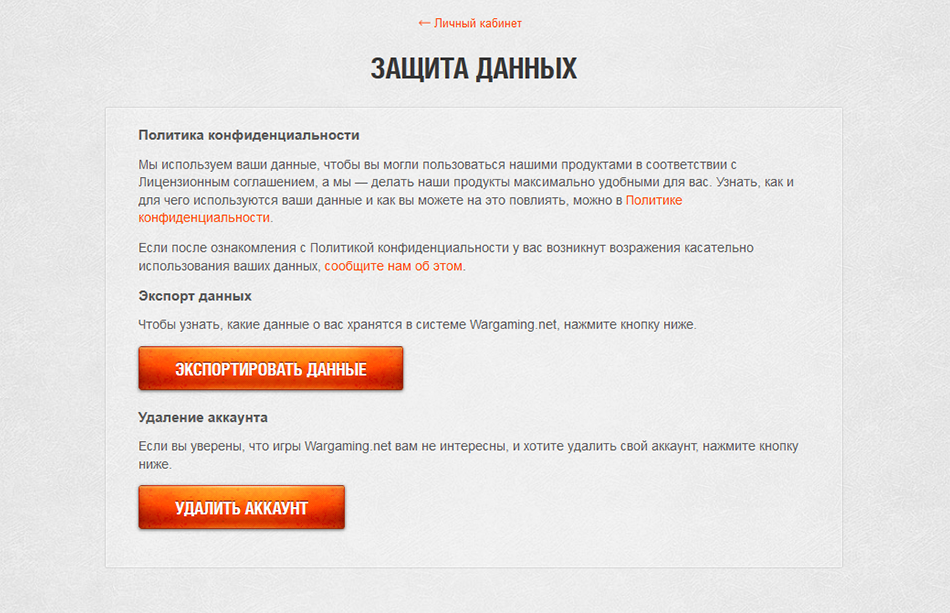Срок доставки товара в течении 1-3 дней !!!
|
|
Как осуществить вход без пароля. Windows 10: простейшие методы отключения. Как в виндовс 10 войти без пароля
Как войти в Виндовс 10 без пароля
Многие пользователи ПК следуя всем инструкциям безопасности создают для своей учетной записи громоздкий пароль, состоящий из цифр и букв разного регистра. Ввод такой комбинации каждый раз при входе в систему, представляет собой нетривиальную задачу. К счастью, есть способ избежать этого монотонного процесса. Ниже мы расскажем, как войти без пароля в учетную запись на системах Microsoft Windows 10/8.1/7.

Как войти в Виндовс 10 без пароля
Также мы расскажем, что делать, если вы не помните свой пароль.
Можно сказать, что пользователям Windows повезло ведь Microsoft встроил в свою ОС скрытое приложение netplwiz, благодаря которому вы и можете автоматически авторизоваться. Следуйте подробной инструкции и у вас обязательно все получится!
Примечание! Данная опция доступна только на системах Windows, начиная с седьмой версии. Также важно помнить, что если ваш ПК является частью корпоративной сети, опция не сработает, так как будут действовать другие алгоритмы безопасности.
Автоматический вход в систему
Шаг 1. Чтобы активировать автоматический вход, прежде всего, перейдите в окно пользователей системы одним из следующих способов:
- Одновременно нажмите клавиши Win + R. В окне «Run», вбейте в командную строку одну из команд: netplwiz.exe или control userpasswords2.

В окне Run вводим control userpasswords2
- Либо зайдите в общий поиск системы и введите в текстовом поле: netplwiz.

В поиск системы вводим netplwiz
- Воспользуйтесь консолью, введя команды netplwiz или control userpasswords2.

Вводим команду netplwiz или control userpasswords2
Шаг 2. Вы увидите открывшееся окно, где будут перечислены пользователи системы.

Окно «Учетные записи пользователей»
Шаг 3. Выберите аккаунт, при использовании которого в дальнейшем запрашивание пароля происходить не будет. Снимите галочку напротив надписи: «Users must enter a user…» и щелкните на «ОК».

Снимаем галочку напротив надписи «Users must enter a user…» и щелкаем на «ОК»
Шаг 4. Произведите повторный вход в аккаунт.

Производим повторный вход в аккаунт
Готово! Когда включите свой компьютер в следующий раз, вам не нужно будет вводить пароль на экране блокировки. Поздравляем!
В том случае, если на компьютере установлено несколько аккаунтов, функция может вызвать ряд неудобств. Например, при смене аккаунтов вам будет необходимо выйти на экран блокировки, произвести выход и только после этого войти в другую учетную запись.
Для сброса настроек, повторите все в обратном порядке и на этапе открытия окна «скрытых» пользователей системы поставьте галочку «Users must enter a user…» под каждой учетной записью.

Ставим галочку «Users must enter a user…» под каждой учетной записью и нажимаем «ОК»
На заметку! Помните, использование функцию netplwiz благоразумно только на персональном компьютере, который не покидает пределов вашего дома. Касательно переносных устройств активированная программа может послужит причиной утери доступа к компьютеру, либо же его самого, в случае кражи.
Что делать, если я не помню свой пароль
Использование процедуры восстановление системы. Прежде чем приступить к сбросу всех настроек системы убедитесь, помните ли вы предыдущий пароль от учетной записи Microsoft.
Перед сбросом пароля необходимо:
- Включите компьютер и перейдите на экран входа в систему. Выберите аккаунт, пароль к которому утерян. Введите любую комбинацию клавиш в строке ввода (попробуйте заново ввести ваш пароль, возможно, на этот раз вы его вспомните).

Выбираем аккаунт и вводим любую комбинацию клавиш
- Нажмите на кнопку входа, после чего выскочит окно с уведомлением о том, что пароль не верен и предложением сброса пароля. Нажмите на «ОК» и «Reset password».
- Вставьте диск или флеш накопитель в устройство и нажмите на надпись «Reset password» под окном ввода пароля.

Нажимаем на надпись «Reset password» под окном ввода пароля
- Запустится мастер сброса пароля, просто следуйте всем инструкциям, что будут появляться на экране.

Следуем всем инструкциям мастера сброса пароля
Если данная опция не помогла, перейдите к следующему разделу.
Использование утилиты iSunshare Windows 10 Password Genius
Шаг 1. Скачайте и установите на другой компьютер программу iSunshare Windows 10 Password Genius.
Шаг 2. Запустите программу и произведите следующие действия:
- Вставьте пустую USB-флешку либо диск в компьютер.
- Выберите в программе USB device или CD/DVD в зависимости от варианта первого действия.
- Кликните по кнопке «Begin burning», программа произведет форматирование и запись программы сброса на носитель.

Выбираем свою флешку и кликаем по кнопке «Begin burning»
- В диалоговом окне нажмите на «ОК».

Нажимаем «ОК»
Шаг 3. Вставьте флешку сброса в исходный компьютер, нажмите на клавишу перезагрузки. В момент загрузки перейдите в меню BIOS, с помощью соответствующей клавиши на клавиатуре. Узнать, что за клавишу нужно нажимать, можно из таблицы снизу.

Список клавиш для перехода в меню BIOS на разных устройствах
Шаг 4. В BIOS выбираем загрузку с нашей флешки. Сохраните и выйдите из меню. Система перезагрузится снова.

Выбираем загрузку с нашей флешки
Шаг 5. После перезагрузки вы увидите окно программы. В графе «Step 1» нажмите на имя своего компьютера, графе «Step 2» — на имя учетной записи. Кликните на кнопку «Reset Password». Нажмите на «OK» в диалоговом окне. После этого напротив имени учетной записи должна появится надпись «Blank».

В графе «Step 1» нажимаем на имя своего компьютера, в графе «Step 2» — на имя учетной записи, кликаем на кнопку «Reset Password»
Шаг 6. Нажмите на кнопку «Reboot» напротив надписи «Step 4». Далее «ОК». Компьютер перезагрузится.

Нажимаем на кнопку «Reboot» напротив надписи «Step 4», далее «ОК»
Шаг 7. Войдите в систему, как обычно. Ввод пароля не потребуется.
Поздравляем! Вы успешно сбросили пароль на Windows 10.
Видео — Как отключить запрос пароля при входе в Windows 10
Понравилась статья? Сохраните, чтобы не потерять!
pc-consultant.ru
Как осуществить вход без пароля. Windows 10: простейшие методы отключения
Windows 10, как показывает практика, является достаточно специфичной системой, а ее установка без регистрации на официальном ресурсе Microsoft и создания учетной записи с логином и паролем просто невозможна. Но человек может и забыть ключевое сочетание для входа в систему, ведь простейшие пароли при регистрации не принимаются. Поэтому многие пользователи и задаются вопросом: как осуществить вход в Windows 10 без ввода пароля. Рассмотрим несколько стандартных и наиболее простых процедур его отключения, не затрагивая моменты, связанные с удалением «учетки» Microsoft.
Вход без пароля. Windows 10: простейший метод
В принципе, самым простым вариантом, позволяющим избавиться от постоянного требования ввести пароль при входе в систему, является его отключение в настройках учетных записей пользователей с активаций так называемого автоматического режима входа.

Отметим сразу: применять такие настройки следует только в том случае, если пользователь является единственным юзером компьютерного терминала. В противном случае делать этого по понятным соображениям не рекомендуется.
Итак, как же осуществить вход без пароля? Windows 10 предлагает такие методы. Для этого сначала в меню «Выполнить» (Win + R) следует прописать команду netplwiz или найти ее через поиск из меню «Пуск», а затем активировать выполнение.

В появившемся окне имеется строка требования ввода пароля, напротив которой стоит галочка. Снимаем «птичку», после этого появляется окно настройки автоматического входа. Тут придется при своем указанном имени ввести действующий пароль и еще раз прописать его для подтверждения соответствия. Теперь остается только сохранить изменения нажатием кнопки OK. Все. При следующей загрузке системы пользователь и получить вход без пароля. Windows 10 допускает такой вариант.
Тут стоит обратить внимание, что такие настройки применимы исключительно к моменту запуска Windows. Если же режим сна (гибернации) находится в активном состоянии (включен), при выходе все равно появится запрос на ввод пароля.
Вход без пароля. Windows 10: настройки выхода из спящего режима
Как уже понятно, на данном этапе следует изменить параметры выхода из режима гибернации. Для этого нужно просто кликнуть правой кнопкой на значке батареи в системном трее и выбрать строку параметров электропитания. Доступ к этому разделу также просто можно получить из стандартной панели управления. Чтобы долго не копаться, ее можно вызвать командой control из того же меню «Пуск», но из системного трея эти настройки вызываются быстрее.

Чтобы настроить вход без пароля (Windows 10), следует обратить внимание на строку изменения настроек пароля при пробуждении, которая находится слева. При входе в раздел изменения недоступных на данный момент параметров надо активировать строку, в которой указывается, что запрос пароля не требуется. Таким образом, применив оба описанных метода, можно полностью убрать требование ввода пароля и при входе в систему после старта, и при выходе из спящего состояния.
Отключение требования пароля в системном реестре
Еще изменения настроек, когда требует вход без пароля (Windows 10), можно осуществить в системном реестре. Для этого нужно войти в редактор, вызвав его командой regedit в меню «Выполнить», после чего найти ветку HKLM, и в ней через директорию Software спуститься до раздела Winlogon.

В правой части редактора проверяем запись DefaultUserName, чтобы в ней было указано имя текущего пользователя. Затем находим строку DefaultPassword. Если таковой нет, придется создать строковый параметр (String Value), переименовать его в указанное название и в поле значения ввести действующий пароль (затем подтвердить его).
Теперь остается активировать автоматический режим входа. Для этого используется строка AutoAdminLogon, при входе в параметры которой для значения выставляется единица. После перезагрузки пароль затребован не будет.
Настройка ПИН-кода
Есть еще один достаточно интересный способ, когда может потребоваться вход в Windows 10 без ввода пароля (только ПИН-код будет использоваться в качестве ключа). Настроить его можно через меню параметров, где выбирают раздел учетных записей.

Тут нужно использовать строку параметров входа слева. В правой части окна имеется специальная опция настройки ПИН-кода. Далее придется войти в систему настройки при помощи учетной записи Microsoft, а затем придумать и дважды ввести код, состоящий из четырех цифр. Теперь при отключенном пароле при входе в систему нужно будет вводить именно код. Как уже, наверное, многие догадались, работает это по типу того, как владелец мобильного гаджета входит в систему, если настройки запроса кода находятся в активном состоянии.
fb.ru
Забыли пароль? Как выполнить вход без пароля в Windows 10.
Вход без пароля в Windows 10 возможен, но в таком случае операционная система подвергается опасности. Если кто-то получит локальный или удаленный доступ к вашему устройству, то он сможет воспользоваться всеми файлами на компьютере. Пользователь самостоятельно принимает решение об отключении пароля на свой страх и риск.

Подготовка к отключению пароля
Следует обратить внимание, что как только вы конвертируете свой account электронной почты в локальный аккаунт без адреса e-mail, будет утерян доступ к определенным службам Microsoft. В таком случае нужно будет вручную подписываться на каждую службу, если соответствующие приложения поддерживают данную функцию. В качестве примера можно привести сервис Microsoft One Drive, для которого потребуется вход в систему электронной почты.
Если вышеперечисленные трудности для вас не имеют значения, можно приступать к отключению пароля.
Чтобы отключить пароль для Виндовс 10, сначала нужно будет преобразовать свой account электронной почты в локальный аккаунт. После этого можно будет настроить учетную запись таким образом, чтобы она не требовала пароль. Весь этот процесс может занять некоторое время. Если все сделать правильно, то после включения компьютера сразу начнется загрузка рабочего стола.
Процесс отключения пароля
Прежде чем выполнить вход в Windows 10 без ввода пароля нужно последовательно выполнить следующие действия:
- Прежде всего, нужно включить скрытый account администратора. Позже можно будет зайти в систему под учетной записью администратора и указать, что пароль для локального пользователя не содержит никаких символов. Нужно обратить внимание, что если вы попытаетесь сделать это через локальный аккаунт, то получите сообщение об ошибке «Windows не может изменить пароль». Чтобы включить учетную запись администратора, следует нажать «Пуск». Затем введите cmd, после чего нужно щелкнуть правой кнопкой мыши на файле cmd.exe или командной строке (как только она появится в этом списке) и выбрать «Запуск от имени администратора». Вам понадобится ввести команду net user administrator /active:yes.
- Перейти в черное окно командной строки, которое вы уже открыли, и ввести туда вышеуказанные символы. Нужно убедиться, что команда введена без ошибок, и нажать на клавиатуре кнопку Enter. С этого момента account администратора будет включен.

- Теперь нужно сделать аккаунт Windows 10 локальным, чтобы он не использовал адрес электронной почты. Для этого следует выбрать «Пуск», ввести user accounts и нажать на значок «Учетные записи пользователей», который появится в списке. Имя вашей учетной записи будет отображаться с заголовком «Внести изменения в свою учетную запись». Прямо под этим заголовком должна быть надпись следующего содержания: «Внести изменения в свой аккаунт в настройках ПК». Необходимо нажать на эту ссылку.
- Откроется новое окно приложения «Настройки». В левом верхнем углу экрана нажать заголовок «Ваша учетная запись». Имя учетной записи должно быть указано в верхней части страницы. Необходимо найти и использовать ссылку «Войдите в систему с помощью локальной учетной записи».
- На следующей странице ввести текущий пароль, связанный с вашим аккаунтом, и выбрать «Далее». Теперь нужно ввести новое имя пользователя, которое будет служить в качестве логина, после чего 2 раза ввести пароль и подсказку для пароля. Этот пароль временный, так как он необходим для выполнения следующих действий.
- На открывшейся странице нажать «Выход из системы и завершение работы», чтобы вернуться на экран входа в Вин Нажать на экран с указанием даты и времени, чтобы активировать процесс входа в систему. Теперь следует обратить внимание на нижнюю часть экрана, чтобы увидеть пользователя «Администратор». Необходимо нажать на этот значок и на кнопку «Войти», чтобы запустить систему от имени администратора. Возможно, вам придется подождать, пока Windows 10 настроит нового пользователя.
- После входа в систему от имени администратора следует нажать «Пуск», ввести user accounts и нажать значок «Учетные записи пользователей», который отображается в меню. Account администратора будет отображаться с заголовком «Внести изменения в свою учетную запись пользователя». Прямо под этим заголовком есть надпись «Управление другим аккаунтом», на которую нужно нажать.
- Появится новое окно с заголовком «Выберите пользователя для изменения учетной записи». Нужно выбрать локальный account, который уже создан. На следующей странице нажать ссылку «Изменить пароль». Появится новая страница, где нужно оставить 2 поля для паролей пустыми, а для подсказки установить значение «Нет». Затем нажать кнопку «Сменить пароль», чтобы сохранить изменения. С этого момента ваш локальный аккаунт будет загружаться, не требуя пароль.
Если на компьютере имеется несколько учетных записей пользователей, то заходим под другим аккаунтом, нажав «Пуск», «Завершение работы», «Выйти из системы». На экране входа в систему можно будет выбрать другого пользователя в нижнем левом углу. В противном случае система зашла бы автоматически от имени локального пользователя.
Если после завершения настройки все будет работать правильно, останется лишь отключить account администратора.
Для этого следует повторить шаги 1 и 2, но изменить команду с net user administrator /active:yes на net user administrator /active:no.
Похожие статьи
owindows.ru
Автоматический вход в Windows 10 без ввода пароля. G-ek.com
Отключить экран входа в систему, и автоматически входить в Windows 10/8/7
При запуске Windows, 10/8, вам будет предложено ввести пароль, чтобы иметь возможность войти в систему. Это позволяет защитить ваш компьютер, от несанкционированного доступа. Но если вы единственный человек, который использует компьютер, и вы не хотите, получать запрос на ввод пароля каждый раз, вы можете избавиться от этого процесса и войти в систему Windows автоматически без ввода пароля.
В этой статье, мы рассмотрим три способа, с помощью которых вы можете отключить экран входа в систему и автоматически входить Windows 10 без ввода пароля.
Способ 1. Автоматический вход в Windows, спомощью команд - control userpasswords2 и netplwiz.
Чтобы отключить экран входа в систему Windows, и автоматически входить Windows 10, выполните следующие действия
Нажмите сочетание клавиш Win+R открыв диалоговое окно Выполнить, введите одну из двух команд, представленных ниже:
- control userpasswords2
- netplwiz
Нажмите Enter, чтобы открыть окно Учетные записи пользователей.

Снимите флажок - Требовать ввод имени пользователя и пароля, и нажмите кнопку Применить> OK.

Это действие - открывает окно, в котором вы должны ввести свой пароль для учетной записи. Если учетная запись является локальной записью и не имеет пароля, просто оставьте это поле пустым.

Перезагрузите компьютер.
После того, как вы сделаете это, вы обнаружите, что вы можете войти в систему Windows 10, 8 автоматически и вам ненужно вводить пароль или данные вашей учетной записи Microsoft.
Способ 2. Автоматический вход в Windows с помощью утилиты Microsoft AutoLogon
Использование Microsoft Autologon
Autologon это небольшая утилита предлагаемая Microsoft, которая может быть использована для настройки встроенного механизма автоматического входа в систему Windows 10. Подобно утилите netplwiz , вы можете сохранить учетные данные для любого локальной или MSA - учетной записи Microsoft. Наиболее важным преимуществом Autologon это шифрование пароля перед сохранением его в реестр.

Загрузите утилиту AutoLogon здесь, распакуйте архив и запустите файл autologon.exe . Заполните необходимую информацию и нажмите Enable, чтобы включить механизм обхода ввода пароля для выбранной учетной записи пользователя. На экране, появится сообщение подтверждающее, что Autologon успешно сконфигурирован.


Вы также можете использовать утилиту AutoLogon с помощью командной строки, используя приведенный ниже синтаксис:
autologon user domain passwordСпособ 3. Автоматический вход в Windows с помощью редактора реестра.
Настройка Автоматического входа в Windows 10 с помощью редактора реестра
1. Создайте точку восстановления системы, а затем нажмите Win + R на клавиатуре, чтобы запустить диалоговое окно Выполнить. Введите regedit.exe и нажмите клавишу Enter, чтобы открыть редактор реестра.
2. Перейдите к следующему пути на левой боковой панели редактора реестра.
HKEY_LOCAL_MACHINE\SOFTWARE\Microsoft\Windows NT\CurrentVersion\Winlogon3. Теперь, с права найдите параметр AutoAdminLogon и измените его значение на 1 .

После этого, вам нужно создать несколько дополнительных строковых параметров для хранения значений данных учетной записи. Просто кликните правой кнопкой мыши на разделе Winlogon и выберите Создать> Строковой параметр и заполните их соответствующими значениями, в зависимости от присвоенного имени.

Если Строковой параметр уже существует, вам просто нужно изменить значение соответствующим образом.
| Имя Строкового параметра | Значение |
| DefaultDomainName | Имя компьютера (для локальной учетной записи) или имя домена |
| DefaultUserName | Имя пользователя (как в C: \ Users \ <Имя пользователя>) |
| DefaultPassword | Пароль для выбранной учетной записи |
После того, как заполнены все значения сохраните настройки и закройте редактор реестра.




Должен отметить, что одним из недостатков использования редактора реестра для автоматического входа в систему, ваш пароль хранится в незашифрованном виде. Любой пользователь, имеющий доступ к реестру может посмотреть его. Поэтому рекомендуем вам использовать Способ с netplwiz или Autologon, ваш пароль будет надежно зашифрован и не будет хранится в редакторе реестра.
Надеюсь, что этот совет будет полезен для вас.
g-ek.com
Как настроить автоматический вход в Windows 10 без пароля
Вконтакте
Google+
Одноклассники
Мой мир
Хотите быстро чтобы Windows 10 загружалась быстрее, пропустив экран входа? Не хотите вводить каждый раз при включении компьютера пароль своей учетной записи? Есть выход — вы можете настроить Windows 10 на автоматический вход без ввода пароля!
Основное преимущество настройки Windows 10 на вход без пароля — вам не потребуется запоминать пароль, что также означает, что сокращается время загрузки системы на несколько секунд.
Процедура настройки автоматического входа в Windows 10 очень похожа на аналогичную процедуру в Windows 7 и Windows 8.
Представленные ниже способы подходят как для локальной учетной записи, так и для учетной записи Microsoft. Другими словами, независимо от того, используете ли вы учетную запись Microsoft или локальную учетную запись пользователя, вы можете использовать это руководство для включения в обоих случаях автоматического входа в систему.
Предупреждение: включайте автоматический вход в систему только в том случае, если вы являетесь единственным пользователем своего компьютера. Если компьютером кроме вас может воспользоваться кто-то еще, то они могут зайти в ваш аккаунт не зная пароля.
Используйте один из приведенных ниже способов, чтобы активировать автоматический вход в Windows 10.
Автоматический вход без пароля
Это самый простой способ автоматического входа в Windows 10 без ввода пароля.
Шаг 1: Откройте окно Выполнить, одновременно нажав клавиши Windows и R (Windows + R). В диалоговом окне Выполнить введите Netplwiz и нажмите Enter.
Шаг 2: В открывшемся окне Учетные записи пользователей сначала выберете свою учетную запись пользователя, а затем снимите флажок у параметра Требовать ввод имени пользователя и пароля. Нажмите Применить, после чего отобразится окно Автоматический вход в систему.
Шаг 3: В окне Автоматический вход в систему введите свой пароль, а затем повторно введите его для подтверждения.
Для завершения нажмите ОК.
Включение автоматического входа с помощью реестра
Если по какой-либо причине вы не смогли настроить Windows 10 для автоматического входа в систему, следуя приведенному выше методу, используйте этот метод.
Шаг 1: Откройте Редактор реестра. Для того чтобы открыть его, введите Regedit в поисковую строку меню пуска или же в окно Выполнить (клавиша Windows + R) и нажмите Enter. После этого откроется окно Контроль учетных записей, выберите в нем Да.
Шаг 2: В Редакторе реестра найдите следующему ключу:
HKEY_LOCAL_MACHINE\SOFTWARE\Microsoft\Windows NT\CurrentVersion\WinlogonШаг 3: С правой стороны найдите запись под названием DefaultUserName и дважды щелкните левой кнопкой мыши по нему, чтобы убедиться, что ваша учетная запись Microsoft или локальная учетная запись отображаются в поле Значение.
Шаг 4: Затем снова с правой стороны найдите запись с именем DefaultPassword. если запись не существует, создайте ее щелкнув правой кнопкой мыши по Winlogon и выбрав пункт Создать, и далее Строковой параметр. Переименуйте его в DefaultPassword и введите свой пароль в поле Значение. Нажмите ОК.
Шаг 5: В качестве последнего пункта вам нужно включить автоматический вход в систему. Для этого в правой части Редактора реестра найдите запись с именем AutoAdminLogon и измените значение в ней с 0 на 1.
На этом все! Перезагрузите свой компьютер после чего Windows 10 автоматически войдет в вашу учетную запись не спрашивая пароль.
Вконтакте
Google+
Одноклассники
Мой мир
procomputer24.ru
Как осуществить вход в виндовс 10 без пароля?
В мире современных технологий одной из самых ценных вещей является информация. Именно поэтому очень важно максимально обезопасить свои данные. Разработчики компании Майкрософт тщательно следят за безопасностью своих пользователей и создают все условия для защиты и надежного хранения информации любого вида, которая находится в их оболочках и операционных системах.
Виндовс 10 не стала исключением, а напротив, улучшила этот аспект своей деятельности.
Пароль для системы Виндовс 10
Так, вход в систему Виндовс 10 осуществляется с помощью пароля. Такая функция установлена по умолчанию. Это очень удобно в том случае, когда вы часто оставляете компьютер без присмотра. Например, ноутбук на работе или дома с маленькими детьми.
Если вы храните в системе конфиденциальную информацию, историю личных переписок или интимный контент – то пароль обезопасит вас от попадания таких данных в чужие руки. А злоумышленникам будет довольно трудно войти в систему, к примеру, при краже устройства. Несмотря на все преимущества, описанные ранее, многие пользователи стали интересоваться, как входить в windows 10 без пароля?
Вводить его постоянно не имеет особого смысла, если у компьютера один владелец, и вы не носите его с собой, оставляя где-либо. Вход в Виндовс 10 без пароля, конечно же, возможен, для этого нужно просто отключить данную функцию.

Как убрать пароль при входе в систему Виндовс 10?
Вам необходимо добраться до настроек учетных записей пользователей. Сделать это можно несколькими способами. Наиболее легкий – ввести в командную строку «netplwiz» и нажать «Ок». Можно набрать это выражение и в поисковой строке системы или же добраться до «учетных записей» через «Компьютер».
Итак, вы дошли до окна «Учетные записи пользователей». Перед вами выпадет список из всех пользователей и их учетных записей, если на вашем компьютере она не одна.
- Кликните именно на ту запись, с которой вы хотели бы убрать пароль при входе в систему;
- Рядом с параметром «Требовать пароль и ввод имени» нужно убрать галочку;
- После этого вам нужно будет снова ввести имя пользователя и пароль и нажать «ОК».

После проведения этих манипуляций вводить пароль при входе в эту учетную запись не потребуется. Подобным образом можно убрать и пароль при выходе из режима сна, который устанавливается автоматически. Это также делается через «Учетные записи пользователя» во вкладке «Параметры».
learnwindows.ru
Как совершить вход в виндовс 10 без пароля
 20 сентября, 2016
20 сентября, 2016  GoodUser
GoodUser Многие владельцы ставят пароли на вход в свой ПК, но это не совсем удобно, так как при каждом блокировании приходиться его вводить. Тем более, если им пользуется только один пользователь, смысл пароля теряется вообще. Сегодня я расскажу вам, как убрать пароль при входе в Windows 10.
Это можно сделать разными методами:
- при помощи настроек учетных записей;
- настройки электропитания;
- задействовав редактор реестра.
Избавляемся от пароля при помощи редактора реестра
Применив редактор реестра, вы можете обеспечить себе вход в виндовс 10 без пароля. Для этого нужно войти в редактор реестра ОС, нажав сочетание кнопок Windows+R, затем нужно ввести regedit и Enter. Затем входим в раздел HKEY_LOCAL_MACHINE\Software\Microsoft\Windows NT\ CurrentVersion\Winlogon.
Для запуска автовхода, необходимо:
- нажать дважды на AutoAdminLogon и исправьте значение на 1;
- зайти в свойства, затем «Этот компьютер», меняем DefaultDomainName на имя своего домена или ПК. Если оно отсутствует совсем, то нажимаем на правую кнопочку мыши «Создать» и выбираем «Строковой параметр».
- если есть необходимость меняем DefaultUserName на другой логин, после чего создаем строковой параметр DefaultPassword и указываем пароль.
Теперь советую перезагрузить ПК, и вы свободно войдете туда без пароля.
Отключение пароля для пользователей Windows
Если вы имеете учетную запись от Microsoft на ПК, чтобы избавиться от пароля, нужно всего лишь брать пароль для юзера и выполнить следующее:
- жмем на кнопку «Пуск» и вызываем командную строку от имени Администратора;
- набираем net users и смотрим, как отображается имя пользователя в списке;
- далее вводим net user имя_пользователя и нажимаем Enter.

После проделанного, просто закрываем командную строку.
Отключение запросов паролей при входе в учетную запись
Чтобы выключить пароль запроса при входе в ПК в настройке учетной записи, советую действовать по приведенной ниже инструкции:
- Нажимаем на клавиши Windows+R, затем вводим слово netplwiz или же control userpasswords2, после чего Ок. Эти команды вызывают окно учетной записи.

- Чтобы включить вход без пароля, следует снять отметку «Требовать ввод имени пользователя и пароля», при этом нужно выбрать пользователя, от которого будет выполнен вход.
- После этого нажимаем «Применить» и вводим пароль с подтверждением.
Следует учесть, что если ПК подключен к домену, то это действие будет невозможно.
Если же вы не хотите совсем убирать пароль с компьютера, но ввод пароля при выходе из спящего режима вам неудобен, то можно убрать только его. Для этого вы входите во «Все параметры», затем выбираете учетные записи и настроить «Параметры входа». В разделе «Требуется вход» необходимо нажать «Никогда». После проведенных действий ваш компьютер перестанет запрашивать пароль.
Как видите, существует много методов отключения пароля, вам осталось только подобрать самый комфортный для вас.
userologia.ru