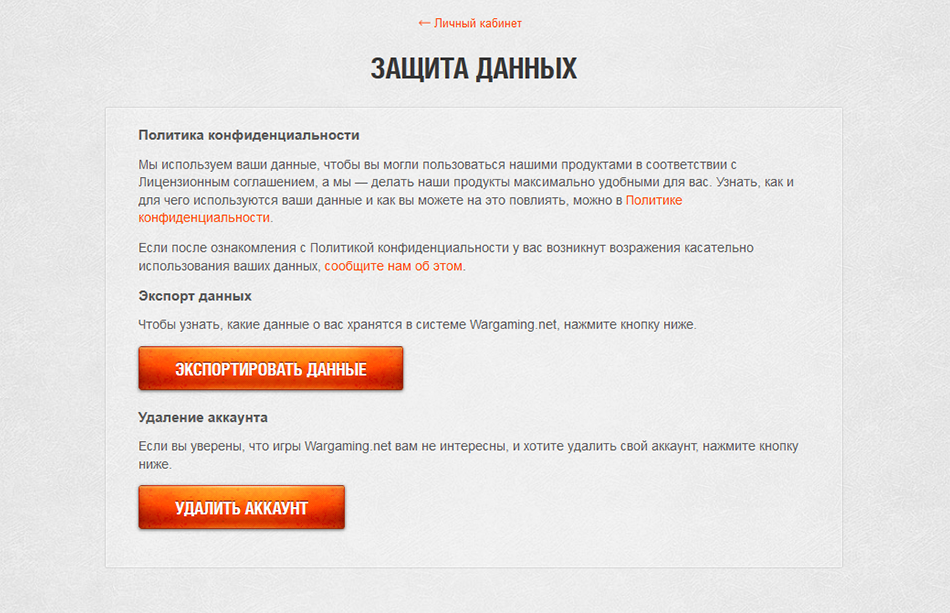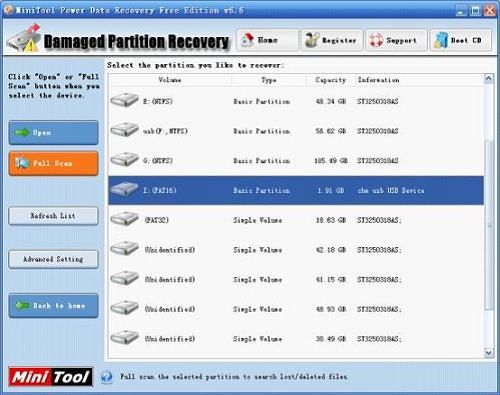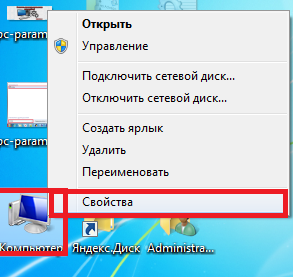Срок доставки товара в течении 1-3 дней !!!
|
|
Как отключить службу Защитника в Windows 10. Виндовс 10 как отключить защитника
Как отключить защитник Windows 10
Защитник Windows – стандартный инструмент защиты системы в восьмой и десятой версиях этой ОС, который, фактически, представляет собой встроенный антивирус. Его не нужно отдельно специально устанавливать, скачивать из внешних источников или покупать подписку. Казалось бы, у такого антивируса одни плюсы.
Однако, иногда данный элемент системы необходимо отключить. Часто это происходит от того, что его функционирование в отношении приватности вызывает настороженность у многих опытных пользователей.

Как отключить защитник Windows 10
Можно выделить такие наиболее распространённые причины для отключения данного элемента:
- сложности при установке программ. Средство может не распознавать некоторые полезные программы, считая их вирусами;
- опасения пользователей о несанкционированном сборе информации со стороны Microsoft;
- необходимость установки других программ-антивирусов;
- назойливые уведомления о новых версиях или потенциальной опасности;
- необходимость постоянной автоматической загрузки и установки обновлений (как и у других элементов этой ОС) вызывает массу неудобств.

Автоматическая загрузка и установка обновлений
Ниже мы разберём все способы как временного, так и окончательного отключения данной программы.
Примечание! Сразу же следует обратить внимание пользователей, что способы отключения «Защитника» сильно отличаются в зависимости от версий операционной системы. В новых версиях, начиная от «1703 Creators Update» изменены некоторые конфигурации настроек, по сравнению с предыдущими сборками.
Отключение «Защитника» для поздних версий
Самый простой и очевидный вариант – отключение с помощью стандартных настроек
- Для начала, необходимо открыть особое меню настройки антивируса – «Центр безопасности Защитника». Обнаружить данный пункт можно используя иконку «Поиска», либо среди стандартного и установленного ПО в общем каталоге «Пуска».

В поиске Windows пишем «Центр безопасности Защитника» и нажимаем на найденный пункт
- Система откроет окно настроек антивируса, среди иконок на боковой панели выбираем второй пункт – щит. Это иконка раздела «Защита от вирусов и угроз», где необходимо выбрать подпункт параметров, находящийся в самом низу области меню.

В разделе «Защита от вирусов и угроз» выбираем «Параметры защиты от вирусов и других угроз»
- Здесь мы переводим в положение «Выкл» все имеющиеся ползунки работы оффлайн сканирования, а также работы с помощью облачных технологий. Это остановит сканирование уже имеющихся и устанавливаемых программ, а также постоянное обновление и обращение к базам вирусов.

Переводим в положение «Выкл» все имеющиеся ползунки
Используя редактор групповой политики
Этот инструмент подходит для специальных расширенных версий ОС, таких как Professional, поэтому если на вашем устройстве установлена стандартная сборка ОС, лучше использовать другие способы.
- Запускаем средство «Выполнить» с помощью комбинации кнопки «Win» и R. В поле для введения команд пишем «gpedit.msc».

Запускаем средство «Выполнить» пишем «gpedit.msc»
- В сразу же запустившемся средстве необходимо пройти такую последовательности подразделов: категория установок «Конфигурация компьютера»-далее пункт «Административные шаблоны»-категория настроек «Компоненты Windows»-непосредственно нужное нам приложение «Антивирусная программа»-активировать (двойной клик) файл «Выключить антивирусную программу».

Выключаем антивирусную программу «Защитник Windows 10»
- В открывшемся окне необходимо установить значение «Включено» для данной опции. Это запустит средство, полностью отключающее любую активность антивирусной программы.

Устанавливаем значение «Включено»
Используя редактор для реестра
Этот способ позволяет полностью деактивировать антивирус практически в любой версии ОС.
Для того, чтобы остановить «Защитник» необходимо:
- Вызываем указанным выше способом (Win+R) специальное средство «Выполнить», и набираем в нём команду консоли «regedit».

В окне «Выполнить» и набираем команду «regedit»
- В открывшемся поле редактора последовательно переходим по следующим разделам: HKEY_LOCAL_MACHINE, подраздел с всем программным наполнением компьютера «SOFTWARE», категория «Policies», подкатегория со значениями стандартных средств и программ «Microsoft», папка «Windows Defender». В открывшемся каталоге нажимаем правую клавишу мыши (ПКМ), и через подпункт «Создать» создаём собственный пользовательский файл параметра типа «DWORD 32» со следующим именем – «DisableAntiSpyware».

Через подпункт «Создать» создаём файл «DWORD 32» с именем «DisableAntiSpyware»
Это позволит создать дополнительную функцию системы, которая поможет полностью отключить встроенное антивирусное ПО. Открываем только что созданный параметр, и в окне значений, которое откроется сразу же, задаём значение «1» для данного параметра. Таким же способом создаём файлы значений с названиями «AllowFastServiceStartup» и «ServiceKeepAlive», и устанавливаем для каждого из них значение «0».
Создаём файлы значений «AllowFastServiceStartup» и «ServiceKeepAlive», и устанавливаем для каждого из них значение «0»
- Далее, необходимо продолжить редактировать данный раздел. Для этого выбираем в этой же категории директорию «Real-Time Protection» (защита в режиме реального времени). Здесь тоже необходимо создать новые параметры со значением «1» – «DisableIOAVProtection» и «DisableRealtimeMonitoring».

Создаём новые параметры со значением «1» для «DisableIOAVProtection» и «DisableRealtimeMonitoring»
- Следующий шаг – создание новой папки под названием «Spynet» с целым набором новых параметров:
- «DisableBlockAtFirstSeen» со значением «1»;
- «LocalSettingOverrideSpynetReporting» и установить значение «0»;
- «SubmitSamplesConsent» и выставить значение «2».

Устанавливаем значения для набора параметров
Таким образом, мы полностью отключим как работу данной программы и обновление её компонентов, так и облачные ресурсы проверки и загрузки и установления свежих баз данных вирусов.
Отключение «Защитника» для ранних версий
В целом, отключение данного средства в ранней версии отличается только лишь расположением некоторых компонентов настройки и для того, чтобы отключить антивирус, используя стандартные средства, нужно:
- Открыть специальной клавишей или с помощью иконки «Пуск», и здесь запустить специальное средство настройки «Параметры».

Запускаем специальное средство настройки «Параметры»
- Здесь переходим в раздел обновления системы и настроек безопасности, выбираем нужное подменю. Таким же способом, как у поздних версий, отключаем оба ползунка, тем самым останавливая работу приложения.

Отключаем оба ползунка, останавливая работу приложения
Примечание! Однако, такой вид отключения является временным. К сожалению, операционная система устроена таким образом, что она автоматически деактивирует действие «Защитника» в случае его ручного отключения в течении 15 минут после деактивации его в настройках.
Поэтому здесь снова требуется изменение более фундаментальных установок системы
Используя «Редактирование политики групп»
Алгоритм действий для деактивации «Защитника» с помощью изменений в настройках для политики групп в целом подобен последовательности действий в новых версиях (см. пошаговую инструкцию выше). Однако, в подразделе каталога настройки «Компоненты Windows» настройки данной программы имеют название «Endopoint Protection» (раннее наименование этого средства защиты).

Отключаем оба ползунка, останавливая работу приложения
Подобно способу для новых версий, здесь мы открываем параметр «Выключить Edpoint Protection», и устанавливаем статус «Включено». Сохраняем все изменения кнопкой «ОК».

Открываем параметр «Выключить Edpoint Protection» и устанавливаем статус «Включено»
Если необходимо проверить, корректно ли выключено средство, нужно попробовать открыть данное приложение используя ярлык, через «Пуск», или иным способом. Если всё сделано правильно, система выдаст сообщение о том, что приложение было выключено.

Если всё сделано правильно, система выдаст сообщение о том, что приложение было выключено
В «Редакторе реестра»
Работа с редактором реестра в ранних версиях намного проще, чем в поздних, поскольку не требует изменения многих параметров, а всего лишь одного.
Последовательность действий снова совпадает:
- Вызываем реестровый редактор, используя приложения «Выполнить» командой «regedit».

В окне «Выполнить» и набираем команду «regedit»
- Проходим по уже известной директории от основной «HKEY_LOCAL_MACHINE» – раздел программ «SOFTWARE» – далее «Policies» – и папка с конкретными инструментами «Microsoft». Последней открываем для изменения папку нашего стандартного Windows Defender. Здесь снова необходимо сформировать файл редактирования параметра «DisableAntiSpyware», установив у него значение «1».

Сформировываем файл редактирования параметра «DisableAntiSpyware», установив у него значение «1»
Важно! При отключении «Защитника» на первых версиях система может регулярно оповещать о том, что средство находится в отключенном состоянии.
Для того, чтобы отключить данные уведомления необходимо:
- Воспользовавшись поиском по системе («лупа» возле кнопки «Пуск») найти и открыть «Центр безопасности и обслуживания».

Открываем «Центр безопасности и обслуживания»
- В разделе «Безопасность» основного меню нажать соответствующую опцию отключения оповещений.

Нажимаем опцию отключения оповещений
Используя «Power Shell»
Данный инструмент отключает «Защитник» всего лишь до следующей перезагрузки, однако, полезен, если вход в настройки по какой-либо причине невозможен.
1. Прежде всего, следует найти «Windows Power Shell» в поиске на «Панели инструментов» и запустить его.

Находим «Windows Power Shell» в поиске на «Панели инструментов»
2. В командной строке, которая тут же появится нужно вбить команду «Set-MpPreference -DisableRealtimeMonitoring $true».

Пишем команду «Set-MpPreference -DisableRealtimeMonitoring $true»
Готово! «Защитник» перестанет работать до перезапуска системы.
Для Windows 8.1
Попасть в среду настройки встроенного антивируса в этой версии ОС можно следующим образом:
- Открываем меню «Пуск».

Открываем меню «Пуск»
- Переходим в «Панель приложений», где размещен весь стандартный набор программ и инструментов.

Переходим в «Панель приложений»
- Здесь выбираем пункт «Панель управления».

Выбираем пункт «Панель управления»
- В данной панели, предварительно переключившись на режим «Значки», выбираем пункт «Защитник Windows».

Выбираем пункт «Защитник Windows»
Примечание! Обратите внимание, что в некоторых сборках этой версии операционной системы данный компонент имеет оригинальное название на английском — «Windows Defender».
- Откроется окно взаимодействия с данным антивирусом, в котором нужно сразу же перейти на вкладку «Параметры». В боковом списке различных видов опций, который представлен небольшим окошком слева, выбираем категорию «Администратор». Здесь находится всего лишь одна функция – включение приложения. С неё и нужно снять флажок, для того, чтобы средство защиты перестало функционировать.

Снимаем флажок, чтобы средство защиты перестало функционировать
Видео — Как отключить защитник Windows 10
Понравилась статья? Сохраните, чтобы не потерять!
pc-consultant.ru
Как отключить службу Защитника Windows 10
3. В проводнике редактора реестра открыть ветку HKEY_LOCAL_MACHINE\SYSTEM\CurrentControlSet\Services\WinDefend Тем, у кого нет опыта работы в редакторе реестра, объясню, что в левой части появившегося окна нужно открыть папку "HKEY_LOCAL_MACHINE", в ней - папку "SYSTEM", в ней - папку "CurrentControlSet", и так далее, пока не доберетесь до "WinDefend". Папку "WinDefend" обязательно нужно выделить, щелкнув по ней левой кнопкой мышки;
4. Найти в указанной ветке параметр с названием Start и установить для него значение 4 (0х00000004) Начинающим пользователям объясню подробнее: после выделения в левой части редактора реестра папки "WinDefend", в правой его части появится список параметров. Нужно найти параметр с названием "Start" и дважды щелкнуть по нему левой кнопкой мышки. Откроется небольшое окно, в котором в поле "Значение" нужно поставить 4, после чего нажать кнопку "ОК".
5. Перезагрузить компьютер в обычном режиме. Служба Защитника Windows 10 после этого перестанет работать.
www.chaynikam.info
Как отключить службу защитника windows 10 — [Pc-Assistent.Ru]
Как отключить службу защитника windows 10? Такой вопрос мог придти в голову только тому пользователю, который решил отключить защитник Windows 10 как говорится с "гарантией". Отключение этой службы это всего лишь один из способов отключения самого защитника. О других способах я расскажу Вам в следующей заметке.
Отключение этой службы это всего лишь один из способов отключения самого защитника. О других способах я расскажу Вам в следующей заметке.
Отключение службы защитника windows 10
Чтобы гарантировано отключить Защитник Windows 10, необходимо отключить его системную службу. Отключить службу Защитника Windows 10 через менеджер служб Windows в обычном режиме не получится. Поэтому:
- Запустите систему в безопасном режиме.
- Запустите редактор системного реестра. Напомню, что для этого надо нажать комбинацию клавиш WIN+R, в специальном поле ввести команду regedit и нажать клавишу Enter
- В редакторе откройте ветку HKEY_LOCAL_MACHINE\SYSTEM\CurrentControlSet\Services\WinDefend
- Выделите папку WinDefend и в правом разделе найдите параметр Start.
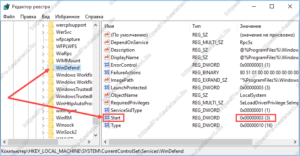 Нажмите на него два раза правой кнопкой мышки и в открывшемся окне измените значение на 4 в шестнадцатеричной системе исчисления.
Нажмите на него два раза правой кнопкой мышки и в открывшемся окне измените значение на 4 в шестнадцатеричной системе исчисления.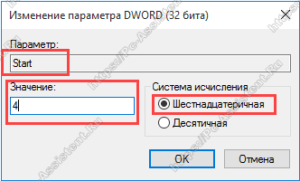
- Перезагрузите компьютер
Следующий запуск системы состоится с отключенной службой защитника Windows.
Итоги:Эта статья как предисловие к следующей, где я расскажу вам подробнее про защитник Windows 10, про несколько способов его отключения. Отключение службы защитника Windows 10 - это как раз один из способов отключения его самого.
pc-assistent.ru
Как отключить защитник Windows 10 новая инструкция — ТОП
Привет! Сегодня я покажу вам как отключить Защитник Windows на своём компьютере, в новой версии Windows 10. На рабочем столе, внизу экрана слева, откройте меню Пуск. В открывшемся окне, нажмите на значок или вкладку Параметры.
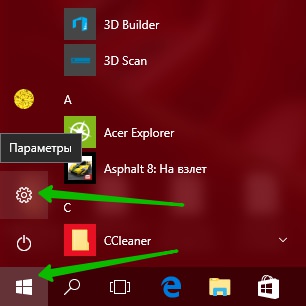
Далее, на странице Параметры, нажмите на вкладку Обновление и безопасность.

Далее, в параметрах обновления и безопасности, слева в боковой панели, перейдите на вкладку Защитник Windows. На данной странице нажмите на кнопку Открыть Центр безопасности Защитника Windows.
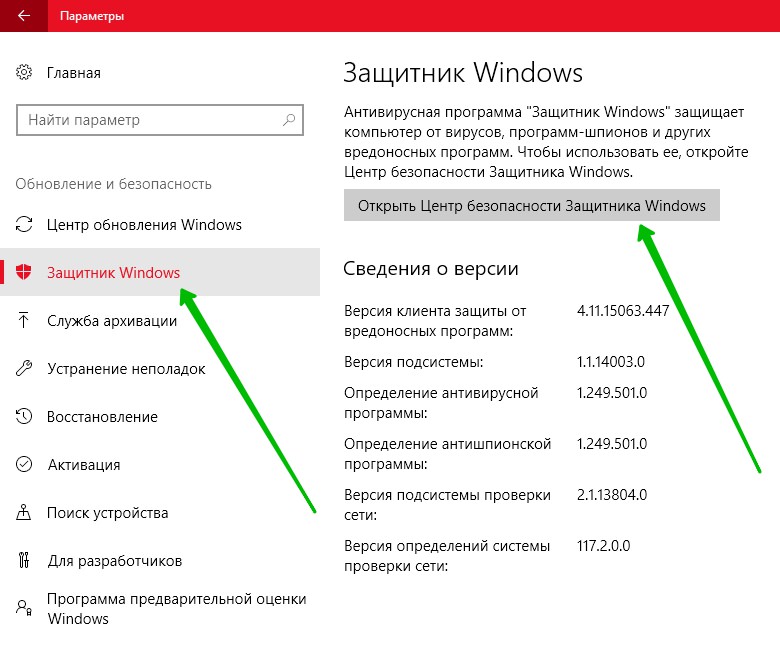
Далее, у вас откроется страница центра безопасности. На главной странице, нажмите на вкладку Защита от вирусов и угроз.
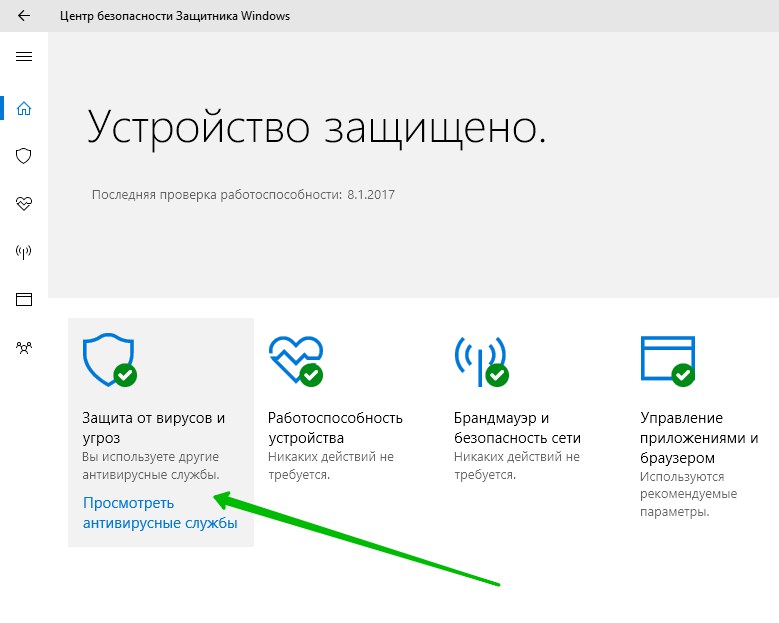
Далее, на открывшейся странице, нажмите на вкладку Параметры защиты от вирусов и других угроз.
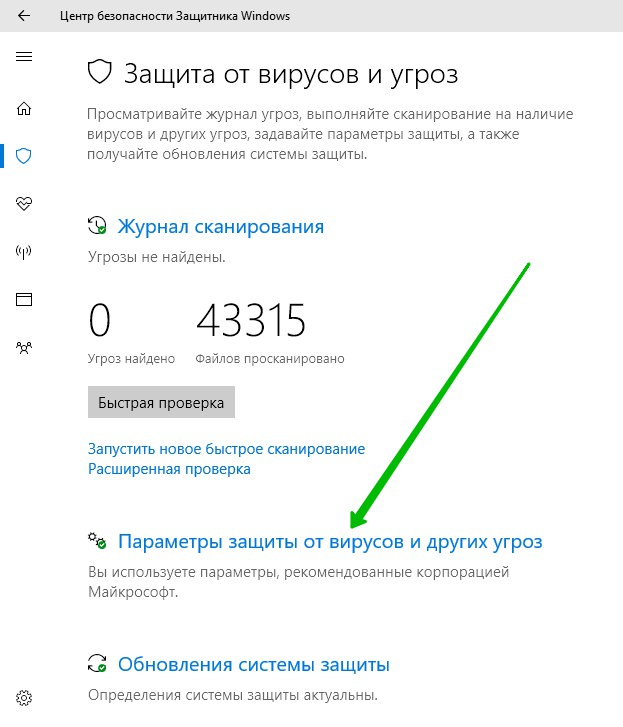
Далее, на данной странице вы можете отключить все включенные здесь функции:
— Защита в режиме реального времени.
— Облачная защита.
— Автоматическая отправка образцов.
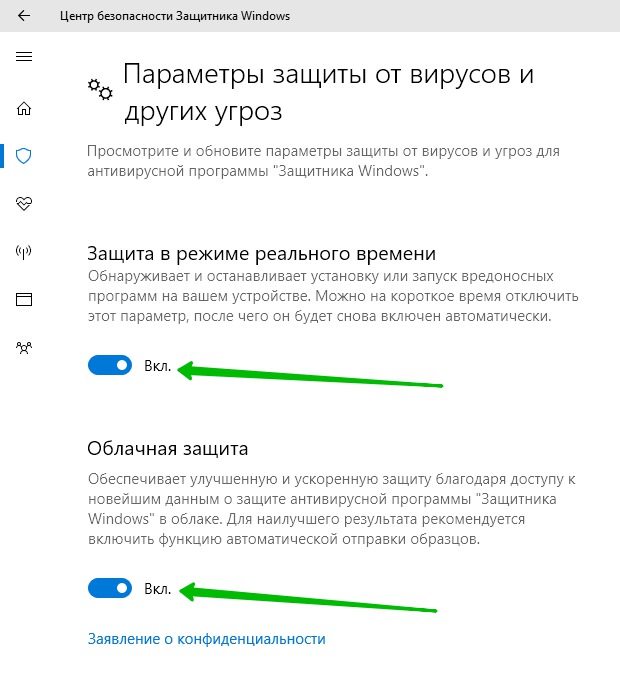
После нажатия на переключатель, разрешите защитнику windows вносить изменения на вашем компьютере. После чего защита будет отключена.
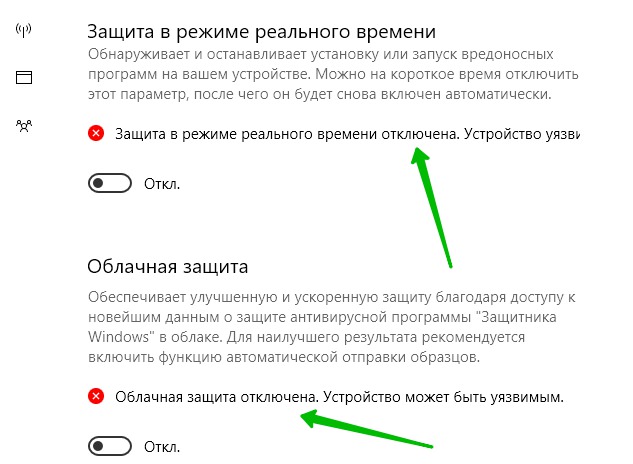
Обратите внимание! В панели задач, внизу справа, на значке защитника windows, появится белый крестик на красном фоне. Это означает, что ваш компьютер находится в незащищённом состоянии.
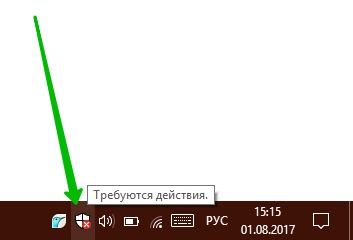
Чтобы снова защитить свой компьютер, снова включите все параметры.
Всё готово! Вот так просто и быстро вы можете отключить Защитник Windows 10 на своём компьютере.
— Как вручную обновить Windows 10.
Остались вопросы? Напиши комментарий! Удачи!

info-effect.ru