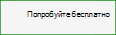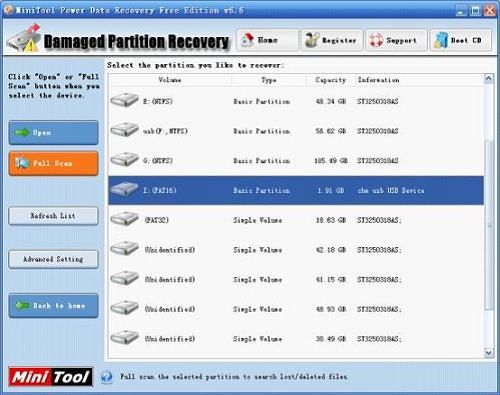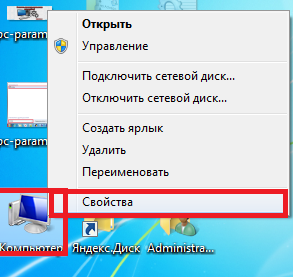Срок доставки товара в течении 1-3 дней !!!
|
|
Восстановление приложения Office. Как установить microsoft office
Восстановление приложения Office - Служба поддержки Office
Если приложение Office, например Word или Excel, не работает должным образом, иногда для устранения проблемы достаточно перезапустить его. Если это не помогает, попробуйте восстановить приложение. По завершении может потребоваться перезагрузка компьютера.
Восстановление Office через панель управления
Последовательность действий для запуска средства восстановления зависит от вашей операционной системы.
Выберите свою систему ниже:
-
Щелкните правой кнопкой мыши кнопку Пуск


-
Выберите продукт Microsoft Office, который вы хотите восстановить, и выберите пункт Изменить.
Примечание: Таким образом будет восстановлен весь набор Office, даже если вы хотите восстановить лишь отдельное приложение, например Word или Excel. Если у вас автономное приложение, вы можете найти его по имени.
-
Выполните указанные ниже действия в зависимости от технологии установки вашей версии Office ("нажми и работай" или MSI).
Технология "нажми и работай"
На экране Как вы хотели бы восстановить программы Office? выберите вариант Восстановление по сети, чтобы исправить все неполадки, а затем выберите Восстановить. (Доступен также вариант Быстрое восстановление, при котором восстановление происходит быстрее, но предполагается только обнаружение поврежденных файлов и их замена.)
Установка на основе MSI
В окне Измените текущую установку выберите Восстановить и нажмите кнопку Продолжить.
-
Следуйте инструкциям на экране, чтобы завершить восстановление.
-
Щелкните правой кнопкой мыши кнопку Пуск
 (в левом нижнем углу) и выберите во всплывающем меню пункт Панель управления.
(в левом нижнем углу) и выберите во всплывающем меню пункт Панель управления.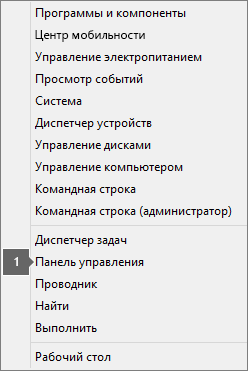
-
В представлении Категория в разделе Программы выберите Удаление программы.
-
Щелкните правой кнопкой мыши продукт Microsoft Office, который вы хотите исправить, и выберите пункт Изменить.
Примечание: Если у вас есть такой набор, как Office 365 для дома либо Office для дома и учебы 2013 или 2016, найдите его название, даже если вам нужно восстановить отдельное приложение, например Word или Excel. Если у вас есть отдельное приложение, например Word или Excel, найдите его имя.
-
Выполните указанные ниже действия в зависимости от технологии установки вашей версии Office ("нажми и работай" или MSI):
Установка по технологии "нажми и работай":
На экране Как вы хотели бы восстановить программы Office? выберите вариант Восстановление по сети, чтобы исправить все неполадки, а затем выберите Восстановить. (Доступен также вариант Быстрое восстановление, при котором восстановление происходит быстрее, но предполагается только обнаружение поврежденных файлов и их замена.)
Установка с помощью MSI:
В окне Измените текущую установку выберите Восстановить и нажмите кнопку Продолжить.
-
Следуйте остальным инструкциям на экране, чтобы завершить восстановление.
-
Нажмите кнопку Пуск

-
В представлении Категория в разделе Программы выберите Удаление программы.
-
Выберите продукт Office, который вы хотите восстановить, и нажмите кнопку Изменить.
Примечание: Если у вас есть такой набор, как Office 365 для дома либо Office для дома и учебы 2013 или 2016, найдите его название, даже если вам нужно восстановить отдельное приложение, например Word или Excel. Если у вас есть отдельное приложение, например Word или Excel, найдите его имя.
-
Выполните указанные ниже действия в зависимости от технологии установки вашей версии Office ("нажми и работай" или MSI):
Установка по технологии "нажми и работай":
На экране Как вы хотели бы восстановить программы Office? выберите вариант Восстановление по сети, чтобы исправить все неполадки, а затем выберите Восстановить. (Доступен также вариант Быстрое восстановление, при котором восстановление происходит быстрее, но предполагается только обнаружение поврежденных файлов и их замена.)
Установка с помощью MSI:
В окне Измените текущую установку выберите Восстановить и нажмите кнопку Продолжить.
-
Следуйте остальным инструкциям на экране, чтобы завершить восстановление.
Средство восстановления не помогло. Что теперь делать?
С помощью средства простого исправления полностью удалите Office.
-
Нажмите эту кнопку простого исправления, чтобы удалить Office.

-
Чтобы просмотреть оставшиеся действия, необходимые для сохранения и использования средства простого исправления, выберите свой браузер из раскрывающегося списка ниже:
-
В нижней части окна браузера нажмите кнопку Открыть, чтобы открыть файл O15CTRRemove.diagcab.

Если файл не открывается автоматически, выберите Сохранить > Открыть папку, а затем дважды щелкните файл (его имя должно начинаться с символов O15CTRRemove), чтобы запустить средство простого исправления.
-
Запустится мастер удаления Microsoft Office. Нажмите кнопку Далее и следуйте инструкциям.
-
Когда появится сообщение Удаление завершено, перезагрузите компьютер, чтобы изменения вступили в силу. Нажмите кнопку Далее.
-
Перезагрузите компьютер и попробуйте установить Office еще раз.
-
В левом нижнем углу выберите файл o15CTRRemove, а затем в раскрывающемся списке выберите пункт Показать в папке.
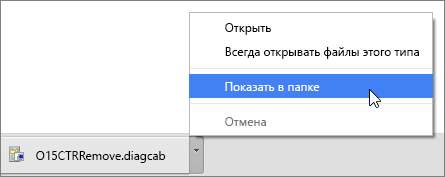
Дважды щелкните скачанный файл o15CTRRemove, чтобы запустить средство простого исправления.
-
Запустится мастер удаления Microsoft Office. Нажмите кнопку Далее и следуйте инструкциям.
-
Когда появится сообщение Удаление завершено, перезагрузите компьютер, чтобы изменения вступили в силу. Нажмите кнопку Далее.
-
Перезагрузите компьютер и попробуйте установить Office еще раз.
-
Выберите Сохранить файл, а затем нажмите кнопку ОК.
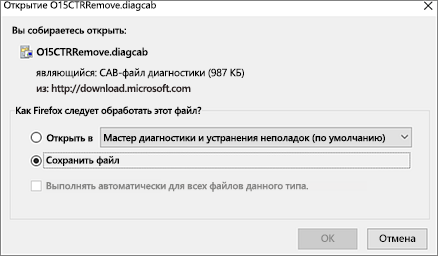
В правом верхнем углу окна браузера щелкните ссылку Показать все загрузки. В окне "Библиотека" выберите пункт Загрузки > O15CTRRemove.diagcab, а затем щелкните значок папки. Дважды щелкните файл O15CTRRemove.diagcab.
-
Запустится мастер удаления Microsoft Office. Нажмите кнопку Далее и следуйте инструкциям.
-
Когда появится сообщение Удаление завершено, перезагрузите компьютер, чтобы изменения вступили в силу. Нажмите кнопку Далее.
-
Перезагрузите компьютер и попробуйте установить Office еще раз.
-
Установка Office
Для переустановки Office 365 или Office 2016 воспользуйтесь инструкциями из статьи Скачивание и установка или повторная установка Office на компьютере с Windows или Mac OS.
Инструкции по повторной установке Office 2013 см. в статье Скачивание и установка или повторная установка Office 2013 на компьютере с Windows.
Как был установлен мой Office: с помощью технологии "нажми и работай" или MSI?
-
Откройте любое приложение Office, например Outlook или Word.
-
Выберите Файл > Учетная запись (Учетная запись Office).
-
Если вы видите кнопку "Параметры обновления", установка была выполнена по технологии "нажми и работай". Если кнопки "Параметры обновления" нет, использовался MSI.
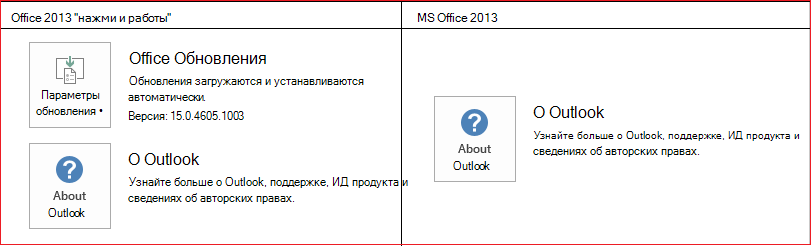
support.office.com
Language Accessory Pack для Office
Языковые пакеты добавляют языки интерфейса, справки или средств проверки правописания. Вы можете установить дополнительные языковые пакеты после установки Microsoft Office. Если дополнительный языковой пакет описывается как частично локализованный, это значит, что некоторые части Office могут отображаться на языке вашей копии Microsoft Office.
Шаг 1. Установка дополнительных языковых пакетов
Для бесплатного скачивания доступны файлы дополнительных языковых пакетов для 32- (x86) и 64-разрядных (x64) версий Office 2010, 2013 и 2016. Выберите версию Office, которую вы используете, среди приведенных ниже вкладок, а затем в раскрывающемся списке выберите нужный язык.
Наконец, выберите ссылку для скачивания для соответствующей архитектуры (32- или 64-разрядной).
Если вы не знаете, какая у вас версия, см. статью Какая у меня версия Office?.
После того как файл скачается, дважды щелкните его, чтобы установить пакет.
|
Английский |
en-us |
English |
Полная |
Пакет включает в себя:
|
Скачать (32-разрядная версия) Скачать (64-разрядная версия) |
|
Арабский |
ar-sa |
العربية |
Полная |
Пакет включает в себя:
|
Скачать (32-разрядная версия) Скачать (64-разрядная версия) |
|
Болгарский |
bg-bg |
български |
Полная |
Пакет включает в себя:
|
Скачать (32-разрядная версия) Скачать (64-разрядная версия) |
|
Венгерский |
hu-hu |
magyar |
Полная |
Пакет включает в себя:
|
Скачать (32-разрядная версия) Скачать (64-разрядная версия) |
|
Вьетнамский |
vi-vn |
Tiếng Việt |
Полная |
Пакет включает в себя:
|
Скачать (32-разрядная версия) Скачать (64-разрядная версия) |
|
Греческий |
el-gr |
Ελληνικά |
Полная |
Пакет включает в себя:
|
Скачать (32-разрядная версия) Скачать (64-разрядная версия) |
|
Датский |
da-dk |
dansk |
Полная |
Пакет включает в себя:
|
Скачать (32-разрядная версия) Скачать (64-разрядная версия) |
|
Иврит |
he-il |
עברית |
Полная |
Пакет включает в себя:
|
Скачать (32-разрядная версия) Скачать (64-разрядная версия) |
|
Индонезийский |
id-id |
Bahasa Indonesia |
Полная |
Пакет включает в себя:
|
Скачать (32-разрядная версия) Скачать (64-разрядная версия) |
|
Испанский |
es-es |
español |
Полная |
support.office.com
Установка Office 2007 - Microsoft Office
|
Поддержка для Office 2007 была прекращена 10 октября 2017 г. Все приложения Office 2007 будут работать как и раньше. Тем не менее вы можете быть подвергнуты серьезным и потенциально опасным угрозам безопасности. Мы рекомендуем обновить Office до более поздней версии, чтобы своевременно получать все последние компоненты, исправления и обновления для системы безопасности.
|
Вы по-прежнему можете установить набор Office 2007 с компакт-диска или скачать. После установки его необходимо активировать в течение 30 дней.
Установка Office 2007
-
Вставьте в дисковод компакт-диск с Office 2007. Если мастер установки не запускается автоматически, перейдите на компакт-диск и щелкните файл SETUP.EXE.
-
Когда будет предложено, введите ключ продукта.
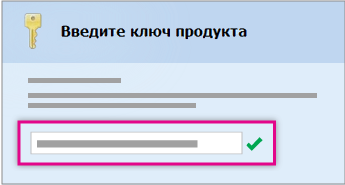
Ключ продукта указан на наклейке, приклеенной к коробке компакт-диска или другой упаковке. Если вам нужна помощь, ознакомьтесь со статьей Поиск ключа продукта для Office 2007 или поищите сообщение об ошибке.
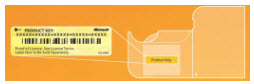
-
Прочитайте и примите условия лицензионного соглашения на использование программного обеспечения корпорации Майкрософт, затем нажмите кнопку Продолжить.
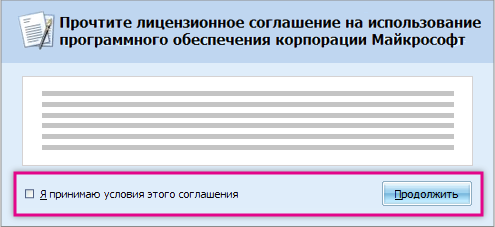
-
Следуйте инструкциям, а после установки Office нажмите кнопку Закрыть.
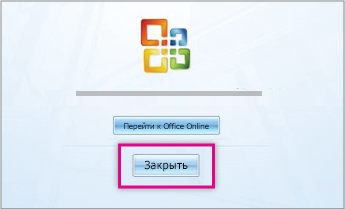
Активация Office 2007
Чтобы получить доступ ко всем возможностям набора Office, его необходимо активировать.
Активация из Excel, Word, PowerPoint и Access
Активация из других продуктов Office
Если вам нужна помощь по активации Office 2007, обратитесь в службу поддержки.
См. также
Office 2010
Установка Office на компьютере Windows или Mac
support.office.com
Скачивание и установка или повторная установка Office для Mac 2011
|
Поддержка Office для Mac 2011 была прекращена 10 октября 2017 г. Все Office для Mac 2011 приложения будут работать как и раньше. Тем не менее вы можете быть подвергнуты серьезным и потенциально опасным угрозам безопасности. Мы рекомендуем обновить Office до более поздней версии, чтобы своевременно получать все последние компоненты, исправления и обновления для системы безопасности.
|
Важное примечание для подписчиков Office 365 : после 22 сентября 2016 г. Office 2011 для Mac невозможно установить по подписке на Office 365. Это не распространяется на единовременно приобретенные наборы Office для Mac 2011, такие как Office для дома и учебы, Office для дома и бизнеса и Office профессиональный.
Инструкции по установке Office для Mac 2011 для дома и учебы или Office для Mac 2011 для дома и бизнеса (единовременная покупка)
Такую копию Office для Mac 2011 можно установить только на одном компьютере. Однако вы можете перенести пакет Office для Mac 2011 на другой компьютер в случае неисправности оборудования или приобретения нового компьютера. См. условия лицензионного соглашения с корпорацией Майкрософт для своего продукта.
Вы можете воспользоваться DVD-диском, который поставляется с Office, но для получения самой последней версии скачайте Office для Mac 2011 со страницы Скачивание более ранних версий Office. Вам потребуется ключ продукта.
-
Откройте страницу Скачивание более ранних версий Office по адресу www.microsoft.com/software-download/office.
-
Введите ключ продукта и нажмите кнопку Проверить.
-
Выберите язык и нажмите кнопку Подтвердить.
-
В ответ на запрос нажмите кнопку Скачать.
-
Откройте папку "Загрузки" из Dock и дважды щелкните файл Office_Mac_HB_1PK_2011_<язык>.dmg, чтобы начать установку.
-
Дважды щелкните значок установщика Office.

-
Следуйте инструкциям и нажмите кнопку Принимаю, чтобы принять условия лицензионного соглашения.
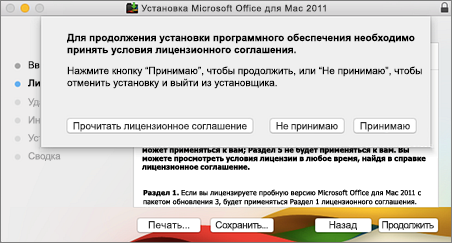
-
Нажмите кнопку Установить для продолжения установки.
Щелкните Изменить расположение установки, если вы хотите выбрать другой диск для установки продукта.
Нажмите кнопку Настроить для выбора или удаления необязательных компонентов. Например, нажмите кнопку Настроить, если вы не хотите устанавливать шрифты Office, значки на панели Dock или некоторые приложения, например Microsoft Messenger, Удаленный рабочий стол или Microsoft Document Connection.
Примечания:
-
Если Apple Remote Desktop используется для установки Office для Mac 2011 на другом компьютере в сети, значки на панели Dock не устанавливаются.
-
Дублирующиеся шрифты перемещаются в папку Fonts Disabled (/Library/Fonts Disabled или /Users/имя_пользователя/Library/Fonts Disabled) во время установки.
-
-
Если потребуется, введите имя пользователя и пароль, чтобы разрешить установщику внести изменения, а затем нажмите кнопку ОК.
Когда установка будет завершена, появится сообщение Установка завершена успешно. Нажмите кнопку Закрыть.
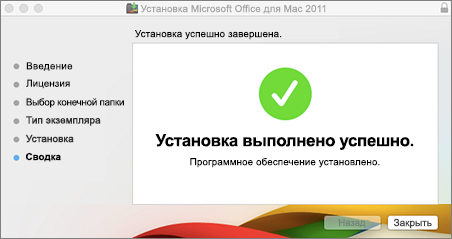
-
Когда появится экран Добро пожаловать в Office для Mac 2011!, выберите параметр Ввести свой ключ продукта.

-
Введите розничный ключ продукта Office для Mac 2011 и нажмите кнопку Активировать.
-
Сохраните ИД продукта, щелкните Продолжить и нажмите кнопку Готово.
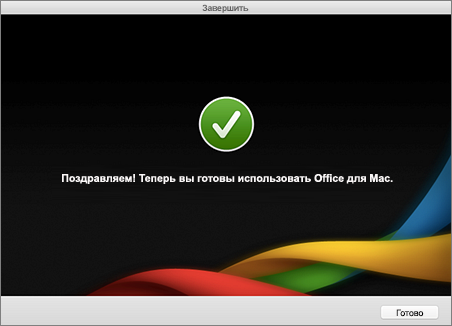
-
При необходимости установите все обновления.
См. также
Активация Office для Mac 2011
Поиск ключа продукта для Office для Mac 2011
support.office.com