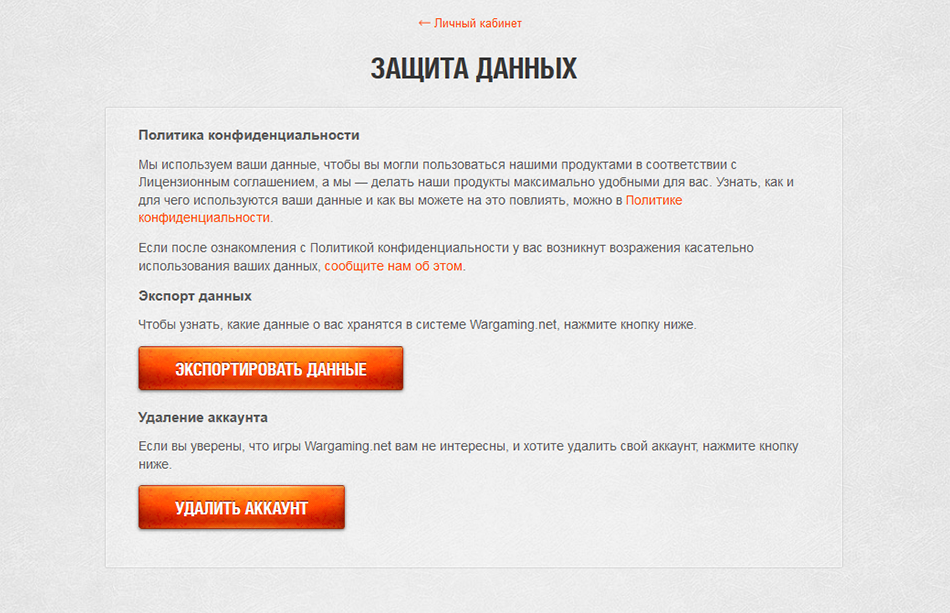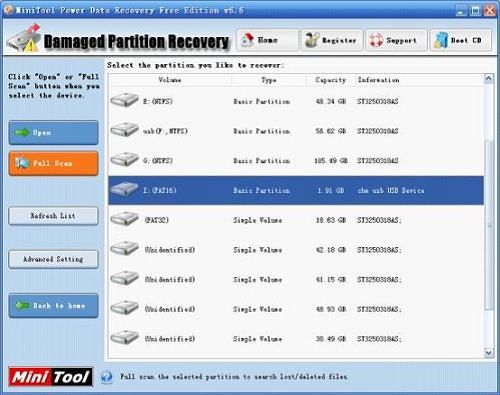Срок доставки товара в течении 1-3 дней !!!
|
|
Инструкция по очистке реестра в компьютере. Реестр почистить
Инструкция по очистке реестра в компьютере
Очень часто компьютер, проработав достаточное количество времени без сбоев, начинает тормозить, долго загружаться и виснуть в процессе работы с каким-либо приложением.
Многие пользователи начинают искать ответ на этот вопрос, большинство из них склоняются к тому, что на компьютере присутствуют вирус, но проверка антивирусом доказывает обратное. В этом случае причина кроется, скорее всего в том, что необходимо чистить реестр.
Зачем чистить
Для начала разберемся, что же такое реестр. Он представляет собой базу данных операционной системы, в которой хранятся параметры и ее настройки.

Пока компьютер работает, он вносит в реестр новые записи, касающиеся установки и удаления ПО, подключения устройств (например, флешка, принтер, модем и другие).
Со временем реестр заполняется, из-за чего ОС становится сложнее находить нужные файлы. Кроме этого, он может некорректно работать, если после удаления программы остались ее некоторые компоненты. Из-за этого возникает конфликт ключей, что приводит к нестабильной работе компьютера.
Очистка реестра помогает оптимизировать систему и тем самым ускорить работу ПК. Для чистки можно использовать специальное программное обеспечение, такие, как «Ccleaner» или чистить реестр своими собственными ручками.
Видео: Чистим компьютер
Чистим с Ccleaner
Многие пользователи знакомы с Ccleaner — небольшой утилитой, которая позволяет произвести быструю очистку реестра, удалить временные файлы, настроить автозагрузку и не навредить windows.
Ccleaner обладает интуитивно понятным интерфейсом, благодаря чему в ней легко сможет разобраться любой начинающий пользователь. На данный момент последняя версия утилиты имеет номер 4.19.4867. Скачать ее можно с сайта программного обеспечения. Также она существует в нескольких редакциях: стандартная, портативная и легкая.
Вкладка Очистка
Во время первого запуска пользователь увидит главное окно, где с левой стороны будут представлены несколько пунктов: очистка, реестр, сервис и настройка. Вверху главного окна утилиты отображены сведения о версии программы и системная информация о компьютере.

«Очистка» позволяет произвести удаление временных файлов из системы, браузеров, утилит, мультимедиа и многих других. Пользователь по своему желанию может отметить в списках те пункты, где необходимо произвести очистку.
Нужно заострить внимание на пункте «Cookie-файлы». Если поставить галочку на этом пункте, программа произведет удаление сохраненных паролей в браузерах, так как они и хранятся в так называемых cookie-файлах.
Вкладка Реестр
Здесь отображен список возможных проблем с реестром. Ccleaner проанализирует его целостность (найдет старые ключи, которые были оставлены из-за неправильного удаления программ).
При этом нужно отметить, что любая ошибка в реестре введет к замедлению работы компьютера, система начинает работать менее стабильно (произвольная перезагрузка компьютера, замедление работы приложений, сравнительно долгая загрузка операционной системы при старте и многие другие проблемы).
Работать с вкладкой достаточно просто:
- для начала необходимо кликнуть на вкладку «Реестр». Пользователь попадет в главное окно, где с левой стороны будет представлен список «Целостность…». По умолчанию каждый пункт отмечен галочкой. Рекомендуется не снимать отметки;

- затем необходимо нажать на вкладку «Поиск проблем», и программа начнет анализирование реестра;


- после анализа необходимо кликнуть на вкладку «Исправить…»;

- после клика на пункте «Исправить…» пользователю будет предложено сделать резервную копию всех изменений. Это дает возможность, при необходимости, сделать восстановление к исходному состоянию. Достаточно лишь кликнуть по сохраненной копии;

- после того, как принято решение сохранять (или нет) резервную копию реестра, появится небольшое окно, где будет описана его проблема и возможность ее исправления;

- после исправления текущих проблем процедуру поиска проблем необходимо повторить несколько раз.

Вкладка Сервис и удаление программ
С помощью функции «Сервис» пользователь может произвести удаление приложений и компонентов, настроить автозагрузку, найти нужные файлы, выполнить восстановление системы и стереть диск.
Теперь разберемся с каждым представленным пунктом:
- пункт «Удаление программ» — альтернативный метод деинсталляции приложений взамен стандартному, через панель управления. В пункте «Удаление программ» представлена информация о каждом приложении (издатель, дата установки, размер и версия).
Для удаления нужно:
- выбрать в списке «Установленные программы» программу, которую необходимо удалить, кликнув по вкладке «Деинсталляция»;

- если есть необходимость, то можно сделать отчет, сохранив текущий список программ в текстовом файле. Отчет поможет пользователю узнать о возникших неполадках во время удаления некоторых приложений. Чтобы сохранить отчет, нужно кликнуть правой кнопкой мыши по любому приложению, представленному в списке, и кликнуть по пункту «Сохранить отчет…».

Вкладка Настройка
В настройках представлены основные параметры программы:
- «Настройки». В данной вкладке можно произвести настройку языка, выбрать дополнительные параметры, такие как «Выполнить очистку при запуске компьютера», добавить пункт «Запустить Ccleaner» в контекстное меню Корзины и другие. Также можно выбрать режим очистки и диски для очистки свободного места;

- «Cookie-файлы» позволяет сохранить определенные cookie для интернет-браузеров. Для этого необходимо правой кнопкой мыши щелкнуть по нужному сайту и в выпадающем меню выбрать «Сохранить»;

- «Включение» позволяет выбрать определенные папки, которые программа всегда будет удалять;

- «Исключение» позволяет выбрать папки и файлы, а также определенные ветки реестра, которые не будут удалены;

- «Слежение» позволяет в автоматическом режиме следить за программами для автоочистки;

- «Дополнительно» предлагает опытным пользователям использовать расширенные настройки.

Как почистить реестр на компьютере вручную
Очистка реестра производится не только с помощью ПО, но и вручную:
- первое, что нужно сделать, это вызвать с помощью сочетания клавиш Win+R окно «Выполнить»;

- далее в пустом поле набрать команду «regedit» и нажать вкладку «ОК»;

- затем появится окно редактора;

- далее в левой части редактора будет представлен список, в котором необходимо выбрать раздел «HKEY_CURRENT_USER» и найти в нем подраздел «Software»;
- кликнув на раздел «Software» нужно найти записи об удаленных компонентах. Если в реестре сохранились записи о ранее удаленных приложениях, то их необходимо удалить.
Обратите внимание на предупреждение.

далее требуется найти раздел «HKEY_LOCAL_MACHINE» и в нем найти подраздел «Software»;

- кликнув на подраздел «Software», следует выполнить удаление всех записей, которые касаются деинсталлированных программ;
- после выполненных этих действий, нужно закрыть редактор и перезагрузить компьютер.
Делаем резервную копию системы
Резервная копия ОС необходима, как профилактическая мера. В случае сбоя, с помощью резервной копии можно за считанные минуты восстановить полностью работоспособную систему, со всеми ранее установленными приложениями и драйверами.
Чтобы сделать резервную копию требуется выполнить следующие действия:
- для начала следует зайти в «Панель управления», выбрать вкладку «Система и безопасность», затем выбрать «Архивация и восстановление»;

- затем в окне «Архивация и восстановление» в левой части выбрать пункт «Создание образа системы»;

- после появится окно «Создание образа». Здесь необходимо выбрать, в каком месте будет храниться резервная копия. Это может быть обыкновенный DVD диск (их может понадобиться много, так как копия может достигать 100 гигабайт) или внешний жесткий диск;

- затем появится окно, «Какие диски нужно включить в архивацию», в котором необходимо выбрать тот диск, где находится операционная система;
- далее появится окно подтверждения параметров архивации и в нижней части окна необходимо кликнуть по вкладке «Архивировать»;
- далее можно увидеть процесс создания образа системы.

Освобождаем реестр
Работать с реестром можно через командную строку, позволяющую добавлять, удалять, просматривать, копировать и сравнивать его элементы. Учитывая то, что корректная работа операционной системы напрямую зависит от реестра, вносить в него какие-либо изменения нужно очень аккуратно.
Перед началом работы обязательно нужно сделать резервную копию системы.
Управлять реестром из под командой строки можно с помощью команды «REG».

Данная подкоманда также поддерживает несколько дополнительных подкоманд:
- «REG add» — с помощью данной подкоманды в реестр можно внести новый подраздел или новый элемент;
- «REG delete» — с помощью этой подкоманды из реестра можно удалить подраздел или элемент;
Пример: REG DELETE(Имя_компьютера)HKLMSoftwareIntel
После ввода данной команды должно появиться предупреждение об удалении определенного раздела реестра. Затем необходимо выбрать «Y» («Да») или «N» («Нет»).
- «REG query» — данная подкоманда отображает список элементов, а также имена подразделов;
- «REG compare» — подкоманда сравнивает подразделы и элементы реестра;
- «REG save» — с помощью «REG save» можно произвести сохранение подразделов, элементов и параметров реестра в файл.
В этой статье были рассмотрены способы очистки реестра. Очистка реестра необходима для обеспечения стабильной работы операционной системы.
compsch.com
CCleaner - программа очистки реестра WIndows
Любая актуальная версия Windows - 7, 8 и, конечно, 10 имеет в своём составе и постоянно использует специальную базу настроек под названием реестр. В ней хранятся тысячи параметров как самой ОС, так и приложений, инсталлируемых пользователем. Если система установлена достаточно давно, то со временем неизбежно накапливается приличное количество некорректных, «мусорных» записей в реестре. От подобных записей желательно своевременно избавляться, особенно на не самых быстрых машинах. С задачей очистки реестра отлично справляется бесплатная версия программы CCleaner, причём после её работы не отвалится «Пуск» или языковая панель.
Приложение условно разделяет возможные ошибки реестра на 15 типов, среди которых:
- отсутствующие общие DLL
- неверные расширения файлов
- библиотеки типов
- и другие
Для начала анализа реестра необходимо нажать кнопку «Поиск проблем» и через несколько секунд программа предоставит вашему вниманию обычно весьма внушительный список. Таблица результатов состоит из трёх колонок - «Проблема», «Данные», «Раздел реестра». Этой информации достаточно, чтобы детально рассмотреть каждую запись поверхностно или непосредственно в regedit. При необходимости можно добавить нужные данные в список исключений. Давайте далее рассмотрим исправление записей на примере первого типа «Отсутствующие общие DLL».
Выбираем этот тип и кликаем на «Поиск проблем» - CCleaner находит на тестируемом компьютере 24 некорректных, с его точки зрения, ключа реестра. Для начала процедуры чистки нажимаем на кнопку «Исправить...» в правом нижнем углу. На этом этапе у нас есть 2 варианта:
- пошагово исправлять каждую проблему, если нужен максимальный уровень контроля
- выбрать массовое исправление при помощи кнопки «Исправить отмеченные»
Безопасно ли удаление записей реестра
Одно из главных преимуществ CCleaner как чистильщика состоит в том, что с его помощью довольно сложно навредить системе. Шанс удалить что-то лишнее есть всегда, но он крайне незначителен и точно не коснётся важных параметров Windows. Кто-то из наших пользователей возможно скажет, что сама по себе процедура чистки реестра не нужна. Если у вас современный компьютер, особенно с SSD на борту, то да, можно вполне обойтись и без подобных оптимизаций.
ccleaner.club
Почему не нужно чистить реестр Windows
История появления реестра
Но для начала посмотрим, что же все-таки такое реестр, и начнем мы, конечно, с истории. Еще до выхода первой относительно популярной Windows — 3.1 — у множества программ были (да и сейчас есть) конфигурационные файлы .ini, которые включали в себя информацию о том, как программа должна работать на этом ПК, с какими параметрами и т.д., и в таких же файлах хранилась аналогичная системная информация. Однако в FAT16 — файловой системе Windows того времени — поиск файлов по директориям был очень медленным, поэтому появилась идея — а давайте мы создадим реестр, куда и соберем все конфигурационные файлы. Так и появился в 3.1 реестр Windows, который изначально включал в себя всего лишь один двоичный файл весом в 64 Кб и лишь один каталог ROOT. А уже через год, в 1993 году, в Windows 3.1 NT, реестр пришел практически к современному виду — появились все текущие каталоги (USERS, LOCAL_MACHINE и другие), редактор реестра regedit и так далее. С массовым переходом Windows на файловую систему NTFS проблема с поиском по каталогам ушла, однако реестр был оставлен для совместимости, и на данный момент Windows — единственная ОС, которая имеет реестр системы.
Механизмы работы реестра Изначально, на образе диска с Windows, хранятся лишь «пустые» файлы, которые нужно заполнить информацией о системе — какой процессор, по какому интерфейсу подключен накопитель, есть ли активация или нет, и так далее — короче говоря, в них записывается вся конфигурация ПК. В процессе установки Windows эти файлы заполняются информацией и сохраняются на диске, и при каждом старте системы они преобразуются в некоторый виртуальный каталог — реестр, к которому можно получить доступ с помощью с помощью программ для редактирования, к примеру того же regedit. Так сделано по одной простой причине — если вы где-то «накосячили», вы просто не сохраняете изменения и конфигурационные файлы, записанные на диске, никак не меняются. Однако к ним также можно получить доступ и изменять их напрямую, но делать этого категорически не стоит. В дальнейшем, при установке программ, они также могут создавать в некоторых разделах реестра свои ключи, которые также можно менять — в итоге получается огромный каталог, где хранится конфигурация всего и вся в системе.
Почему якобы стоит чистить реестр Доводы приверженцев плоской Земли чистки реестра просты: со временем в реестре накапливается мусор от удаленных программ, после обновлений системы и т.д., к которому система обращается — это и замедляет ее работу, поэтому чистка реестра ускорит ее. Увы, как вы уже поняли, это не так: раз программы была удалена, то системе нет смысла лезть в оставшийся от нее каталог реестра — ей это не нужно. Это сравнимо с тем, что при запуске какого-нибудь Photoshop система полезет зачем-то в папку с установленным iTunes. Аналогично это касается и старых записей в реестре, которые после обновления системы больше не нужны: система к ним уже не обращается, а значит и вреда от них нет. Второй довод — ненужные записи реестра замедляют поиск по нему. Нууу да, в теории это действительно так, однако на практике разницу вы и с секундомером не заметите — в реестре может быть десятки и сотни тысяч ключей, и удаление сотни из них ускорит поиск ровным счетом ни на сколько — даже самые слабые процессоры ищут по реестру нужные значения практически моментально. Ну и последний довод — оставшиеся ненужные ключи реестра после удаления одной программы могут влиять на работоспособность другой. Тут ситуация как с первым доводом — каким таким образом работа Photoshop влияет на работу iTunes? Ответ — никаким.
Почему чистка реестра программами — бесполезное занятие Итак, как мы уже поняли — реестр это огромный склад данных о системе и установленных программах. И у каждого он по понятным причинам свой. Однако программы-чистильщики должны работать абсолютно на всех ПК, при этом не нанося вреда — а значит они могут чистить лишь по определенным алгоритмам, которые подходят всем. Пример — программа была в автозагрузке, вы программу удалили, а в автозагрузке она осталась. Чистильщик увидит, что ярлык в автозагрузке никуда не ведет, и предложит его удалить. Второй пример — вы удалили программу, но записи о ней остались в реестре. Чистильщик определяет, что эти записи больше никем не используются, и предлагает их удалить. Работа по таким алгоритмам, в принципе, безопасна, однако, как я писал абзацем выше — она абсолютно бесполезна и никак не ускорит работу системы, и максимум, что вы получите — это с десяток килобайт места на диске из-за удаленных ключей реестра. Могут ли такие чистильщики навредить системе? В общем-то нет — алгоритмы чистки просты и примитивны, и отлаживались на протяжение десятка лет, так что шанс, что они вам навредят, крайне низок. Но и пользы от них нет, так что смысла ставить лишнюю программу себе на ПК и запускать ее раз в какое-то время не стоит.
Исключения из правил Но всегда бывают исключения, когда в реестр лучше все же залезть. Это происходит, обычно, из-за вирусов: думаю, многие или сталкивались сами, или слышали о том, что при запуске браузера показывается определенный сайт, а на страницах в интернете появляется сторонняя реклама. Зачастую за этим стоит вирус, добавивший в реестр новый ключ — конечно, можно поискать в интернете, в какую именно ветку реестра он был добавлен, и удалить его самостоятельно, но зачастую проще запустить одну из программ, в которую уже сразу заложены всевозможные пути добавления «вирусных« ключей, и при нахождении такого у вас она сразу же об этом скажет. Ну и второе относительно популярное исключение — продление пробной версии программы: некоторое ПО, имеющее триальный режим на какое-то время, записывает информацию об этом в реестр, поэтому правка (или удаление) такого ключа в реестре может дать вам «вечный» триал. Однако большинство современных программ так уже не делают, так что этот способ уже сходит на нет.
Что же в итоге? А в итоге чистка реестра программами — бесполезное занятие: оно никак не ускорит работу ПК, и скорее всего никак и не навредит ему, поэтому можете не тратить на это свое время.
www.iguides.ru
Как почистить реестр с помощью CCleaner
Чистка реестра в CCleaner является одним из основных функционалов. Производится она в полуавтоматическом режиме – сначала анализируются записи, которые можно удалить, затем происходит само удаление. Из реестра ничего не удаляется вручную, CCleaner проверяет его целостность и предлагает к удалению только те ключи и ветки, которые остались после деинсталлированных программ или в результате серьезных изменений в настройках ОС.
Чтобы почистить реестр с помощью CCleaner выполните следующие шаги.
Шаг 1
Откройте раздел «Реестр». В списке «Целостность реестра» галочками отмечены типы проблем, которые будут искаться в нем программой очистки.

Если вы не разбираетесь, что значит каждый из отмеченных пунктов, то оставьте их как есть, галочки трогать не обязательно. Нажмите на кнопку «Поиск проблем».

Начнется процесс поиска, дождитесь его окончания.
Шаг 2
После окончания поиска нажмите на кнопку «Исправить».

Перед вами появится окно, в котором будет предложено сохранить резервные копии сделанных изменений в реестре.

Обязательно нажмите «Да», чтобы в непредвиденной ситуации у вас была возможность восстановить поврежденный реестр из бэкапа.
Сохраните файл реестра в надежное место на компьютере или флешке.

* Случаев, чтобы CCleaner повреждал реестр, еще не было, но мы все равно рекомендуем сохранять его резервную копию, на всякий случай.
После перед вами появится окошко исправления каждой конкретной проблемы в реестре.

Возле надписи «Решение проблемы» можно увидеть, что с ней предлагается сделать. Обычно предлагается удаление (в этом как раз и суть очистки).

Вы можете исправлять проблемы по одной или исправить их все сразу, нажав на кнопку «Исправить отмеченные».

После исправления всего списка, нажмите на кнопку «Закрыть» - очистка реестра в CCleaner завершена.

ccleaner-all.ru
Как очистить реестр безопасно
Вспомните ситуацию, когда вы только установили операционную систему, отзывчивость программ была на высоте. Не возникало никаких проблем, ошибок и прочих неприятных вещей. Но по прошествии какого-то времени, особенно если у вас на компьютере установлено множество различных программ, начинаются задержки при обращении к операционной системе, да и сам Windows загружается гораздо медленнее. Пришло время задуматься над тем, как очистить реестр.
 Конечно же, проблем, из-за которых компьютер начинает притормаживать, много. К ним можно отнести следующие: сильно фрагментированные диски, заражение системы вирусами, недостаточная мощность комплектующих самого ПК. Но если вы уверены, что компьютер способен на большее, на его борту установлен качественный антивирус со свежими базами, а дефрагментация выполняется регулярно, то пришло время задуматься над тем, как чистить реестр.
Конечно же, проблем, из-за которых компьютер начинает притормаживать, много. К ним можно отнести следующие: сильно фрагментированные диски, заражение системы вирусами, недостаточная мощность комплектующих самого ПК. Но если вы уверены, что компьютер способен на большее, на его борту установлен качественный антивирус со свежими базами, а дефрагментация выполняется регулярно, то пришло время задуматься над тем, как чистить реестр.
 Начнем по порядку. Реестр – это база настроек, которая содержится в операционных системах Windows. Это основная часть операционной системы, к которой она обращается постоянно на протяжении своей работы. Некорректное изменение ключей реестра может привести к тому, что операционная система выйдет из строя, поэтому к решению вопроса о том, как очистить реестр, следует подходить со всей осторожностью. Новичку вообще лучше не открывать его без лишней надобности.
Начнем по порядку. Реестр – это база настроек, которая содержится в операционных системах Windows. Это основная часть операционной системы, к которой она обращается постоянно на протяжении своей работы. Некорректное изменение ключей реестра может привести к тому, что операционная система выйдет из строя, поэтому к решению вопроса о том, как очистить реестр, следует подходить со всей осторожностью. Новичку вообще лучше не открывать его без лишней надобности.
Кроме различных конфигураций операционной системы, реестр сохраняет расположения ярлыков, пути для программ. И хорошо, если все эти пути имеет смысл хранить, ведь зачастую удаленная программа оставляет после себя много мусора, который будет захламлять и мешать вашей работе на компьютере.
Как очистить реестр безопасно?
Можно произвести чистку вручную, но для этого нужно обладать специальными знаниями. А чистить реестр надо, и для этого было разработано много соответствующего софта. Существует огромное количество платных и бесплатных приложений, и вопрос о том, как очистить реестр, отпадает сам собою.
 Попробуем разобрать утилиту по очистке реестра под названием Wise Registry Cleaner. Это мощное решение и при этом безопасное. Для ее использования достаточно в главном окне нажать на кнопку «Сканировать», она займется изучением вашего реестра. После чего предоставить список ключей, которые можно удалить, ну и, соответственно, вы их удаляете, тем самым производится чистка реестра.
Попробуем разобрать утилиту по очистке реестра под названием Wise Registry Cleaner. Это мощное решение и при этом безопасное. Для ее использования достаточно в главном окне нажать на кнопку «Сканировать», она займется изучением вашего реестра. После чего предоставить список ключей, которые можно удалить, ну и, соответственно, вы их удаляете, тем самым производится чистка реестра.
Программа хороша тем, что отлично подойдет для новичка, имеет функцию подсказок и не позволит удалить что-либо важное. Для особо интересующихся, при наведении на ключи из предложенного списка, вы получите подсказки о том, какая программа использовала данный ключ и если она была вами ранее удалена, то ключ, скорее всего, представляет собой мусор. Некоторые ключи помечаются как небезопасные, но и в таком случае вы получите исчерпывающие данные по этому поводу.
Очень часто возникает необходимость очистить реестр от Касперского. Связано это с тем, что данная программа отмечается во многих местах реестра, а при удалении оставляет после себя неверные ключи. В этом случае программы по очистке реестра отлично справятся с поставленной задачей.
fb.ru
Как почистить реестр на Windows 10, 8.1, 7
Почистить реестр на Windows 10 можно в ручном и автоматическом режиме. В этом разделе мы поговорим о том, как почистить реестр, не прибегая к использованию сторонних приложений, а используя лишь программу, встроенную в операционную систему. И как почистить реестр с помощью программы CCleaner. Так же материал подойдет для Windows 7 и 8.1
Удаление ненужных записей из реестра в ручную
Прежде чем удалять записи из реестра, нужно определить, какие именно. Обычно процесс внесения записей в реестр и удаления их оттуда проходит без вмешательства пользователя. Поэтому бывает сложно разобраться в структуре реестра и принять решение о том, какие записи нужны, а какие просто занимают место в реестре.
Приведенный далее пример покажет, как найти некоторые ненужные записи реестра и как их удалить. Данный алгоритм актуален для любой операционной системы семейства Windows. Итак, если вы удалили какое-либо приложение с компьютера, то можно проверить, не оставило ли оно «следов» в реестре. И если оставило — удалить их.
- Запустите редактор реестра (Смотрите статью: Как открыть реестр Windows)
- Выполните команды меню Правка >> Найти или нажмите сочетание клавиш Ctrl+F.
- В поле Найти введите название деинсталлированной программы или одно из слов, входящих в название. В нашем примере это слово visipics
- Нажмите кнопку Найти далее.
- Спустя некоторое время в случае обнаружения нужного нам слова поиск будет приостановлен, а найденное значение — выделено.
- Данное значение, скорее всего, можно удалить. Для этого воспользуйтесь контекстным меню: щелкните на нем правой кнопкой мыши и выберите пункт Удалить.
- Для продолжения поиска нажмите клавишу F3 на клавиатуре или используйте меню приложения, последовательно выбрав в нем пункты Правка>>Найти>>Далее.
- Удалите все найденные упоминания приложения в реестре.
Таким образом вы избавитесь от тех следов, которое оставило деинсталлированное приложение на вашем компьютере.
Как почистить реестр с помощью программы
Реестр Windows на вашем компьютере является база данных, которая хранит всю информацию о конфигурации и настроек аппаратных средств программного обеспечения для вашего компьютера для правильного запуска. К сожалению, в течение периода времени, эта база данных может стать раздутой из-за резервных файлов. Реестр Windows сохраняет устаревшую информацию о конфигурации системы, включая файлы, которые вы удалили. Нажмите на кнопку для бесплатной загрузки CCleaner с официального сайта.
Скачать CCleaner бесплатно
С программой CCleaner вы сможете почистить реестр Windows 10, 8.1, 7 сделав работу компьютера более эффективно. Опция очистки реестра в CCleaner позволяет сканировать и удалять избыточную информацию и улучшить функциональность и скорость вашей системы.

Поскольку реестр Windows является критической системной базой данных, как мера предосторожности CCleaner предложит вам сохранить файл резервной копии реестра. При возникновении проблемы, можно всегда восстановить реестр Windows 10, 8.1, 7 в первоначальное состояние с помощью файла резервной копии.

Как только CCleaner завершит очистку реестра, нажмите "Готово", теперь у вас чистый реестра Windows.
mysitem.ru
Как чистить реестр вручную и при помощи программы Reg Organizer
Зачастую многие при использовании компьютера и установленных на нем программ не задумываются о принципах работы операционной системы и осуществлении взаимодействия всех ее компонентов и служб. И большинство пользователей даже и не предполагают, чем чистить реестр и что вообще это такое.
Реестр – это иерархически организованная база данных, которая предназначена для запуска приложений, нахождения унаследованных устройств и драйверов, установки системных правил, профилей тех или иных пользователей и т.д. Функционирует реестр постоянно и при осуществлении пользователем различных операций выполняется обновление его параметров. Все программы, установленные на ПК, запускаются посредством обращений к данным, которые хранятся в реестре. И таких обращений много. К примеру, при запуске ПК их целый поток. Вот почему скорость запуска вашего ПК, а также выполнение приложений напрямую связаны с безошибочной и четкой работой реестра. И если скорость работы ПК стала ниже, при запуске программ появляется «подвисание» и не всегда быстро работают имеющиеся приложения, это свидетельство плохого функционирования реестра из-за его засорения ненужными ссылками, файлами и т.д.
К примеру, каждое приложение, которое вы удалили, оставляет след. А в случае неправильного его удаления появляется целая гора «хлама», состоящая из ненужной информации, поэтому, нужно программы удалять правильно. К тому же есть большая вероятность, что вирусы доберутся и до реестра, потому что в первую очередь вредоносные программы норовят прописаться как раз там.
Теперь вам точно не сложно представить, какое количество лишних данных оседает в реестре. И чтобы у вас не возникали такие трудности, постоянно необходимо чистить реестр вручную или же посредством использования специальных программ.
Ручная очистка реестра
Как чистить реестр вручную? На самом деле не так это и сложно. Но использовать этот способ лучше только, если вы уверенный и опытный пользователь, который не сомневается в своих умениях и знаниях. Все потому, что неграмотная работа в данном случае может повлечь за собой серьезные последствия (даже вызвать неработоспособность системы и вам потребуется восстановить Windows).
Для очистки реестра кликните на «Пуск» и выберете пункт меню «Выполнить». В появившемся окне (в строке) введите regedit, а после нажмите «ОК».
Откроется окно «Редактор реестра» с папками и параметрами.

Окно Редактора реестра
Вам необходимо выбрать HKEY_CURRENT_USER, а затем подраздел Software, где отобразится список со всеми вашими программами. Далее вам потребуется внимательно его изучить и выбрать только те программы, которые уже удалены с ПК. Для ее удаления из реестра щелкнете правой кнопкой мыши и выберете «Удалить». Также можно выделить запись и нажать Delete. Закончив чистить реестр, закройте редактор и перезагрузите ПК.
Очистка реестра посредством программы Reg Organizer
Как чистить реестр вручную, вы разобрались. Помимо этого для очистки реестра можно использовать ряд специальных программ. Одна из них — Reg Organizer. Эта программа представляет собой функциональный менеджер реестра, а также конфигурационных фалов и предоставляет возможность редактирования системного реестра и осуществления предварительного просмотра импортируемых reg-файлов (включая и из проводника). Он позволяет провести очистку реестра, при этом проводя глубокий поиск и выявляя все имеющиеся его ключи, которые относятся к данному приложению. Также имеется поддержка функции управления файлами конфигурации разных типов.
Перед началом очистки реестра оцените его состояние при помощи экспресс-проверки.

Проведение экспресс-проверки при помощи программы Reg Organizer
Полученные результаты сразу дадут понять, насколько сильно засорен реестр. Тем не менее, все выявленные проблемы не единственные, потому как экспресс-проверка проходит в ускоренном режиме и проверяет только те области, где зачастую и скапливается весь мусор. Запустить очистку можно сразу из окна с результатами.
Посредством ручной чистки извлекаются данные из наиболее важных разделов реестра системы, которая в последующем выводится для просмотра и, конечно же, редактирования.

Ручная чистка реестра при помощи программы Reg Organizer
Разделы, которые имеются в ручной чистке, покажут, к примеру, списки программ («Программное обеспечение») или же при помощи какой из программ открывается файл (Меню «Открыть с помощью»). Ошибочные записи будут выделены восклицательным знаком. Тогда как посредством создания резервных копий можно восстановить состояние в случае неправильного редактирования.Благодаря автоматической очистке реестра существенно упрощается поиск, а также устранение неисправностей. К тому же вы можете отменить/добавить раздел в настройках такой очистки, добавить исключения и т.д.

Автоматическая чистка реестра при помощи программы Reg Organizer
Также все изменения вы можете отменить с помощью резервной копии, которая создана для редактирования.
Для очистки реестра вы также можете воспользоваться такими программами, как CCleaner и RegistryBooster. Помните только одно: при удалении фалов будьте очень внимательны и на 100% убедитесь, что они действительно не нужны.
 Загрузка...
Загрузка... Буду очень благодарен, если вы поделитесь с друзьями этой статьёй в социальных сетях и блогах, это будет здорово помогать моему блогу развиваться:
Хотите получать обновления блога? Подписывайтесь на рассылку и внесите свои данные: Имя и е-мейл
Написать комментарий
antonkozlov.ru