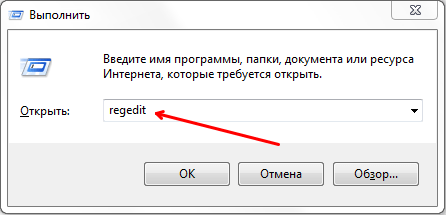Срок доставки товара в течении 1-3 дней !!!
|
|
Не могу отформатировать флешку. Что нужно делать? Не получается отформатировать флешку
Невозможно отформатировать флешку - устранение проблемы
В данной статье будет рассказано о причинах и способах устранения проблемы, которая связана с невозможностью форматирования флешки. Данный вопрос задается на многих форумах и сайтах, поэтому тема актуальна как никогда.USB накопители или карты памяти являются одним из самых полезных устройств для хранения данных в нашем мире, поэтому их утеря крайне нежелательна для любого пользователя, если по какой либо причине данные были утеряны рекомендую прочитать эту статью, которая расскажет о способе восстановления информации и флешки.
Давайте для начала разберем основные причины, по которым невозможно отформатировать флешку:
1. Заражение вирусами – так как USB накопители являются переносимым устройством и могут использоваться на разных компьютерах, то с большой вероятностью, компьютер, который не защищен антивирусными программами может с легкостью заразить вирусом ваше USB устройство.
2. В устройстве хранения имеются битые сектора – как вы уже наверно знаете USB устройство имеет своего рода сектора и файлы, хранящиеся на флешке обычно занимают прерывистые сектора. Если какой-либо сектор поврежден, то он не может быть прочитан, соответственно файлы так же могут не читаться или не форматироваться.
Это были на мой взгляд одни из самых распространенных проблем, теперь давайте попробуем решить проблему:
Решение проблем с форматированием USB флешки
Первым этапом загружаем программу под названием Rufus перейдя по этой ссылке. Далее загружаем необходимое ПО

Затем запустите ранее загруженный файл. Программа автоматически обнаружила флешку, затем удаляем надпись в поле «Новая метка тома» и снимаем галочки с пунктов «Создать загрузочный диск» и «Создать расширенную метку и значок устройства» после настроек нажимаем «Старт»

Открывается окно с предупреждением что все данные будут уничтожены, если вы согласны, то нажмите «Ок»

После того как форматирование завершится нажмите «Закрыть»

После выполнения вышенаписанной инструкции ваше USB устройство должно работать. Если у вас остались вопросы, то напишите в комментарии. Всем спасибо!
mixprise.ru
Как форматировать флешку в NTFS
09.09.2013  windows | для начинающих
 Если вы попали на эту статью, то, почти гарантированно, Вам требуется узнать, как отформатировать USB флешку в NTFS. Об этом я сейчас и расскажу, но заодно порекомендую ознакомиться со статьей FAT32 или NTFS — какую файловую систему выбрать для флешки (откроется в новой вкладке).
Если вы попали на эту статью, то, почти гарантированно, Вам требуется узнать, как отформатировать USB флешку в NTFS. Об этом я сейчас и расскажу, но заодно порекомендую ознакомиться со статьей FAT32 или NTFS — какую файловую систему выбрать для флешки (откроется в новой вкладке).
Итак, со введением закончили, приступаем, собственно к предмету инструкции. Прежде всего, заранее отмечу, что какая-то программа, чтобы форматировать флешку в NTFS не нужна — все необходимые функции присутствуют в Windows по умолчанию. См. также: как форматировать защищенную от записи флешку, Что делать, если Windows не удается завершить форматирование.
Форматирование флешки в NTFS в Windows
Итак, как уже было сказано, специальные программы для форматирования флешки в NTFS не нужны. Достаточно просто подключить USB накопитель к компьютеру и воспользоваться встроенными средствами операционной системы:
- Откройте «Проводник» или «Мой компьютер»;
- Кликните правой кнопкой мыши по значку вашей флешки, а в появившемся контекстном меню выберите пункт «Форматировать».

- В открывшемся диалоговом окне «Форматирование» в поле «Файловая система» выберите пункт «NTFS». Значения остальных полей можно не менять. Может быть интересно: Чем отличаются быстрое и полное форматирование.
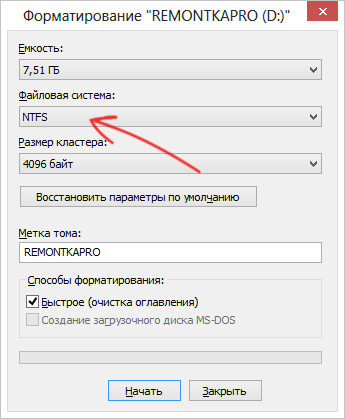
- Нажмите кнопку «Начать» и дождитесь завершения процедуры форматирования флешки.
Этих нехитрых действий достаточно для того, чтобы привести ваш носитель к требуемой файловой системе.
Если же таким способом флешка не форматируется, попробуйте следующий способ.
Как форматировать флешку в NTFS с помощью командной строки
Для того, чтобы воспользоваться стандартной командой format в командной строке, запустите ее от имени администратора, для чего:
- В Windows 8 на рабочем столе нажмите клавиши клавиатуры Win + X и в появившемся меню выберите пункт Командная строка (Администратор).

- В Windows 7 и Windows XP — найдите в меню Пуск в стандартных программах «Командная строка», кликните по ней правой кнопкой мыши и выберите «Запустить от имени Администратора».
После того, как это было проделано, в командной строке введите:
format /FS:NTFS E: /qгде E: — это буква вашей флешки.
После ввода команды, нажмите Enter, при необходимости введите метку диска и подтвердите свое намерение и удаление всех данных.
На этом все! Форматирование флешки в NTFS завершено.
А вдруг и это будет интересно:
remontka.pro
Что делать, если флешка не форматируется
Время от времени некоторые люди сталкиваются с проблемой, когда Windows не может отформатировать флешку (обычную USB) или же SD-карту памяти от телефона или фотоаппарата. Есть две основные причины из-за которых такое может происходить.
Первая — повреждение файловой системы. Ну бывает такое, что поторопились и вынули USB накопитель, когда файлы еще не успели до конца скопироваться. А может быть какой-то вирус тихонько живет в Windows и незаметно безобразничает на вашем компьютере.
Вторая причина, по которой в Windows не удается отформатировать флешку — физическое повреждение. Например, вы уронили накопитель на пол или в воду. А может он изначально попался бракованным.
Во втором случае остается только заменить сломанную флеш-память на новую, а как решить проблему в первом случае, когда невозможно отформатировать флешку, но она является рабочей, мы и поговорим подробней.
Зачастую форматирование USB накопителя можно произвести с помощью стандартной утилиты Windows «управление дисками». Добраться до нее можно через «панель управление / администрирование», но проще запустить ее с помощью команды вызова. Для этого:
Открываем окошко «выполнить» либо через меню «пуск», либо через горячие клавиши Win + R (на клавише Win нарисована эмблема Windows, а располагается она в самом нижнем ряду слева).
В окне «выполнить» вводим команду diskmgmt.msc и нажимаем «ok».

В окне утилиты «управление дисками» следует найти флешку (она обязательно должна быть подключена к компьютеру), а найти ее можно благодаря назначенной ей букве, например, D или E.
Необходимо кликнуть правой кнопкой мышки по графическому отображению вашей флешки, на котором должно быть указано «исправен» или «не распределен». Если указано «исправен», то в меню следует выбрать пункт «форматировать», следуя сопутствующим инструкциям. А если указано «не распределен», то необходимо выбрать в меню пункт «создать раздел» и следовать инструкциям программы (чаще всего нужно просто нажимать «далее» и программа все сделает сама).

Если вышеописанным методом все равно не удается отформатировать флешку, то есть и сторонние программы, которые могут помочь. Одной из таких является бесплатная USB Disk Storage Format Tool, скачать ее можно в каталоге бесплатных программ. Не менее известной является и утилита D-Soft Flash Doctor.
Ну а теперь, думаю, стоит упомянуть про простые правила пользования флешками и SD-картами памяти:
- Прежде чем вынимать флешку, убедитесь, что все файлы на нее (или с нее) скопировались полностью.
- Всегда пользуйтесь стандартной Windows утилитой «безопасное извлечение устройств», значок которой располагается в системном трее (там где часы и дата).
www.ekant.ru
Как отформатировать флешку

Привет. Сегодня я напишу небольшую инструкцию о том, как отформатировать флешку на вашем компьютере. Флешки, прекрасные устройства, которые плотно вошли в нашу жизнь и потихоньку вытесняют CD и DVD диски. Не знаю, может эти и к лучшему, ведь флешка более практичная, но как и любое другое устройство может выйти из строя, и первое что нам нужно сделать это попробовать отформатировать ее. Но перед тем, как форматировать флешку, мы должны кое-что уточнить:
Зачем мне форматировать Флешку?
Хороший вопрос, давайте попробуем ответить:
- Например у Вас флеш накопитель большого объема, и Вам одним махом нужно его очистить. Тогда форматирование лучший вариант.
- Флешка пострадала от вирусов, как правило флешки очень хорошо заражаются и тогда лучший способ это сканировать ее антивирусом или отформатировать. Есть один такой вирус (точно не знаю как он называется), который все папки на флешке делает с расширением .exe и информация в этих папках становится недоступной. У меня был такой случай не раз, и пришлось форматировать флешку.
- Если Вы наблюдаете проблемы с записью на флеш накопитель, то можно попробовать форматнуть его.
- Если Вы хотите поменять файловую систему флеш накопителя с FAT 32 на более новую NTFS. Система NTFS имеет некие преимущества, например позволяет работать с большими файлам, это особенно актуально, если у Вас флешка большого объема. В этом случае можно форматировать флешку в NTFS. В инструкции ниже я об этом напишу.
Как отформатировать флешку?
Вы должны помнить, что форматирования уничтожит все данные с Флеш накопителя!
1. Вставляем флешку в компьютер.
2. Заходим в “Мой компьютер” и находим наш флеш накопитель.
 3. Нажимаем на него правой кнопкой мыши и выдираем “Форматировать” откроется вот такое окно:
3. Нажимаем на него правой кнопкой мыши и выдираем “Форматировать” откроется вот такое окно:

4. Задаем все нужные параметры. Здесь нам нужно поменять (не обязательно) только “Файловая система” как видите там стоит FAT 32. Но если нам нужно отформатировать в NTFS, то нажимаемым на выпадающее меню и выбираем NTFS.

Когда все параметры заданы, нажимаем “Начать”. Соглашаемся на предупреждение и ждем, пока закончится процесс форматирования.
Как видите в этом нет ничего сложно и все очень просто. Только не забывайте, что форматирование сотрет абсолютно все файлы с флеш устройства и восстановить их можно будет, но не все и очень сложно.
Все, теперь Ваша флешка как новая. Вот такой простой совет, который я надеюсь Вам пригодится. Удачи!
f1comp.ru
Не могу отформатировать флешку. Что нужно делать?
Многие из нас пользуются переносными носителями, ведь они невероятно сильно упрощают рутинную работу, например перенос файлов с одного компьютера на другой и т. д. Но иногда случаются проблемы, например, не могут отформатировать флешку, что делать? В данной статье мы подробно поможем вам с решением этой простой проблемы.
Вступление
Современные производители предлагают большой выбор USB-накопителей, дисков и прочих устройств хранения информации. Первые отличаются простотой в стирании и записи данных, а также наибольшей вместимостью информации, при очень маленьких габаритах.

Различаются они по объему памяти, цвету, форме и дизайну. Очень часто с ними возникают проблемы. Один из случаев - невозможность форматирования простым путем. Нередко люди, не задумываясь о решении неполадки, берут деньги и идут покупать новое устройство хранения. Этот вариант оправдывает себя небольшой стоимостью данных девайсов.
Почему не могут отформатировать флешку?
Поводов для возникновения проблем с форматированием в Windows огромное количество:
- Неполадки с USB-разъемами.
- Поломки флешек.
- Системные ошибки.
- Занятость файла.

Но не стоит пугаться и спешить с заменой устройства на новое. В 95% случаев удается исправить поломки и вернуть девайсу рабочее состояние. Но даже при такой большой вероятности успешного исправления ошибки не стоит забывать о 5% случаев, когда носитель исчерпал свой ресурс.
Windows не может завершить форматирование флешки - что делать?
Сначала нужно убедиться, что никаких важных данных на девайсе не осталось, а если у вас производится форматирование в данный момент времени, то используйте безопасное извлечение устройства. Делается это следующим образом: в панели задач будет значок флешки, нажмите по нему правой кнопкой мыши, затем на «Извлечь устройство». После чего девайс можно доставать из порта компьютера и производить последующие операции, которые будут описаны в пунктах ниже. Настоятельно не рекомендуем разбирать флешку – вы там ничего интересного для себя не найдете.
Что делать, если не получается отформатировать флешку
Многие сталкивались с проблемой, когда не получается отформатировать флеш-накопитель или карту памяти. Если вы столкнулись с этой проблемой, не спешите выбрасывать дефектное устройство или нести в сервис. Каждый пользователь ПК, имеющий начальные навыки работы с компьютером, может восстановить устройство памяти.

Эта статья поможет вам. Итак, если не удается отформатировать флешку, смело приступайте к следующим пунктам. Лечение данного недуга у флешки производится исключительно с использованием специализированных средств, о которых и пойдет речь, но для начала надо узнать то, почему же носитель стал давать сбои в форматировании.
Две простых причины неисправности
Программы – это в некотором роде тоже организмы, они живут своей отдельной от нашей жизнью. И у них случаются проблемы, лечение которых производится по симптомам. В нашем случае - отказ от форматирования. В списке ниже мы детально расскажем про самые вероятные причины поломки:
- Есть вероятность, что причина отказа системы форматировать флешку – антивирус. Бывает, что программное обеспечение, призванное бороться с вирусами, не разрешает системные процессы форматирования устройств, так как часто они имеют схожую структуру. Для проверки и подтверждения этой причины необходимо лишь временно выключить защитное ПО, а также защитник Windows, произвести процедуру очистки накопителя заново. Данное форматирование следует проводить стандартным способом (через ПК).
- Очередная причина отказа компьютера форматировать флешку кроется в незавершенных процессах, проводимых с данным устройством. Например, если вы ранее открыли какое-либо изображение, текст, звуковой или какой-либо другой файл с накопителя, не завершив работу программ с этой информацией. Произвести очистку не получится, вначале надо завершить все связанные с флеш-картой процессы. После этого программное обеспечение должно разрешить форматирование.
Форматирование флеш-накопителя через консоль
В случае если вы не умеете форматировать, либо же у вас что-то идет не так, то рекомендуем посмотреть инструкцию о том, как отформатировать флешку в FAT32:
- Нажимаем комбинацию клавиш "Win+R", появляется окно со строкой ввода.
- Вводим «diskmgmt.msc» (без кавычек), откроется окно «Управление дисками».
- Нажимаем правой кнопкой мыши по своей флешке, выбираем пункт "Отформатировать".
Если этот способ не помог, то смело приступаем к следующему.
Форматирование SD-карты при помощи специализированной программы
Для данного способа понадобится программа USB Disk Storage Format Tool. После скачивания программы с любого для вас доступного ресурса необходимо будет проделать действия, описанные ниже:
- Открываем программу, в поле Device выбираем свою SD-карту.
- Ставим галочку напротив Scandrive и кликаем CheckDisk.
- Снимаем метку с Scandrive ставим в Correcterrors. Жмем CheckDisk.
- В поле FileSystem выбираем файловую систему (NTFS, FAT, FAT32 или EXFAT). Данный пункт является ответом на вопрос о том, как отформатировать флешку в NTFS - данная программа способна и на это.
- В VolumeLabel делаем диску новое имя.
- Устанавливаем метку выбора возле Verbose, нажимаем FormatDisk,
- В появившемся поле нажимаем на завершающую кнопку «Ок»
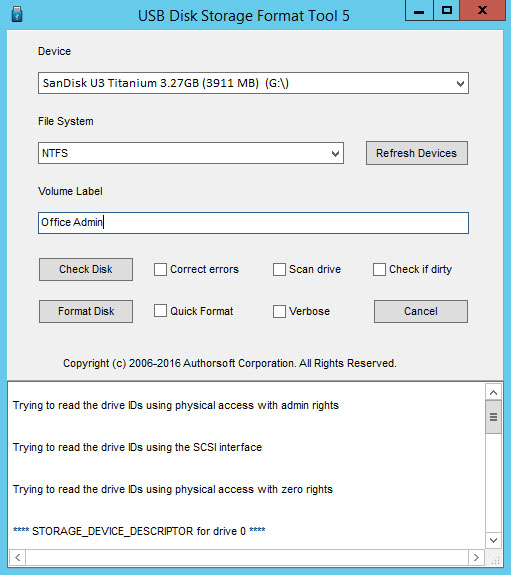
Если данный метод не подходит вам из-за операционной системы либо же несовместимости "железа", то в следующем пункте будет представлена программа с аналогичным функционалом.
Программа SDFormatter
SDFormatter - это программа для решения проблем с картами, используемыми как в телефонах, так и в других устройствах. При открытии она откроется как обычное окно.
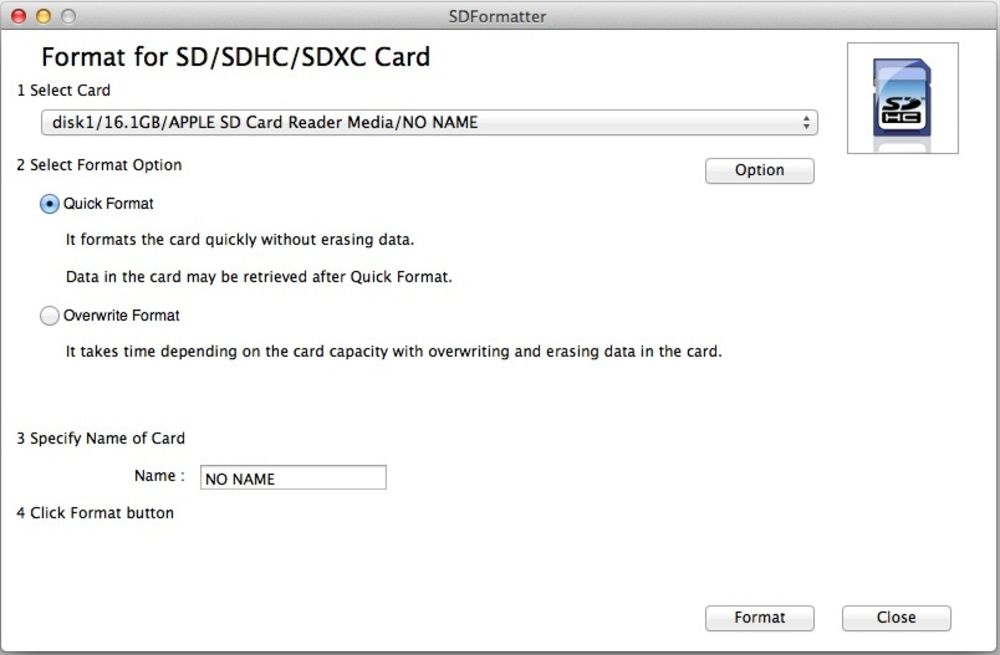
В поле Drive нужно выбрать вашу карточку, которую следует отформатировать, и нажать кнопку Option. Откроется новое окно с двумя полями. В первой графе нужно выбрать FULL (Erase), а в другой постановить ON. После пробуем обычное форматирование.
Команда Diskpart
Данный метод поможет отформатировать флешку, защищенную от записи. Нажимаем кнопки "Win+X", нам нужна «командная строка», откроется окно. Вписываем "Diskpart", а после прописываем "list disk", далее "select disk 1", затем "attributes disk clear readonly".
Выходим, введя команду "exit", заново форматируем флешку или SD-карточку обычным способом. И, наконец-то, последний способ, который обязательно поможет вам в решении вашей проблемы. В следующем пункте статьи мы расскажем вам, что делать, если ваша флешка пишет "отформатировать диск для последующего использования".
Форматирование с помощью Flashnul
Снова "Win+X" открываем уже знакомое окно, где пишем: «cd D:\\flashnul» - далее вписываем «flashnul –p». В открывшемся списке находим свою флешку, запоминаем ее номер. Допустим, что она имеет номер 3, тогда нужно прописать команду: «flashnul 3: –F» Последняя команда сотрет (полностью) все данные с устройства, после чего будет необходимо произвести форматирование с помощью первого способа (форматирование через консоль).
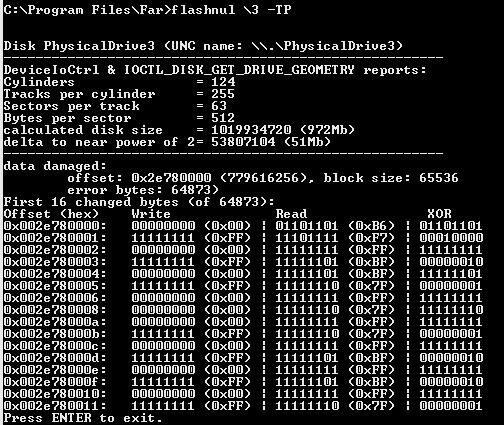
Примечания и предостережения
В данной статье описали далеко не все возможные методы решения проблем с форматированием. Если ни один из перечисленных способов не помог, вы можете обратиться к системному администратору, он обязательно поможет решить вашу проблему.
В дополнение к этой статье приведем несколько советов по грамотному пользованию устройствами хранения информации, а также ответим на несколько вопросов о том, почему возникают подобные проблемы.
Во время удаления файлов с устройств хранения информации, если эти же файлы снова восстанавливаются и никак не получается их стереть, диагноз напрашивается сам за себя – устройство умерло, и ничего уже не поможет.
Рекомендации для того, чтобы продлить срок службы накопителя как можно дольше
Во-первых, всегда старайтесь выключать устройства, в которых находятся ваши накопители, при помощи безопасных выключений, а не простым извлечением батареи или выдергиванием вилки шнура питания из сети (розетки). Кроме того, строго не рекомендуется выдергивать накопители из устройств во время записи на них информации, так как это часто приводит к выходу из строя извлекаемого устройства.
Если вы достаете карту памяти из своего смартфона, рекомендуется в начале в настройках телефона отключить ее. Затем выключить девайс и произвести извлечение накопителя. А также можно протереть сухой ветошью контакты и продуть разъем телефона, откуда был извлечен элемент хранения. Не помешает скачать на смартфон утилиту "СанДиск" для проверки карты.
Внимание! Перечисленные методы используются для восстановления флешки. Если они вам не помогли, и все еще стоит вопрос о том, почему не могут отформатировать флешку, то вы можете попробовать выполнить восстановление накопителя другим программным обеспечением, например D-Soft Flash Doctor, EzRecover или JetFlash Recovery Tool.
В заключение
Надеемся, что после прочтения данной статьи вы полностью поняли прочитанный материал и больше не будете задавать вопрос: "Почему же не могу отформатировать флешку?" В других операционных системах схема форматирования практически аналогична, так что проблем возникнуть не должно.
fb.ru
Не могу отформатировать флешку
В прошлом дискеты, в узкой нише диски. Сегодня мы полагаемся на флешки – переносим данные, смотрим видео на ТВ, слушаем музыку и даже устанавливаем с них операционные системы. Тем печальнее, если флешка даёт сбой. Допустим, данные на ней не представляют для вас ценности (если представляют, то нужно обращаться в центр восстановления). И очень часто мне вопрос "Почему я не могу отформатировать флешку и что делать". Сейчас мы полностью разберем что делать, если вы не можете отформатировать флешку.
В общем виде на этот вопрос есть несколько ответов. Всё зависит от того, где проблема – в форматировании флешки, в её плате или в порте компьютера.
Форматируем флешку на другом устройстве
Прежде всего стоит проверить последний вариант, те правильную работу порта или USB удленителя. Так же этот вариант выявит, если флешка блокируется какой либо программой на компьютере.
- Подключите флешку к другому компьютеру или как вариант – через кабель OTG к смартфону или планшету.
- Если вы подключали её через хаб или удлинитель, то подключите напрямую.
- Попробуйте отформатировать её. Если всё получится, то проблема в USB-порте вашего устройства. Сработало? Вам повезло. Но не всегда удаётся отделаться так легко.
Снимаем аппаратную защиту флешки
Часто встречаются такие случаи, что при форматировани выскакивает сообщение "не могу отформатировать флешку диск защищен от записи".
Особенно это относится к микро сд (microsd) флешкам.
В этом cлучае может стоят аппартаная защита от записи. Отформатировать флешку может мешать аппаратный переключатель защиты от записи.Впрочем, если ваша флешка таковым оснащена, вы об этом наверняка знаете.
Как ее снять можно прочитать в статье "Как снять с флешки защиту от записи"
Форматируем флешку программой HP USB Disk Storage Format Tool
Если стандартная программа Windows для форматирования дисков вам не помогает, воспользуйтесь другой утилитой - HP USB Disk Storage Format Tool. Эта программа, разработанная знаменитой американской компанией, легко справляется с достаточно тяжёлыми случаями с флешками. Она позволяет создавать загрузочные флешки и работать с разными форматами? в том числе форматировать fat32 и в ntfs. В нашем случае важно, что Format Tool лучше распознаёт носители, чем Windows.
- Скачиваете и запускаете программу

- В поле Device выбираете вашу флешку
- В поле Filesystem выбираете файловую систему NTFS или FAT32, после форматирования флека будет именной этой файловой системы.
- В блоке Format Options отмечаете пункт Quick Format
- Жмете Start и ожидаетесь окончания форматирования
Форматируем флешку программой EzRecover
Не помогает? Есть ещё более «хардкорное» приложение – EzRecover. Это интуитивно понятная программа, которая корректно работает с флешками, даже если те распознаются в Windows с ошибками.
Форматируем флешку программой JetFlash Format Tool
Наконец, JetFlash Format Tool – программа, разработанная знаменитым производителем Transcend – работает и с флешками других производителей. Скачать её можно с официального сайта Transcend.

По интерфейсу эти программы похожи, однако алгоритмы, которые используются в них, несколько отличаются. Возможно, в некоторых случаях одна из них окажется беспомощной, но другая справится.
tulun-admin.ru
возможные причины и способы решения проблемы
 Многие пользователи наверняка замечали, что при использовании стандартной файловой системы FAT 32 для USB накопителей, объемом более 4 Гб, невозможно записать на них файлы, превышающие этот размер. А все потому, что в данной файловой системе установлено ограничение по объему переносимых за один раз данных. По этой причине носитель необходимо переформатировать в NTFS. Однако сделать это получается не всегда. Иногда возникают ситуации, когда флэшка не форматируется в NTFS. Что делать в этом случае? Можно устранить проблему, используя несколько довольно простых способов.
Многие пользователи наверняка замечали, что при использовании стандартной файловой системы FAT 32 для USB накопителей, объемом более 4 Гб, невозможно записать на них файлы, превышающие этот размер. А все потому, что в данной файловой системе установлено ограничение по объему переносимых за один раз данных. По этой причине носитель необходимо переформатировать в NTFS. Однако сделать это получается не всегда. Иногда возникают ситуации, когда флэшка не форматируется в NTFS. Что делать в этом случае? Можно устранить проблему, используя несколько довольно простых способов.
Флэшка не форматируется в NTFS: что сделать прежде всего?
Даже при использовании стандартного метода, который предусмотрен в операционных системах семейства Windows, при попытке форматирования USB-накопителя в NTFS может появиться сообщение о том, что операционной системе не удается завершить форматирование, или же процесс просто длиться очень долго и в конце концов зависает. Причины возникновения подобного явления необходимо искать в несовместимости используемого устройства с операционной системой. Также причина может заключаться в поломке накопителя, несовершенстве инструментов Windows, и даже ошибках файловой системы, которая используется на накопителе в данный момент. В самом простом случае причиной возникновения проблем при попытке форматировать накопитель в файловую систему NTFS будут сбои и ошибки программного характера. В данном случае не будет идти речь о физических повреждениях, так как их исправить намного сложнее. Если же говорить о программных сбоях, то для начала необходимо проверить съемный носитель на предмет наличия ошибок подобно тому, как это делается для жестких дисков. Для этого необходимо в «Проводнике» кликнуть правой кнопкой мыши на устройстве и выбрать строку свойств. После этого необходимо перейти на вкладку сервиса и выбрать процедуру проверки диска. При этом необходимо установить галочки напротив пунктов автоматического исправления ошибок и восстановления сбойных секторов. Более эффективным методом проверки может стать использование командной консоли. Здесь необходимо прописать команду chkdske:/f/r, где e – это литера USB-устройства. Как говорят многие пользователи, это методика работает намного лучше.
Флэшка не форматируется в NTFS: как исправить проблему при помощи средств Windows?
После выполнения описанных выше действий можно приступать непосредственно к форматированию, используя для этой цели стандартное меню правого клика с выбором в соответствующем меню NTFS. Если отформатировать флэшку в NTFS не удается, то одним из решений может стать смена литеры носителя или удаление метки тома. Можно попробовать выполнить форматирование из раздела управления дисками. При выполнении данной процедуры рекомендуется использовать быстрое форматирование вместо полного. Во избежание проблем и ошибок для версии операционной системы Windows XP лучше использовать командную строку. Здесь необходимо прописать команду format/fs: ntfse:/q. E – это литера USB устройства.
Установка специальных настроек для работы с USB-накопителем
Еще одним методом решения проблемы, связанной с форматированием флэшки в NTFS, может стать установка специальных настроек для накопителя. Для установки специальных параметров необходимо зайти в «Диспетчер устройств». Для быстрого доступа можно использовать в консоли «Выполнить» команду devmgmt.msc. Здесь необходимо найти свою флэшку, а затем вызвать меню свойств путем двойного клика. В разделе политики необходимо установить оптимизацию для быстрого удаления. После этого по идее форматирование должно пройти без каких-либо проблем. Сначала все-таки лучше использовать быстрое форматирование. После этого можно будет перейти к полному.
Использование вместо форматирования конвертирования
Если вам так и не удается отформатировать в NTFS флэшку в операционной системе Windows, то существует еще одно средство, при помощи которого можно изменить тип файловой системы, но без форматирования. Об этом способе мало кто знает. Специалисты утверждают, что все данные, содержащиеся на накопителе, при этом будут сохранены. Однако на всякий случай лучше не рисковать и сделать копию.Для выполнения данной операции необходимо использовать командную консоль. В ней необходимо прописать строку converte:/fs :ntfs/nosecurity/x. После этого необходимо нажать на клавишу ввода. Чтобы выйти по завершении операции, используется команда exit.
Использование сторонних программ
Если по каким-то причинам все указанные выше способы не принесли положительного эффекта, то можно попробовать выполнить форматирование флэшки в NTFS при помощи специальных утилит вроде HP USB Storage Format Tool, Acronis Disk Director, Format Tool, HDD Low Level. Если рассматривать первую программу, то ее интерфейс практически полностью повторяет стандартный инструмент операционной системы Windows. Практика показывает, что работает данный инструмент намного эффективнее встроенных средств.
Заключение
В данном обзоре были описаны основные методы, которые позволяют выполнить форматирование USB-накопителя таким образом, чтобы после завершения процесса на нем была файловая система NTFS. Любого пользователя наверняка интересует вопрос выбора самого эффективного средства. Здесь можно посоветовать использование командной строки с форматированием и конвертированием. Также можно попробовать применить сторонние программы. По сравнению со стандартными средствами операционной системы Windows они отличаются большой функциональностью. С другой стороны, если ни один из описанных выше способов не принесет желаемого результата, можно попробовать выполнить все выше описанные операции в безопасном режиме. Для начала попробуйте использовать командную строку с командой formate:. Возможно это поможет.В некоторых случаях придется задуматься о перепрошивке контроллера устройства. Неопытному пользователю выполнить данную процедуру будет крайне сложно. Придется покопаться в интернете, чтобы отыскать подходящее программное обеспечение для контроллера на сайте производителя. В диспетчере устройств для этого необходимо будет узнать идентификаторы VEN и DEV.Только по этим кодам вы сможете найти подходящую прошивку, которая будет соответствовать конкретной модели флэшки. В некоторых случаях также можно попробовать восстановить накопитель при помощи специальных утилит. Некоторые программы для восстановления данных дают возможность одновременно выполнять операции по восстановлению сбойных секторов. Однако, стоит понимать, что в случае физических повреждений, шансы на восстановление крайне малы.
computerologia.ru