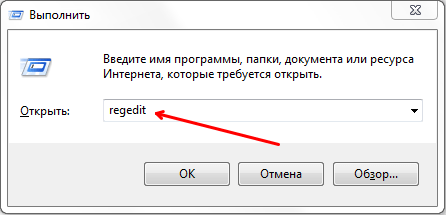Срок доставки товара в течении 1-3 дней !!!
|
|
Как удалить программу из автозагрузки в Windows 7. Как удалить программу из автозагрузки в windows 7
Как Удалить Программу Из Автозагрузки В Windows 7
Как удалить программу из автозагрузки:
- Откройте меню «Пуск»
- В строку поиска введите msconfig
- Запустите программу
- Перейдите на вкладку «Автозагрузка»
- Снимите галочки с программ, которые не нужны вам в автозагрузке
- Нажмите «Применить» и «ОК»
- В новом окне выберите «Перезагрузить», чтобы удалить программу из автозагрузки (или «Выход без перезагрузки», если не хотите на данный момент выполнять перезагрузку системы)


Обратите внимание, что только вам решать, какие лишние программы удалить из автозагрузки в Windows 7.
Большое количество программ в автозапуске может негативно сказываться на систему, а точнее «замедлять» работоспособность вашего компьютера. Как выключить автозапуск программ в Windows 10:
- Через стороннее программное обеспечение, к примеру, через CCleaner
- Через диспетчер задач
Вы можете выключить автозапуск любых программ в Windows 10 и добавить их обратно, когда понадобится.
Если вы не знаете, как убрать автозапуск программы при включении компьютера на Windows 10, то мы поможем. Чтобы убрать программы из автозапуска:
- Нажмите комбинацию клавиш Ctrl + Shift + Esc
- Перейдите на вкладку «Автозагрузка»
- Выберите конкретную программу и нажмите «Отключить», чтобы убрать программ из автозагрузки в Windows 10
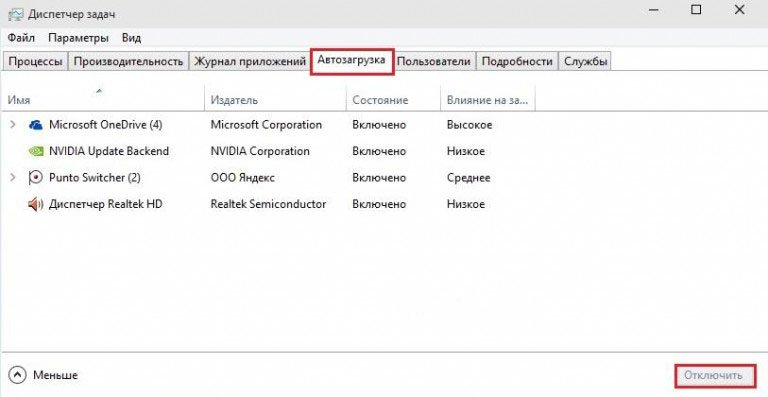
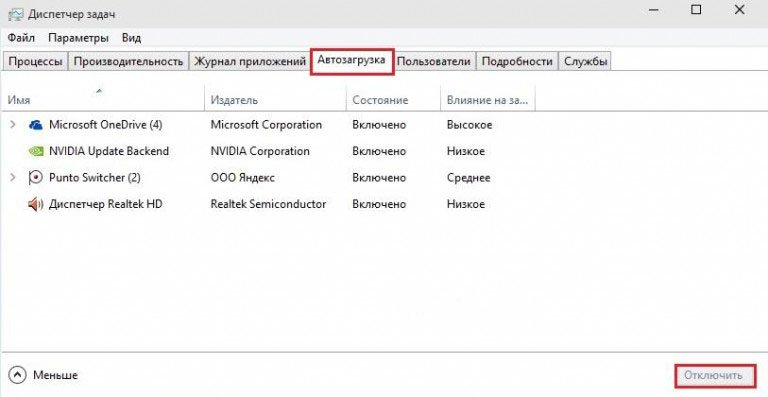
Отключить автозагрузку программ в Windows 10 можно с помощью полезной программы CCleaner. Как отключить автозапуск программ в Windows 10 при включении:
- Запустите программу
- В колонке слева выберите «Сервис»
- Откройте раздел «Автозагрузка»
- Выберите нужное приложение и нажмите «Выключить»
- Перезагрузите компьютер, чтобы отключить автозапуск программ в Windows и все изменения вступили в силу
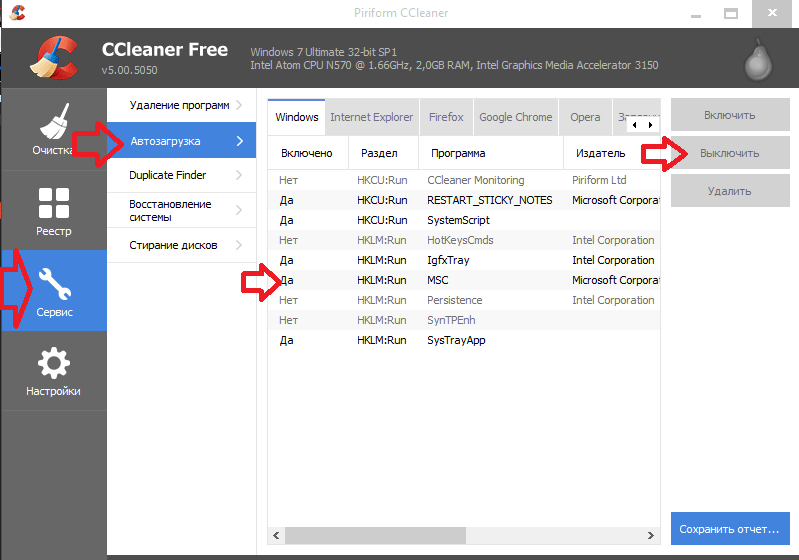
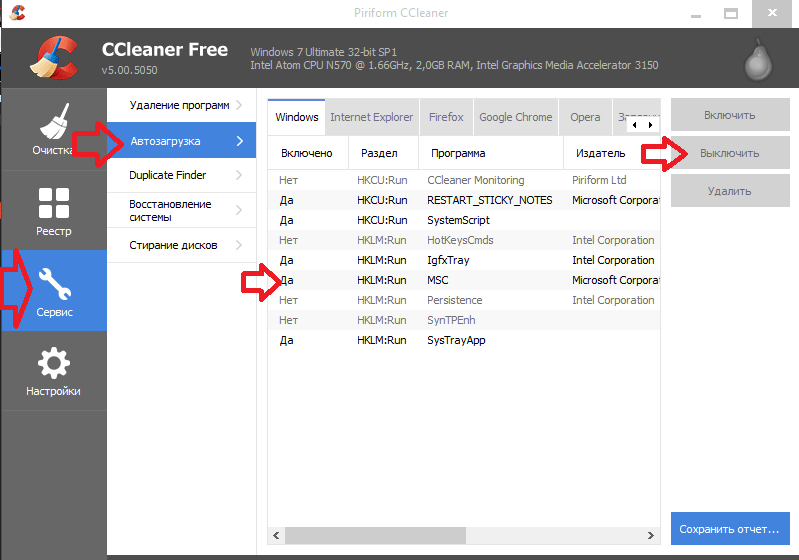
Чтобы убрать программу из автозагрузки, нужно знать где находится автозапуск программ в Виндовс 10. Где автозапуск программ:
- Нажмите комбинацию клавиш Ctrl + Shift + Esc
- Перейдите на вкладку «Автозагрузка»
Вам откроется список программ, которые находятся в автозапуске.
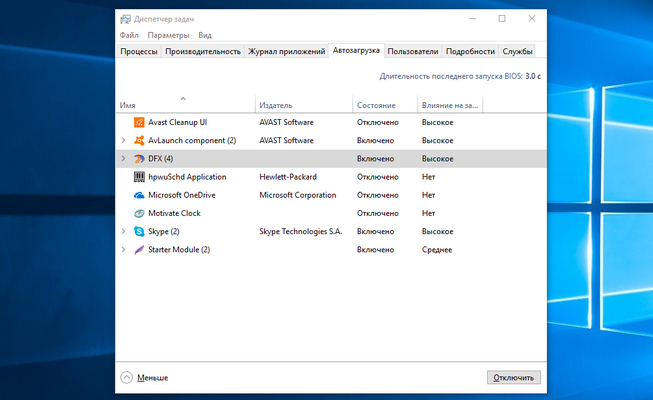
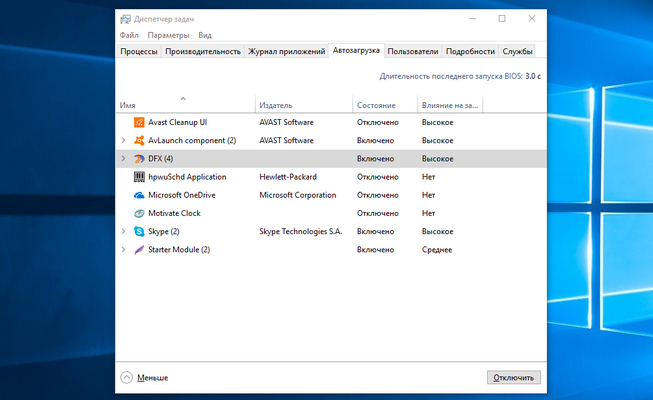
Теперь вы знаете где находится автозагрузка программ в Windows 10 и можете вносить изменения.
Зачем нужна настройка автозапуска программ в Windows 10? Например, если при каждом включении компьютера вы в обязательном порядке запускаете несколько программ, не будет ли разумно сделать автозапуск программ, которые вам понадобятся? Как настроить автозапуск программ на Виндовс 10:
- С помощью планировщика задач
- С помощью реестра
- Через папку автозапуска
- Через стороннее ПО
Автозагрузка программ в Windows 10 настраивается в планировщике задач. Чтобы добавить программу в автозапуск, нужно запустить планировщик задач.
Открывается он так:
- «Пуск»
- «Все программы»
- «Средства администрирования Windows»
- В открывшемся окошке нажмите «Действие»
- Выберите пункт «Создать простую задачу»
- В окне новой задачи введите имя задания, описание и нажмите «Далее»
В следующем окне выберите когда вам нужно запускать программу, чтобы настроить автозагрузку программ в Виндовс 10 при запуске.
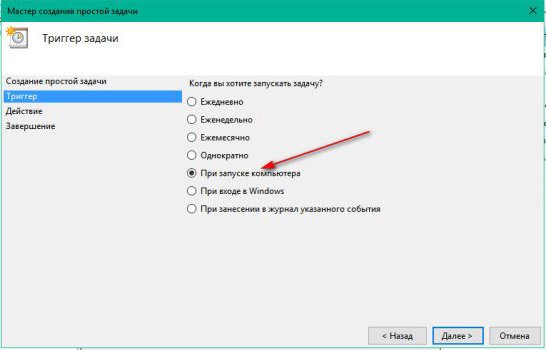
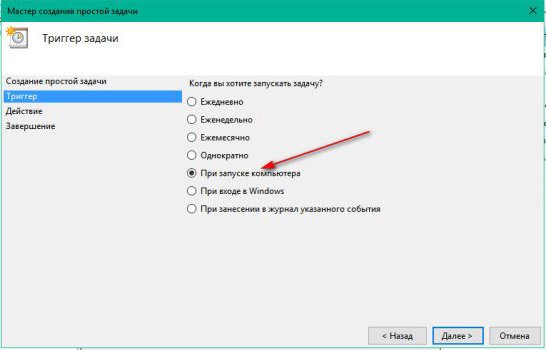
В новом окне нужно выбрать действие, осуществляемое при запуске задания, оставляем первый пункт.
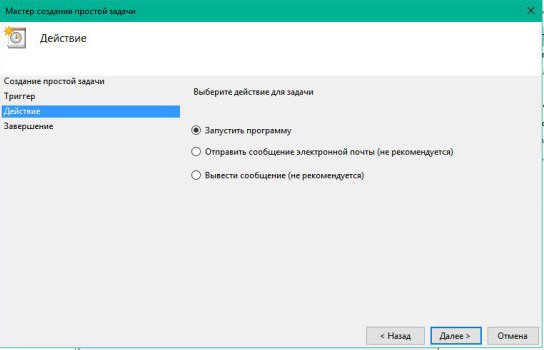
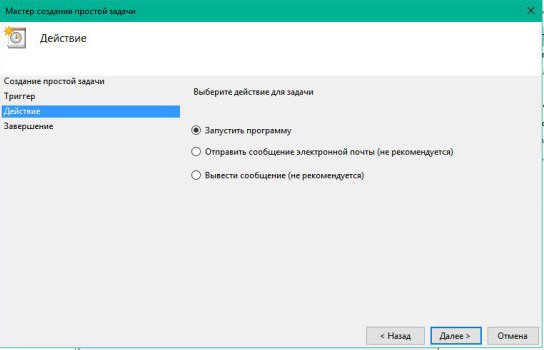
В следующем окне нажмите «Обзор» и выберите какие программы в автозагрузке вы хотите запускать при старте задания.
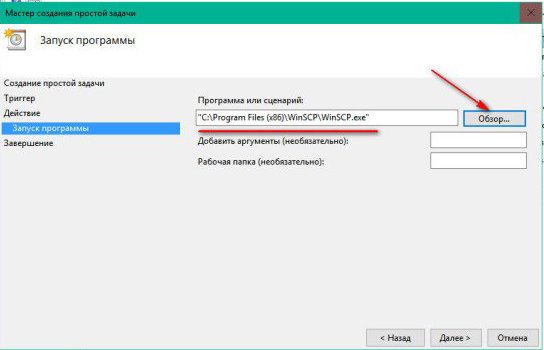
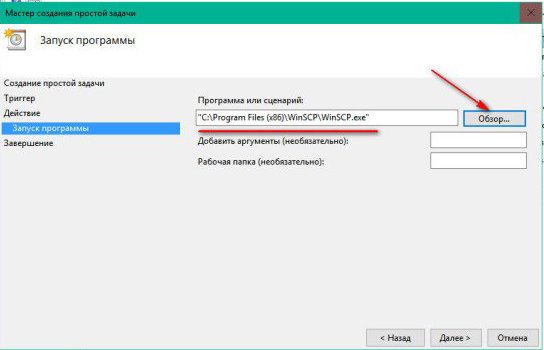
В следующем окне проверьте внесенные данные и нажмите «Готово».
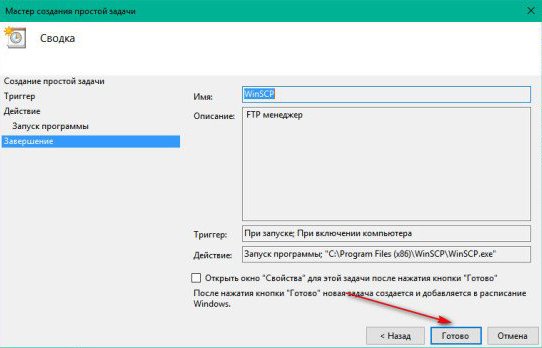
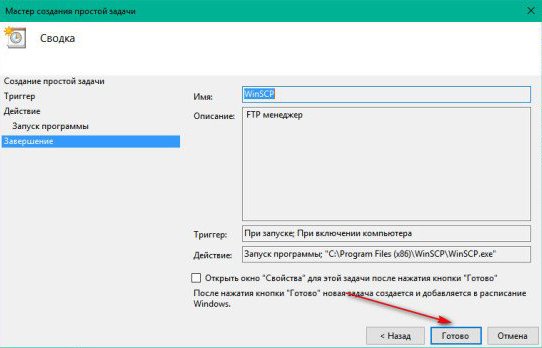
Теперь, открыв «Библиотеку планировщика», вы можете увидеть своё задание.
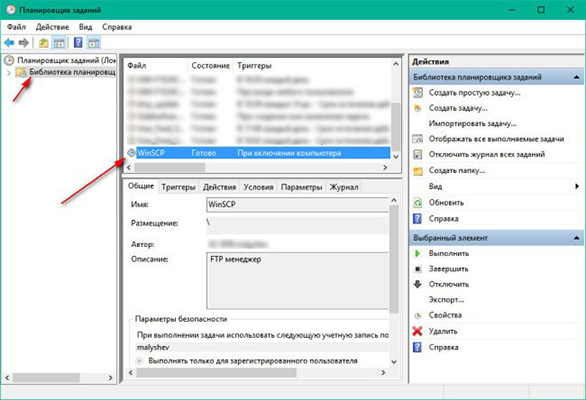
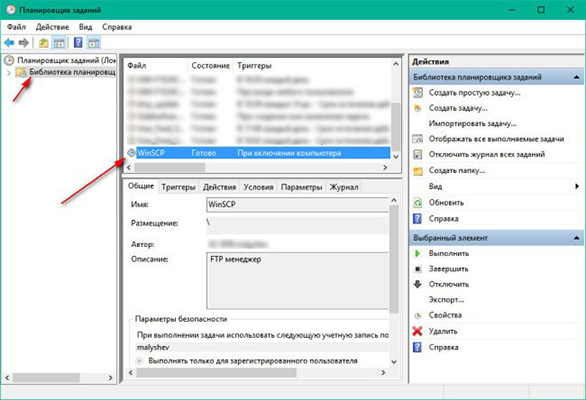
Добавление программы в автозапуск можно сделать через реестр. Как добавить программу в автозапуск в Windows 10:
- Запустите редактор реестра, нажав на сочетание клавиш Win+R и введя regedit

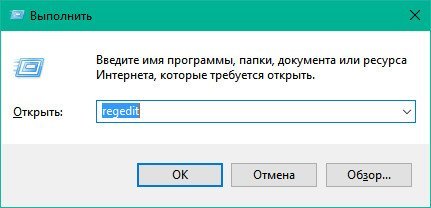
- Откройте ветку HKEY_CURRENT_USER\SOFTWARE\Microsoft\Windows\CurrentVersion\Run

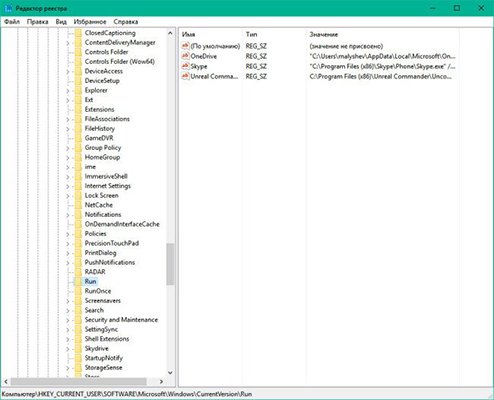
- Для добавления новой программы в автозапуск нажмите «Правка» — «Создать» — «Строковый параметр»

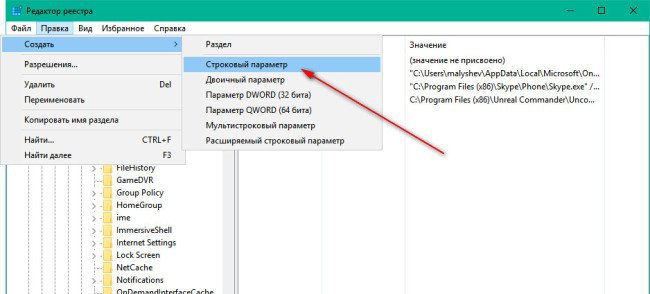
- Введите имя нового значения (рекомендуем вводить имя латиницей), нажмите Enter, после чего нажмите правой кнопкой на этой строке и выберите пункт «Изменить»

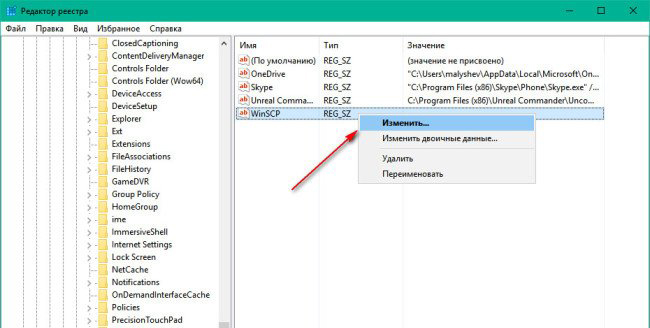
- В поле «Значение» введите полный путь к программе

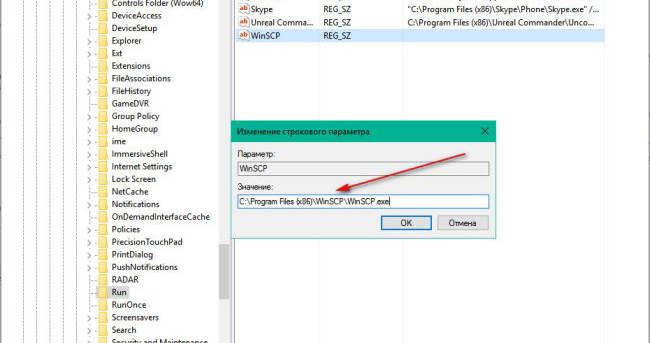
Теперь вы знаете, как добавить программу в автозапуск в Виндовс 10 и при следующем запуске ваша программа будет автоматически запущена.
Чтобы добавить программу в автозагрузку в Windows 10, сначала сделайте ярлык этой программы.
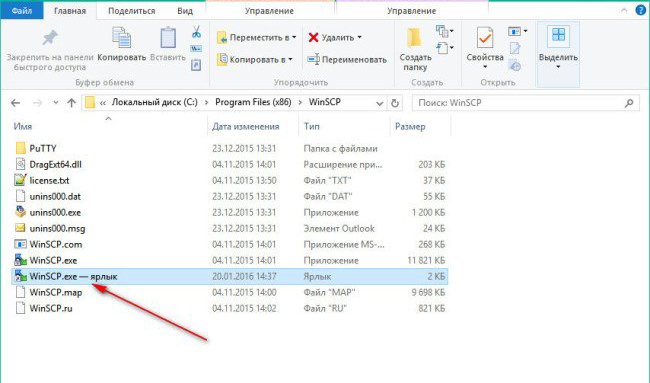
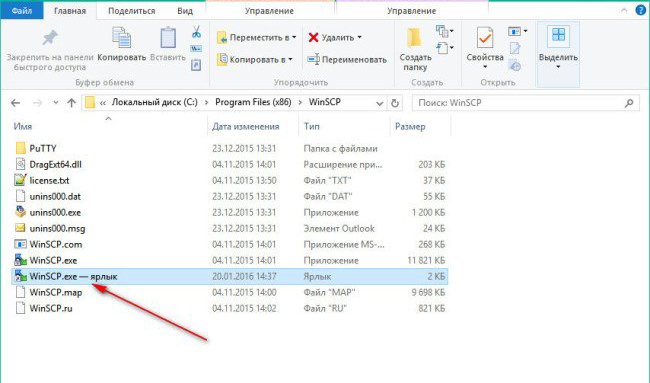
Затем, в другом окне перейдите в папку «Локальный диск С» — «ProgramData» — «Microsoft» — «Windows» — «Главное меню» — «Программы» — «Автозагрузка». Теперь просто перетяните ярлык из окна с программой в окно автозагрузки, для добавления программы в автозагрузку.
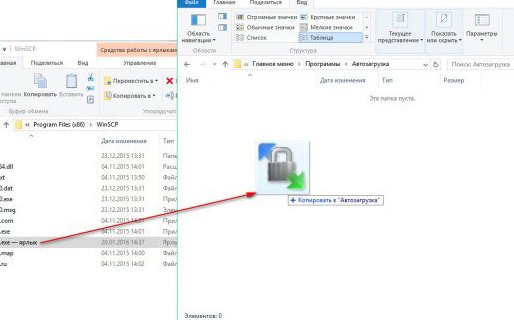
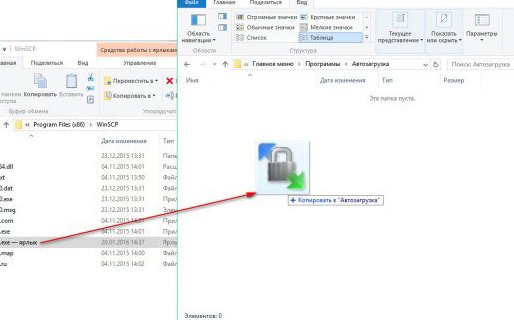
Остались вопросы и вы не смогли добавить программу в автозагрузку? Задавайте в комментариях.
Мы всегда отвечаем на вопросы. Спрашивай!
delpc.ru
Как убрать программу из автозагрузки
 Как убрать программу из автозагрузки в windows 7. Управление автозагрузкой программ или как убрать программу из автозагрузки. В состав windows входит утилита (msconfig.exe), которая предоставляет удобный интерфейс для управления программами, запускающимися при загрузке системы. Ее можно запустить из диалогового окна (Выполнить). В ней нет возможности добавить новый элемент для автозапуска, но можно его отключать, не удаляя пункт из находящихся в списках. Минус программы автозапуска в том, что все запущенные системой автоматически программы отнимают системную память. Со временем, когда таких программ в автозагрузке становится с избытком, система начинает работать медленней.
Как убрать программу из автозагрузки в windows 7. Управление автозагрузкой программ или как убрать программу из автозагрузки. В состав windows входит утилита (msconfig.exe), которая предоставляет удобный интерфейс для управления программами, запускающимися при загрузке системы. Ее можно запустить из диалогового окна (Выполнить). В ней нет возможности добавить новый элемент для автозапуска, но можно его отключать, не удаляя пункт из находящихся в списках. Минус программы автозапуска в том, что все запущенные системой автоматически программы отнимают системную память. Со временем, когда таких программ в автозагрузке становится с избытком, система начинает работать медленней.
Как убрать программу из автозагрузки.
Способ 1. С помощью утилиты (msconfig.exe). Наводим курсор мыши на кнопку (Пуск), расположенную в левом нижнем углу экрана, и нажимаем левую кнопку мышки (ЛКМ). В появившемся окне выбираем (Выполнить).

В появившемся диалоговом окне (Выполнить) набираем команду (msconfig).

В следующем диалоговом окне (Конфигурация системы) выбираем вкладку (Автозагрузка).

В разделе (Автозагрузка) выбираем программы, у которых хотим отключить автозапуск. Для этого в чекбоксе рядом с программой снимаем галочку. Затем нажимаем (Применить>ОК).

Способ 2. Удаляем программу из папки (Автозагрузка). Для этого нажимаем кнопку (Пуск>Все программы>Автозагрузка). Открываем папку (Автозагрузка). Выбираем программу, которой хотим отключить автозапуск. Для этого наводим курсор мыши на ярлык программы, нажимаем правую кнопку (ПКМ) и в появившемся контекстном меню выбираем (Удалить).



Практически тоже самое можно сделать набрав в строке поиска команду(shell:startup). Нажимаем кнопку (Пуск). В поисковой строке набираем команду (shell:startup). Открываем папку (shell:startup). Выбираем программу, которой хотим отключить автозапуск. Для этого наводим курсор мыши на ярлык программы, нажимаем правую кнопку (ПКМ) и в появившемся контекстном меню выбираем (Удалить).


Способ 3. Отключение автозапуска приложений, используя программу CCleaner. Запускаем программу CCleaner. В панели управления программой, расположенной в левой боковой части, выбираем вкладку (Сервис). В появившейся рядом боковой панели, нажимаем (Автозагрузка). В окне (Автозагрузка) выбираем вкладку (Windows). Отмечаем программу, которой хотим отключить автозапуск, выделив ее в списке используя мышку. Жмем (Удалить).

Способ 4. Используя настройки программы, убираем ее из автозагрузки. Запускаем программу. Заходим в (опции - настройки) программы, которой хотим отключить автозапуск. Убираем галочку из чекбокса рядом с надписью (Автостарт с Windows). Надпись может быть несколько другой но смысл тот же. Жмем (ОК).

Способ 5. Через редактор реестра. Наводим курсор мыши на кнопку (Пуск), расположенную в левом нижнем углу экрана, и нажимаем левую кнопку мышки (ЛКМ). В появившемся окне выбираем (Выполнить).


В открывшемся окне находим ключи:HKEY_LOCAL_MACHINE\SOFTWARE\Microsoft\Windows\CurrentVersion\Run отвечает за автозагрузку программ всех пользователей.HKEY_CURRENT_USER\Software\Microsoft\Windows\CurrentVersion\Run отвечает за автозагрузку программ текущего пользователя. Для отключения программы из автозагрузки необходимо просто удалить соответствующий параметр.

bazanovv.ru
Как отключить программы в автозагрузке Windows и зачем это иногда нужно
10.10.2013  windows | для начинающих
 Я уже писал статью на тему Автозагрузки в Windows 7, в этот же раз предлагаю статью, направленную прежде всего на начинающих о том, как отключать программы, находящиеся в автозагрузке, какие именно программы, а также расскажу о том, почему это часто следует делать.
Я уже писал статью на тему Автозагрузки в Windows 7, в этот же раз предлагаю статью, направленную прежде всего на начинающих о том, как отключать программы, находящиеся в автозагрузке, какие именно программы, а также расскажу о том, почему это часто следует делать.
Многие из подобных программ выполняют какие-либо полезные функции, но многие другие только заставляют Windows дольше запускаться, а компьютер, благодаря им, работает медленнее.
Обновление 2015: более подробная инструкция — Автозагрузка в Windows 8.1
Почему нужно удалять программы из автозагрузки
Когда вы включаете компьютер и входите в Windows, автоматически загружается рабочий стол и все необходимые для работы операционной системы процесс. Кроме этого, Windows загружает программы, для которых настроен автозапуск. Это могут быть программы для общения, такие как Skype, для загрузки файлов из Интернета и другие. Практически на любом компьютере вы обнаружите какое-то количество таких программ. Значки некоторой части из них отображаются в области уведомлений Windows около часов (или они спрятаны и чтобы увидеть список нужно нажать значок стрелочки там же).

Каждая программа в автозагрузке увеличивает время загрузки системы, т.е. промежуток времени, необходимый для того, чтобы вы могли приступить к работе. Чем больше таких программ и чем более они требовательны к ресурсам, тем существеннее будет затрачиваемое время. К примеру, если вы даже ничего не устанавливали, а только что купили ноутбук, то часто ненужное программное обеспечение предустановленное производителем может увеличивать время загрузки на минуту и более.
Помимо влияние на скорость загрузки компьютера, это программное обеспечение также потребляет аппаратные ресурсы компьютера — в основном, оперативную память, что также может сказаться на производительности системы при работе.
Для чего программы автоматически запускаются?
Многие из устанавливаемых программ, автоматически добавляют себя в автозагрузку и наиболее типичные задачи, для выполнения которых это происходит — следующие:
- Оставаться на связи — это относится к Skype, ICQ и другим подобным мессенджерам
- Скачивать и загружать файлы — торрент клиенты и т.д.
- Для поддержания функционирования каких-либо сервисов — например, DropBox, SkyDrive или Google Drive запускаются автоматически, потому как для постоянной синхронизации содержимого локального и облачного хранилища им нужно быть запущенными.
- Для контроля оборудования — программы для быстрого переключения разрешения монитора и установки свойств видеокарты, настройки принтера или, к примеру, функций тачпада на ноутбуке
Таким образом, какие-то из них, возможно, действительно нужны вам в автозагрузке Windows. А некоторые другие очень вероятно, что нет. О том, что скорее всего вам не нужно мы еще поговорим.
Как убрать ненужные программы из автозагрузки
В части популярного программного обеспечения автоматический запуск можно отключить в настройках самой программы, к ним относятся Skype, uTorrent, Steam и многие другие.
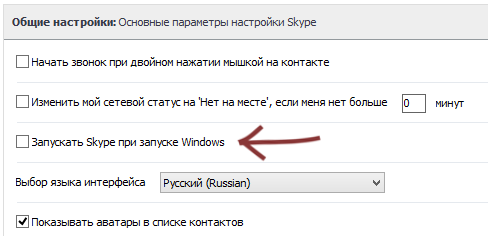
Однако, в другой немалой части такой возможности нет. Тем не менее, убрать программы из автозагрузки можно и другими способами.
Отключение автозагрузки с помощью Msconfig в Windows 7
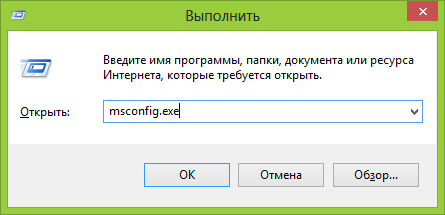
Для того, чтобы убрать программы из автозагрузки в Windows 7, нажмите клавиши Win + R на клавиатуре, а затем введите в строку «Выполнить» msconfig.exe и нажмите Ок.
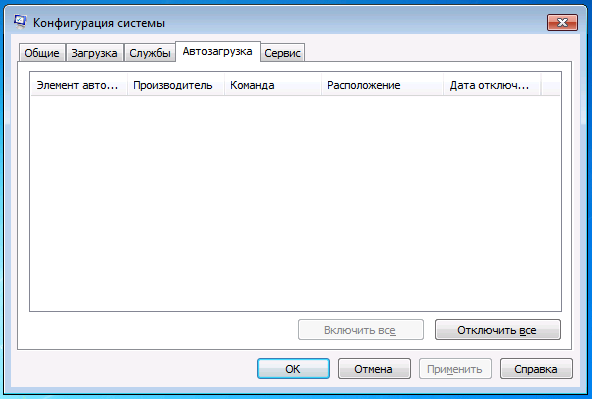
У меня в автозагрузке ничего нет, но у вас, думаю, будет
В открывшемся окне перейдите к вкладке «Автозагрузка». Именно здесь и можно увидеть, какие программы запускаются автоматически при старте компьютера, а также убрать ненужные.
Использование диспетчера задач Windows 8 для того, чтобы убрать программы из автозагрузки
В Windows 8 список программ автозагрузки вы можете найти на соответствующей вкладке в диспетчере задач. Для того, чтобы попасть в диспетчер задач нажмите Ctrl + Alt + Del и выберите нужный пункт меню. Также можно нажать Win + X на рабочем столе Windows 8 и запустить диспетчер задач из меню, которое вызывается этими клавишами.

Перейдя на вкладку «Автозагрузка» и выбрав ту или иную программу, вы можете увидеть ее состояние в автозапуске (Включено или отключено) и изменить его с помощью кнопки внизу справа, либо по правому клику мышки.
Какие программы можно убрать?
Прежде всего, уберите программы, которые вам не нужны и которыми вы не пользуетесь постоянно. Например, постоянно запущенный торрент-клиент мало кому нужен: когда вы захотите что-то скачать, он сам запустится и не обязательно его держать постоянно включенным, если вы только не раздаете какой-то супер важный и малодоступный файл. То же касается и Skype — если он не нужен вам постоянно и вы используете его лишь для звонков бабушке в США раз в неделю, запускать его лучше тоже раз в неделю. Аналогично с остальными программами.
Кроме этого, в 90% случаев, вам не нужны автоматически запускаемые программы принтеров, сканеров, фотоаппаратов и прочие — все это продолжит работать и без их запуска, а памяти освободит существенное количество.
Если вы не знаете, что это за программа, поищите в Интернете — информацию о том, для чего предназначено ПО с тем или иным названием есть во многих местах. В Windows 8 в диспетчере задач вы можете нажать правой кнопкой мыши по имени и выбрать в контекстном меню «Поиск в Интернете», для того, чтобы быстро узнать ее предназначение.

Я думаю, что для начинающего пользователя этой информации будет достаточно. Еще один совет — те программы, которые вы не используете вовсе лучше полностью удалить с компьютера, а не только из автозагрузки. Для этого следует воспользоваться пунктом «Программы и компоненты» в панели управления Windows.
А вдруг и это будет интересно:
remontka.pro