
Срок доставки товара в течении 1-3 дней !!!
|
|
Как разными способами переустановить Windows 7 на ноутбуке. Как переустановить windows с диска
Как правильно переустановить Windows 7
 Немножечко отойдем от нашей тематики, так как большое количество пользователей задают нам вопросы, как правильно переустановить Windows 7? Используя на протяжении длительного времени компьютер или ноутбук операционная система захламляется, из-за неизвестных файлов практически не остается место на жестком диске и компьютер или ноутбук начинает грузиться медленно, свое негативное влияние на работу операционной системы оказывают и различные вирусы. В итоге не остается иного выхода, как отнести компьютер или ноутбук в мастерскую для переустановки операционной системы, при этом выложив кругленькую сумму денег. Но зачем тратить деньги и при этом не маленькие, если переустановку системы Windows 7 можно сделать самостоятельно. Ниже подробно изложено, как правильно переустановить Windows 7 на компьютере и ноутбуке без вреда для них.
Немножечко отойдем от нашей тематики, так как большое количество пользователей задают нам вопросы, как правильно переустановить Windows 7? Используя на протяжении длительного времени компьютер или ноутбук операционная система захламляется, из-за неизвестных файлов практически не остается место на жестком диске и компьютер или ноутбук начинает грузиться медленно, свое негативное влияние на работу операционной системы оказывают и различные вирусы. В итоге не остается иного выхода, как отнести компьютер или ноутбук в мастерскую для переустановки операционной системы, при этом выложив кругленькую сумму денег. Но зачем тратить деньги и при этом не маленькие, если переустановку системы Windows 7 можно сделать самостоятельно. Ниже подробно изложено, как правильно переустановить Windows 7 на компьютере и ноутбуке без вреда для них.
Чтобы произвести установку Windows 7 потребуется:
— Диск с операционной системой;
— Необходимо будет зайти в bios, а затем проставить там значение cd-room в пункте first boot device;
— и в завершение произвести непосредственно установку системы.
Как правильно переустановить Windows 7:
Прежде чем приступить к выполнению переустановки системы Windows 7 нужно иметь в наличие диск с операционной системой. Можно выбрать на свое усмотрение либо лицензионный софт или любую пиратскую копию. Здесь каждый человек вправе выбирать сам, кто-то считает, что вполне можно потратиться на покупку лицензионной версии, а кто-то другой за несколько минут найдет взломанную версию операционной системы и скачает ее через интернет. Если в наличие уже есть диск с операционной системой, то можно приступить непосредственно к ее установке, а в том случае если нет, то, следуя нижеуказанным инструкциям необходимо записать Windows 7 на диск:
Для этого понадобится: чистый диск в формате DVD-RW или DVD-R и, конечно же, сама операционка Windows 7 (ссылку на скачивание можно легко найти в интернете благо источников более чем достаточно, только необходимо уточнить, что для использования в домашних условиях вам вполне подойдет версия Home Premium).
Дальше потребуется программа, для того чтобы записать образ на диск. Рекомендую скачать ImageBurner. После чего необходимо вставить чистый диск в дисковод и запустить программу, а затем:
— Кликнуть по Browse, выбрать образ Windows и кликнуть открыть;
— Скорость для записи выставить минимальную;
— После записи образа на диск, появится соответствующее окно, и дисковод автоматически откроется.
Все, первый этап по переустановки системы Windows 7 завершен и нечего сложного в этом нет. Смотрим дальше…
Как правильно переустановить Windows 7: настраивание bios
Теперь, обладая диском с операционкой, встает задача сделать так, чтобы при включении компьютера или ноутбука, появлялось окно установки Windows. Для этого требуется войти в биос и сделать в нем небольшие настройки.
Для этого следует перезагрузить компьютер или ноутбук и в момент их запуска нажать клавишу delete или у кого-то это может быть F1, F2, F3…, при выполнении запуска, как правило, видно какую клавишу стоит нажать.

После того как все действия выполнены должен появиться синий экран bios. Во время нахождения в bios, мышка не будет работать, поэтому все последующие действия будут выполнять с использованием стрелочек.
Для того чтобы выставить загрузку с диска, следует войти в раздел Advanced Bios Features => First Boot Device и поставить параметр CD-Room. Затем необходимо жать на клавишу F10, чтобы совершить перезагрузку компьютера или ноутбука и при этом сохранить все параметры. Следует отметить, неважно какая у вас стоит версия bios процедура остается неизменной и в итоге параметр должен быть выставлен CD-Room.
При правильном выполнении всех действий вовремя запуска компьютера должна появиться надпись Boot from Cd/DV, а после нее Press any key to boot from Cd…

После чего жмем любую клавишу, в том случае если появится серая полоска загрузки Windows, значит вся работа проделана правильно.
Переустановка системы Windows 7:
После выполнения вышеуказанных действий необходимо подождать 10 минут, чтобы полностью загрузился компьютер или ноутбук. После того, как произошла загрузка, выпадет окно выбора языка, где производятся стандартные настройки и после чего необходимо кликнуть далее,

а затем кликнуть на кнопку «установить».

И в очередной раз выжидать около 10 минут пока не выпадет окно лицензии. Затем следует поставить галочку о согласии и принятии условий лицензии, и кликнуть далее,

после чего выбрать «полная установка».

После выполнения вышеуказанных действий необходимо выбрать на экране диск, где установлена нынешняя операционная система, кликнуть по «настройке диска», а затем по «форматированию». Следует знать, что эти действия удалят все находящиеся файлы на этом диске! Поэтому стоит позаботиться о резервном копировании своих файлов заранее до переустановки операционной системы.

Затем необходимо кликнуть далее, должна появиться надпись «Распаковка файлов Windows», как только она появится, можно не много расслабиться и сходить на кухню попить чайку с баранками (ну или пивка, кому как больше нравится), потому что ближайшие 20 минут нужно будет только выжидать пока не появится окно.

В появившемся окне будет предложено ввести имя пользователя, что и делаем

ввод пароля стоит пропустить

затем необходимо ввести ключ продукта, если его нет, то необходимо кликнуть далее.

Затем необходимо выбрать пункт «Использовать рекомендуемые параметры»

после чего настроить часовой пояс,

выждать еще три минуты, дождаться появления окна Windows.
Все, переустановка системы Windows-7 завершена!

После прочтения этой статьи становится понятно, что можно не только узнать, как правильно переустановить Windows 7, но и понять, что это реально можно сделать и самостоятельно.
P.S. Алгоритм действий по переустановке других операционных систем (например, Windows XP, Vista) незначительно, но всё же отличается, там есть свои нюансы.
Отличным помощником в написании интересных и познавательных статей является интернет радио. Слушать интернет радио можно прямо на нашем сайте.
Поделиться в соц.сетях:
polza24.ru
Как разными способами переустановить Windows 7 на ноутбуке
Большинство пользователей ноутбуков сталкиваются с ситуациями, когда требуется переустановить операционную систему, часто при этом необходимо сохранить лицензионную Виндоус. В данной публикации рассматривается несколько методов того, как переустановить Windows 7 на ноутбуке, а также рассказывается о нюансах процесса установки ОС на ноутбуки разных производителей.
Восстановление системы при помощи резервной копии Windows 7
Большая часть производителей мобильных компьютеров создают резервные хранилища для дистрибутивов семерки или любой другой ОС. Переустановка Windows 7 на ноутбуке из этих областей памяти выполняется при помощи встроенных утилит.
Чтобы началась переустановка, перезагрузите ноут и нажмите:
- для Windows на ноутбуке hp на F11;
- на ноутбуке ASUS на F9 сразу при начале загрузи;
- для Windows 7 на ноутбуке Lenovo на F11;
- на ноутбуке Acer подойдет комбинация клавиш Alt + F10;
- для Windows 7 на ноутбуке SAMSUNG на F4.
После нажатия на нужную клавишу вместо стандартной загрузки Виндовс 7 откроется интерфейс восстановления ОС:
После загрузки программы следуйте указаниям по восстановлению Windows.
Но помните, что все настройки будут сброшены, а данные из предыдущей копии системы могут удалиться.
Переустановка с диска
При переустановке с диска помните, что для восстановления лицензии требуется использовать дистрибутив с точно такой же ОС, что и стояла ранее. Узнать версию установленной системы можно на наклейке, которая обычно расположена на обратной стороне ноутбука. Кстати, там же находится лицензионный ключ вашей копии Виндовс.


Помните, что при переустановке с диска разворачивается новая операционная система, и, чтобы избежать проблем в будущем, стоит удалить данные предыдущей Виндовс.
Реализуется это при помощи форматирования системного раздела, поэтому заранее позаботьтесь о переносе всех нужных данных с выбранного тома жесткого диска для установки Windows. Инсталлированные программы переносить не желательно, так как при этом теряется связь с реестром, и многие из них могут не запуститься. Не ленитесь, установите их снова после замены ОС.
Дистрибутив установочного диска включает в себя драйвера не для всех ноутбуков, поэтому заранее скачайте драйверы для вашего устройства на официальном ресурсе производителя. Если этого не сделать, то после установки высока вероятность возникновения следующих проблем:
- не работает сетевая карта;
- не работает Wi-Fi;
- не запускаются приложения.
Если вы переустановили ОС без этого, то для устранения неисправностей сетевого оборудования придется скачивать дистрибутив драйверов при помощи другого компьютера и переносить их, используя съемные носители, поэтому перед переустановкой не забудьте подстраховаться и скачать драйвера для сетевой карты и Wi-Fi модуля.
Чтобы начать процесс установки, вставьте диск в дисковод и перезагрузите ноутбук. После запуска компьютера откройте загрузочное меню, где следует выбрать загрузку с DVD-диска.


Вызывается данный диалог на большинстве ноутбуков при помощи клавиши F12, а на устройствах hp применяется комбинация F9 + Esc.
Нередко на устаревших компьютерах эта функция отсутствует, поэтому потребуется открыть БИОС и самостоятельно отредактировать приоритет загрузки. Для перехода в BIOS на ноутбуках производители применяют следующие клавиши:
- Асер, Асус, Самсунг, Леново — F2;
- hp — F10 + Esc.
Если марки вашего устройства нет в этом списке, то узнайте актуальную для него клавишу на загружающемся при включении ПК окне.


Интерфейс БИОСа от разных производителей внешне не похож, но последовательность действий для изменения приоритета загрузки практически идентична. Навигация по окнам работающего BIOS всех версий осуществляется при помощи стрелок на клавиатуре и клавиш Enter, Esc, +, —.
Последовательность действий для BIOS AMI:
- В верхней части экрана выберите закладку «Boot».
- В открывшемся списке выберите «Boot Device Priority».


- С помощью стрелок на клавиатуре переместите на первое место в списке загрузки «CDROM».
- Нажмите на F10 и сохраните изменения, выбрав «ОК».
Последовательность действия для BIOS Phoenix-Award:
- Выберите запись «Advanced BIOS Features» и нажмите Enter

 .
. - В поле «First Boot Device» выберите следующие значение — «CDROM».
- Нажмите F10 и подтвердите изменения.
Инсталляция Windows
После внесение изменения в БИОС и перезагрузки появится диалог с сообщением: «Press any key to boot from CD or DVD».


Дальнейшая инсталляция Windows 7 не сложна, выполните следующее:
- Нажмите на любую клавишу клавиатуры.
- Дождитесь завершения работы распаковщика файлов, показывается экран с записью «Windows is loading files…».


- В диалоге «Установка Windows» укажите язык и нажмите на кнопку Далее.


- В появившемся окне нажмите на крупную кнопку Установить.


- Выберите устанавливаемую версию системы, к которой имеется лицензионный код. Его ввод потребуется после переустановки Windows 7.


- Согласитесь с условиями лицензирования.


- Выберите метод инсталляции — «Полная установка».


- Выберите том накопителя, на который собираетесь инсталлировать ОС, и подготовьте его, нажав на пункт «Настройка диска».

 Встречаются ситуации, когда в списке присутствует зарезервированный раздел накопителя, обязательно выберите другой том.
Встречаются ситуации, когда в списке присутствует зарезервированный раздел накопителя, обязательно выберите другой том.
 При наличии дисков объемом более 250 Гб стоит разбить их на несколько. Обычно под инсталлирование системы отводится отдельный раздел размером до 100 Гб.
При наличии дисков объемом более 250 Гб стоит разбить их на несколько. Обычно под инсталлирование системы отводится отдельный раздел размером до 100 Гб.

- Выполните форматирование выбранного раздела накопителя. При этом появится предупреждение, что вся информация на нем будет удалена. Подтвердите согласие, ведь вы ранее сохранили все необходимые данные. Дождитесь завершения инсталляции и нажмите на Далее.


- Дождитесь окончания процесса установки, в среднем он длится от пятнадцати до двадцати пяти минут, продолжительность зависит то конфигурации ноутбука.


- Заполните предложенные поля именами пользователя и ПК.


- Защитите учетную запись паролем, а можете пропустить это действие.


- Введите ключ, списанный с наклейки на ноутбуке.


- Выберите параметры безопасности.


- Настройте дату и время.


- В случае наличия подключения по сети укажите тип подключения.


Переустановленная Виндовс готова к работе. В случае, если меняли приоритеты загрузки в БИОСе, верните на первое место в списке жесткий диск, иначе компьютер постоянно будет пытаться запускаться с DVD.
Переустановка с флешки
На многих компактных ПК, например, на нетбуках отсутствует DVD-привод. Поэтому возникает вопрос, как правильно переустановить на них Виндовс 7. Ответ прост — использовать съемные носители.
Для переустановки с флешки требуется скачать образ дистрибутива Виндовс 7 в формате «ISO» и записать его на этот носитель при помощи специальной утилиты. Помните, чтобы правильно переустановить систему Windows, имеющую лицензию, требуется скачать контейнер с такой же версией ОС. Сама флешка должна иметь объем не менее четырех гигабайт.
Запись Виндовс на носитель при помощи самой популярной среди аналогов утилиты UltraISO выполняется по следующему алгоритму:
- Подключите флешку.
- Запустите утилиту.
- В меню «Файл» выберите «Открыть…».


- Выберите скачанный образ Виндовс 7.


- Откройте выпадающий список «Самозагрузка» и выберите строку «Записать образ Жесткого диска…».


- Нажмите на кнопку Записать и дождитесь завершения процесса.


Установочная флешка готова, но, чтобы начать инсталляцию, требуется в БИОСе в качестве приоритетного устройства для запуска ноутбука выбрать «USB-HDD». Как настроить BIOS сказано выше, все действия аналогичны, только следует выбрать другую запись из имеющегося списка. Дальнейшая установка не отличается от инсталляции Windows 7 c DVD.
Нередко после переустановки Windows не работает. Для решения этой проблемы возьмите другой дистрибутив ОС и повторите процесс инсталляции. Кроме того, многие пользователи игнорируют необходимость форматирования раздела и переустанавливают семерку на диск, уже имеющий установленную копию системы. Избегайте этого, ведь это также может быть причиной неполадок.
Заключение
В этой статье была рассмотрена переустановка Windows 7 несколькими способами. Если отсутствует резервная копия, то эту процедуру следует провести с диска, на котором записана точно такая же версия ОС. У некоторых ноутбуков отсутствует CD-ROM, поэтому переустановку можно осуществить только с помощью внешних носителей, например, с флешки.
Источник
geeksway.ru
Как переустановить Windows 7 на ноутбуке
Многие ноутбуки предоставляются в продажу с предуставленной версией Windows 8, которая, как показала практика, не устраивает большое количество пользователей. К тому же, ОС Windows любой версии рано или поздно «засоряется» и также требует переустановки. Также переустановка зачастую вызвана различными проблемами, с компьютерами, например, если он не включается или же если он заблокирован. Несмотря на довольно большое количество действий при переустановке Windows с помощью данной инструкции установить ОС сможет даже самый неопытный пользователь.
Подготовка к переустановке
Первым, что необходимо сделать – выбрать раздел диска для установки Windows. Как правило, выделяют раздел жёсткого диска объёмом не меньше 50 Гб.
Если на вашем компьютере уже стоит операционная система – следует сохранить все необходимые документы, чтобы переустановить ОС, не потеряв данные.

Фото: Windows 7 Professional
Для установки ОС вам потребуется DVD диск или флешка объёмом 8 Гб, на которых и будет создаваться загрузочная инсталляция.
Выбор версии ОС
Самой распространённой и стабильной версией ОС от Microsoft является Windows 7, в некоторых случая переустанавливают на Windows XP. Наиболее решающим фактором выбора Windows является наличие необходимых драйверов. Чтобы проверить для какой версии ОС ваш ноутбук имеет драйвера, необходимо зайти на официальный сайт разработчика и посмотреть в разделе поддержки.
Большинство современных ноутбуков имеет драйвера только для Windows 8\8.1, некоторые из них подходят и для Widnows 7, к сожалению, правильную работу всех устройств гарантировать нельзя. Для корректного функционирования рекомендуется устанавливать именно ту систему, для которой производитель предоставил драйвера.
Если ваш ноутбук имеет более 4 Гб оперативной памяти следует выбрать разрядность системы – 32(x86) или 64(x64). Для использования более 4 ГБ RAM рекомендуется выбирать Windowsx64.
После выбора версии Windows её необходимо скачать. Желательно загружать образ максимально близкий к лицензионной версии без добавления дополнительного ПО. Такая версия Windows будет более стабильной и не вызовет дополнительных проблем во время установки операционной системы. Самым распространённым вариантом является лицензия Виндовс 7 Максимальная.
Видео: Как установить Windows 7
Создание загрузочного диска или флешки
Загружать образ необходимо в формате ISO, большинство вариантов предоставлены именно в данном расширении ввиду удобства работы при создании загрузочной флешки или диска.
Для создания потребуется программа Windows 7 USB/DVD Download Tool, которую можно скачать также и с сайта Microsoft.
Устанавливаем программу и переходим к основным действиям:
- запустить программу;
- нажать «Browse» и указать расположение образа установки Windows в формате ISO. Нажимает «Next»;
- в следующем меню необходимо выбрать тип носителя, на который будет записываться инсталляция Windows – USB или DVD диск. Если не работает дисковод или он отсутствует, то остаётся только один вариант – USB накопитель;
- далее следует выбрать диск на которой будет вестись запись. После выбора необходимо нажать «Begin Copying»;
- для флеш устройства программа запросит подтверждение форматирования, для чего нужно нажать «Erase;
- об успешной записи программа отобразит соответствующую надпись.
Как переустановить Windows 7 на ноутбуке полностью
После создания диска или флеш накопителя можно перегружать компьютер. Не забудьте, что все данные на диске, на который вы будете устанавливать Windows будут удалены. Так же следует позаботиться о настройках подключения к Интернету, вы можете обратиться к провайдеру или записать данные самостоятельно.
Для начала установки необходимо перезагрузить компьютер и установить загрузку с вашего устройства с файлами установки Windows.
Настройка BIOS для установки
При переустановке операционной системы с флешки необходимо устанавливать приоритет загрузки с определённого устройства, в данном случае в флешки или DVD привода. Данная операция выполняется для установки на компьютер как без операционной системы, так и с ней. К счастью, в большинстве современных ноутбуков есть функция быстрого выбора устройства для загрузки. Для вызова данного меню при загрузке ноутбука используется определённая клавиша.
С помощью данной таблицы вы сможете выбрать кнопку для вашего устройства:

Фото: выбор необходимой кнопки
Нажав кнопку компьютер предоставит окно выбора устройство, с которого он будет выполнять загрузку в первую очередь. В нашем случае выбираем DVD привод или же USB накопитель.

Фото: выбор DVD привода
Есть более сложный вариант установки через БИОС на пустой ноутбук или же с установленной ОС. Для этого при запуске устройств заходим в БИОС (кнопка указана в предоставленной таблице). BIOS от разных производителей имеет некоторые различия, поэтому расположение настроек может отличаться от приведённых.
В БИОСе заходим в раздел «Boot» или «Advanced BIOS Features» и устанавливаем для параметра First Boot Device ваше устройство –USB накопитель или же DVD привод. Для сохранения настроек нажимает F10 и выбираем «Save and Exit». Таким образом, выполняется установка с Dos через флешку или через BIOS с диска.

Фото: утилита BIOS установки
Процесс переустановки
После выполнения всех настроек в BIOS можно переходить к установке ОС. При правильном выполнении всех действий после загрузки система отобразит надпись «Press any key to boot from…». Для продолжения нажимаем любую клавишу и ждём загрузки.
В данном случае мы рассмотрим установку Windows 7, другие версии имеют незначительные отличия, но принцип действий остаётся тот же:

Фото: начало установки Windows 7
- в первом меню установки Windows необходимо выбрать язык, после чего нажать «Далее»;
- в следующем разделе нажимаем кнопку «Установить»;
- если загруженный образ включает несколько комплектаций ОС, например, «домашняя базовая» или «максимальная», то установщик предложит выбрать один из вариантов;
- в следующем меню необходимо подтвердить соглашение со всеми пунктами.
Выбор типа установки
- программа имеет возможность обновления Windows, при котором все файлы будут сохранены отдельной папке. Несмотря на данное удобство, рекомендуется выбирать режим «Полная установка». Данный вариант предоставляет установку наиболее стабильной и «чистой» операционной системы;

Фото: выбор типа установки
Форматирование раздела
- после выбора установки программа предложит выбрать раздел диска, в который будет проводится инсталляция Windows. В данном меню вы можете отформатировать или же распределить место между вашими разделами жёсткого диска, открыв набор дополнительных опций «Настройка диска».
К сожалению, при данных операциях вся информация с диска будет удалена. Данная функция позволяет создавать диски необходимого размера, например, если ваш ноутбук приобретался без оси его жёсткий диск не «разбит». Не забудьте отформатировать все пустые диски после выполнения операций с разделами жёсткого диска. После выполнения всех действий выбираем диск и нажимаем «Далее».

Фото: выбор диска
- после выполнения копирования система предложит ввести имя пользователя, компьютера, а также пароль;
- в качестве настроек системы безопасности для обеспечения защиты компьютера следует выбрать «Рекомендуемые параметры»;
- после выбора настраиваем время, дату и выбираем «Домашнюю сеть» в меню подключения к Интернету.
Внимание! При перезагрузке компьютера следует извлечь диск или флеш накопитель для избежание повторной установки Windows.
 Если Вы купили роутер DIR 320, то читайте, как делается настройка wifi роутера D’LINK DIR 320.
Если Вы купили роутер DIR 320, то читайте, как делается настройка wifi роутера D’LINK DIR 320. Как зайти в настройки роутера через браузер? Ответ тут.
Самостоятельная настройка роутера MIKROTIK RB951UI 2HND? Читайте здесь.
На данном этапе установку Windows можно считать завершённой. Теперь вы можете установить драйвера, а также различное программное обеспечение и утилиты. Если вы меняли настройки запуска компьютера в BIOS рекомендуем, установить запуск в первую очередь с жесткого диска.
Нюансы переустановки, если есть другая ОС
Как установить Windows 7 на ноутбук после Windows 8? Переустановка ОС с Windows 8 не имеет каких-либо отличий, если на жёстком диске присутствует другая ОС от Microsoft. Единственной рекомендацией является установка новой операционной системы в тот же раздел, в котором находится нынешняя ОС.
Видео: Почему не устанавливается Windows
Как переустановить Windows 7 с проблемами? Если ваш Windows не запускается, для создания диска или флеш устройства, вам потребуется воспользоваться другим компьютером. Так как установка выполняется без запуска Windows, то проблемы с предыдущей ОС не помешают инсталляции.
В данной статье подробно описан процесс, как переустановить Виндовс 7 на ноутбуке без диска с форматированием вашего раздела жёсткого диска. Благодаря подробному описанию, даже пользователи с незначительным опытом разберутся с принципами установки Windows 7 вместо 8. Переустановка новой операционной системы позволяет не только получить желаемую версию ОС, но и избавиться от большого количества переустанавливаемого софта производителем ноутбуков.
proremontpk.ru
Как переустановить windows с диска?
Здравствуй, дорогой читатель моего блога.
Этот коротенький манул вообще изначально не собирался быть постом, но я решил выложить его и на блоге, вдруг кому ещё пригодится…
Так как переустановить Windows с диска? – легко.
Сама переустановка Windows очень проста, но для этого сначала нужно указать компьютеру путь, откуда ему при включении можно будет начинать загрузку. По умолчанию первым «загружается» жёсткий диск и в системе BIOS он условно назван тремя заглавными буквами – HDD.
Итак, начнём… (сохрани все важные данные с диска С на диск D).
1) Загружаем компьютер и входим в BIOS - как только нажали на кнопку питания, сразу беспрерывно «клацаем» ещё и кнопочку «DELETE» (зависит от модели компьютера) до тех пор, пока не загрузится то, что… в общем нельзя перепутать с чем-то другим.
2) Потом начинается самый ВАЖНЫЙ ЭТАП!!! – ищем что-то на подобии: Boot -> Boot Device Priority ->(самое главное)1st Boot Device (весь этот путь может отличаться, но всё равно будет нести одинаковый смысл) последнее значение самое главное!!!
3) 1st Boot Device – в этом пункте меняем значения HDD на «Название твоего DVD привода», а HDD ставим вторым или третьим (2st Boot Device или 3st Boot Device), повторов быть не должно. (возможно у тебя стоит уже всё правильно, но в таком случае нужно будет после переустановки винды поставить первым жёсткий диск).
4) Вставляем диск с дистрибутивом Windows и нажимаем F10, в открывшемся окне ОК (Кроме того, что я написал, больше трогать ничего категорически нельзя! Если ты не уверена в чём-либо, лучше нажми на ESC и сделай всё заново).
5) Всё, комп должен перезагрузиться и пойдёт загрузка драйверов Windiws. В появившемся окне нужно выбрать пункт удаления раздела, сделать всё, как просит программа (удаляй только диск С, он меньше по размеру).
6) Создай в появившейся неразмеченной области новый диск и устанавливай туда Windows!
7) Дальше всё должно идти как по маслу… после на новую систему первым делом установи антивирус и графический драйвер… а дальше можно проги по вкусу.
Надеюсь, что всё понятно расписал.
Статья не универсальна, а это значит, что перечисленные здесь шаги в том виде, в котором они есть — подойдут не для всех компьютеров, хотя принцип везде один и тот же.
qbeemy.com
Переустановка Windows | remontka.pro
23.04.2016  windows | для начинающих
 Необходимость переустановить Windows то и дело возникает у пользователей этой операционной системы. Причины могут быть разными — сбои, вирусы, случайное удаление системных файлов, желание восстановить чистоту ОС и другие. Переустановка Windows 7, Windows 10 и 8 технически выполняются одинаковыми способами, с Windows XP процесс несколько отличается, но суть остается той же.
Необходимость переустановить Windows то и дело возникает у пользователей этой операционной системы. Причины могут быть разными — сбои, вирусы, случайное удаление системных файлов, желание восстановить чистоту ОС и другие. Переустановка Windows 7, Windows 10 и 8 технически выполняются одинаковыми способами, с Windows XP процесс несколько отличается, но суть остается той же.
На этом сайте было опубликовано более десятка инструкций, имеющих отношение к переустановке ОС, в этой же статье я постараюсь собрать весь материал, который может потребоваться для того, чтобы переустановить Windows, описать основные нюансы, поведать о решении возможных проблем, а также расскажу о том, что обязательно и желательно сделать после переустановки.
Как переустановить Windows 10
Для начала, если вас интересует откат с Windows 10 до предыдущей Windows 7 или 8 (этот процесс некоторые почему-то называют «Переустановка Windows 10 на Windows 7 и 8»), вам поможет статья: Как вернуться к Windows 7 или 8 после обновления до Windows 10.
Также для Windows 10 возможна автоматическая переустановка системы с помощью встроенного образа или внешнего дистрибутива, причем как с сохранением, так и с удалением личных данных: Автоматическая переустановка Windows 10. Остальные способы и информация, изложенная ниже в равной степени относится как к 10-ке, так и к предыдущим версиям ОС и освещает варианты и способы, позоволяющие легко переустановить систему на ноутбуке или компьютере.
Различные варианты переустановки
Переустановить Windows 7 и Windows 10 и 8 на современных ноутбуках и компьютерах можно по-разному. Давайте рассмотрим самые распространенные варианты.
Использование раздела или диска восстановления; сброс ноутбука, компьютера на заводские настройки
Почти все продаваемые сегодня брендовые компьютеры, моноблоки и ноутбуки (Asus, HP, Samsung, Sony, Acer и остальные) имеют на жестком диске скрытый раздел восстановления, который содержит все файлы предустановленной лицензионной Windows, драйвера и программы, предустановленные производителем (кстати, именно поэтому объем жесткого диска может отображаться значительно меньшим, чем заявлено в технических характеристиках ПК). Некоторые производители компьютеров, в том числе российские, в комплект поставки включают компакт-диск для восстановления компьютера к заводскому состоянию, что, в общем-то то же самое, что и скрытый раздел восстановления.
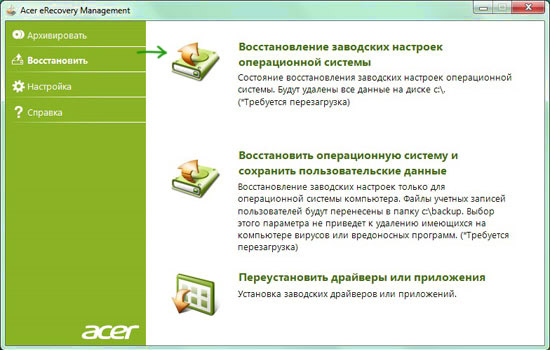
Переустановка Windows с помощью утилиты восстановления Acer
Как правило, запустить восстановление системы и автоматическую переустановку Windows в данном случае можно с помощью соответствующей фирменной утилиты или же нажатием определенных клавиш при включении компьютера. Информацию об этих клавишах для каждой модели устройства можно найти в сети или в инструкции к нему. При наличии компакт-диска производителя, достаточно просто загрузиться с него и следовать указаниям мастера восстановления.
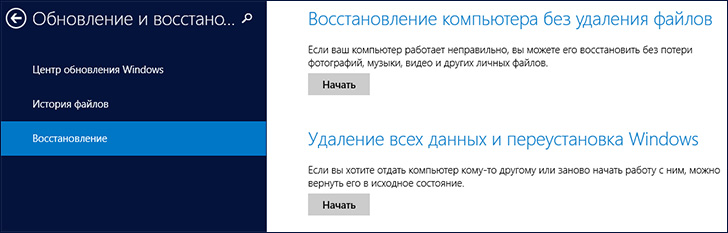
На ноутбуках и компьютерах с предустановленной Windows 8 и 8.1 (а также в Windows 10, как сказано выше) сброс на заводские настройки можно запустить и средствами самой операционной системы — для этого в параметрах компьютера, в разделе «Обновление и восстановление» имеется пункт «Удаление всех данных и переустановка Windows». Имеется также и вариант сброса с сохранением пользовательских данных. Если запуск Windows 8 невозможен, то подходит и вариант с использованием определенных клавиш при включении компьютера.
Более подробно об использовании раздела восстановления для переустановки Windows 10, 7 и 8 применительно к различным маркам ноутбуков я подробно писал в инструкциях:
Для настольных компьютеров и моноблоков используется тот же подход.
Данный способ можно рекомендовать как оптимальный, так как он не требует знания различных деталей, самостоятельного поиска и установки драйверов и в результате вы получаете лицензионную активированную Windows.
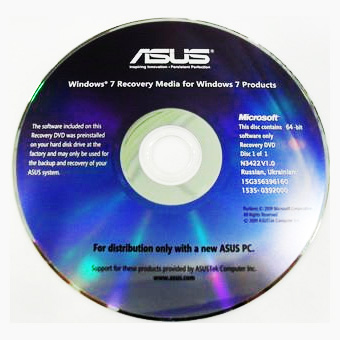
Диск восстановления Asus
Однако данный вариант не всегда применим по следующим причинам:
- При покупке компьютера, собранного специалистами небольшого магазина, вы навряд ли найдете на нем раздел восстановления.
- Часто, в целях экономии, приобретается компьютер или ноутбук без предустановленной ОС, а соответственно и средств ее автоматической установки.
- Еще чаще пользователи сами, или вызванный мастер решают установить Windows 7 Максимальная вместо предустановленной лицензионной Windows 7 Домашняя, 8-ки или Windows 10, и на этапе установки удаляют раздел восстановления. Совершенно неоправданное действие в 95% случаев.
Таким образом, если у вас имеется возможность просто сбросить компьютер к заводским настройкам я рекомендую сделать именно это: Windows будет автоматически переустановлена вместе со всеми необходимыми драйверами. В конце статьи также дам информацию о том, что желательно сделать после такой переустановки.
Переустановка Windows с форматированием жесткого диска
Способ переустановки Windows с форматированием жесткого диска или его системного раздела (диска C) — следующий, который можно рекомендовать. В некоторых случаях он является даже более предпочтительным, чем описанный выше способ.
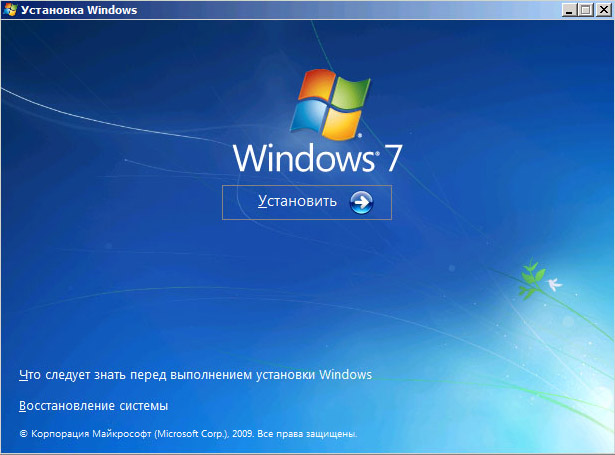
По сути, в данном случае переустановка представляет собой чистую установку ОС с дистрибутива на USB флешке или компакт-диске (загрузочная флешка или диск). При этом все программы и данные пользователя с системного раздела диска удаляются (важные файлы можно сохранить на других разделах или же на внешнем накопителе), а после переустановки потребуется также установка всех драйверов для оборудования. При использовании такого способа вы также можете разделить диск на разделы на этапе установки. Ниже — список инструкций, которые помогут произвести переустановку от начала до конца:
Как я уже сказал, этот способ является предпочтительным, если первый из описанных вам не подходит.
Переустановка Windows 7, Windows 10 и 8 без форматирования HDD
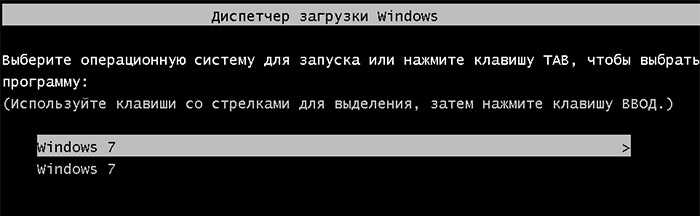
Два Windows 7 в загрузке после переустановки ОС без форматирования
А вот данный вариант не слишком осмыслен и чаще всего его используют те, кто впервые самостоятельно безо всяких инструкций переустанавливает операционную систему. При этом действия по установке аналогичны предыдущему случаю, но на этапе выбора раздела жесткого диска для установки пользователь не форматирует его, а просто нажимает «Далее». Что получается в итоге:
- На жестком диске появляется папка Windows.old, содержащая файлы предыдущей установки Windows, а также пользовательские файлы и папки с рабочего стола, папки «Мои документы» и тому подобные. См. Как удалить папку Windows.old после переустановки.
- При включении компьютера появляется меню для выбора одного из двух Windows, причем работает только один, только что установленный. См. Как убрать второй Windows из загрузки.
- Ваши фалы и папки на системном разделе (и на других тоже) жесткого диска остаются нетронутыми. Это и хорошо и плохо одновременно. Хорошо то, что данные сохранились. Плохо, что на жестком диске остается много «мусора» от предыдущих установленных программ и самой ОС.
- Вам все так же требуется устанавливать все драйвера и переустанавливать все программы — они не сохранятся.
Таким образом, при данном способе переустановки вы получаете почти тот же результат, что и при чистой установке Windows (за исключением того, что ваши данные сохраняются там, где были), но при этом не избавляетесь от накопленных в предыдущем экземпляре Windows различных ненужных файлов.
Что делать после переустановки Windows
После того, как Windows была переустановлена, в зависимости от используемого способа я бы рекомендовал выполнить ряд первоочередных действий, а после того, как они сделаны, пока компьютер еще чист от программ, создать образ системы и в следующий раз для переустановки использовать именно его: Как создать образ для восстановления компьютера в Windows 7 и Windows 8, Создание резервной копии Windows 10.
После использования раздела восстановления для переустановки:
- Удалите ненужные программы производителя компьютера — всякого рода McAfee, неиспользуемые фирменные утилиты в автозагрузке и прочее.
- Обновите драйвера. Несмотря на то, что все драйвера в данном случае устанавливаются автоматически, следует, как минимум, обновить драйвер видеокарты: это может положительно повлиять на производительность и не только в играх.
При переустановке Windows с форматированием жесткого диска:
- Установить драйвера оборудования, причем желательно с официального сайта производителя ноутбука или материнской платы.
При переустановке без форматирования:
- Достать нужные файлы (если есть) из папки Windows.old и удалить эту папку (ссылка на инструкцию выше).
- Удалить второй Windows из загрузки.
- Установить все нужные драйвера на оборудование.
Вот, видимо, и все, что мне удалось собрать и логически связать на тему переустановки Windows. На самом деле, на сайте больше материалов на эту тему и большинство из них вы можете найти на странице Установка Windows. Возможно, что-то из того, что я не учел вы сможете найти там. Также, если при переустановке ОС у вас возникли какие-либо проблемы, просто введите описание проблемы в поиск слева вверху у меня на сайте, с большой вероятностью, я уже описывал ее решение.
А вдруг и это будет интересно:
remontka.pro
Как переустановить винду
 Здравствуйте уважаемые читатели, сегодня я расскажу вам о том, как переустановить любую современную винду. Этот вопрос волнует многих пользователей персонального компьютера. Многие считают, что достаточно просто сохранить данные, вставить диск в привод, и переустановка Windows произойдет сама по себе. На самом деле это не так. Я представлю вашему вниманию инструкцию, которая вам расскажет, как правильно переустановить операционную систему, и сохранить все данные.
Здравствуйте уважаемые читатели, сегодня я расскажу вам о том, как переустановить любую современную винду. Этот вопрос волнует многих пользователей персонального компьютера. Многие считают, что достаточно просто сохранить данные, вставить диск в привод, и переустановка Windows произойдет сама по себе. На самом деле это не так. Я представлю вашему вниманию инструкцию, которая вам расскажет, как правильно переустановить операционную систему, и сохранить все данные.
Подготовка
Перед тем, как переустановить Windows, обязательно нужно сохранить все данные, которые хранятся на компьютере. Если у вас много полезной и нужной информации, то ее следует переместить с того диска, где вы собираетесь переустановить винду. Вы можете сохранить данные на флешку или, если ваш HDD разбит на несколько дисков, поместить на те, которые вы трогать не собираетесь.
Если у вас один диск, то сохранить данные следует на флешку или другой дисковый накопитель, к примеру, на DVD. Это позволит вам оставить всю необходимую информацию. Итак, как сохранить данные на компьютере вы знаете, а значит можно идти дальше.
Теперь стоит позаботиться о том, чтобы система загружалась правильно, то есть не с жесткого диска, непосредственно с DVD. Для этого придется зайти в BIOS. Делается это при перезагрузке. Нажимаем клавишу DEL или F2 в зависимости от типа материнской платы.

В BIOS нужно найти пункт Boot, а в нем нажимаем Boot Device Priority. После этого нажимается клавиша ввода, и выбирается нужный пункт. далее данные сохраняются, и система снова переходит к перезагрузке. Теперь можно поговорить непосредственно о том, как переустановить windows.

Начальный этап
Теперь вам необходимо просто вставить в привод диск с системой, и дождаться пока дело дойдет до синего экрана. Предварительно здесь происходит копирование драйверов, а затем появляется основное меню. Вот здесь и начинается переустановка Windows. Изначально все делается по следующему алгоритму. На экране появляется предложение с переустановкой Windows. Нажимаем Ввод, а затем соглашаемся с условиями пользовательского соглашения.

Переустановка Windows продолжается выбором соответствующего раздела на жестком диске компьютера. Чаще всего операционную систему устанавливают на диск C. Именно его и нужно выбрать, а затем нажать на клавишу ввода.

Вас попросят подтвердить установку. Нажимаете соответствующую клавишу, а после этого у вас появляется несколько вариантов для продолжения.
Форматирование
Теперь мы практически разобрались, как переустановить Windows, и добрались до самого ответственного момента. Более правильно ставить систему на чистый диск, поэтому его необходимо отформатировать. Есть два основных варианта форматирования. Можно воспользоваться быстрым и обычным вариантом этой операции. Обычное форматирование системы длится намного дольше, но при этом диск становится чистым от всех предыдущих записей.

При быстром форматировании системы процесс занимает около минуты, а при обычном — 10 минут. Переустановка Windows продолжается. При этом не забудьте подтвердить операцию — нажатием на соответствующую клавишу, указанную на мониторе.
Продолжаем
Для того чтобы правильно установить систему, остается подождать некоторое время. После завершения форматирования программа установки начнет сохранять данные на компьютере, то есть она копирует все необходимые файлы на жесткий диск. по завершении этого процесса происходит перезагрузка компьютера. остается подождать несколько секунд, и перед вами предстанет окно установки системы. В результате установки перед вашими глазами будут появляться различные окна, предлагающие произвести настройку тех или иных параметров.

Если нажать на кнопку настроить, то можно самостоятельно их корректировать. Разумеется, все это можно отложить на потом, но лучше с процессом не затягивать.
Заполняем необходимые поля
После завершения установки винды перед вами откроется окно, в котором необходимо ввести имя пользователя, а также название компьютера. не забудьте про установку даты, времени и часового пояса, в котором вы проживаете. В принципе, если вы указали что-либо не так, как надо, то после того, как переустановите Windows, эти настройки можно будет правильно откорректировать.

Только после этого начнется процесс завершения установки. После того, как этот процесс завершится, компьютер перезагрузится, перед вами появится окно с только что установленной виндой. На этом можно констатировать тот факт, что вся работа полностью завершена, а это означает, что можно устанавливать дополнительно необходимые драйвера программы, которые вам необходимы. Все они зачастую располагаются на том же диске, что и виндоус. Вы без труда сможете их найти, вставив его в дисковод.

Не забудьте вернуть установки BIOS к своему первоначальному виду, чтобы загрузка операционной системы теперь шла с жесткого диска, а не с DVD. На этом весь процесс можно считать на 100 процентов завершенным.

Похожие записи:
windowstune.ru







