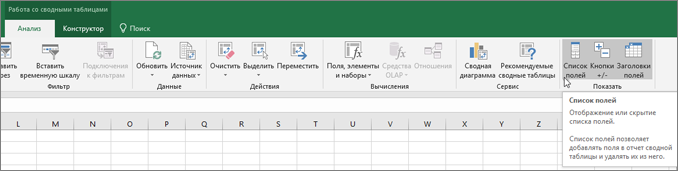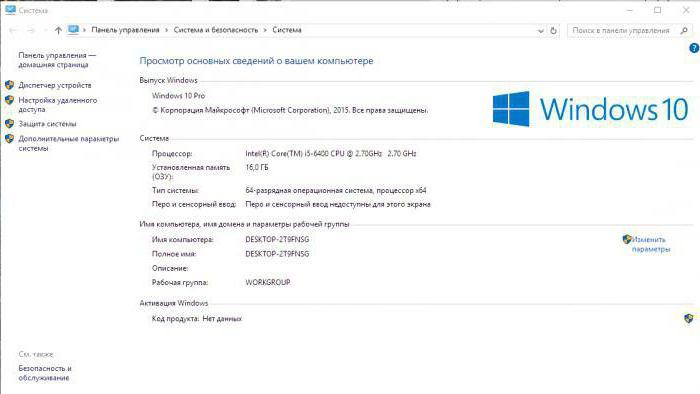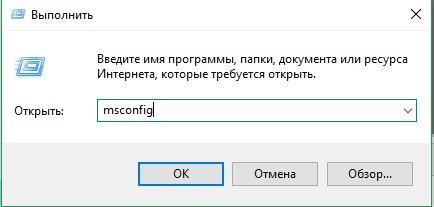Срок доставки товара в течении 1-3 дней !!!
|
|
Правильная настройка звука на компьютере с Windows. Как сделать звук на компе
Как на компьютере сделать звук? Настройка и улучшение звука на компьютере
Желая просмотреть семейные видеоархивы, хранящиеся на жестком диске ПК, вы вдруг обнаруживаете, что пропало звуковое сопровождение. Если принять к сведению, что ваши пользовательские знания являются начальными, то можно представить, насколько затруднительна подобная ситуация для вас. Разумеется, вы даже не представляете, как на компьютере сделать звук, а житейский опыт лишь подсказывает, что, возможно, регулятор громкости исправит ситуацию. Однако не тут-то было. Что ж, давайте рассмотрим основные способы восстановления звука. Ведь в данном случае молчание далеко не золото!
Где искать причину?
Возможно, неосторожные манипуляции с файлами привели к удалению драйвера звука. Вполне вероятно, что управляющий озвучкой машинный код «слетел» самопроизвольно. Аппаратная часть компьютера, а в частности звуковая карта, вполне могла выйти из строя. Недавно установленная программа также может оказаться «инициатором игры в молчанку». Наконец, виновником компьютерной «немоты» вполне может оказаться вредоносный вирус. И это далеко не все возможные причины, по вине которых у многих пользователей возникает вопрос «как на компьютере сделать звук». С этого момента рассмотрим ситуацию подробнее и с вытекающими заключениями.
Банальная невнимательность
В служебной панели быстрого запуска справа «висит» иконка уровня звука. В случае когда отображенный «динамик» обрамляет воспрещающий знак, необходимо перевести ползунок вверх. Опять же перечеркивающий символ в виде икса означает неисправность звукового устройства, то есть, возможно, «вылетел» драйвер. Убедитесь, что системные звуки включены. Стоит отметить, что молчание динамиков во время воспроизведения видео часто выражено отсутствием мультимедийных кодеков. В данном случае рекомендуется установить комплексный пакет «K-Lite Codec Pack». Процесс инсталляции потребует лишь несколько раз нажать кнопку «Далее». Впрочем, возможностей и вариантов, как на компьютере сделать звук, хватает.
Диспетчер устройств — маяк неисправностей
Необходимо убедиться, что звуковой драйвер распознается системой как корректно работающий программный компонент.
- Зайдите в меню «Пуск» и перейдите к панели управления.
- Откройте «Система» и активируйте пункт «Диспетчер устройств».
- В открывшемся окне ни один из пунктов, а в частности «Звуковые…», не должен быть помечен красным крестом или восклицательным знаком.
- На соответствующем значке динамика правой кнопкой мыши вызовите контекстное меню и кликните по обозначению «Свойства».
- Обратите внимание на окно, диагностирующее состояние устройства. Обычно рабочий режим отображен строкой «…работает нормально».
- В противном случае необходимо переустановить звуковой драйвер, предварительно удалив неисправный компонент.
Если вышеописанный способ не принес результативного ответа на вопрос "как восстановить звук на компьютере", приступайте к следующему этапу поиска неисправности.
Визуальный осмотр компьютера
Итак, прежде всего, необходимо проверить техническое состояние колонок, положение шнуров относительно соответствующих гнезд аудиовхода, а также убедиться в работоспособности самой звуковой карты.
- Мобильные телефоны, а также телевизоры и DVD-проигрыватели снабжены разъемом 3,5 мм. Пользователю не составит особого труда подключить колонки к любому мультимедийному устройству с целью проверки на работоспособность.
- Соединительные провода и штекерные концевики также могут быть поврежденными из-за внутренних разрывов и смешений. Рекомендуется воспользоваться обыкновенными наушниками, дабы сравнить результаты тестирования.
- Если ваш ПК не располагает интегрированной звуковой картой, убедитесь, что монтаж установленного в PCI «мелодичного» модуля выполнен правильно, и устройство должным образом отпозиционировано в разъеме.
- Идеальным вариантом считается «подкидка» заведомо рабочей звуковой платы.
Как на компьютере сделать звук: БИОС настройки
Если ваша материнская плата имеет интегрированную звуковую карту, то стоит зайти в BIOS и просмотреть параметры настройки аудиоустройства.
- После включения или перезагрузки несколько раз нажмите клавишу «del» или «F2».
- В зависимости от типа вашего БИОСа параметры звукового устройства могут отображаться в разноименных вкладках. Однако наиболее вероятно, что вы обнаружите искомый объект в меню «Advanced».
- Вполне вероятно, что напротив ответственного за звук устройства стоит параметр «disabled». Изменения можно достигнуть нажатием клавиши «enter», установите значение «enabled». Быть может, таким образом вы получите долгожданный ответ на вопрос о том, как восстановить звук на компьютере.
- Сохраните исправленную редакцию настроек и перезагрузите компьютер.
Если вам удалось «разговорить онемевшую электронику», есть смысл программно усовершенствовать звуковое устройство.
Обзор наиболее приемлемых софтовых решений: "Razer Surround"
Представленный агрегатор позволит произвести улучшение звука на компьютере. Стоит отметить, что софт заточен под игровые приложения. Однако данное неудобство нисколько не отражается на использовании в многогранном применении.
- Установите скачанный софт на ПК и запустите его.
- Пройдите короткую регистрацию и наслаждайтесь невероятно эффектным средством по управлению звуком.
"Volume"
Название программы говорит само за себя. Инсталлированное приложение позволяет качественно повысить комфорт управления параметрами воспроизведения. Одним из достоинств софта можно считать реализованную возможность назначения "горячих" клавиш. Другими словами, эффективная настройка звука на компьютере — программа "Volume".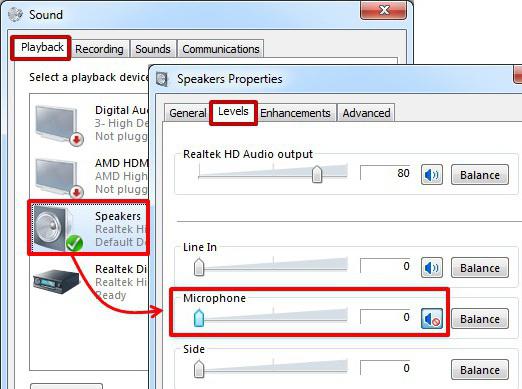
Безусловно, упомянутый выше софт абсолютно бесплатен. Единственным ограничением ("Razer Surround") может выступать отсутствие аппаратных возможностей компьютера воспроизводить многоканальный звук формата 7.1.
В заключение
Подключение звука на компьютере, в общем-то, - дело не мудрёное. Однако, учитывая существование невероятно сложных аудиосхем, пользователь может столкнуться с некоторыми затруднениями. Впрочем, если вы читаете данную статью, скорее всего, для вас не составит особого труда найти решение всех «неудобопонимаемых» проблем, в том числе подключения различной аппаратуры. Мелодичных вам реализаций!
fb.ru
Как улучшить звук на компьютере. Советы по настройке аудио.
Каждый пользователь использует свой компьютер по-разному, но практически все слушают на нем музыку и смотрят видеоролики. Для того чтобы от использования компьютера в качестве медиацентра оставалось самое благоприятное впечатление, нужно правильно настроить параметры звука.
Программное обеспечение
При установке операционной системы происходит первоначальная настройка звука и установка необходимых драйверов. Иногда бывает так, что звуковая карта выпущена позже вашей операционной системы, или же драйвера Windows установились не совсем правильно. Открываем «Панель управления» – «Система» – «Диспетчер устройств».

Если возле нашей видеокарты стоит восклицательный знак, следует переустановить драйвера. Взять наиболее подходящую для вашей ОС версию можно с прилагаемого диска или сайта производителя.
После переустановки драйверов для корректного воспроизведения звука необходимо установить пакет кодеков. Можем посоветовать полностью бесплатный набор кодеков K-Lite.
Настройка эффектов
После установки необходимых программ переходим к настройке различных эффектов, с помощью которой можно значительно улучшить воспроизведение звука. Идем в «Панель управления», «Звук», выбираем наши динамики и настраиваем их.

После завершения настройки переходим к эффектам. Идем опять в настройку звука, выбираем динамики и кликаем «Свойства». Переходим на «Дополнительные эффекты». Если этой вкладки нет – то ваша карта либо не поддерживает тонкие настройки либо пакет драйверов производителя заменил ее своими настройками:

Если страничка доступна, настраивать эффекты следует так:

- Эмуляция объемного звучания. Если вы хотите вывести двухканальный звук на многоканальной акустике 5.1 или 7.1, эту опцию следует включить.
- Коррекция звучания. Данный эффект позволит добиться оптимального звука в конкретной точке помещения при использовании микрофона.
- Виртуальное объемное звучание. Эффект эмулирует объемное звучание. Оптимальное решение, если у вас 2-канальная аудиокарта и многоканальная акустика.
- Создание фантомных динамиков. С помощью этого эффекта многоканальный звук лучше воспроизводится на системах с меньшим количеством динамиков. Используется для воспроизведения 5.1-канального звука на системе 2.1.
- Тонокомпенсация. Улучшит воспроизведение низких частот на ноутбуках с маленькими динамиками.
Использование дополнений к плееру
По статистике, настоящие меломаны предпочитают аудиоплеер foobar2000, который позволяет максимально точно вывести звук на аудиокарту. Плеер имеет очень широкие возможности настройки, и для него существует много цифровых обработчиков звука (DSP), реализованные в виде плагинов. Их достаточно много, каждый из них следует протестировать на предмет корректной работы с имеющейся звуковой картой. С помощью DSP-плагинов можно значительно улучшить воспроизведение аудио.

обновлено: 25.07.2018 - 20:38
поделитесь с друзьями:
ВКонтакте
OK
Google+
wd-x.ru
Нет звука на компьютере или ноутбуке. Как сделать чтобы работал?

Давайте рассмотрим вполне обычную ситуацию — в один прекрасный момент вы заметили, что пропал звук на компьютере или ноутбуке. Если Вы перед этим переустановили операционную систему Windows, то тут проблема однозначно в драйверах, вернее в их отсутствии в системе. Вы либо про них забыли, либо та версия, которую Вы установили не подошла по какой-то причине.Мы же рассмотрим случай когда ПК уже какое-то время нормально работал и никаких проблем не было, а тут БАЦ — нет звука! Что делать? Вот советы, которые помогут быстро провести диагностику и найти выход из ситуации.
Начните с того, что проверьте кабель, которым колонки, наушники или звуковая система подключены к компьютеру: возможно он просто отошел либо повреждён (передавлен стулом, перекушен домашним питомцем и т.п.)

Внимательно посмотрите, все ли кабели крепко сидят в разъёмах. Особенное внимание уделите проверке правильности подключения звуковой системы к компьютеру. а главное – не перепутаны ли разъемы. Как правило, основные фронтальные динамики подключатся в зеленый разъём, подписанный OUT. Вы можете возразить — «всё работало и так, я ничего не трогал». Не будьте так уверены. Помню случай, когда у коллеги пропал звук на компьютере в офисе. Стали проверять — перепутаны провода. Как так?! Оказалось всё просто — уборщица задела шваброй и вырвала их. А потом — просто потыкала их обратно не особо разбираясь. Вот и всё!
Вторая наиболее частая причина звук пропал потому что выключен программно или громкость выставлена на минимум. Проверьте регулятор громкости сначала на подключенных аудио-колонках, усилителе или музыкальной системе. После этого, если там всё окей, переходим к программной части. Нажмите на иконку динамика на панели задач и выставите появившийся регулятор громкости Windows 10 на максимум:
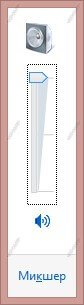
Обратите внимание, чтобы на значке динамика не стоят красный кружок или крестик — это значит что звук был выключен:
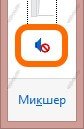
Если так — просто кликните на значок ещё раз чтобы убрать запрет.
Более того, вы можете настроить громкость через раздел «Звук», находящийся в панели управления, а также проверить все звуковоспроизводящие устройства.
Следующим этапом будет проверка параметров устройств воспроизведения. Открываем Панель управления Виндовс 10 и выбираем пункт «Звук»:

На вкладке «Воспроизведение» обратите внимание чтобы был значок «Динамики» и на нём стояла зелёная галочка «По умолчанию». Проверим, возможно нет звука на компьютере из-за того, что программно занижена громкость на устройства воспроизведения. Кликаем на значок динамиков, а затем — на кнопку «Свойства». В открывшемся окне надо выбрать вкладку «Уровни» и посмотреть не сдвинуты ли на минимум ползунки вывода.
Заключительный этап — проверка драйверов звуковой карты. Возможно звук пропал из-за сбоя в их работе. Открываем диспетчер устройств и находим раздел «Звуковые, видео и игровые устройства»:

Обратите внимание на то, как там отображается аудио-плата. Если она установлена правильно, то обычно в строке прописан производитель чипа. Например, Realtek, Via или AMD. Если же там написано как на картинке выше — «Устройство с поддержкой High Defenition Audio», то это значит что Windows 10 не нашла в базе драйвер и поставила универсальную заглушку.
В более старых версия операционных систем от Microsoft Вы можете столкнуться с тем, что в списке «Другие устройства» появился значок с восклицательным знаком и подписью «Мультимедиа Контроллер»:

Это тоже означает что у звуковой карты слетели драйвера и из-за этого пропал звук Решение простое — скачать с сайта производителя последнюю версию программного обеспечения для Вашей модели карты и обновить драйвер, кликнув на строчку правой кнопкой и выбрав в меню соответствующий пункт.
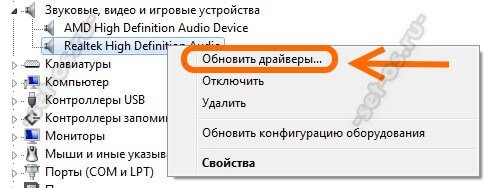
Если с этим у Вас возникают сложности — есть и более простой способ — онлайн клиент Drivers Pack Online, который бесплатно можно скачать здесь. Он автоматически проверить все драйвера в системе на наличие новых версий и предложит обновление или новую установку при необходимости.
Если не помог ни один из способов, то остаётся только нести компьютер или ноутбук в сервисный центр на тестирование и диагностику. Проблема скорее всего потребует более квалифицированного взгляда.
Это тоже интересно:
set-os.ru
Как сделать звук на компьютере виндовс 7. Как сделать. It-Teach.ru
LiveInternet LiveInternet
Что делать, если пропал звук на компе под управлением windows 7?
Что делать, если пропал звук на компе под управлением windows 7?
Основные причины, приводящие к потере звука, а также способы их решения
Из-за чего пропадает звук на ноутбуке, компьютере и т.д. В большинстве случаев причиной этому является ошибки самих пользователе в обращении с операционной системой.
Итак, что же делать, если у вас не работает звук на ноутбуке. Первым делом следует проверить наличие необходимых драйверов для звуковой карты. Возможно, они нуждаются в обновлении, либо у вас нет их вовсе. К слову сказать, ошибки драйверов – половина причин, из-за которых пропадает звуковое сопровождение на ноутбуке. Для того чтобы увидеть какие устройства на вашем ноутбуке или компьютере нуждаются в обновлении драйверов, нужно открыть диспетчер устройств, отыскать который можно в панели управления.

В окне диспетчера систематизированы и представлены все драйвера, установленные на ноутбуке, компьютере и т.д. С помощью него можно проверить наличие, работоспособность или актуальность драйверов. Если какой либо-пункт отмечен желтым треугольником, на него следует обратить внимание! Устройства, отвечающие за воспроизведение звука, находятся во вкладке «Звуковые, игровые и видеоустройства».

Пожалуй, самая банальная, но вместе с тем самая распространенная причина, из-за которой пропадает звук – неосознанное его отключение в микшере. Микшер – это система, с помощью которой можно отрегулировать громкость конкретных приложений. Открыть микшер можно, нажав на соответствующую надпись в окне регулировки громкости. Запустив микшер, удостоверьтесь, что все параметры отличны от нуля.

Не менее часто встречается еще одна причина, из-за которой пропадает звук на ноутбуке или стационарном компе. Ее суть заключается в отключении системой самих устройств вывода. Причиной этому могут служить системные ошибки, изменение конфигурации устройств и вмешательство пользователя. Исправить данную проблему очень легко! Для этого:
- Нажмите на значок динамика в области уведомлений ПКМ и выберите пункт «Устройства воспроизведения».
- В открывшемся окне удостоверьтесь, что и динамики, и наушники включены.

- Если устройства в списке нет, то проверьте подключение к компьютеру и, нажав ПКМ по пустому полю, установите галочку напротив пункта «Показать отключенные устройства».

- Если нужное устройство не работает, нажмите ПКМ на иконку и выберите пункт «Включить».

- Двойное нажатие по значку ЛКМ откроет окно, где можно будет полностью настроить данное устройство вывода, а также убедиться, что оно работает правильно.

Еще одна распространенная причина – отключение службы, отвечающей за воспроизведение аудио. Чтобы вновь ее запустить нужно перейти Панель управления – Администрирование – Службы. В открывшемся окне находите службу «Windows Audio».

Если служба отключена, дважды щелкните ЛКМ по службе, чтобы открыть окно изменения параметров, откуда можно принудительно запустить службу, нажав кнопку «Запустить».

В данном окне следует настроить еще один параметр – тип запуска. Этот параметр отвечает за запуск службы при загрузке Windows. Чтобы постоянно не запускать службу вручную советую определить этот параметр как автоматический.
Пропадает звук на передней панели
Что предпринять если на передней панели пропадает звук, либо его нет вовсе? Вся проблема заключается в вопросе «Почему нет звука?».
В большинстве случаев для работы передней панели требуется диспетчер Realtek. Если у вас его по каким-то причинам нет, обязательно переустановите. Запустив диспетчер из панели управления, перейдите во вкладку «Динамики». Далее, дважды щелкнув по значку папки в левом верхнем углу, установите галочку напротив пункта «Отключить определение гнезд передней панели»
Если после проделанной операции вывода информации на переднюю, панель по-прежнему нет, значит, скорее всего, неправильно настроен БИОС, установленный в вашем ноутбуке или компьютере. Система БИОС присутствует в любом ноутбуке, компьютере или планшете, и предоставляет операционной системе API-доступ к аппаратуре, в том числе и к передней панели. Чтобы настроить БИОС для работы передней панели нужно:
- При запуске системы, а именно во время демонстрации логотипа фирмы производителя материнской платы, установленной на вашем ноутбуке или компьютере, нажать и удержать клавишу « F2 », чтобы выйти в меню БИОС.
- Затем нужно найти и выбрать пункт « Onboard Devices Configuration » во вкладке « Advanced ».
- В следующем окне нужно настроить один параметр, а именно « Front Panel Type », отвечающий за тип передней панели. Обычно существует 2 варианта: HD Audio и AC97 .

Какой именно тип оборудования вашей передней панели, должно быть указано на материнской плате или проводах.

Если даже после настройки системы БИОС звука на передней панели нет, то, возможно, звуковая карта накрылась и придется ее заменить, но в этом случае звук должен пропасть не только на передней панели. Возможно, звук не работает из-за того, что отошел провод.
Что делать и как исправить если пропал звук на компьютере на Windows 7
Думаю у многих пользователей настольных компьютеров и ноутбуков возникала такая проблема, как отсутствие звука. Разумеется если компьютер предназначен для работы, то отсутствие звука не станет столь критичной проблемой, ведь для составления графиков и заполнения отчетов звук не требуется. Но если компьютер стоит дома и вы используете его по полной, то наличие звукового сопровождения является чуть-ли не главным условием комфортного пользования.
В этой статье мы расскажем, что можно сделать и как исправить если пропал звук на компьютере Windows 7. Нужно отметить, что в большинстве случаев проблема кроется в самих пользователях, действия которых и приводят к различным неполадкам, в этих случаях проблема решаема, но бывают и аппаратные неполадки, устранить которые можно только в сервис-центрах.
Пропал звук на компьютере Windows 7
Если вы столкнулись с такой проблемой, то не стоит паниковать! Мы составили небольшую инструкцию, просто следуйте ей!
Выделим основные причины:
- Отключен звук в микшере
- Неполадки в разъеме звуковой карты.
- Не исправны колонки или наушники.
- Слетели драйвера.
- Системные ошибки которые могли привести к автоматическому отключению динамиков
- Отключение Windows Audio
- Не правильная работа диспетчера Realtek
Итак это основные причины, решив которые можно вернуть звук на компьютере. Рассмотрим их подробнее.
Как исправить и что делать если пропал звук
- Микшер. Для начала проверьте, микшер, возможно вы случайно выключили звук! Есть два способа, при которых вы можете перейти в микшер:
1. В передней панели, нажмите отобразить скрытые значки, и выберите иконку на которой изображены динамики.

2. Если вы не смогли обнаружить данный значок, есть второй способ: Нажмите #8212; Пуск #8212; Панель управления #8212; Оборудование и звук #8212; Настройка громкости. При необходимости поднимите ползунки вверх.

- Отсутствие драйверов. Запустите диспетчер устройств. Пуск #8212; правой кнопкой мыши щелкаем на вкладку Мой компьютер #8212; Свойства #8212; Диспетчер ус-в. В случае если у вас проблема с драйвером, то вы увидите восклицательный знак напротив звукового устройства, щелкнув на который вам нужно обновить драйвер.

Перейдите: Панель управления #8212; Оборудование и звук #8212; Изменение системных звуков #8212; Воспроизведение .

Если динамики отключены, необходимо их включить. ПКМ нажимаете на Динамики и выбираете вкладку #171;включить#187;.
- Отключение Windows Audio. Перейдите в Панель управления #8212; Система и безопасность #8212; Администрирование #8212; Службы .
В появившемся списке вам стоит необходимо найти Windows Audio #8212; и перезапустить службу. После чего, рекомендуем перезагрузить ПК.

- Диспетчер Realtek #8212; а точнее его неправильная работа, может быть также причиной отсутствия звука! Переустановите его!
После проделанных действий, звук должен появится! Если этого не произошло, то возможно причина в неполадке звуковой карты.
Также бывают случаи, когда во время просмотра фильмов или во время игр, пропадает звук через несколько минут. Это может быть связано с перегревом звуковой карты, и ее поломкой, в этом случае, придется обратиться в специализированный сервисный центр!
Надеемся, что наши советы оказались полезны и теперь вы будете знать, что делать и как исправить если пропал звук на компьютере или ноутбуке на Windows 7.
Пропал звук на компьютере Windows 7. Что делать и как исправить ситуацию?
Многим пользователям знакома такая ситуация, когда компьютер может «хандрить». Например, еще вчера вечером машина работала как часы, а сегодня утром вы обнаружили пропажу звука на компьютере с операционной системой Windows 7. Можно ли устранить неисправность самостоятельно и каким способом возможно это сделать?

Поиск причин и восстановление пропавшего ранее звука с ОС Windows 7
Перед тем как приступить к устранению неполадки, необходимо знать причины, по которым возникла проблема. Диагностику осуществляют несколькими способами, но начинать поиск «недуга» необходимо с самого простого.
Итак, пропал звук на компьютере Windows 7? Что делать и как исправить? Обозначим, как можно решить проблему самостоятельно.
- Начать устранение неполадки можно с перезагрузки компьютера, так как встречаются случаи, когда появление звука отмечается при загрузке ОС.
- Второй причиной может быть случайное отключение от колонок, поэтому необходимо проверить, так ли это. В случае подтверждения вашей догадки необходимо соединить штекер с источником питания.
- Убедитесь, что звук на колонках включен. Если он занимает нерабочее положение, необходимо повернуть его по часовой стрелке, чтобы загорелся светоид.
- Если вышеперечисленные способы не принесли желаемого результата, необходимо перейти на панель задач. Найдите значок, которым обозначен динамик. Если вы обнаружили, что символ перечеркнут, необходимо нажать кнопку «включить звук». Звук может отсутствовать по причине отключения функции на рабочем столе. Исправить положение можно нажатием на значок динамика.
- Определите уровень звука динамиков, возможно, что он снижен до нулевой отметки. Устранить проблему можно повышением ползунков до требуемого уровня.
- Проверить исправность колонок можно с помощью любых источников звука: плеера, телефона, ноутбука.
- Осуществить проверку диспетчера устройств на присутствие неизвестного прибора, которое отображается при помощи значка восклицания. При наличии такого значка необходимо произвести установку драйвера на звук. Для поиска причины можно использовать диспетчер задач.
- Звуковой модуль входит в материнку или подключается отдельно. Обновить драйверы можно методом их скачивания с официальной странички сайта-производителя аудиокарты или процессора.
- Выясните причину путем вставки работающей аудиокарты в системный блок, ее можно попросить временно у друга. Если это решит проблему, значит, необходимо приобрести для своего компьютера исправную аудиокарту.
Если вышеназванные способы не принесли желаемых результатов, то проводить дальнейшее решение проблемы самостоятельно будет бессмысленно, для выполнения необходимых действий нужен опыт и профессиональные знания. Необходимо обратиться в сервисный центр.
Источники: http://www.liveinternet.ru/users/talya6/post388235748/, http://blognovichok.ru/chto-delat-i-kak-ispravit-esli-propal-zvuk-na-kompyutere-na-windows-7/, http://kto-chto-gde.ru/propal-zvuk-na-kompyutere-windows-7-chto-delat-i-kak-ispravit-situaciyu/
Комментариев пока нет!
itspravka.ru
Правильная настройка звука на компьютере с Windows
Сегодня компьютер применяется во многих сторонах нашей повседневной жизни. Каждый человек имеет свои приоритеты при использовании компьютера. Кто-то использует компьютер для ведения документооборота, кто-то использует компьютер для игр на компьютере, а кто-то использует его как мультимедиа центр для просмотра на нём фильмов и прослушивания музыки. Но даже тот, кто использует компьютер для печати документов, не прочь послушать музыку с CD или из интернета, что уж тут говорить о тех, кто играет в игры, смотрит фильмы и, уж тем более, слушает музыку. Для того чтобы наслаждаться звуком, вам нужна правильная настройка звука на компьютера.
Как формируется звук на компьютере, кратко?
Упрощенная схема выглядит так. Цифрового носителя информация направляется для обработки в материнскую плату, там он обрабатывается звуковым чипом и программной системой. Дальше он преобразуется в аналоговый формат и попадает на ваши наушники или колонки. Обрабатывает поступающую информацию отдельная звуковая карта или встроенный в материнскую плату чип. На сегодняшний день принципиальной разницы нет, если вы не меломан, который различает звук с CD и на MP3. Обыкновенная аудиосистема не даст ощутимой разницы. НА отдельных аудиокартах есть некоторые преимущества, например, на картах Creative есть технология EAX, которая призвана улучшить качество звука и предлагает пользователям некоторые дополнительные эффекты.

Звуковая карта Creative Sound Blaster Audigy Platinum EX
Но, даже встроенные аудиочипы умеют выводить 7.1-канальный звук на соответствующие колонки, если у вас такие есть. Если же нет, то вы можете слушать звук и на простых наушника, например, таких как у меня. Большинство воспроизводимых на компьютере файлов имеют стерео формат.
Первичная настройка звуковых параметров производится сразу после установки операционной системы, например с загрузочной флешки. В большинстве случаев операционная система, в частности, Windows 7, сама определит установленную в вашем компьютере звуковую карту, хоть отдельную, хоть встроенную в материнскую плату и сама установит на неё необходимые драйвера, встроенные в операционную систему заранее. Это относится ко всему оборудованию компьютеру, конечно, если ваша звуковая карта не вышла только что, а значит не имеет драйверов в Windows.
Посмотрите установленное оборудование в диспетчере устройств, через панель управления. Если там нет устройств с восклицательными знаками, значит всё в порядке. Если же что то не в порядке, то вы сразу это поймёте по отсутствующему или искаженному звуку.
Первым делом, при отсутствующем или имеющем дефекте звуке, попробуйте установить драйвера, которые идут в комплекте со звуковой картой или материнской платой. Прежде, может понадобится удалить имеющиеся в системе драйвера через диспетчер устройств.
Дальнейшую настройку звука можно выполнить в рубрике “Звук” в панели управления.

Рубрика «Звук» в Панели управления
Здесь вы можете выбрать одну из имеющихся звуковых схем, которые проигрывают определённую мелодию при том или ином событии в операционной системе. Здесь же можно настроить уровень громкости. Если устройств воспроизведения или микрофонов несколько, то тут же можно настроить то устройство, через которое будет воспроизводиться и записываться звук.

Настройка устройств воспроизведения и записи на компьютере
Если приведённые здесь советы не помогли вам и у вас есть проблемы со звуком, то вам может помочь пошаговая инструкция — “Почему нет звука на компьютере – пошаговое восстановление звука на компьютере”.
 Загрузка...
Загрузка... Буду очень благодарен, если вы поделитесь с друзьями этой статьёй в социальных сетях и блогах, это будет здорово помогать моему блогу развиваться:
Хотите получать обновления блога? Подписывайтесь на рассылку и внесите свои данные: Имя и е-мейл
Написать комментарий
antonkozlov.ru