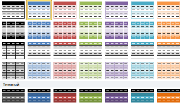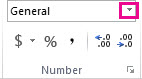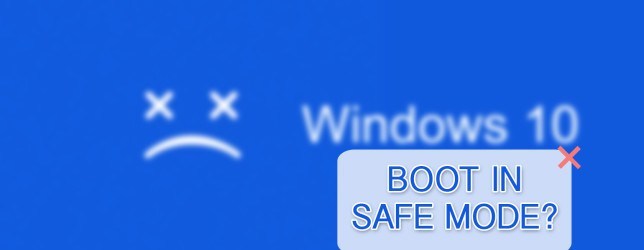Срок доставки товара в течении 1-3 дней !!!
|
|
Что делать, если не открывается внешний диск и просит его отформатировать. Как отформатировать внешний жесткий диск
Как отформатировать внешний жесткий диск
Внешние жесткие диски ничем принципиально не отличаются от жестких дисков, которые устанавливаются в настольные и портативные компьютеры. Поэтому форматирование внешнего жесткого диска происходит точно так же, как и других жестких дисков. Но, раз пользователей интересует этот момент, то в данной статье мы расскажем о том, как отформатировать внешний жесткий диск.
Как отформатировать внешний жесткий диск при помощи Windows
Подключите внешний жесткий диск к компьютеру и откройте окно «Мой компьютер». После того, как внешний диск определится системой и появится в окне «Мой компьютер», откройте контекстное меню внешнего диска (правый клик по диску) и выберите пункт «Форматировать».
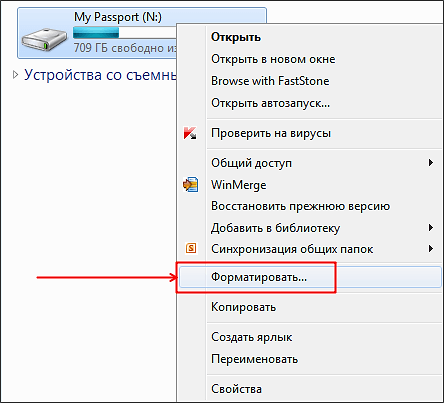
После этого перед вами откроется окно с настройками форматирования диска.
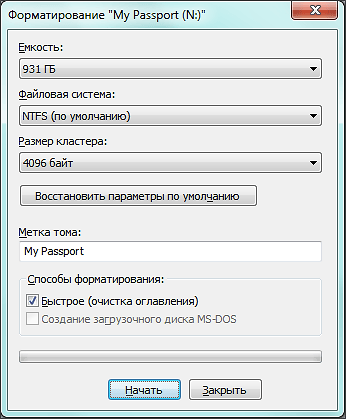
Здесь нужно выбрать файловую систему NTFS, указать метку тома (название диска), а также включить функцию быстрого форматирования.
Файловую систему лучше выбирать именно NTFS, так как FAT имеет множество ограничений и в современных условиях выглядит откровенно устаревшей. Функция быстрого форматирования это режим форматирования, при котором на диск записывается чистая файловая система без физического удаления файлов с диска. В большинстве случаев быстрого форматирования более чем достаточно, поэтому смело включаем. Если же отключить функцию быстрого форматирования, то процесс форматирования внешнего жесткого диска может занять несколько часов. Метку тома можете указать по своему усмотрению.
После того как вы настроили все необходимые параметры, можете нажимать на кнопку «Начать». Дальше перед вами откроется окно с предупреждением об удалении всех данных с форматируемого диска.

Если на диске нет нужной вам информации, то нажимаем «ОК». Процесс форматирования внешнего жесткого диска займет одну или несколько минут.
Кстати, рекомендуем ознакомиться с нашей статьей о том, как отформатировать карту памяти SD.
Как отформатировать внешний жесткий диск через командную строку
Также вы можете отформатировать внешний жесткий диск через командную строку. Для этого подключите диск и запустите командную строку Windows (Меню «Выполнить» – команда «CMD»).
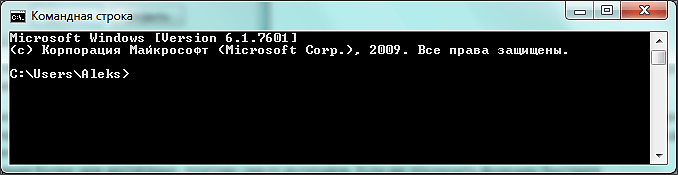
Форматирование дисков через командную строку производится с помощью команды FORMAT. Чтобы узнать все параметры, которые может принимать данная команда, введите «FORMAT /?».
Для форматирования внешнего жесткого диска нам нужно выполнить команду формат со следующими параметрами:
- /FS:NTFS – форматирование с использованием файловой системы NTFS.
- /V:MyDisk – указание названия диска. Вместо MyDisk можете использовать любое другое название диска.
- /Q – включение функции быстрого форматирования.
В итоге команда для форматирования внешнего жесткого диска при помощи командной строки выглядит так:
- FORMAT X: /FS:NTFS /V:MyDisk /Q
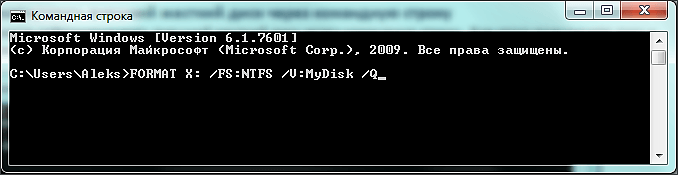
Где X: это буква, которая присвоена данному внешнему диску. При форматировании через командную строку важно не перепутать диски, иначе вы можете отформатировать не тот диск, что чревато большими неприятностями.
Также нужно отметить, что при форматировании диска через командную строку, система не выводит никаких дополнительных предупреждений. Поэтому нужно быть особенно осторожным.
Как отформатировать внешний жесткий диск через Управление дисками
В операционной системе Windows есть очень удобный инструмент под названием «Управление дисками». С его помощью можно создавать и удалять разделы, форматировать диски, а также выполнять другие операции. Для того чтобы получить доступ к этому инструменту откройте меню Выполнить и введите команду «diskmgmt.msc».
После того как откроется окно «Управления дисками», найдите ваш внешний жесткий диск и откройте контекстное меню (правая кнопка мышки).
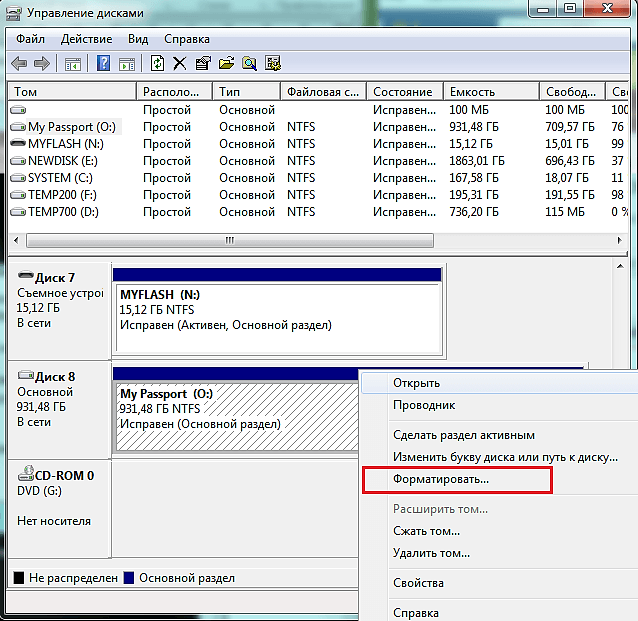
В контекстном меню нужно выбрать пункт «Форматировать». После выбора данного пункта контекстного меню вы увидите предупреждение об удалении всех данных с этого диска.

Чтобы начать форматирование внешнего жесткого диска нажмите на кнопку «Да».
comp-security.net
Как отформатировать USB флешку, внешний жесткий диск/ Как изменить файловую систему USB флешки, внешнего жесткого диска
В этой статье пошагово опишу процесс форматирования USB флешки или внешнего жесткого диска с помощью стандартных средств Windows.
Существует 2 способа форматирование USB флешки или внешнего жесткого диска стандартными средствами Windows:
1 С помощью интерфеса Windows
2 С помощью командной строки Windows
Предлагаю прежде чем приступить к изменению файловой системы посмотреть, какая файловая система используется в данный момент на USB хранителе. Для этого зайдите в "Мой компьютер"/ "Компьютер" / "Этот компьютер" (соответственно в Windows XP, Windows7, Windows8) нажмите правой кнопкой на флешке/ внешнем жестком диске и выберите "Свойства". В окне свойств вы увидите файловую систему устройства.
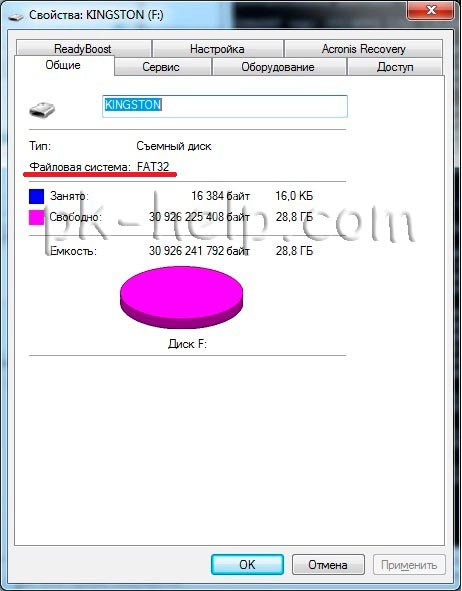
Внимание!!!
Форматирование/ изменение файловой системы- процесс, который удаляет все файлы и папки на устройстве хранения, поэтому прежде чем приступить к этому процессу необходимо перенести все данные на другой носитель.
Форматирование/ изменение формата USB флешки или внешнего жесткого диска с помощью интерфеса Windows.
Для этого способа необходимо вставить USB хранитель в компьютер/ ноутбук открыть "Мой компьютер"/ "Компьютер" / "Этот компьютер" (соответственно в Windows XP, Windows7, Windows8). Нажать правой кнопкой на устройстве, которое необходимо отформатировать и выбрать "Форматировать".
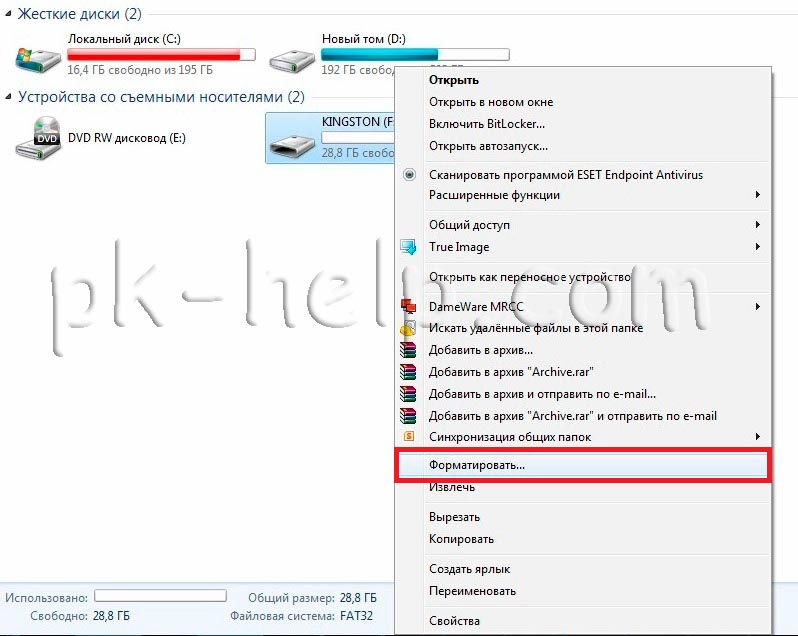
В окне форматирования, в строке Файловая система выбираете необходимую файловую систему (NTFS, FAT32, exFAT). Остальные параметры можно оставить по умолчанию. Нажмите кнопку "Начать".
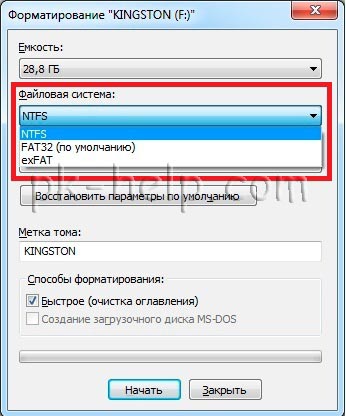
Появиться предупреждающее окно о том, что все папки и файлы с носителя будут удалены, нажимаем "Ок".

Спустя несколько секунд появиться окно о успешно проведеном форматировании.

На этом процедуру изменения файловой системы USB устройств/ форматирование можно считать оконченной.
Форматирование/ изменение формата USB флешки или внешнего жесткого диска с помощью командной строки Windows.
Для этого способа необходимо запустить командную строку, для этого нажмите кнопку "Пуск" или нажмите сочетание клавиш <Win>+ <R> и в строке поиска программ введите CMD , нажмите "Enter".
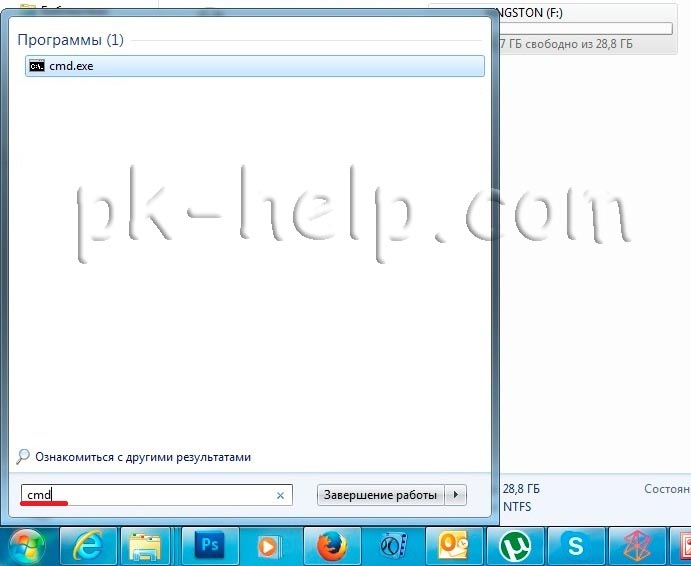
Откроется строка командной строки. здесь мы должны воспользоваться командой FORMAT для форматирования USB устройства.
Синтаксис команды FORMAT:
FORMAT том [/FS:файловая_система] [/V:метка] [/Q] [/A:размер] [/C] [/X] [/P:проходы] [/S:состояние]FORMAT том [/V:метка] [/Q] [/F:размер] [/P:проходы]FORMAT том [/V:метка] [/Q] [/T:дорожки /N:секторы] [/P:проходы]FORMAT том [/V:метка] [/Q] [/P:проходы]FORMAT том [/Q]
том Определяет букву диска (с последующим двоеточием), точку подключения или имя тома. /FS:файловая_система Указывает тип файловой системы (FAT, FAT32, NTFS, или UDF). /V:метка Метка тома. /Q Быстрое форматирование. Перекрывает параметр /P. /C Только для NTFS: Установка режима сжатия по умолчанию для всех файлов, создаваемых на новом томе. /X Инициирует отключение тома, в качестве первого действия, если это необходимо. Все открытые дескрипторы тома будут неверны. /R:редакция только для UDF: Форматирование в указанной версии UDF (1.00, 1.02, 1.50, 2.00, 2.01, 2.50). По умолчанию используется редакция 2.01. /D Только UDF 2.50: Метаданные будут продублированы. /A:размер Заменяет размер кластера по умолчанию. В общих случаях рекомендуется использовать размеры кластера по умолчанию. NTFS поддерживает размеры 512, 1024, 2048, 4096, 8192, 16 КБ, 32 КБ, 64K. FAT поддерживает размеры 512, 1024, 2048, 4096, 8192, 16 КБ, 32 КБ, 64 КБ, (128 КБ, 256 КБ для размера сектора > 512 байт). FAT32 поддерживает размеры 512, 1024, 2048, 4096, 8192, 16 КБ, 32 КБ, 64 КБ, (128 КБ, 256 КБ для размера сектора > 512 байт). exFAT поддерживает размеры 512, 1024, 2048, 4096, 8192, 16 КБ, 32 КБ, 64 КБ, 128 КБ, 256 КБ, 512 КБ, 1 МБ, 2 МБ, 4 МБ, 8 МБ, 16 МБ, 32 МБ.Файловые системы FAT и FAT32 налагают следующие ограничен на число кластеров тома:FAT: число кластеров <= 65 526FAT32: 65 526 < число кластеров < 4 177 918Выполнение команды FORMAT будет немедленно прервано, если будет обнаружено нарушение указанных выше ограничений, используя указанный размер кластеров.Сжатие NTFS не поддерживается для кластеров размером более 4096.
/F:размер Указывает размер форматируемых гибких дисков (1,44) /T:дорожки Число дорожек на каждой стороне диска. /N:секторы Число секторов на каждой дорожке. /P:раз Обнуляет каждый сектор тома указанное число раз. Этот параметр не действует с параметром /Q /S:состояние Где "состояние" может принимать значения "enable" или"disable" 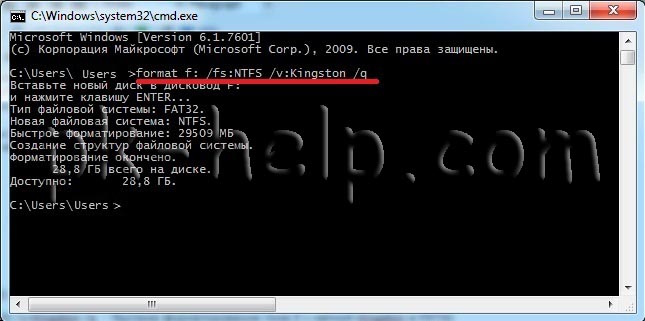
Например:
format f: /fs:NTFS /v:Kingston /q - быстрое форматирование тома F с меткой Kingston в NTFS
format f: /fs:FAT32 /v:Kingston /q - быстрое форматирование тома F с меткой Kingston в FAT32
Я очень надеюсь, моя статья помогла Вам! Просьба поделиться ссылкой с друзьями:
pk-help.com
Внешний жесткий диск не открывается просит отформатировать что делать
Внешний винчестер является компактным устройством, который обеспечивает возможность хранения копий данных, перенос большого объема информации с одного устройства на иное. Достоинство внешнего HDD заключается в использовании USB-интерфейса, что позволяет удобное подключение устройства к любому планшету, ноутбуку и ПК. Остальные его параметры похожи на обычный компьютерный жесткий диск.
Несмотря на наличие преимуществ обычных винчестеров, в устройстве есть и недостатки. При работе с внешним HDD у пользователей может быть следующая проблема: невозможен доступ к диску и требуется его форматирование. Давайте рассмотрим причины данной проблемы и как с ней справиться.

Файловая система
Чтобы организовать и хранить информацию на любом типе накопителей (внешний жесткий диск, флешка, винчестер), требуется применять набор специальных правил, определяемые местом и способом хранения. Это определенный набор программных средств, обеспечивающий доступ к информации в удобном виде для различных приложений. Наиболее популярной сейчас стала файловая система NTFS. Ее применяют и на внешних жестких дисках.
Повреждение или отсутствие файловой системы
При просмотре сведений про внешний диск, к которому запрещен доступ и при необходимости его форматирования, можно увидеть, что вместо файловой системы NTFS стала RAW. Это обозначает отсутствие и повреждение на диске файловой системы. Зачастую сами данные остаются неповрежденными.
Не все пользователи знают, что кроме записанных файлов, на HDD находятся специальные файловые идентификаторы. В них содержится информация про тип файла, его размеры и иные атрибуты. Данный способ по организации хранения информации допустимо сравнивать с таблицей. Там есть ключ и сами данные, а доступ к ним можно получить при использовании определенного идентификатора. При исчезновении столбца с ключами доступ к конкретной информации получить будет достаточно сложно. Это происходит в случае повреждения дисковой файловой системы.
Варианты решения проблемы, когда не открывается внешний жесткий диск
Наиболее простым способом для возврата файловой системы на внешний диск будет использование стандартного типа команды CHKDSK:
- Осуществляется запуск командной строки (нажать Windows+R, в появившемся поле ввести «cmd» и нажать на «Выполнить»).
- Появиться консоль, в которой написать команду «CHKDSK disk_name: /f». В месте disk_name укажите имя внешнего диска, у которого файловая система RAW.
- Данный способ справляется с несерьезными повреждениями в файловой системе. Присутствует риск потери некоторых данных.
Есть приложения, которые обеспечивают восстановление на диске файловой системы. К наиболее популярному относится GetDataBack. Утилита восстанавливается без потерь все данные.
Если данные два способа не подействовали, а внешний диск все не открывается и просит провести форматирование, то необходимо осуществить форматирование жесткого диска. Быстрое форматирование не приведет к потере данных. На диске останется информация в виде нулей и единиц, но к ней доступ теряется. Существуют приложения, которые помогают восстановить данную информацию. Обычное форматирование полностью удаляет информацию, но решает проблему с доступом к внешнему жесткому диску.
Форматирование при помощи Windows
Требуется выполнить следующие действия:
- Подключение внешнего жесткого диска к компьютеру и открытие окна «Мой компьютер».
- После определения жесткого диска системой и его появления в окне «Мой компьютер», нужно открыть контекстное меню внешнего диска и выбрать пункт «Форматировать».
- Затем откроется окно, где показаны настройки форматирования диска. Здесь требуется выбрать файловую систему, указать название диска и включить функцию быстрого форматирования.
Лучше выбирать файловую систему именно NTFS. В FAT есть большое количество ограничений, а при современных условиях она стала откровенно устаревшей. Использование функции быстрого форматирования осуществит запись чистой файловой системы без физического удаления файлов с внешнего диска.
При отключении функции быстрого форматирования, данный процесс может продлиться несколько часов. По усмотрению устанавливается метка тома. После настройки требуемых параметров, нужно нажать на кнопку «Начать». Затем открывается окно, где пишется предупреждение про удаление всех имеющихся данных на форматируемом диске. После завершения процесса форматирования, внешний диск будет снова открываться и доступным к использованию.
Форматирование через командную строку
Можно отформатировать внешний жесткий диск при помощи командной строки. Для этого подключается диск и запускается командная строка Windows.
Производится форматирование дисков командой FORMAT. Для поиска всех параметров, которые принимает данная команда, достаточно ввести «FORMAT /?».
Для проведения форматирования внешнего жесткого диска, необходимо провести выполнение команды FORMAT со следующими параметрами:
- /Q – включает функцию быстрого форматирования.
- /V:MyDisk – указывает название диска. Можно использовать любое другое название вместо MyDisk.
- /FS:NTFS – форматирование с применением файловой системы NTFS.
Чтобы отформатировать внешний жесткий диск, можно использовать такую итоговую команду: FORMAT X: /FS:NTFS /V:MyDisk /Q. Здесь буква Х обозначает имя используемого внешнего диска. Во время форматирования при помощи командной строки важно не перепутать диски.
При процессе форматирования диска с использованием командной строки не выводятся никакие дополнительные предупреждения, поэтому требуется быть осторожным.
Форматирование через Управление дисками
ОС Windows имеет удобный инструмент, который называется «Управление дисками». К его функциям относится форматирование дисков, создание и удаление разделов, а также выполнение иных операций. Для получения доступа к данному инструменту нужно открыть меню «Выполнить» и ввести команду «diskmgmt.msc».
После открытия окна, для форматирования внешнего жесткого диска выполняются такие действия:
- Поиск внешнего жесткого диска и открытие его контекстного меню (правая кнопка мышки).
- Выбор в контекстном меню пункта «Форматирование».
- Пользователю показывается предупреждение про удаление с этого диска всех данных. Для запуска форматирования нужно нажать на кнопку «Да».
Внешние жесткие диски очень удобные и полезные устройства. Если возникает ситуация, когда не открывается внешний жесткий диск и просит провести форматирование, то решить проблему можно самостоятельно. Достаточно следовать инструкциям, которые приведены выше в статье. Для предотвращения случаев с потерей информации, можно осуществить копирование важных данных на иные носители информации.
comments powered by HyperCommentshddiq.ru
Как отформатировать внешний жесткий диск?
Внешний жесткий диск - устройства, для хранения и передачи информации большого объема с одного компьютера на другое. Такие диски довольно надежны, но иногда, как и любое высокотехнологичное устройство они могут выйти из строя. Если это никак не связано с различными механическими повреждениями, то устройство можно вернуть к «жизни». Существует две разновидности поломок внешних жестких дисков, это: повреждения, полученные при механическом воздействии на внешний жесткий диск, при которых некоторые элементы устройства выходят из строя. Разумеется, что собственноручно исправить подобную неисправность практически невозможно. Другая разновидность - сбои подобного оборудования, которые чаще всего бывают связан с перебоями электричества. Такую проблему можно решить самостоятельно с помощью обычного форматирования.Стандартный способ форматированияДля форматирования жесткого диска можно использовать стандартное программное обеспечение операционной системы Windows. Для этого требуется подключить внешний накопитель к компьютеру, а затем открыть его. Далее, в пустом месте необходимо нажать правой кнопкой мыши и выбрать пункт «Форматирование». Здесь пользователю будет доступно две системы, это: FAT 32 и NTFS. Первую желательно использовать в том случае, если на жестком диске будут храниться файлы, по объему не превышающие 3,5 Гб. Вторая система используется во всех остальных случаях. После выбора системы требуется нажать на кнопку «Полное форматирование» и начать процедуру. По ее завершению, можно будет снова проверить жесткий диск на работоспособность и в случае, если он до сих пор не работает должным образом, требуется использовать другое программное обеспечение.Форматирование жесткого диска с помощью специального ПОНапример, одна из самых лучших утилит, проверенная годами, это Acronis Disk Director. Она распространяется абсолютно бесплатно, а значит ее легко можно найти в интернете. После установки и запуска потребуется выбрать ручной режим работы с программой. Откроется специальное окно, в котором будут отображаться абсолютно все диски, установленные на компьютере. Пользователю требуется выбрать внешний жесткий диск и нажать на кнопку «Форматировать».Здесь так же потребуется выбрать файловую систему из NTFS или FAT32 по критериям, описанным выше.Для форматирования внешнего жесткого диска также можно использовать программу HDD Low Level Format. Стоит отметить, что это программное обеспечение лучше всего подойдет для «продвинутых» пользователей персонального компьютера, так как разобраться в ее интерфейсе не так просто. Эта утилита осуществляет низкоуровневое форматирование различных устройств, даже тех, которые подключаются посредством USB-кабеля. Она работает с SATA, IDE и SCSI HDD. Пользователю после запуска данного ПО достаточно нажать на кнопку LowLevel, находящуюся в самом верху, выбрать раздел форматирования, а затем кликнуть на кнопку Format This Device. Совет добавлен 4 мая 2011 Совет 2: Как отформатировать внешний диск Сегодня внешние жесткие диски могут быть запрограммированными несколькими вариантами файловых систем. Чтобы устройство смогло работать на вашем ПК, нужно выполнить его правильное форматирование.
Вам понадобится
- Компьютер, внешний жесткий диск.
Инструкция
imguru.ru
Как отформатировать внешний (съёмный) жесткий диск (HDD)
Переносной жёсткий диск переформатировать в файловую систему FAT32 может понадобиться только для обеспечения совместимости с большим количеством абонентских устройств. Ведь данная система имеет существенное ограничение – размер одного файла записываемого на накопитель памяти не может превышать 4 Гб, а раздел 8 Тб, что на текущем уровне развития производства данных девайсов не так критично.
Переносной жёсткий диск переформатировать в файловую систему FAT32 может понадобиться только для обеспечения совместимости с большим количеством абонентских устройств
Таким образом, если требуется соединиться с различными бытовыми приборами вроде магнитолы, проигрывателя, телевизора, то необходимо отформатировать жесткий диск в fat32. Притом данная операция невыполнима встроенными утилитами Windows. При попытке это сделать появится сообщение, что раздел чересчур велик для перевода в формат ФАТ32, но как уже было сказано выше максимальная емкость тома для данной файловой системы достигает 8 Тб. О простейшем методе переформатирования в ФАТ32 внешних накопителей пойдет речь в следующем разделе статьи.
Применение утилиты fat32format
Отформатировать внешний жесткий диск в FAT32 поможет бесплатная программа fat32format. Для этого выполните следующие действия:
Отформатировать внешний жесткий диск в FAT32 поможет бесплатная программа fat32format
- Подключите съёмный жесткий диск и запустите скачанную утилиту. После чего откроется ее рабочее окно, так как fat32format не требуется установки.
Подключите съёмный жесткий диск и запустите скачанную утилиту
- Выберите в выпадающем списке «Drive» букву обозначающую подключенный hdd внешний.
- Нажмите на кнопку интерфейса «Start», дождитесь окончания форматирования и закройте программу.
Важно: не отключайте внешний винчестер и не перезагружайте компьютер, пока идет форматирование, так как это повредит выносной жесткий диск.
С помощью данного программного обеспечения можно переформатировать и внутренний жёсткий диск, если возникнет такая необходимость. Но делать это не рекомендуется, ведь современная файловая система для Windows NTFS обладает рядом преимуществ:
- Автоматическое восстановление после ошибок дисков.
- Поддержка операционной системой накопителей большого объема.
- Обеспечение высокого уровня безопасности. Здесь имеется возможность настраивать параметры доступа пользователей к размещенным на носителе данным.
ПОСМОТРЕТЬ ВИДЕО
Единственной причиной, по которой понадобиться форматирование разделов жесткого диска в FAT32, является необходимость установки старой версии Виндовс. В таких случаях помните, что для обеспечения доступа из ранних модификаций операционной системы к разделам внутреннего накопителя необходимо переформатировать их в данный формат.
Совет: не забывайте об ограничении размера отдельного файла до 4 Гб. Его никак не обойти, и возникновение его связано с тем, что FAT32 создана очень давно — во времена Windows 98 и Windows Millenium Edition размер файла в четыре гигабайта казался практически недостижимым.
pcyk.ru
Как отформатировать Внешний жесткий диск в FAT32 в Windows - Компьютерные советы - Каталог статей
Пытаюсь форматировать большие внешние USB или FireWire жесткий диск в файловую систему FAT32? Не могу сделать это? Вижу только вариант для форматирование диска, используя файл в формате NTFS? Ну если вы ответили утвердительно на эти вопросы, тогда вы в нужном месте.
Я недавно пытался отформатировать mybook внешний жесткий диск 1ТБ в Windows XP в FAT32, а не слишком навязанным Форматом NTFS. Почему? Ну потому что мне нужно подключить его к устройству NAS и разрешения NTFS вызывая NAS не сможет получить доступ к диску. Простым решением является использование файловой системы FAT32, нет безопасности, нет проблем. Хотя иногда полезно форматировать USB-накопитель в формат NTFS.
Кроме того, при форматировании диска в FAT или FAT32 позволит ему быть прочитаным другими операционными системами, такими как Mac, Linux и предыдущие версии Windows, таких как Windows 98.
К сожалению, Windows XP и Windows Server 2003, будет видеть Формат съемного диска в FAT32 если это меньше, чем 32 ГБ! Хммм... довольно много вырезает современные внешние жесткие диски!
Впрочем, Windows может отформатировать диск больше 32 Гб в файловую систему FAT32, но вы должны использовать команду в командной строке DOS. Однако, если у вас есть диск, 1 ТБ или больше, вы все равно можете получить сообщение об ошибке сказав “том слишком велик для FAT32”.
В этом случае, вы можете использовать некоторые 3-й участник программы, который позволит вам отформатировать внешний жесткий диск с большим размером. Давайте рассмотрим различные методы. В случае, если вы испытываете проблемы с получением вашего внешнего жесткого диска в Windows, читайте Мои статьи о том, как изменить букву диска для внешнего жесткого диска в Windows.
Формат в FAT32, используя специальные инструменты
Прежде чем мы перейдем с помощью командной строки и другие сторонние программы, стоит отметить, что некоторые производители жестких дисков создали свои собственные инструменты для преобразования диска, который больше 32 ГБ в файловую систему FAT32. Вот список:
Компания Seagate Discwizard, Использовалась
Инструмент Западной цифровой формат FAT32
Формат внешнего жесткого диска в FAT32 с помощью DOS
Откройте окно командной строки, перейдя в Пуск, затем выполнить и введите команду cmd.

Теперь введите следующую команду в командной строке:
format/FS: FAT32 x:
Замените букву "х" с буквой внешнего жесткого диска в Windows. Windows будет идти вперед и начать форматирование накопителя в FAT32!
Кажется, также может быть проблемой при работе с командной строкой кроме того, проблема с лимитом размера. А именно, это может занять навсегда, чтобы отформатировать жесткий диск для некоторых пользователей. Не знаю, почему, но я видел это много раз, и это может быть очень разочаровывает, чтобы ждать 5 часов и потом весь Формат не получится. Если Формат занимает больше часа, просто отмените его и попробуйте один из способов ниже первого.
Формат в FAT32 использовать Verbatim SmartDisk утилиту в FAT32
Существует бесплатная утилита под названием дословно в FAT32 инструмент, который позволит вам преобразовать свой жесткий диск в FAT32. Я рекомендую программу под названием SwissKnife, которые я ниже упомяну, но это уже не бесплатно и никто не должен потратить $10, чтобы преобразовать жесткий диск из NTFS в FAT32. Есть много других бесплатных инструментов и это дословно-один из лучших.
Просто скачайте его, распакуйте его и запустите утилиту. Это отдельный exe файл, так что вам даже не придется устанавливать его на вашей системе. Выберите диск, который необходимо отформатировать, дать ему имя Тома и нажмите кнопку отформатировать диск!

Это простая в использовании программа и она работает очень хорошо. Если Вы не хотите заморачиваться с командной строкой, просто скачайте это бесплатное приложение и используйте его.
Формат в FAT32 с помощью FAT32Format
FAT32Format является еще одним бесплатным инструментом который вы можете использовать, чтобы получить работу. Выберите диск, размер кластера, придать объем метки, выберете хотите ли вы сделать быстрое форматирование или нет, а затем нажмите кнопку Пуск.

Я бы предложил не проверять быстрый формат, так что весь диск полностью перезаписывается и вы начинаете с нуля. Я пробовал эту программу и ему удалось преобразовать жесткий диск 1ТБ в FAT32 без каких-либо проблем. Это заняло больше времени, но я не выбирал быстрое форматирование, которое, вероятно, было бы быстрее.
Формат в FAT32 с помощью FAT32Formatter
Другой вариант - FAT32Formatter программы от Tokiwa. Используя эту программу, вы можете увидеть различные разделы на жестком диске и отформатировать только один раздел в FAT32, а не весь диск. Наверное, лучше не иметь смесь NTFS и FAT32 на одном диске, но вы можете сделать это, если вы хотите или если Вам необходимо по каким-то причинам. Эта программа позволит Вам сделать это.

Формат в FAT32 с помощью SwissKnife
SwissKnife - это отличная маленькая программа, которая используется чтобы быть свободным, но не больше, который можно использовать для форматирования различных типов внешних накопителей, таких как USB, порт FireWire, PCMIA, SATA и SCSI. Ссылка указывает на сайт CNET страница, которая до сих пор предлагает скачать старые бесплатные. Вы также можете использовать его, чтобы создать разделы на внешнем жестком диске и форматирует быстрее, чем Windows.

С SwissKnife, вы можете столкнуться с такой проблемой, где после преобразования в FAT32, вам остается лишь небольшой процент от исходного размера диска. Например, если вы форматируете диск 1Tb, вы можете выполнить преобразование в итоге только для 500 Мб места. Это может быть исправлено путем повторного форматирования жесткого диска в формат, выполнив быстрое форматирование в NTFS.
Как только вы отформатируете весь диск с помощью NTFS, убедитесь, чтобы посмотреть доступное пространство в проводнике и что он совпадает с размером жесткого диска. Как только вы это сделаете, идите вперед и использовать SwissKnife для того чтобы выполнить преобразование в FAT32.
Так что в следующий раз если вы захотите отформатировать жесткий диск в FAT32 и Windows дает вам возможность только NTFS, выполните одно из указанных выше способов. Наслаждайтесь!
vseopc.ucoz.net
Как восстановить внешний жесткий диск без форматирования
Внешний жесткий диск является более уязвимым, нежели стационарный носитель. Он постоянно переносится с место на место, подвергается воздействиям окружающей обстановки, рискам падения и неправильного подключения. Поэтому и выходит из строя заметно чаще. Если при очередном подключении к компьютеру его не может определить операционная система, то это может свидетельствовать о повреждении его файловой системы. Рассмотрим, как восстановить внешний носитель без форматирования.
Причины проблем со съемным диском
- Повреждена файловая система.
- Произошел программный сбой устройства.
- Съемный жесткий диск подвергся воздействию вируса.
- Устройство было неправильно отключено от компьютера.
- Небрежное обращение с накопителем, механические повреждения.
Можно ли восстановить своими руками переносной жесткий диск без форматирования? В большинстве случаев, если только девайс не был поврежден механически, данные на нем удается восстановить. Для этого рассмотрим 2 способа.
Восстановление носителя средствами Windows
Внешний жесткий диск проверяется на наличие на нем ошибок. Для этого запускается утилита Chkdsk, которая входит в состав Windows. Для ее запуска нужно в командной строке прописать команду «cmd». После подтверждения команды на мониторе появляется консоль, куда прописывается строка «chkdsk h: /f», в которой «h» — это буква вашего съемного носителя.

Если при попытке проверки компьютер выдаст сообщение о том, что в данный момент осуществить проверку невозможно, то нужно согласиться на предложение проверить выбранный диск при очередной перезагрузке системы.
Можно избрать и другой путь проверки диска на ошибки, более наглядный и доступный. Для этого следует выполнить такие действия:
- Перейти по цепочке: «Мой компьютер – Свойства – Сервис». В данном окне будет доступна опция проверки диска.
- Нажать на кнопку «Выполнить проверку», расположенную в разделе «Проверка тома».

- В новом окошке требуется дать согласие на автоматическое исправление обнаруженных ошибок и восстановление битых секторов.
- При нажатии кнопки «Запуск» начнется сканирование диска.
В большинстве случаев, после проведенного сканирования, жесткий диск полностью восстановит свою структуру без форматирования. После проведенного лечения он самостоятельно запустится, а все данные будут видны на мониторе.
Восстановление внешнего диска с помощью программы R-Studio
Восстановить внешний носитель без форматирования можно программой R-Studio. Эта утилита работает со всеми известными файловыми системами, восстанавливает информацию с удаленных и поврежденных разделов, работает с зашифрованными файлами.
После запуска программы все диски будут отображаться в ее окне.

В левой части будут видны все подключенные к компьютеру носители. Восстановление носителя выполняется в таком порядке:
- Выбрав из этого списка внешний жесткий диск, можно взглянуть на информацию о данном носителе. Она будет отображена в правом окне.
- При нажатии на кнопку «Сканирование» программа просканирует выбранный носитель, и выдаст информацию в виде цветных кластеров.
- При наведении курсора на кластер, отобразится вся информация о нем в правой части окна. Длительность сканирования зависит от емкости накопителя. В некоторых случаях она может занимать десятки минут.
- По окончании проверки появится окно следующего вида:

- Нам требуется перейти в подраздел «EXTRA FOUND FILES». Появится список найденных файлов.

- Теперь найденные файлы можно восстановить. Для этого необходимо выставить метки напротив тех файлов, которые нам нужны.
- Нажать кнопку «RECOVER». Если вы решили восстановить все найденные файлы, то можно сразу воспользоваться кнопкой «RECOVER ALL».
- Подтвердив выбор, нужно определиться с местом сохранения восстановленных файлов.
Поскольку они занимают очень большой объем, необходим жесткий диск приличной емкости. При дефиците свободного места на носителе можно восстановить только часть информации. Операция восстановления начинается с появлением такого окна:
Перечисленными выше способами можно восстановить информацию с любого внешнего носителя, будь то съемный жесткий диск или обычная флешка. Данная информация пригодится тем, кто имеет желание самостоятельно, не обращаясь в сервисные центры, позаботиться о восстановлении своего девайса.
Пожаловаться на контентrecoverit.ru