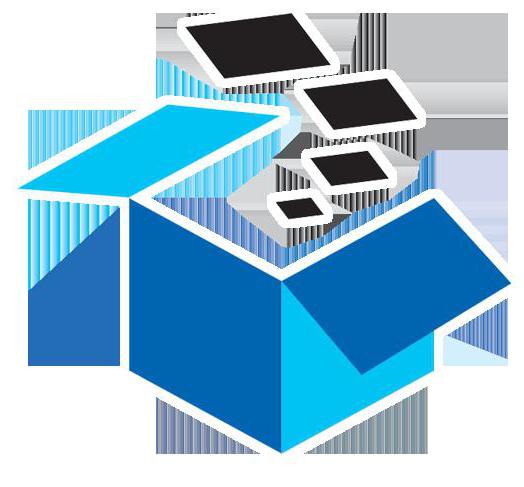Срок доставки товара в течении 1-3 дней !!!
|
|
Как установить самые последние драйвера для видеокарты ATI / AMD. Как установить драйвер на видеокарту на amd
Установка драйвера AMD. 4 различных способа.
Введение.
Установка драйвера AMD – вполне естественное мероприятие, с которым сталкивается любой владелец компьютера. Я имею в виду тех, кто имеет целую «машину» или же отдельные комплектующие от AMD. Это один из самых известных производителей компьютерного железа, выпускающий драйвера с соответствующим названием. Под этим брендом выходит много разнообразного железа – процессоры, видеокарты, материнские платы… Сегодня я расскажу вам, как справиться с отсутствием необходимого драйвера под AMD-железо.
Что такое драйвера?
Дровишки или драйвера – это специализированное программное обеспечение, которое представляет огромную ценность для вашего компьютера. Почему? Да потому, что без установки драйверов AMD все устройства, подключенные к материнской плате не смогут работать в нормальном режиме. А некоторые, как например, видеокарта или офисная техника, не будут работать вообще! Теперь подробнее… Дровишки позволяют связать бесчувственное железо и пользователя с помощью своеобразного мостика между программных и аппаратным уровнем. Компьютер не может работать сам по себе, ему требуется программный инструмент, связывающий операционную систему и все, что подключено к машине.
Стандартные драйвера.
Обычно, установка драйвера AMD производится через стандартный CD-диск, который кладут в коробку с ПК заботливые производители. Я думаю, все в курсе, как работать с диском. Пользователю необходимо вставить его в оптический провод, затем запустить программу инсталляции. В меню сей приложения для работы с дровишками AMD, обычно, есть кнопка или галочки для полной установки (система все сделает самостоятельно). Рекомендую вам выбирать именно такую функцию и терпеливо ждать.
Установка через диспетчер устройств Windows.
В последующих разделах я собираюсь рассказать, как поступить, если у вас под рукой нет упомянутого выше диска, что, кстати, можно счесть за непростительный грех! Установку драйвера AMD можно провернуть через «Диспетчер устройств», который является системной утилитой в любой версии Windows. Выглядит он следующим образом.
Здесь представлено все железо, с которым работает компьютер. К сожалению, на моем ноутбуке нет ничего, связанного с маркой AMD. Но принцип поиска и установки дровишек одинаков для любых девайсов. Если какое-либо устройство нуждается в системном ПО, или с данным устройством какие то другие проблемы, то оно будет помечено специальным знаком и он сразу бросается в глаза. Далее щелкните правой кнопкой мышки по такому аппарату и выберите «Обновить драйверы».
Затем выбираем первый вариант (Автоматический поиск обновленных драйверов) и ждем, пока система не выполнит поиск программного обеспечения. Такой метод довольно прост, но не всегда Windows находит нужные дрова с маркировкой AMD. Если вы получите сообщение о том, что подходящее ПО не найдено, то читайте следующий раздел. Второй вариант (Выполнить поиск драйверов на этом компьютере) пригодится в том случае, если у вас уже есть дрова, но вы не помните, в какой конкретно папке на жестком диске они лежат, либо просто не знаете, как установить их. Тут нужно будет выбрать то место (примерное) где они хранятся и нажать ОК. Как только система найдет нужные дровишки- она автоматически сама их установит и вам останется только перезагрузить компьютер.
DriverPack Solution.
Итак, раз мы затронули тему автоматического поиска, то представляю вам DriverPack Solution. Это специальная программа для быстрой инсталляции дровишек под любое железо. В отличие от упомянутого выше «Диспетчера», сей утилита работает не только в сети, но и с собственной базой данных, которая, кстати, регулярно обновляется, при наличии стабильно работающего интернета. Главное и единственное рабочее окно DriverPack Solution выглядит так:
Установка драйвера AMD возможна в трех режимах: интеллектуальном, ручном и сетевом. Первый режим рекомендуется всем «чайникам», поскольку здесь система все делает самостоятельно. Поиск драйвера производится в базе данных самой программы. Нажмите на кнопку «Обновить все» и появится окошко, где можно будет галочками выбрать именно то, что вы хотите установить.
После установки, DriverPack Solution попросить у вас разрешение на перезагрузку компьютера.
Кстати, приложение весит около 9 Гб, позаботьтесь о том, чтобы на вашем жестком диске было достаточно места! Ручная установка работает по тому же принципу, только вам придется выбирать устройства для которых будет производиться обновка, ну и давать разрешение программе на инсталляцию. Последний режим – подключение к интернету и поиск системного ПО на специальных сайтах.
В целом, DriverPack Solution проста в обращении, имеет здоровую базу драйверов, высокую производительность, а так же функции обновления второстепенных программ и выполнения отката в случае если что то пошло не так. Попробуйте ее в действии, я уверен, что вы не будите разочарованы!
Официальные сайты.
Последний, самый проверенный метод борьбы с отсутствием дровишек. Посетите официальный сайт AMD, где есть необходимые программы для установки, а так же специальная документации. Хотя не думаю, что последнее вам пригодится.
Все, что вам потребуется – перейти в раздел технической поддержки. Обратите внимание на представленный выше скрин, там показано, как перейти в нужную категорию для загрузки.
В следующем окошке вы увидите следующую картину.
Доступен поиск по названию в верхней области сайта. Просто вбейте туда полное название своего устройства и нажмите «ввод».
В правой области можно увидеть надпись «Download now». Эта кнопка начнет загрузку специальной программы, которая сама способна выполнить скачивание и установку драйверов. Принцип ее работы очень схож с Driver Pack Solution.
Можно воспользоваться поисковой системой по категориям (в центре окна»). Выберите категорию устройств, серию, модель а также используемую операционную систему. Появится окно с результатами.
Выберите нужную категорию дровишек и нажмите на оранжевую надпись DOWNLOAD.
На этом все, после скачивания откройте скачанный файл, запустите установку, и когда она завершится- перезагрузите ПК.
Ниже, вы можете посмотреть видео, в котором рассказано, как бесплатно самостоятельно установить драйвера при помощи программы DriverPack Solution. Приятной работы!
ATI Radeon
ATI Radeon? , : . , , , , ,
Windows ,, Windows , . ?
ATI Radeon
, http://www.amd.com/ru, . , , ATI Radeon , ATI ATI Radeon, ATI , . . , . ATI Mobility Radeon HD 4500/5100 Series, , . 03.07.2012 8.900.100.3000. , http://www.amd.com/ru . Driver Autodetect. , Automatically Detect and Install Download Now AMD Driver Autodetect, Download.. . ATI Radeon. Install. . . . . . . . , . 16.11.2012 8.970.100.7000. ATI Radeon !
remontcompa.ru
Как установить драйвера на видеокарту
 Производительность любой видеокарты не в последнюю очередь зависит от специального программного обеспечения, представляющее собой набор драйверов. Поэтому установить последние драйвера на видеокарту – это обеспечить стабильную и полноценную работу графического адаптера. В нашем случае рассмотрим видеокарты под брендом AMD Radeon, получившие недавно очередное обновление Catalyst 14.4.
Производительность любой видеокарты не в последнюю очередь зависит от специального программного обеспечения, представляющее собой набор драйверов. Поэтому установить последние драйвера на видеокарту – это обеспечить стабильную и полноценную работу графического адаптера. В нашем случае рассмотрим видеокарты под брендом AMD Radeon, получившие недавно очередное обновление Catalyst 14.4.
Попытаемся установить драйверы на видеокарту Radeon, исходя из того, что пользователь понятия не имеет, какая графическая система присутствует в его компьютере. Поэтому на первом шаге необходимо определить модель видеокарты, чтобы понять, какие драйвера необходимы.
Как узнать модель видеокарты
Наиболее простым способом в этом случае является обращение к средствам Windows. Нам надо попасть в раздел «Диспетчер устройств», чтобы найти требуемую информацию по видеокарте:
- нажмите такое сочетание клавиш, как Win+R, и в открывшемся окне под названием «Выполнить» осуществите ввод команды devmgmt.msc;
- будет получен доступ к разделу «Диспетчер устройств», где надо выбрать пункт «Видеоадаптеры» и раскрыть список для отражения установленных видеокарт;
- здесь вы увидите название своей видеокарты. В нашем случае – это Radeon HD 6700.

Также доступно обращение к бесплатным программным продуктам, которые предоставят вам более полную информацию о вашей видеокарте. Например, неплохой утилитой является GPU-Z, которая отличается малым весом и не требует установки.
Скачать GPU-Zv0.7.8 (1,6 МБ)

Как установить драйвера с официального сайта AMD
Драйверы Radeon от официального представителя – это возможность избежать неполадок. Практически все производители видеокарт размещают необходимые драйверы на своих сайтах. Это же относится и к AMD, поэтому рассмотрим порядок действий, который позволит нам установить драйверы Radeon с официального сайта:
- Перейти на www.amd.com.
- Выбрать пункт меню «Драйверы и поддержка».
- В открывшемся списке кликнуть по «Драйверы и центр загрузок».
- Заполнить предложенную форму и совершить клик по кнопке DISPLAY RESULTS.

- Запустится еще одно окно, где необходимо кликнуть Download, чтобы запустить процесс загрузки драйверов для видеокарты Radeon.
- Когда загрузка будет завершена, откройте папку и осуществите запуск инсталлятора драйверов Radeon. Непосредственно процесс установки не должен вызвать каких-либо вопросов, так как он стандартный.

На этом можно считать исчерпанным вопрос: как установить драйверы на видеокарту Radeon? Чтобы правильно настроить работу драйверов, сначала перезагрузите систему, а затем перейдите в меню «Пуск» и найдите пункт AMD Catalyst Control Center, а затем запустите настройку. Если вы любитель современных игр, то уделите большее внимание пункту 3D, так как это важно для повышения производительности.
Скачать драйвера для Radeon – 278 МБ (прямая ссылка)
Windows 7 / 8 / 8.1 (32 bit)
•••
pauk-info.ru
ATI Radeon
ATI Radeon? , : . , , , , ,
, Windows , . ?
ATI Radeon
, http://www.amd.com/ru, . , , ATI Radeon , ATI ATI Radeon, ATI , . . , . ATI Mobility Radeon HD 4500/5100 Series, , . 03.07.2012 8.900.100.3000. , http://www.amd.com/ru . Driver Autodetect. , Automatically Detect and Install Download Now AMD Driver Autodetect, Download.. . ATI Radeon. Install. . . . . . . . , . 16.11.2012 8.970.100.7000. ATI Radeon !
remontcompa.ru
Как обновить драйверы для видеокарты AMD/ATI?
Подготовка к обновлению
- Чтобы драйвер видеокарты производства ATI/AMD работал корректно, прежде всего убедитесь в том, что установленная на вашем компьютере операционная система имеет последний пакет обновлений с установленным пакетом Microsoft .NET Framework версий 3.0, 3.5, 4.0 или 4.5:
- Windows XP Service Pack 3;
- Windows Vista Service Pack 2;
- Windows 7 Service Pack 1;
- После этого скачайте последнюю версию драйвера для видеокарты на сайте AMD. О том, как найти нужный драйвер, читайте в специальной статье.
- Перед обновлением драйвера видеокарты полностью удалите текущий установленный пакет драйверов.
Как удалить драйвер
Windows XP
- Нажмите кнопку Пуск, перейдите в «Панель управления» и выберите пункт «Установка и удаление программ».
- В списке программ выберите «ATI Catalyst Install Manager» или «AMD Catalyst Install Manager» и нажмите Удалить/Изменить.
- В окне мастера удаления выберите «Express Uninstall ALL ATI Software».
- Дождитесь завершения процесса удаления и перезагрузите компьютер.
Windows Vista, Windows 7, Windows 8, Windows 10:
- Нажмите кнопку Пуск, перейдите в «Панель управления» и выберите пункт «Программы и компоненты».(Для Windows 8: Нажмите Windows+Х; перейдите в «Панель управления» и выберите пункт «Программы и компоненты».)
- В списке программ найдите «ATI Catalyst Install Manager» или «AMD Catalyst Install Manager».
- В окне мастера удаления выберите «Express Uninstall ALL ATI Software».
- Дождитесь завершения процесса удаления и перезагрузите компьютер.
Как установить драйвер
- Запустите скачанный пакет установки драйвера.
- Выберите папку для распаковки драйвера и нажмите Install.
- После окончания распаковки запустится мастер установки.
- Нажмите на кнопку Далее (Next), затем нажмите Install.
- Выберите пункт «Экспресс» («Express»).
- Примите лицензионное соглашение. После этого начнётся процесс установки пакета драйверов.
- Дождитесь завершения установки и перезагрузите компьютер.
Похожие статьи
ru.wargaming.net
Ошибка "Графический драйвер AMD не установлен или..."
Для нормальной работы видеокарты необходима специальная утилита – драйвер. Через него операционная система передает и принимает сигналы с устройства, обеспечивая стабильную обработку графики. Ошибка «Графический драйвер AMD не установлен или функционирует неправильно» приводит к сбоям в выводе изображения на экран – картинка будет подвисать и рассыпаться. Для устранения достаточно правильно установить нужную утилиту.

Удаляем старое
Если возникла ошибка графического драйвера AMD, перед переустановкой полностью удалите его из системы. Если на вашем компьютере установлено сразу 2 видеокарты – интегрированная и дискретная, сбросьте драйвера для них обоих. Чтобы корректно убрать системные утилиты, действуйте так:
- Загрузите компьютер в безопасном режиме – для этого в начале загрузки нажимайте F8 или другую клавишу, соответствующую выбору вариантов запуска в вашем ПК. В появившемся списке кликайте на «Безопасный режим», в англоязычных версиях – Safe mode.
- Зажимайте Win+X и запускайте «Диспетчер устройств».
- Переходите в категорию «Видеоадаптеры».
- Кликайте на название видеокарты правой кнопки, открывайте ее свойства.
- Переходите на вкладку «Драйвер» и выбирайте «Удалить».
Удаление лучше проводить именно в безопасном режиме – в нем запускаются только базовые функции ОС. Это позволяет без проблем манипулировать драйверами, без опасений нарушить работу системы.

После сброса перезагрузитесь по-обычному. После запуска Windows начнет поиск нужных утилит вместо удаленных в автоматическом режиме. Но не всегда система может подобрать правильную версию ПО, поэтому лучше проводить установку самостоятельно, скачав нужные файлы с сайта производителя.
Установка с помощью автоматической утилиты
Выбрать нужный драйвер для видеоадаптера поможет специальная утилита для автоматического обнаружения от AMD. Получить ее можно на официальном ресурсе совершенно бесплатно. Перейдите по ссылке и кликайте «Загрузить». После запуска утилита протестирует видеокарту, определит ее модель и версию ОС. Если для устройства есть обновление, оно будет сразу загружено и установлено.

Автоматическая утилита имеет ряд ограничений. Она работает только под ОС Windows и распознает видеоадаптеры класса AMD Radeon. Для других моделей используйте ручной выбор драйвера на сайте производителя.
Установка с ручным выбором
Ручной выбор позволяет быстрее загрузить нужный файл, минуя скачивание промежуточной утилиты. Как узнать, какой драйвер нужен для вашей видеокарты: на ресурсе производителя заполните специальную форму за 4 шага. Значения приведены на английском, но выставить их можно и без знания языка:
- Выставляйте тип своего устройства. Для дискретных видеокарт на ПК – Desktop Graphics, для интегрированных на материнской плате – Integrated Motherboard.
- Серия продукта.
- Конкретная модель.
- Версия ОС с указанием разрядности.
- Запускайте скачивание, чтобы установить AMD драйвер.
Если вы не знаете точную модель оборудования или Виндовс, предварительно посмотрите их на компьютере. Версия видеоадаптера видна в «Диспетчере задач» — если в общем списке она не отобразится, откройте подробные свойства модели по правому клику на ней. Версию ОС быстрее всего посмотреть в свойствах «Моего компьютера», причем обратите внимание на поле «Тип системы» — там указано значение разрядности, которое требуется на последнем шаге перед загрузкой файла.
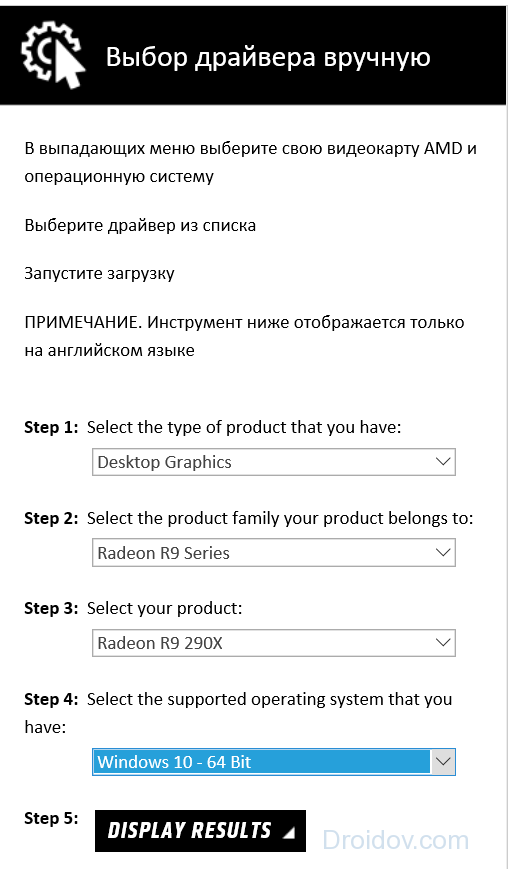
Если на компьютере установлено две разных видеокарты, скачивайте 2 драйвера. При наличии интегрированного видео, сперва инсталлируйте файлы для него, затем отключайте встроенную графику и обновляйте дискретный видеоадаптер.
Заключение
Мы разобрались, как устранить ошибку с графическими драйверами AMD. Удаляйте старые файлы и загружайте новые, использовав автоматическую утилиту или ручной выбор на сайте. Ресурс производителя – лучший источник правильных обновлений. В отличие от универсальных программ, на фирменных источниках представлены драйвера, точно соответствующие модели оборудования.
Вконтакте
Google+
Одноклассники
Мой мир
droidov.com
Как установить самые последние драйвера для видеокарты ATI / AMD
Добрый день, в данной инструкции я опишу как установить обновить или переустановить свежие драйвера для вашей видеокарты ATI / AMD. Что нам для этого потребуется:
- Знать Вашу модель видеокарты (В инструкции я опишу как это сделать.)
- Доступ к интернету3. Компьютер, на котором нужно обновить, переустановить или сделать чистую установку свежих драйверов для видеокарт производства AMD (ATI).
- Ваша внимательность.
- Немножко времени.
Задача переустановки драйверов на данный момент достаточно упрощена, так что с этим вопросом я думаю может справится каждый, главное строго следовать данной инструкции. Итак, поехали.Первым делом давайте определим с Вами модель видеокарты. Для этого проводит следующие действия:
- Нажимаем на клавиатуре комбинацю клавишь Win + R
- во всплывшем окне вводим команду mmc devmgmt.msc
Нажимаем ОК и перед нами откроется «Диспетчер устройств», в нем раскрываем пункт «Видеоадаптеры», у меня он называется «Display adapters» так как у меня стоит английская версия Windows
У меня на ноутбуке установлено две видеокарты одна Intel(R) HD graphics Famaly (это встроеный видеочип в процессоре) а вот вторая NVIDIA GeForce 840M (понятное дело что у вас это будет что-то типа ATI RADEON R7 250 или как-то иначе). Суть не в этом, главное тут вы видите какая у Вас видеокарта модель. Записываем или запоминаем модель видеокарты.4. Переходим на сайт ATI / AMD для загрузки последней версии драйверов http://support.amd.com/ru-ru/download и находим по ссылке на странице раздел где написано «Выбор драйвера вручную» вот такой как на скриншоте:
Теперь по порядку что это все значит тут:
Step 1: Select the type of system that you have: — данный пункт означает что вы должны выбрать тип вашего компьюьтера. Если у Вас ноутбук выбираем «Notebook Graphics», если стационарный ПК выбираем «Desktop Graphics» соответственно
Step 2: Select the product family your product belongs to: — данный пункт спрашивает у нас , какая серия вашей видеокарты, так как мы посмотрели в диспетчере устройств модель, обычно в начале модели пишется серия видеокарты, у меня это R7, по этому я выбрал radeon R7 Series, вы конечно же должны выбрать свою серию, которая у вас в названии модели видеокарты.
Step 3: Select your product: — выберите ваш продукт (видеокарту). Как правило драйвера выходят одни для целой серии видеокарт. Так и здесь, компания AMD предлагает едины драйвер для всеч видеокарт серии R7 номера которых начинаются на 2, по этому так и пишут R7 2xx. То есть если у меня Radeon R7 250, мне нужны именно эти дравера которые с 2xx, главное чтобы номер модели начинался с выбранной нами цифры.
Step 4: Select the supported operating system that you have: — В данном пункте выбираем операционную систему которая у нас, надеюсь с этим проблем нет и как это определить вы знаете. Я выбрал Windows 10 — 64bit, так как у меня установлена именно эта операционная система.
Когда Вы заполнили все необходимые поля, нажимайте на кнопочку DISPLAY RESULTS видим следующее:
нажимаем на кнопочку DOWNLOAD и начнется загрузка нового драйвера видеокарты.
После того как файл загрузится, запускаем его и устанавливаем как простую программу соглашаясь со всеми овсплывающимися окнами. как правило эта установка называется по умолчанию. Если у Вас уже установлены драйвера нет необходимости их удалять, как правило все инсталяторы от компании производителя перед установкой новых драйверов самостоятельно удаляют устаревшие драйвера. По этому конфликта не возникнет, не нужно переживать.
На этом все, как видите ничего сложно в этом нет.Если у вас возникнут вопросы или трудности, обязательно сообщите в комментариях, попробуем помочь.
Поделиться ссылкой:
Похожее
freshnotes.org