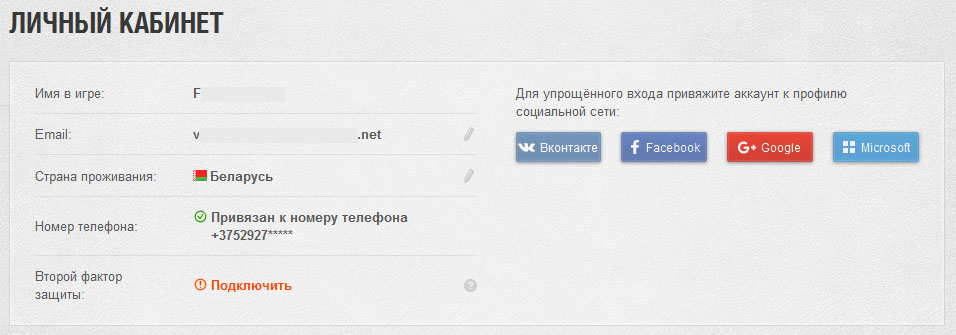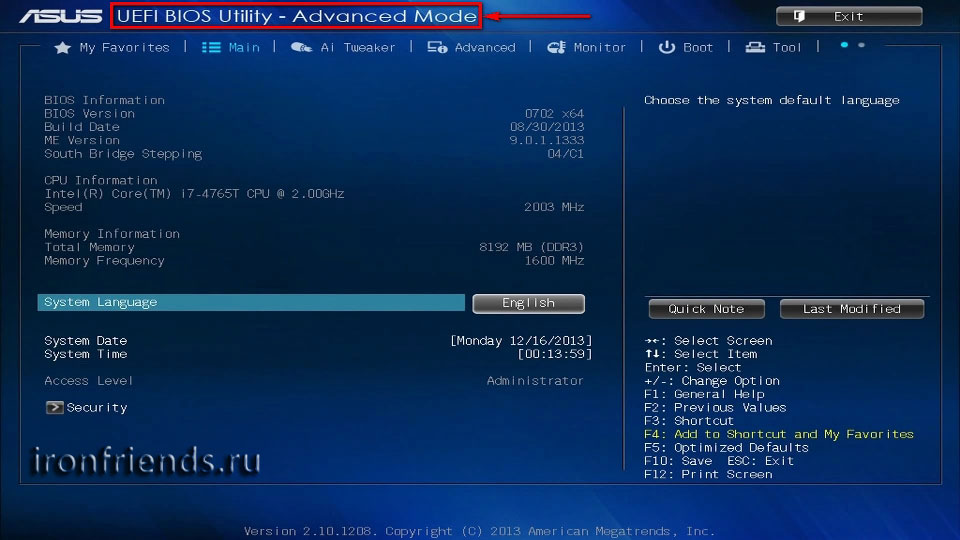Срок доставки товара в течении 1-3 дней !!!
|
|
Как установить винду с флешки xp. Как установить через биос windows xp с флешки
Установка операционной системы Windows XP с флешки
Введение.
На установку Windows XP уходит обычно до 2х часов. Установка может производиться с диска и с флешки. Если вы хотите установить Windows XP c диска- вам сюда.
Итак для установки с флешки вставьте её в разъем и перезагрузите ПК. Нужно будет поставить в bios’е загрузку с USB HDD, или вызвать boot menu, (Boot menu- функция позволяющая вам выбрать, с какого устройства грузить компьютер.(дисковод, жесткий диск, переносной жесткий, флешка и т.д) На каждом ПК вызов boot menu может отличаться поэтому нажимайте по очереди клавиши f8,f9,f10,f11,f12 ) если оно не отключено в bios.
Как зайти в bios, включить там boot menu или поставить загрузку компьютера с дисковода или флешки вы можете узнать здесь.
Если писать в одной статье о том, как включить boot menu или поставить загрузку с различных устройств- она получится очень обширная, поэтому я просто сделал ссылки. Если человек все это умеет ему эта информация не к чему.
Начало установки.
После того как ПК увидел флешку у вас скорее всего высветится окошко с выбором меню. Выбираем там ту операционку которая нам нужна.
Выберите автоматическую установку Windows. Мышка при установке не работает. Используйте клавиатуру. После загрузки файлов системы появится такое окно:
Нужно нажать Enter
Далее появится таблица с вашими жесткими дисками. Там выберите тот, на который хотите установить винду и нажмите Enter.
Затем выберите быстрое форматирование NTFS
Начнется форматирование, затем копирование новых файлов, а после завершения, компьютер должен перезагрузится.
Теперь нужно грузиться не с флешки, которая находится в USB разъеме, а с жесткого. Когда вновь появится окошко- игнорируем его. И если вы в bios выставили загрузку с жесткого диска после дисковода, то должна начаться загрузка Windows как при обычном включении ПК, затем появится такое окно:
У разных версий windows XP оно разное. Далее может появиться окно со списком драйверов которые требуется установить. Выбираем лучше все, или просто нажимайте ок и ждем.
Так же чуть дальше возможно будут вылезать окошки с требованием ввести лицензионный ключ, имя компьютера и пароль, и т.д. (В разных версиях XP все по разному)Все это вводим и ждем завершения установки. После того как установка завершится, ПК перезагрузится, опять нужно грузиться с жесткого диска и вы увидите через время рабочий стол.
После установки Windows.
Далее нужно установить драйвера для корректной работы системы, если они сами не установились. Для того что бы посмотреть все ли драйвера на месте- нажимаем меню Пуск и правой кнопкой мыши жмем на мой компьютер и выбираем Управление. Появиться окно, где жмем Диспетчер устройств.
Как видите на картинке выше у меня не все драйвера установлены. Если у вас есть диски с драйверами которые идут в комплекте к компьютеру/ноутбуку- ставьте дрова с них. Когда таких дисков нету- я пользуюсь замечательной программой Driver Pack Solution.
Скачайте её с интернета, затем запустите и слева в колонке поставьте галочку Режим эксперта. Если колонки нету, нажмите справа вверху кнопку Развернуть. Выберете драйвера которые вам нужно поставить, прокрутите вниз список и там будет кнопка Установить. После установки перезагрузите компьютер. Также вы можете дополнительно посмотреть раздел «Установка драйверов» и выбрать там то, что вам нужно. Практически во всех статьях подробно расписаны способы установки дров.
Установка Windows XP завершена.
Также вы можете посмотреть видео, в котором показано, как установить Windows XP с диска. Отличие от установки Windows XP с флешки показано и рассказано в самом начале статьи. Удачи!
pomoshkomp.ru
Подробная установка windows xp с флешки.
В настоящее время Windows XP уже не так популярно, но все также остаётся одной из самых востребованных ОС. Сейчас у многих людей имеются слабенькие ноутбуки, нет буки, старые пк для простенькой работы, поэтому для таких компьютеров идеально подходит Windows XP. Самый популярный способ установки windows xp, это с флешки. В статье пошагово показан процесс установки Windows XP с флешки для ноутбуков, нет буков и компьютеров.
Для установки нам потребуется:
- Диск с системой Windows XP или готовый ISO-образ размером 900 мб.
- Флешка 1 гб и более.
Внимание! Для старых компьютеров читаем инструкцию по созданию загрузочной флешки здесь.
1. Вставьте рабочую флешку в USB разъем или установочный диск CD привод.
2. Переходим в настройки BIOS, если незнаем читаем BIOS boot.
3. При появлении черного экрана нажимаем кнопку Enter.

4. Далее нажимаем Enter.

5. Соглашаемся с лицензионным соглашением нажатием кнопки F8.

6. Здесь нажимаем Esc.

7. На этом этапе рекомендую удалить весь раздел C:, для этого нажимаем кнопку D.

8. Подтверждаем удаление раздела нажатием на клавишу Enter.

9. Для удаления всех данных в разделе C: нажимаем кнопку L.

10. Теперь создаем новый раздел для диска C:, для этого выбираем " неразмеченная область " и нажимаем кнопку ENTER.

11. На этом этапе размечаем объем для нового диска C: На примере диск объем 152617 мб. Значит его можно разбить на два диска, диск C: делаем 50000 мб., а оставшиеся 102617 мб. Оставим под диск D:

12. Теперь указываем диск на который будем устанавливать Windows XP, в нашем случае диск C: выделен, остается только нажать кнопку Enter. При разбитии на 2-а диска у нас останется неразмеченная область, которую размечаем по принципу диска С:Неразмеченную область 8 мб не трогаем.

13. Стрелками ↑ ↓ на клавиатуре выбираем способ форматирования диска, рекомендую " Быстрое ", а затем клавиша Enter.

14. Далее должна пойти установка Windows XP на ваш компьютер.

sudgapc.ru
Установка Windows XP с флешки
01.10.2012  windows | для начинающих | система
Установить Windows XP с USB флешки может потребоваться в различных ситуациях, самая очевидная из которых — необходимость установки Windows XP на слабенький нетбук, не оборудованный приводом для чтения компакт-дисков. И если для установки Windows 7 с USB носителя позаботилась сама Microsoft, выпустив соответствующую утилиту, то для предыдущей версии операционной системы придется пользоваться сторонними программами.
Также может пригодиться: загрузка с флешки в BIOS
UPD: более простой способ создания: загрузочная флешка Windows XP
Создание установочной флешки с Windows XP
Для начала вам нужно скачать программу WinSetupFromUSB — источников, откуда можно загрузить эту программу в сети предостаточно. По какой-то причине, последняя версия WinSetupFromUSB у меня не стала работать — выдавала ошибку при подготовке флешки. С версией 1.0 Beta 6 никаких проблем ни разу не было, поэтому создание флешки для установки Windows XP продемонстрирую именно в этой программе.

Win Setup From USB
Подключаем флешку (2 гигабайт для обычной Windows XP SP3 будет достаточно) к компьютеру, не забываем сохранить с нее все необходимые файлы, т.к. в процессе они будут удалены. Запускаем WinSetupFromUSB с правами администратора и выбираем USB диск, с которым мы будем работать, после чего соответствующей кнопкой запускаем Bootice.
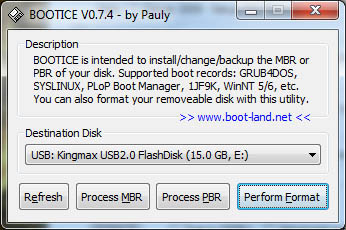
форматирование usb флешки

выбор режима форматирования
В окне программы Bootice нажимаем кнопку «Perform format» — нам необходимо соответствующим образом отформатировать флешку. Из появившихся вариантов форматирования выбираем USB-HDD mode (Single Partition), нажимаем «Next Step». В появившемся окне выбираем файловую систему: «NTFS», соглашаемся с тем, что предложит программа и дожидаемся завершения форматирования.

Установка загрузчика на флешку
Следующий шаг — создание необходимой загрузочной записи на флешке. Для этого во все ещё запущенном Bootice нажимаем Process MBR, в появившемся окне останавливаем свой выбор на GRUB for DOS, нажимаем Install/Config, затем, ничего не меняя в настройках — Save to Disk. Флешка готова. Закрываем Bootice и возвращаемся к главному окну WinSetupFromUSB, которое Вы видели на первом рисунке.
Копирование файлов Windows XP на флешку
Нам потребуется диск или образ установочного диска с Microsoft Windows XP. Если у нас имеется образ, то его необходимо смонтировать к системе с помощью, например, Daemon Tools или распаковать в отдельную папку с помощью любого архиватора. Т.е. для того, чтобы приступить к завершающему шагу создания загрузочной флешки с Windows XP нам нужна папка или диск со всеми файлами установки. После того, как у нас есть необходимые файлы, в главном окне программы WinSetupFromUSB ставим галочку напротив Windows2000/XP/2003 Setup, нажимаем кнопку с изображением многоточия и указываем путь к папке с установкой Windows XP. В подсказке в диалоге открытия указано, что в этой папке должны находится подпапки I386 и amd64 — подсказка может оказаться полезной для некоторых сборок Windows XP.

Запись Windows XP на флешку
После того, как папка была выбрана, осталось нажать одну кнопку: GO, после чего дождаться завершения создания нашего загрузочного USB диска.
Как установить Windows XP с флешки
Для того, чтобы установить Windows XP с USB-устройства, нужно в БИОС компьютера указать, чтобы он загружался с флешки. На разных компьютерах смена загрузочного устройства может отличаться, но в общих чертах это выглядит одинаково: заходим в БИОС, нажимая Del или F2 при включении компьютера, выбираем раздел Boot или Advanced Settings, находим где указывается порядок Boot Devices и в качестве первого загрузочного устройства выставляем загрузочную флешку. После этого сохраняем настройки БИОС и перезагружаем компьютер. После перезагрузки появится меню, в котором следует выбрать Windows XP Setup и перейти к установке Windows. Остальной процесс — тот же, что и при обычной установке системы с любого другого носителя, более подробно в статье Установка Windows XP.
А вдруг и это будет интересно:
remontka.pro
Как создать и установить Windows XP через флешку?
Содержание:
Установка операционных систем с помощью съемных носителей давно перестала быть большой проблемой. Если у вас под рукой нет чистого CD/DVD-диска, или же сам дисковод оказался неисправен или просто его нет (к примеру, в нетбуках и ультрабуках), то флешка на 1-2 Гб на данный момент есть у каждого второго человека. Так что, прочитав данное руководство, вы сможете создать загрузочную флешку с Windows XP (и не только) и тем самым значительно упростить себе переход с одной ОС на другую.
Что Вам необходимо?
- Заранее скачайте рабочий iso-образ Windows XP. Желательно выбрать тот дистрибутив, который не имеет никаких сторонних модификаций, а, значит, вероятность его нестабильности минимальна. Если же стандартный XP вас не устраивает, рекомендуем выбрать сборку от Zver.
- Съемный диск (флешка), как минимум, на 1 Гб. В последствии она будет полностью очищена, поэтому скопируйте с него все важные данные.
- Программа WinSetupFromUSB v.1.3. Ее можно скачать абсолютно бесплатно на официальном сайте разработчика.
Создание загрузочной флешки
Существует несколько способов подготовки съемного диска к установке с него Windows XP. Но, несмотря на это, мы воспользуемся простейшей программой WinSetupFromUSB и через каких-то полчаса получим готовую загрузочную флешку. Нужно лишь выполнить следующие шаги:
- Распакуйте в приготовленную ранее папку iso-образ дистрибутива Windows XP.
- Вставьте будущую загрузочную флешку в компьютер/ноутбук и запустите WinSetupFromUSB.
- В поле “Add USB to disk” можно выбрать необходимую вам версию ОС Windows и Linux (так что на одной XP возможности программы не заканчиваются). Но в нашем случае ставим галочку на Windows 2000/XP/2003 Setup и указываем путь к папке с дистрибутивом.
- Создать загрузочную флешку можно только из девственно чистого носителя, так что приступим к форматированию. Нажмите на RMPrep USB и в появившемся окне расставьте галочки как на скрине ниже:
- Нажмите на кнопку “6 Prepare Drive”, и – ВНИМАНИЕ – вся информация, что была на флешке, будет удалена.
- После форматирования нам остается лишь нажать на “GO” и получить Windows XP, полностью готовый к установке с USB-носителя
Настройка BIOS
Windows XP в плане установки слегка отличается от своих сестер – Vista, 7 и 8. Поэтому настройке BIOS нужно уделить немного больше внимания:
- Первым делом необходимо установить приоритет загрузки на съемный диск. Поэтому в процессе запуска компьютера/ноутбука нажмите F2 или Del, чтобы попасть в окно BIOS.
- В разделе Boot или в списке Boot Device Priority поставьте на первое место вашу загрузочную флешку (в зависимости от производителя материнской платы версии BIOS имеют существенные различия, так что данные указания имеют весьма общий вид).
- Большинство современных компьютеров работают с интерфейсом передачи данных S-ATA, в то время, как Windows XP имеет встроенные драйвера только для устаревшей IDE. Поэтому в в BIOS установите Storage Configuration на значение Compatible.
- Сохраните изменения и перезагрузите компьютер, нажав на F10.
Установка Windo
itpotok.ru
Как установить Windows XP с флешки
Здравствуйте Друзья! В этой статье рассмотрим тему которая с каждым днем становится все популярнее. Как установить windows xp с флешки. Раньше каждый пользователь имел в своем компьютере CD или DVD привод. Сейчас же ситуация меняется. На прилавках магазинов появились нетбуки и ноутбуки без устройства чтения оптических дисков. Да и DVD привод в стационарном компьютере может выйти из строя. Как быть в этом случае. Покупать внешний, что бы один или два раза установить операционную систему. Это не выход. Идеальный вариант это установка с флешки или карты памяти. С развитием технологий флешки вошли в нашу жизнь также как и мобильные телефоны. И цены на них уже давно не кусаются. Поэтому, здесь, подробно рассмотрим установку Windows XP c USB-накопителя или карты памяти.
Подготовка флешки или карты памяти
Для подготовки необходимо:
- USB-накопитель емкостью от 1 ГБ
- Образ операционной системы Windows XP
- Программа WinToFlash
Вставляем флешку в компьютер и копируем всю необходимую информацию с нее (флешки). В процессе подготовки будет производится форматирование и вся информация пропадет.
Подготовим образ.
Перед этим, что бы исключить ошибки при скачивании образа необходимо проверить контрольные суммы. Как это сделать можно прочитать тут. Сами контрольные суммы необходимо брать там где брали сам образ. Когда хэш суммы скачанного образа сойдутся с теми что дает Microsoft или автор сборки, можно читать статью дальше. Если суммы не сошлись, необходимо скачать образ заново.
Если последний в формате iso, необходимо распаковать его.
Нажимаем правой кнопкой мыши на файле и выбираем пункт указанный на рисунке или просто Извлечь файлы… и выбрать место распаковки
Контекстное меню образа Windows XP
Архиватор WinRar можно взять здесь.
Архиватор 7-Zip — здесь
Как распаковывать архивы можно прочитать тут и тут.
Разбираемся с программой
Скачиваем программу WinToFlash [~ 2,4 Мб] или http://wintoflash.com/download/ru/
Скачиваем и распаковываем.
Процесс распаковки архива WinToFlash.exe
Открываем полученную папку
Содержимое папки WinToFlash
Запускаем файл WinToFlash.exe. Жмем Далее >
Мастер первого запуска
Принимаем лицензию. Жмем Далее >
Соглашение с пользователем
Если у нас нет файла лицензии жмем Далее >
Файл ключа
Просмотрим рекламу и нажимаем Далее >
Переходим на выборочную настройку и убираем лишние пункты установки. Жмем Далее >
Дополнительные параметры установки
Завершаем работу мастера нажав на кнопку Далее >
Завершение работы мастера
Запускаем мастер переноса нажав на кнопку выделенную на рисунке
Запуск мастера
Нажимаем Далее >
Мастер подготовки USB накопителей
Выбираем путь к файлам Windows и USB диск нажав на кнопки Выбрать напротив соответствующих полей. Нажимаем Далее >
Основные параметры
Принимаем лицензионное соглашение и нажимаем Продолжить
Лицензионное соглашение Windows
В следующем окошке нас предупреждают об удалении информации на флешке или карте памяти. Еще раз проверяем всю ли мы информацию сохранили. Жмем Продолжить
Предупреждение о форматировании
Не ставьте «чекбокс» Включить CAPTCHA. Придется вспоминать математику 3-й класс). Жмем Продолжить
Предупреждение о форматировании
Ждем пока программа подготовит флешку. (Пробовал нажимать кнопку Отмена или закрывать окно, что бы прервать процесс. Ничего не выходит. Пока не дойдет до конца ничего сделать нельзя)
Перенос файлов
По завершению переноса файлов жмем Далее >
Завершение процесса переноса файлов
В последнем окне нажимаем Выход
Завершение подготовки накопителя
Подготовка накопителя завершена. Флешка готова к установке Windows XP
Установка загрузки с флешки
Для того что бы запустить установку Windows XP с флешки нам необходимо загрузиться с нее.
Для того что бы поставить загрузку с USB диска необходимо сначала зайти в BIOS. Инструкция как зайти в BIOS есть в руководстве пользователя к материнской плате, ноутбукуили нетбуку. Обычно это требует нажатия клавиши DEL, F2 или F10 при включении компьютера. Так же эта информация пишется в тот момент когда необходимо нажатие клавиши. Внимательно посмотрите. У меня это надпись Press DEL to enter SETUP внизу экрана.
Если у вас современные материнские платы, то при попадании в BIOS увидите практически такую же картинку
EFI BIOS материнской платы ASUS P8H67-V
В нижней части экрана видим раздел Boot Priority где можно с помощью мышки выставить необходимый порядок загрузки.
Также можно нажать справа вверху кнопку Exit/Advanced mode выбрать в появившемся окне Advanced mode — расширенный режим. Перейти на вкладку Boot и в разделе Boot Option Priorities в поле Boot Option #1 поставить USB диск или картридер
EFI BIOS. Advanced mode
Порядок можно поставить следующий:
- картридер или USB диск
- DVD привод
- SSD или HDD диск
В этом случае если не будет вставлена загрузочная флешка, то загрузка пойдет с DVD привода. Если в приводе не окажется загрузочного диска, то пойдет загрузка с SSD или HDD диска.
Порядок захода в старые версии BIOS такой же. После сразу ищите вкладку Boot (она обычно предпоследняя) и выставляете загружаться с USB накопителя.
Так же в BIOS необходимо выставить режим работы жесткого диска — ACHI. Как это сделать тут или тут.
Все готово к установке Windows XP с флешки.
Установка Windows XP с флешки
При загрузке с USB диска сначала выбираем первый пункт text mode setup
Следуем инструкциям
Загрузка с USB диска
При повторной загрузке выбираем второй пункт GUI mode setup, continue setup
Следуем инструкции
Дальнейшая установка Windows XP детально разобрана в теме Как установить виндовс
Установка драйверов
О драйверах, порядке установки, а так же о автоматической установки написано в статье Установка драйверов. Если установили не тот или старый драйвер, то посмотрите — как удалить драйвер.
Вывод
В статье мы рассмотрели вопрос как установить Windows XP с флешки на любой компьютер, ноутбук или нетбук. В данном конкретном примере показана установка операционной системы на стационарный компьютер. Установка Windows XP на нетбук происходит так же. Для этого необходима флешка от 1 ГБ, образ операционной системы Windows XP и программа WinToFlash.
При подготовке флешки все данные будут удалены. Поэтому, позаботьтесь о своей информации заранее.
Если вы хотите что-то добавить или убрать из образа Windows XP — вам сюда.
Благодарю, что поделились статьей в социальных сетях. Всего Вам Доброго!
С уважением, Антон Дьяченко
youpk.ru
Как установить винду с флешки xp. Как установить. It-Teach.ru
Установка Windows XP с флешки
Содержание:
В данной статье мы расскажем вам поэтапно, что из себя представляет установка windows XP с флешки и сам процесс подготовки такой флешки, чтобы потом установить с нее винду. Ведь любому, кому доводилось устанавливать операционную систему виндовс, рано или поздно приходилось сталкиваться с проблемой отсутствия оптического привода. Однако в то же время на ноутбуке/нетбуке есть несколько выходов USB. Появлялся вопрос – как установить виндовс с флешки на ноутбуке без диска?
Естественно, это можно сделать, и наша инструкция по установке поможет вам в этом. Тут ничего сверхумного и сверхсложного нет. Просто необходимо будет строго следовать той инструкции, которую мы предоставим в данной статье. От вас будет необходимо иметь нужную операционную систему, соответствующий софт и, конечно, сам USB-накопитель. Хотя, если вдруг не получится сделать это самостоятельно, то всегда можно заказать ремонт компьютеров на дом.
И еще раз перед началом работы настоятельно просим Вас точно следовать инструкциям, делать все согласно алгоритму и тогда не должно будет возникнуть лишних вопросов и проблем. Не нужно изобретать велосипед, так как все уже давно и не единожды проверено опытным путем.
Итак, перед тем, как установить windows xp с флешки нужно подготовить все необходимое. Во-первых, нужен накопитель, емкостью не менее 1ГБ, а лучше 2ГБ. Во-вторых – нужна специальная утилита, чтобы отформатировать его под необходимый формат и создать установочную флешку с виндовс. В-третьих, нужен образ рабочей версии XP.
Подготовка флешки для установки виндовс XP
Допустим, USB-накопитель нужного размера у вас уже имеется. Теперь нужно найти специальную утилиту для форматирования с последующим созданием образа установочного диска виндовс. Существует несколько подходящих утилит, из которых посоветуем одну. Она наиболее проста и удобна в использовании – WinSetupFromUSB. Думаем, не составит труда найти и скачать ее в интернете. Далее нужно также скачать хорошую сборку windows xp. Имея все необходимое, можно приступать к дальнейшей работе.
Форматирование флешки для установки Windows XP
Чтобы отформатировать флеш-накопитель запускаем программу, о которой говорилось выше. В появившемся окне нажимаем кнопку «bootice»,
Установка windows xp с флешки
Далее в новом окне из списка выбираем наш USB-накопитель. Тут следует быть внимательным, так как в списке есть также жесткий диск вашего компьютера. Выбрав нужное устройство, жмем «perform format».
В появившемся окошке выбираем тип носителя, который будет создан – USB-HDD mode single partition, нажимаем далее.
Создаем загрузочный диск
Файловая система, в которой будет отформатирована ваша флешка, - NTFS. После можно (если хотите) дать имя диску. Далее несколько раз жмем «OK». Спустя некоторое время программа отформатирует накопитель. После этого можем переходить к следующему этапу установки windows xp с USB-накопителя.
Создание загрузочной флешки виндовс XP
Если вы хотите сделать флешку загрузочной, следует правильно установить на нее операционную систему. В главном окне программы напротив надписи «Windows XP setup» ставим галочку.
Выбираем образ системы
Перед этим нужно распаковать ISO-архив, который вы получите. Затем указываете путь к только что распакованному архиву. Жмем «go» и ждем, пока программа скопирует необходимые файлы. По завершении появится окошко, в котором нажимаем «ok». На этом этап подготовки загрузочной USB-флешки завершён.
Установка windows XP с USB-флеш-накопителя
Теперь можем приступать непосредственно к установке windows xp с флешки на компьютер. Вначале нужна настройка биоса. Чтобы зайти в БИОС при загрузке компьютера нужно пару раз понажимать кнопку «delete», «F2» или «ESC», в зависимоcти от производителей. Должен появиться синий экран BIOS. Здесь нужно выбрать, чтобы первым в системе загружалась флешка. То есть ставим её на место 1-st boot device вместо жесткого диска (hard drive).
Настройка BIOS для установка виндовс с флешки
Сохраняем настройки и выходим из BIOS. После этого перезагружаем компьютер и, если все правильно сделано, вы увидите окошко, в нем выбираем строчку «Windows XP Setup». В следующем окне выбираем для установки ту версию ОС, которая загружена на флешке - «First part of Windows XP Professional SP3 setup from partition 0». Затем запустится установка Windows XP на ваш компьютер. Нажимаем «enter». Прочитав (если есть желание и лишнее время) условия лицензионного соглашения, жмем «F8».
Принимаем условия лицензионного соглашения
Выбираем нужный раздел на жестком диске, куда будет установлена операционная система.
Выбираем раздел жесткого диска для установки
В следующем окне выбираем типом файловой системы – NTFS. Нажимаем «ввод». После этого пойдет процесс форматирования данного раздела. Затем программа установки скопирует необходимые файлы,
Процесс копирования установочных файлов
После чего компьютер снова перезагрузится и опять должно появиться окно программы загрузчика. Здесь снова выбираем «Windows XP Setup». В следующем окне жмём уже «Second part of XP setup / Boot first internal hard disk». После этого стартует обычная (как при установке с диска) установка виндовс. в течение которой компьютер пару раз перезагрузится.
Процесс установки Windows XP
В процессе установки программа предложит вам ввести имя пользователя, создать пароль (если необходимо), настроить региональные стандарты, язык, время и т.д. Далее устанавливаем необходимые драйвера и все – установка windows xp с флешки закончена. Операционная система полностью готова к работе.
В данной статье мы постарались максимально коротко и доступно изложить такой вопрос, как установка windows xp с флешки. Этот процесс более длительный и трудоемкий, чем установка с диска, однако, если четко следовать алгоритму, все должно получиться без проблем.
Но, если по каким-либо причинам вам не удается установить виндовс или просто возникают проблемы в работе компьютера, Мы всегда рады вас выручить вне зависимости от времени суток и дня недели. О том, сколько стоит установка windows, восстановление системы, установка драйверов и другие услуги по настройке или ремонту компьютера можно ознакомиться на нашем сайте.
Еще больше интересной и полезной информации
Установка Виндовс ХР с флешки
Эта версия операционной системы считается устаревшей, но она все еще пользуется популярностью при необходимости переустановить ОС на старых или слабых нетбуках, стационарных компьютерах. Дисками уже мало кто пользуется, поэтому устанавливать можно с флешки, что требует некоторой подготовки съемного носителя для записи виндоус с него.
Как установить винду с флешки поэтапно

Пользователю, который ранее не сталкивался с этим процессом может показаться, что установка Windows XP с флешки сложнее, чем с диска, но сама процедура не столь трудна. Существует много программ, которые упрощают создание установочного USB накопителя. Особенно полезно знать, как на флешку установить Винду владельцам нетбуков, в которых просто нет дисковода (привода для CD). По ходу процесса установки Windows XP нужно:
- подготовить дистрибутив (образ) ОС;
- скачать утилиты для подготовки USB-накопителя, записи виндовс;
- настроить BIOS для запуска съемного носителя для установки.
Большинство этих шагов необходимые программы сделают без вашей помощи, нужно лишь их запустить и указать место расположение необходимых файлов. Процесс подготовки одинаков для всех марок ноутбуков: Асус, Леново, Асер и т.д. При отсутствии флешки можно использовать карту памяти. Этот способ актуален и для всех последующих версий операционных систем от Microsoft (Win 7, Vista). Ниже расписано более подробное руководство, как установить Виндовс ХР с флешки.
Подготовка дистрибутива
Первое и обязательное, что необходимо для установки Windows XP с флешки – установщик Виндовс. Встречаются разные сборки этой версии ОС, но для предотвращения разных ошибок лучше использовать чистую версию, без дополнительных программ, называется она Windows XP SP3 MSDN. Установщик может быть в формате архива или образа диска, в первом случае все файлы необходимо разархивировать, во втором – ничего дополнительно делать не нужно.
В старых компьютерах использовался интерфейс для подключения жесткого диска формата IDE, а современные модели все уже переведены на SATA. Для правильной установки Windows XP необходимо дополнительно загрузить драйвера для нового формата подключения. В противном случае программа-установщик просто не найдет ваш винчестер. Скачать файлы можно без проблем в интернете. Для их интеграции в дистрибутив выполните следующее:
- Распакуйте образ операционной системы.
- Скачайте, установите утилиту nLite.
- Запустите ее, укажите путь к распакованному образу Windows XP. Если все хорошо, то программа определит дистрибутив.
- Несколько раз нажмите «Далее» пока не появится окно «Выбор Задач». Кликните на кнопку «Драйвера».
- Выберите «Папка драйверов», укажите их место хранения.
- В появившемся длинном списке найдите названия, которые соответствуют вашему компьютеру (марка и модель). После этого нажмите «Да».
- После процесса интеграции просто нажмите «Далее» и «Готово».
Создание загрузочной флешки

После добавления необходимых драйверов подошла очередь записать образ на съемный носитель. Для подготовки к установке Windows XP с флешки необходимо скачать утилиту WinToFLash, которая сделает все необходимые действия при минимальном участии пользователя. Сначала нужно подготовить съемный носитель: скопируйте все важный файлы с него на компьютер, проведите полное форматирование. Далее необходимо запустить программу WinToFlash и выполнить такие действия:
- После запуска утилиты появляется окошко, в котором следует поставить галочку и нажать «Далее».
- На новой вкладке необходимо указать путь к дистрибутиву операционной системы, во втором поле - путь к накопителю.
- Выскочит окно с правилами лицензионного соглашения, подтвердите их принятие.
- После этого появится окно, в нем появится предупреждение о том, что полностью все данные на накопителе будут стерты, нажмите кнопку «Ок».
- На протяжении 15 минут будут копироваться файлы ОС. По окончании процесса нажмите на кнопку «Выход».
Установка винды с флешки через «Мой компьютер»
Если ваша прежняя ОС работает, то есть вариант, как запустить установку Виндовс с флешки без использования настроек в БИОСе. После создания загрузочного носителя необходимо просто зайти, найти в открывшейся корневой папке файл с расширением «exe» и запустить двойным кликом мышки. Появится окно, в нем предложено обновить, восстановить или переустановить систему, выберите нужный вариант и нажмите «Далее». Все дальнейшие действия программа выполнит сама.
Такая установка Windows XP с флешки очень проста в настройке, но имеет свои недостатки, к примеру, нет возможности отформатировать диск С и удалить старую ОС, что может привести в дальнейшем к конфликтам. К тому же, во время загрузки компьютер будет всегда спрашивать, какую из версий операционной системы нужно загрузить (их же будет две). Для корректной переустановки лучше использовать способ с настройкой приоритетной загрузки в BIOS.
Установка виндовс с флешки через Биос

Чтобы выполнить запуск установки со съемного носителя в качестве загрузочного диска, необходимо выставить его первым в приоритете с помощью настроек БИОС. Для этого:
- Перезагрузите компьютер и сразу же нажимайте кнопку «del» – это откроет нужный раздел.
- Найдите в верхнем меню «Boot» и с помощью стрелочек перейдите на него.
- Далее нужен раздел, который называется Boot Priority (на разных компьютерах он может иметь отличающиеся названия, но эти два слова всегда присутствуют).
- На первой строчке нажмите «Enter» и выберите флешку.
- Сохраните изменения и выйдите из BOIS.
После этого компьютер вновь перезагрузится и прямо перед тем, как должна будет запуститься ОС, появится предложение с действиями обновить, переустановить Windows. При нажатии на нужный пункт появится синий фон и начнется копирование файлов. Далее последует несколько шагов, которые следует выполнить:
- Выбрать раздел (диск), на который проведется установка операционной системы.
- Отформатировать диск или установить новую версию поверх старой.
- При желании можно очистить полностью весь винчестер с помощью форматирования.
Вся дальнейшая настройка происходит автоматически, компьютер будет несколько раз перезагружаться – это нормально, доставать из разъема флешку при этом не нужно. Вас попросят ввести лицензионный ключ продукта, но этот шаг можно просто пропустить и выполнить позже. От вас потребуется указать часовой пояс, дать название учетной записи, при необходимости придумать пароль. В конце установки откроется операционная система. После этого не забудьте извлечь флешку и вернуть в приоритете загрузки БИОСа вновь винчестер ПК.
Видео: установка XP с флешки
Если есть рядом второй ПК, то можно посмотреть видео, как установить Виндовс с флешки на ноутбук. На них подробно рассматривается процесс создания загрузочного накопителя, вероятные проблемы и ошибки, возникающие во время подготовки или при установке ОС.
Как создать загрузочную флешку
Как установить Windows XP с флешки? Инструкция для чайников
Казалось-бы время уже не то, чтобы учить людей установке Windows XP с флешки. Но как оказалось эта тема ещё актуальна и появляются у пользователей вопросы. Немного поразмыслив я пришёл к выводу, почему до сих пор появляются новички, которые хотят установить Windows XP причём именно с флешки.
1. Просто нет дисковода
Сегодня нетбуки очень популярны. Но минус их заключается в том, что там отсутствует дисковод. Да и на многих больших ноутах лотка для дисков нет! Простым решением является установка Windows XP с флешки.
2. Системные требования
Старая добрая Windows XP имеет минимальные системные требования, благодаря чему мы легко можем установить её на слабенький ноутбук или старый компьютер.
3. Профи в компах рассказали какая XP-ха клёвая и что поделать, вроде как нужно ставить её? Но на всякий случай я напоминаю, что уже давно написал: Как установить Windows 7 с флешки. и 8 .
Прежде чем установить Windows XP с флешки нужно сделать так, чтобы компьютер увидел, что на USB-накопителе лежат файлы операционной системы. Проще говоря нам нужно сделать загрузочную флешку с Windows XP. После чего выставить приоритет в БИОС и выполнить стандартный процесс установки. Сделаем всё по порядку.
Создать загрузочную флешку с Windows XP
В этом деле нам поможет бесплатная утилита под названием WinSetupFromUSB. Скачать последнюю версию можно на официальном сайте http://winsetupfromusb.com. Там на вкладке Downloads выберите для загрузки последнюю версию которая не в архиве.

Ещё раз жмём Downloads .

И теперь приступим к установке. Хотя по правде говоря, там то всего лишь нужно указать папку, в которую будут распакованы файлы. Я выберу рабочий стол. И жмём Extract.


Открываем теперь папку с программой (WinSetupFromUSB-1-4) и запускаем одноименный файл.


Флешка должна быть уже вставлена в компьютер. Указываем её в первой строке. Под ней ставим галку на пункт Auto format и указываем, где на компьютере у нас лежит папка с файлами Windows XP (нужно нажать кнопку с троеточием).

Указали папку с Windows и приняли соглашение.


Если у вас система в формате ISO, то заранее распакуйте образ с помощью обычного архиватора.

Осталась нажать кнопку GO и подтвердить форматирование накопителя.

Ожидаем минут 10 - процесс записи системы на флеху.

Как создать загрузочную флешку с Windows XP мы разобрались. Теперь нужно её установить. Заходим в БИОС, при включении компа нажимая кнопку F2 или DEL (в зависимости от платы). Нужно поставить в BIOS загрузку с флешки.
Конечно, БИОСы отличаются, но чаще всего через вкладку Boot открывается меню Boot Device Priority. где уже с помощью стрелок или клавиш F5, F6 на первое место ставится флешка.


Не забываем сохранить изменения. Обычно это клавиша F10 и выходим.


Компьютер снова перезагружается и в данный момент начинает осматривать USB-накопитель на наличие системы. Теперь, Чтобы установитьWindowsXPс флешки остаётся дождаться первого синего окна и проследовать стандартному мастеру.

Я здесь уже не буду описывать подробности, так как дальнейшие действия я рассказал в уроке по переустановке Windows XP. рекомендую ознакомиться с этим материалом.
Понравилась статья? Поделись с друзьями в Соц. Сетях!
Источники: http://compolife.ru/remontiruem-sami/ustanovka-windows-xp-s-fleshki.html, http://sovets.net/6130-ustanovka-windows-xp-s-fleshki.html, http://www.inetkomp.ru/ustanovka-windows/527-ustanovit-windows-xp-s-fleshki.html
Комментариев пока нет!
itspravka.ru
Как установить windows xp с флешки, пошаговая инструкция
 В этой статье я расскажу, как установить Windows XP с флешки. Как подготовить флешку, с помощью чего можно записать iso образ на флешку.
В этой статье я расскажу, как установить Windows XP с флешки. Как подготовить флешку, с помощью чего можно записать iso образ на флешку.
Общие сведения
Наверняка каждый, кто ставил операционную систему Windows (у себя, у друга, в школе, в институте, на работе, не важно где), сталкивался рано или поздно с таким неудобством, как отсутствие привода для чтения дисков, но при этом на компьютере присутствовало большое количество USB-разъемов или хотя бы два. Но как соединить воедино Windows XP с флешкой, а тем более сделать флешку загрузочной и произвести установку Windows с флешки. На самом же деле всё не так страшно, но требует строгого соблюдения некоторых тривиальных действий, соответствующего софта, операционки Windows XP, ну и собственно самой флешки. Чтобы всё было предельно ясно и не задавалось в последствии лишних глупых вопросов давайте сразу договоримся: выполнять все действия ниже предоставленного алгоритма, так как это уже проверено на собственном опыте и, думаю, не будем изобретать велосипед. Итак, чтобы установить Windows XP с накопителя нам понадобится:
- Флешка размером больше 1 Гб (я использовал 2 Гб, лучше перестраховаться, чем поганить флешки и терять своё личное время, когда вдруг выскочит сообщение, что мол так и так, треба места на, не хватает дескать его).
- Утилита для форматирования флешки под нужный формат и создания загрузочной флешки Windows XP.
- Рабочая версия Windows XP, а точнее её образ.
Подготовка флешки
Итак, предположим, что у Вас уже есть флешка нужного размера теперь нам требуется подходящая утилита, для работы с ней. Есть ряд возможных утилит, но перепробовав большую часть имеющихся я остановился на одной из самых простых и удобных, а именно WinSetupFromUSB. Данная программка весьма удобна и проста в использовании, а скачать её можно на просторах интернета.
Программа проста в использовании, её не нужно устанавливать, лишь скачать архив, распаковать в нужную папку и запустить exe-шник. Далее скачиваем качественную сборку Windows XP и начинаем подготовку Вашей флешки к дальнейшей работе.
Для того чтобы установить винду с флешки сперва её нужно правильно отформатировать, как оговаривалось выше, итак, запускаем скачанную утилиту и видим перед собой окошко:
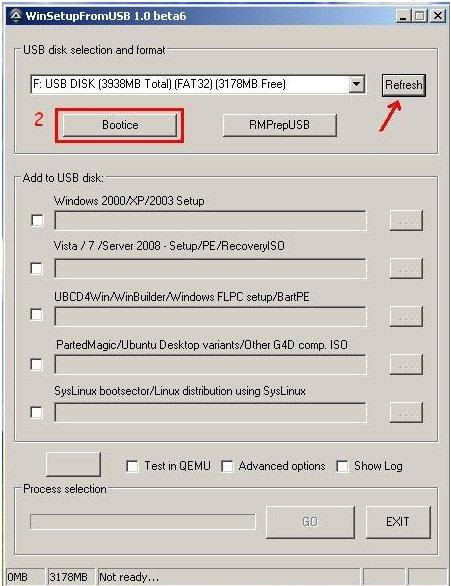
Если у Вы запустили программу, но не поставили флешку, то вставив флешку нажмите на кнопку «Refresh» (Обновить), чтобы она у Вас отобразилась в соответствующем окошке. Далее жмем кнопку «Bootice» и попадаем в следующее окно:
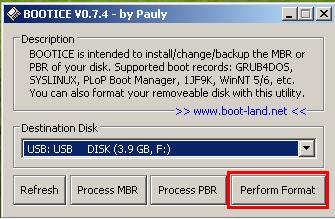
Здесь необходимо выбрать Вашу флешку. Внимание! Не спутайте, в списке также предлагается Ваш текущий жесткий диск, поэтому внимательней с выбором. После чего жмём кнопку «Perform Format». После чего у нас появляется новое диалоговое окно, в котором Вам нужно выбрать тип создаваемого носителя, т.к. мы создаем загрузочную флешку Windows XP, как единый логический диск, то выбираем вариант USB-HDD mode (Single Partition) и жмём кнопку «Next Step»
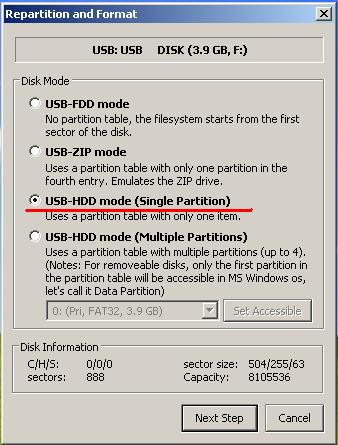
И получаем следующее окно, в котором Вам нужно выбрать тип файловой системы, в которой будет отформатирована флешка: выбираем NTFS (объяснять не буду почему, раз Вы решили установить WindowsXP, то думаю, Вы знаете, что такое файловая система и каких видов она бывает) и можно также придумать ей метку, т.е. название. Это название будет появляться при последующих подключениях флешки к компьютеру, ноутбуку или нетбуку, н-р, как у меня на рисунке это название «Windows XP». После чего жмём кнопку «OK»:
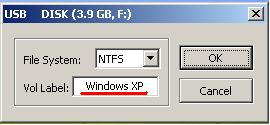
В появившемся окне жмём «ОК»:
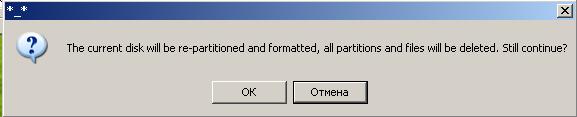
Затем опять «ОК»:
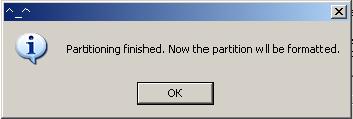
Соглашаемся и жмём «Да»:
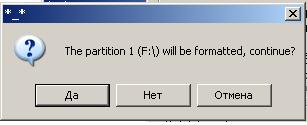
Ваша флешка форматируется некоторое время, после чего появляется сообщение:
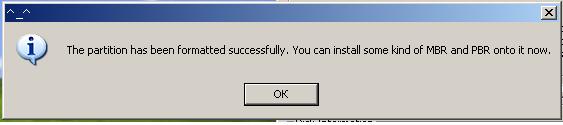
Жмём «ОК» и на этом форматирование заканчивается. Чтобы увидеть, что это так, достаточно зайти в стартовое окно «Мой компьютер», и увидим что флешка отформатировалась в нужной файловой системе, с нужной нам файловой системой и с той меткой, которую мы задали ей до форматирования (я приводил пример с названием метки «Windows XP», чтобы всё было предельно ясно)

Создаем загрузочную флешку
Теперь нам необходимо правильно установить XP на Вашу флешку, т.е. сделать флешку загрузочной. Для этого в главном окне программы поставить галочку напротив поля «Windows XP/2000/Server setup». Перед тем как это всё проделать необходимо распечатать полученный ISO-архив, иначе если Вы попытаетесь указать путь к нераспечатанному архиву, то получите ошибку следующего вида:
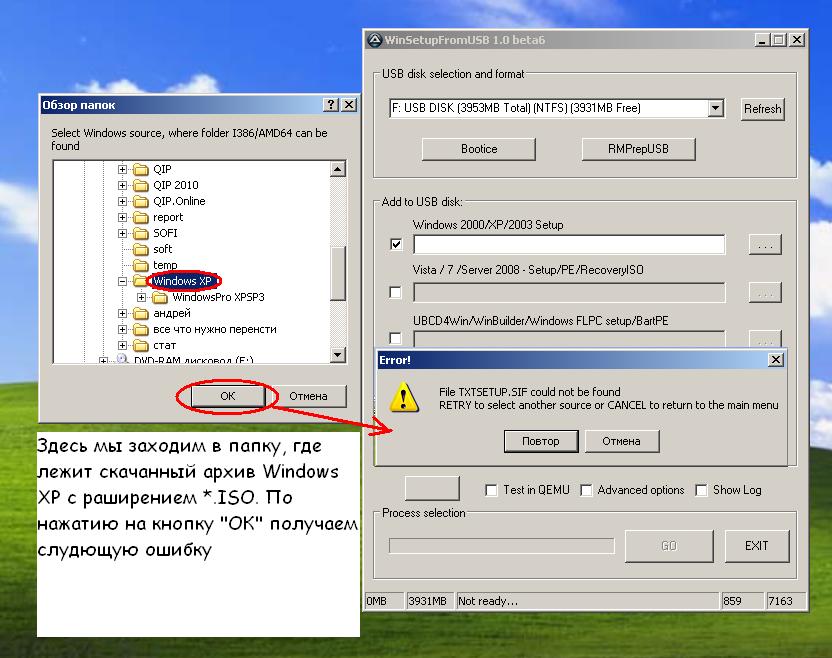
Избавляемся от ошибки просто: распечатываем архив и указываем путь уже к распечатанному архиву. Только посмотрите внимательно, чтобы путь уже шёл именно к папке содержащей файлы OC Windows XP, и чтобы архив не лежал во вложенных папках. Если Вы скачали ту версию Windows XP, на которую приведенна ссылка в статье, то распечатанный архив имеет следующее содержание:
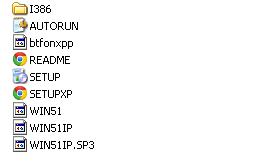
Итак, указываем правильно путь к распечатанному архиву:
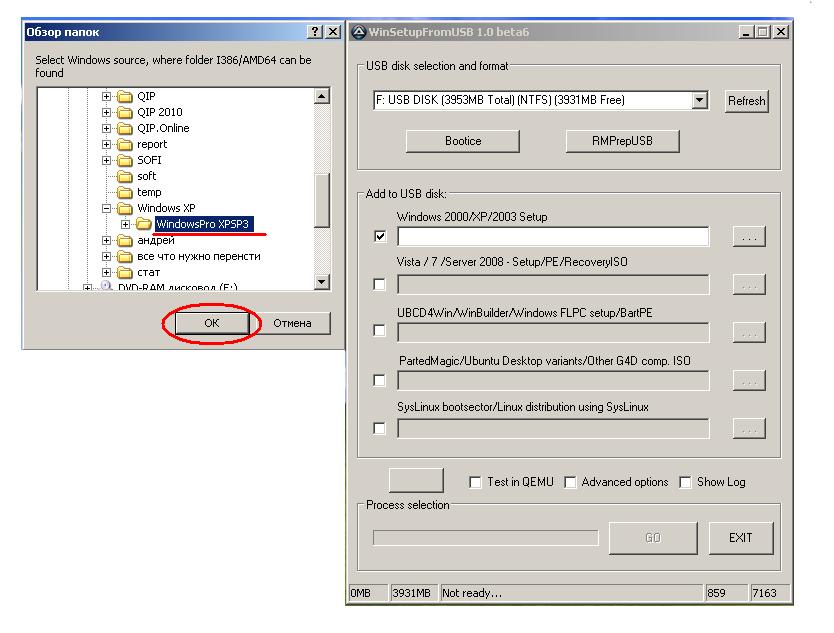
Ставим галочку рядом надписью «Show Log» (если хотим наблюдать процесс установки), жмём «GO» и ждём пока установится XP на Вашу флешку:

По завершению установки появится окно с сообщением:

Следует нажать кнопку «ОК» и на этом подготовка загрузочной флешки Windows XP будет закончена. Теперь нас ждёт непосредственно установка операционной системы. Что для этого нужно:
Установка Windows XP на ваш компьютер
- Сперва нам нужно зайти в BIOS и назначить загрузку с флешки. Для этого перезагрузите Вашу машину (нетбук, ноутбук, компьютер или что-то ещё). Чаще всего случается переустановить систему с флешки на нетбуках (далее будет писаться нетбук) ибо там как раз и отсутствует привод оптических дисков. В самом начале загрузки нажмите клавишу «Delete» (Del), у каких-то производителей это клавиша «F2», «Esc», в общем при перезагрузке машина сама подсказывает какую клавишу требуется нажать, чтобы попасть BIOS. Сразу хочу предупредить многих, кто панически боится синих экранов и всего синего, текстового и непонятного на первый взгляд и BIOS’а в частности. Это такая же программа, только низкоуровневая, т.е. работает напрямую с системными устройствами и всеми платами. А кто любит ко всему относиться с толком прекрасно понимает, что текстовая консоль и текстовый интерфейс намного удобнее для работы и открывает большие возможности перед ею пользующимся. Итак, это отступление, продолжим дальше. Заходим в BIOS и назначаем загрузку с флешки (напомню, что BIOS отличается внешним видом у разнух производителей):
Переходим во вкладку «Boot» (все перемещения стрелками на клавиатуре), видим нашу флешку под пятым номер в списке устройств и поднимаем её клавишами «F5/F6» на первую позицию в списке:
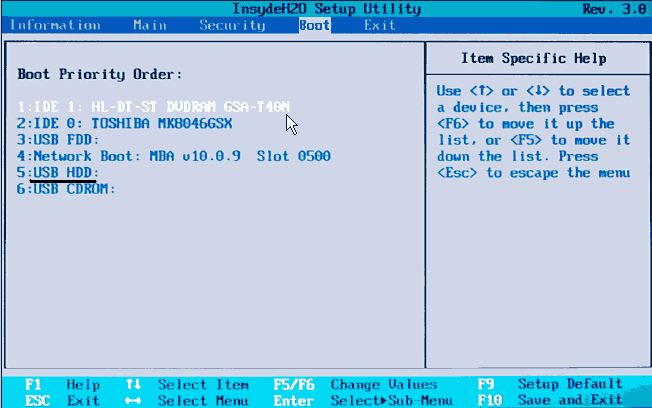
Жмём клавишу «F10» и клавишу «Y» на клавиатуре («Yes», т.е. мы соглашаемся с применением изменений и выходом из BIOS)
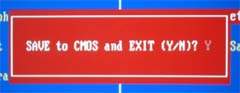
- Далее перезагружаем Ваш нетбук, если Вы всё проделали, так как описано выше, то после перезагрузке появится окно следующего содержания:

Выбираем вторую строчку «Windows XP/2000/2003 Setup». Далее попадаем в следующее окно:

Выбираем вторую строчку «First part of Windows XP Professional SP3 setup from partition 0», здесь Мы выбираем установку той версии Windows XP которую мы скачали и загрузили на флешку. Далее начинается типичная установка:
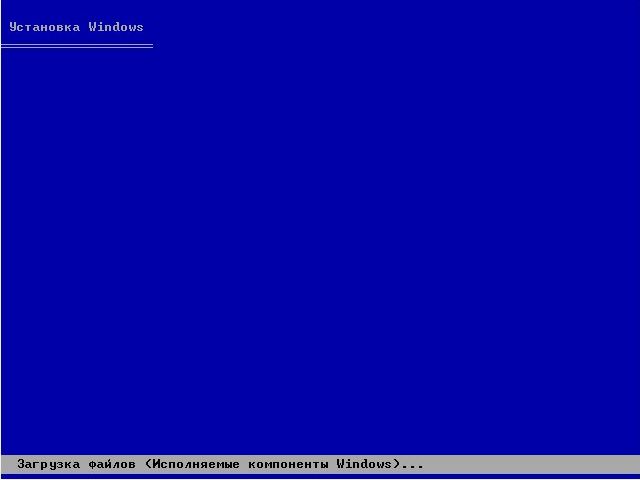
Жмём клавишу «Enter», чтобы приступить к установке Windows:

Тут интересный момент. Кто-нибудь хоть раз читал лицензионное соглашение по установке того или иного программного обеспечения? Я думаю вряд-ли. Но будем считать что мы его прочли и потому благополучно жмём клавишу «F8»:
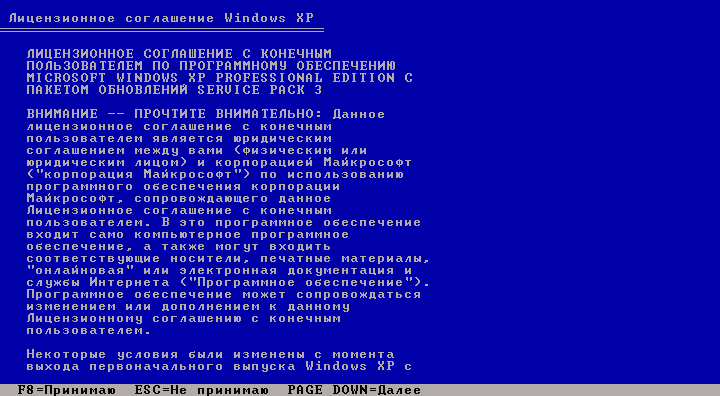
Далее выбирайте раздел, куда будет произведена установка Windows XP. Внимательно просмотрите предлагаемые варианты, выберите нужный раздел, не перепутав его с разделом где у Вас хранятся важные данные и жмите клавишу «Enter». Конечно если у Вас есть желание объединить или разбить логические разделы, то можете предварительно сделать это, а затем произвести также установку в выбранный раздел. Ну а мы жмём тем временем «Enter»:

И попадаем в следующее окно, где нам предстоит выбрать тип файловой системы. Выбираем файловую систему NTFS, жмём клавишу «Enter» и наблюдаем за процессом форматирования:
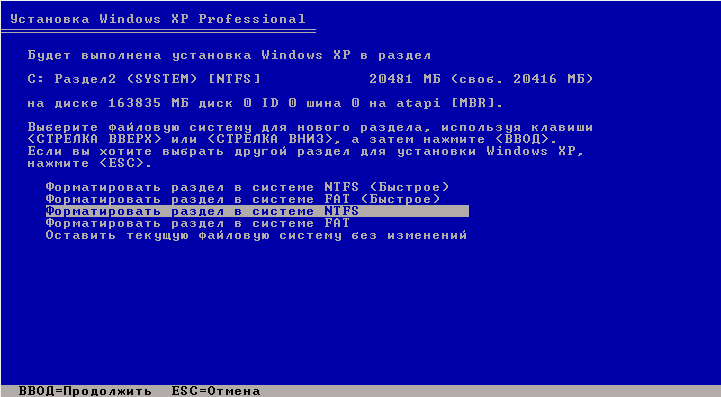
Происходит форматирование Вашего диска, сей процесс можно наблюдать на экране:
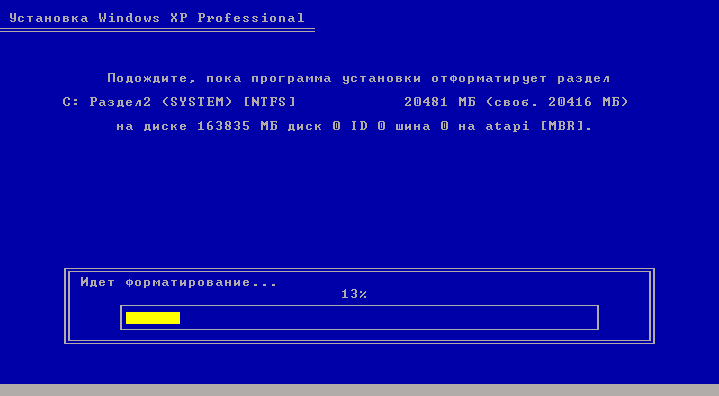
После этого программа установки скопирует нужные ей файлы:

После всех проделанных действий и операций произойдёт перезагрузка Вашего нетбука и вновь появится окно загрузчика, где снова необходимо выбрать пункт меню «Windows XP/2000/2003 Setup»:
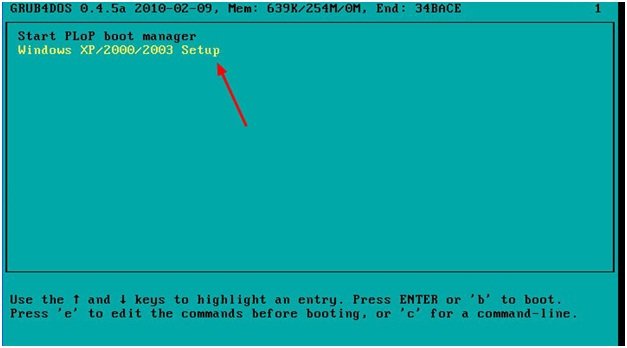
В появившемся окне выбираем уже не первую, а вторую строчку «Second part of 2000/XP/2003 setup / Boot first internal hard disk»:
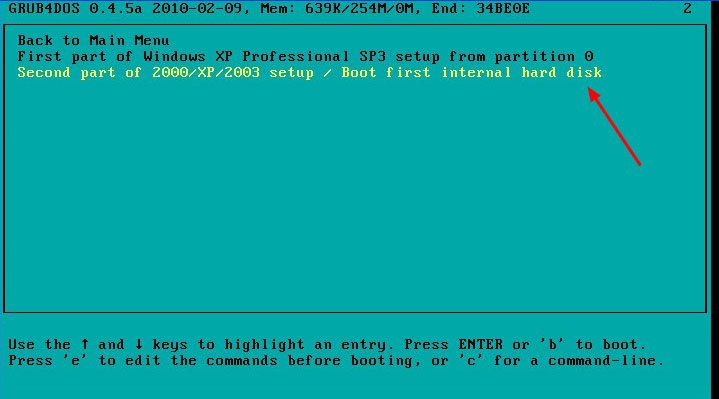
После чего начнется привычная, приятная глазу капризного пользователя, установка Windows XP.
В этой статье вы узнали как записать ИСО образ на флешку, как подготовить БИОС, первоначальный этап установки Windows XP с флешки. На этом поставим точку. Успехов!
Видео урок по установке виндовс хп
27sysday.ru