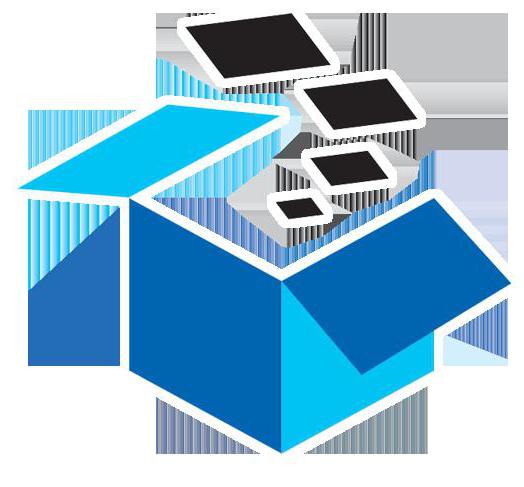Срок доставки товара в течении 1-3 дней !!!
|
|
Сравнение структур разделов GPT и MBR. Uefi gpt
Сравнение структур разделов GPT и MBR / Хабр
В этой статье мы сравним структуры разделов GPT и MBR; GPT означает GUID Partition Table, а MBR — Master Boot Record. Начнём с того, что разберём сам процесс загрузки.
В следующих главах выделяются различия между стилями разделов GPT и MBR, в том числе приводятся инструкции, как осуществить преобразование между двумя стилями, и советы, какой из них выбрать.
Когда вы нажимаете кнопку питания на своём ПК, стартует процесс, который в итоге приведёт к загрузке операционной системы в память. Первая команда зависит от того, какова структура разделов на вашем жёстком диске.Если два вида структур разделов: MBR и GPT. Структура разделов на диске определяет три вещи:
- Структура данных на диске.
- Код, который используется при загрузке, если раздел загрузочный.
- Где начинается и заканчивается раздел.
Процесс загрузки MBR
Вернёмся к процессу загрузки. Если в вашей системе используется структура разделов MBR, то первый процесс выполнения загрузит BIOS. Базовая структура ввода-вывода (Basic Input/Output System) включает в себя микропрограмму загрузчика. Микропрограмма загрузчика содержит низкоуровневые функции, такие как ввод с клавиатуры, доступ к видеодисплею, осуществление дисковых операций ввода-вывода и код для загрузки начальной стадии загрузчика. До того как BIOS может определить загрузочное устройство, он выполняет последовательность функций системной конфигурации, начиная со следующих:- Самотестирование при включении питания.
- Обнаружение и инициализация видеокарты.
- Отображение стартового экрана BIOS.
- Осуществление быстрой проверки памяти (RAM).
- Конфигурация устройств plug and play.
- Определение загрузочного устройства.
- Первая стадия загрузчика (446 байт).
- Таблица разделов диска (16 байт на раздел × 4 раздела) — MBR поддерживает только четыре раздела, подробнее об этом ниже.
- Подпись (2 байта).
VBR обычно содержит начальный загрузчик программ — Initial Program Loader (IPL), этот код инициирует процесс загрузки. Начальный загрузчик программ включает в себя вторую стадию загрузчика, который затем загружает операционную систему. На системах семейства Windows NT, таких как Windows XP, начальный загрузчик программ сначала загружает другую программу под названием NT Loader (аббревиатура NTLDR), которая затем загружает операционную систему.
Для операционных систем на ядре Linux используется загрузчик GRUB (Grand Unified Bootloader). Процесс загрузки похож на описанный выше, единственная разница в наименовании загрузчиков на первой и второй стадии.
В GRUB первая стадия загрузчика называется GRUB Stage 1. Она загружает вторую стадию, известную как GRUB Stage 2. Вторая стадия загружает получает список операционных систем на жёстких дисках и предоставляет пользователю список для выбора ОС для загрузки.
Процесс загрузки GPT
На том же этапе загрузки в структуре разделов GPT происходит следующее. GPT использует UEFI, в котором нет такой как у MBR процедуры хранения в загрузочном секторе первой стадии загрузчика с последующим вызовом второй стадии загрузчика. UEFI — унифицированный расширяемый интерфейс прошивки (Unified Extensible Firmware Interface) — является более продвинутым интерфейсом, чем BIOS. Он может анализировать файловую систему и даже сам загружать файлы.После включения вашего компьютера UEFI сначала выполняет функции системной конфигурации, также как и BIOS. Это управление энергопотреблением, установка дат и других компонентов управления системой.
Затем UEFI считывает GPT — таблицу разделов GUID. GUID расшифровывается как «глобальный уникальный идентификатор» (Globally Unique Identifier). GPT располагается в первых секторах диска, сразу после сектора 0, где по-прежнему хранится главная загрузочная запись для Legacy BIOS.
GPT определяет таблицу разделов на диске, на которой загрузчик EFI распознает системный раздел EFI. Системный раздел содержит загрузчики для всех операционных систем, установленных на других разделах жёсткого диска. Загрузчик инициализирует менеджер загрузки Windows, который затем загружает операционную систему.
Для операционных систем на ядре Linux существует версия GRUB с поддержкой EFI, которая загружает файл, такой как grub.efi, или загрузчик EFI, который загружает свой файл, такой как elilo.efi.
Вы можете заметить, что и UEFI-GPT, и BIOS-MBR передают управление загрузчику, но сами напрямую не грузят операционную систему. Однако в UEFI не требуется проходиить через несколько стадий загрузчика, как в BIOS. Процесс загрузки происходит на самой ранней стадии, в зависимости от вашей аппаратной конфигурации.
Если вы когда-нибудь пытались установить Windows 8 или 10 на новый компьютер, то скорее всего видели вопрос: какую структуру разделов использовать, MBR или GPT.Если вам хочется узнать больше или вы планируете установить новую операционную систему на компьютер, то читайте дальше. Мы уже рассмотрели различия в процессах загрузки, которые стоит держать в уме, разбивая диск или выбирая структуру разделов.
GPT — более новая и продвинутая структура разделов, и у неё много преимуществ, которые я перечислю ниже. MBR используется давно, она стабильная и обладает максимальной совместимостью. Хотя GPT со временем может вытеснить MBR, поскольку предлагает более продвинутые функции, но в некоторых случаях можно использовать только MBR.
Главная загрузочная запись
MBR — традиционная структура для управления разделами диска. Поскольку она совместима с большинством систем, то по-прежнему широко используется. Главная загрузочная запись расположена в первом секторе жёсткого диска или, проще говоря, в самом его начале. Она содержит таблицу разделов — информацию об организации логических разделов на жёстком диске.MBR также содержит исполняемый код, который сканирует разделы на предмет активной ОС и инициализирует процедуру загрузки ОС.
Диск MBR допускает только четыре основных раздела. Если вам нужно больше, то можно назначить один из разделов расширенным разделом, и на нём можно создавать больше подразделов или логических дисков.
MBR использует 32 бита для записи длины раздела, выраженной в секторах, так что каждый раздел ограничен максимальным размером 2 ТБ.
Преимущества
- Совместима с большинством систем.
- Допускает только четыре раздела, с возможностью создания дополнительных подразделов на одном из основных разделов.
- Ограничивает размер раздела двумя терабайтами.
- Информация о разделе хранится только в одном месте — в главной загрузочной записи. Если она повреждена, то весь диск становится нечитаемым.
Таблица разделов GUID (GPT)
GPT — более новый стандарт для определения структуры разделов на диске. Для определения структуры используются глобальные уникальные идентификаторы (GUID).Это часть стандарта UEFI, то есть систему на основе UEFI можно установить только на диск, использующий GPT, например, таково требование функции Windows 8 Secure Boot.
GPT допускает создание неограниченного количества разделов, хотя некоторые операционные системы могут ограничивать их число 128 разделами. Также в GPT практически нет ограничения на размер раздела.
Преимущества
- Допускает неограниченное количество разделов. Лимит устанавливает операционная система, например, Windows допускает не более 128 разделов.
- Не ограничивает размер раздела. Он зависит от операционной системы. Ограничение на максимальный размер раздела больше, чем объём любых существующих сегодня дисков. Для дисков с секторами по 512 байт поддерживается максимальный размер 9,4 ЗБ (один зеттабайт равен 1 073 741 824 терабайт)
- GPT хранит копию раздела и загрузочных данных и может восстановить данные в случае повреждения основного заголовка GPT.
- GPT хранит значения контрольной суммы по алгоритму циклического избыточного кода (CRC) для проверки целостности своих данных (используется для проверки целостности данных заголовка GPT). В случае повреждения GPT может заметить проблему и попытаться восстановить повреждённые данные из другого места на диске.
- Может быть несовместима со старыми системами.
- GPT допускает неограниченное количество основных разделов, в то время как MBR допускает только четыре основных, а остальные — дополнительные.
- GPT позволяет создавать разделы любого размера, в то время как MBR имеет ограничение в 2 ТБ.
- GPT хранит копию данных раздела, позволяя восстановить их в случае повреждения основного заголовка GPT; MBR хранит только одну копию данных раздела в первом секторе жёсткого диска, что может привести к потере всей информации в случае повреждении информации о разделах.
- GPT хранит значения контрольной суммы для проверки, что данные не повреждены, и может выполнить необходимое восстановление из других областей диска в случае повреждения; MBR не имеет способа узнать о повреждении данных, вы можете узнать об этом только если компьютер откажется загружаться или исчезнет раздел.
MBR защищает данные GPT от перезаписи.
Apple MacBook'и используют GPT по умолчанию, так что невозможно установить Mac OS X на систему MBR. Даже хотя Mac OS X может работать на диске MBR, но установка на него невозможна. Я пыталась сделать это, но безуспешно.
Большинство операционных систем на ядре Linux совместимы с GPT. При установке ОС Linux на диск в качестве загрузчика будет установлен GRUB 2.
Для операционных систем Windows загрузка из GPT возможна только на компьютерах с UEFI, работающих под 64-битными версиями Windows Vista, 7, 8, 10 и соответствующими серверными версиями. Если вы купили ноутбук с 64-битной версией Windows 8, то с большой вероятностью там GPT.
Windows 7 и более ранние системы обычно устанавливают на диски с MBR, но вы всё равно можете преобразовать разделы в GPT, как будет рассказано ниже.
Все версии Windows Vista, 7, 8, 10 могут считывать и использовать данные из разделов GPT — но они не могут загружаться с таких дисков без UEFI.
Вы можете комфортно себя чувствовать и с MBR, и c GPT. Но учитывая преимущества GPT, упомянутые ранее, и факт постепенного перехода современных компьютеров на эту технологию, вы можете предпочесть GPT. Если цель заключается в поддержке старого оборудования или нужно использовать традиционный BIOS, то вы застряли на MBR.Проверьте тип раздела жёсткого диска
На каждом жёстком диске под Windows можно проверить тип разделов с помощью «Управления дисками» (Disk Management). Для запуска «Управления дисками» сделайте следующее:Наберите diskmgmt.msc и нажмите клавишу Enter.
Windows просканирует жёсткие диски и вскоре покажет их. Для проверки типа разделов любого жёсткого диска нажмите правой кнопкой мыши на плашку диска в нижней части интерфейса. Нужно нажимать на «Диск 0», «Диск 1» и так далее, а не на разделы.
В появившемся контекстном меню выберите «Свойства». Откроется окно со свойствами выбранного диска.
Перейдите на вкладку «Тома» и посмотрите на значение «Стиль раздела».
Если вы предпочитаете командную строку, то можете выбрать другой вариант. Его преимущества в том, что он чуть быстрее, поскольку сразу выводит на экран диски и стили разделов.
- Нажмите клавишу Windows, наберите cmd.exe, удерживая Ctrl и Shift, нажмите Enter.
- Подтвердите UAC-сообщение о повышении привилегий в системе.
- Наберите diskpart и нажмите Enter.
- Наберите list disk и снова нажмите Enter.
- Ошибка № 1: «Windows не может быть установлена на этот диск. Выбранный диск не имеет стиль разделов GPT».
- Ошибка № 2: «Windows не может быть установлена на этот диск. Выбранный диск имеет стиль разделов GPT».
Как вы уже знаете, MBR и GPT — это две абсолютно разные структуры разделов жёсткого диска. MBR — это традиционная структура разделов, а GPT — более новая.
Ошибка № 1 возникает, когда вы пытаетесь установить Windows на компьютер с UEFI, а раздел жёсткого диска не сконфигурирован для режима UEFI или совместимости с Legacy BIOS. Microsoft TechNet предлагает два варианта решения проблемы.
- Перезагрузить компьютер в режиме совместимости с Legacy BIOS. Этот вариант позволит сохранить текущий стиль раздела.
- Переформатировать диск под UEFI, используя стиль раздела GPT. Этот вариант позволит вам использовать функции прошивки UEFI. Переформатирование можно сделать самостоятельно, следуя инструкциям ниже. Всегда сохраняйте резервную копию данных перед форматированием.
С помощью Windows Setup
- Выключите компьютер и вставьте загрузочный накопитель Windows (USB или DVD).
- Загрузитесь с него в режиме UEFI.
- Выберите «Другое» (Custom) в типе установки.
- Появится экран с сообщением «Куда вы хотите установить Windows?» Выберите все разделы на диске и нажмите «Удалить».
- После успешного удаления диск будет представлять собой единую область нераспределённого пространства.
- Выберите нераспределённое пространство и нажмите «Далее». Windows определит, что компьютер загружен в режиме UEFI, и автоматически переформатирует диск с применением стиля раздела GPT. Процесс установки начнётся сразу после этого.
- Выключите компьютер и вставьте загрузочный накопитель Windows (USB или DVD).
- Загрузитесь с него в режиме UEFI.
- Из установки Windows нажмите Shift+F10, чтобы открыть консоль. После каждой следующей команды нажимайте Enter.
- Запустите инструмент diskpart командой diskpart.
- Чтобы выбрать диск для преобразования, наберите list disk.
- Укажите номер диска для преобразования: select disk #.
- Очистите диск: clean.
- Преобразование в GPT осуществляется командой convert gpt.
- Наберите exit для выхода из diskpart.
- Закройте консоль и возвращайтесь к установке Windows.
- При выборе типа установки выберите «Другое». Диск будет представлять собой единую область нераспределённого пространства.
- Выберите нераспределённое пространство и нажмите «Далее». Windows начнёт установку.
Инструкции для преобразования жёсткого диска с GPT на MBR
Иногда бывает необходимо преобразовать диск в структуру разделов MBR. Например, если во время установки Windows возникает такое сообщение об ошибке:«Windows не может быть установлена на этот диск. Выбранный диск имеет стиль разделов GPT»
Загрузка с GPT поддерживается только в 64-битных версиях Windows Vista, 7, 8, 10 и соответствующих серверных версиях на UEFI-системах. Это сообщение об ошибке означает, что ваш компьютер не поддерживает UEFI, а поэтому вы можете использовать только BIOS, который работает со структурой разделов MBR.
Microsoft TechNet предлагает два варианта решения проблемы.
- Перезагрузить компьютер в режиме совместимости с BIOS. Этот вариант позволит сохранить текущий стиль раздела.
- Переформатировать диск, используя стиль раздела MBR. Всегда сохраняйте резервную копию данных перед форматированием. Хотя есть сторонние утилиты для преобразования дисков в GPT с сохранением данных, но всё равно безопаснее сделать резервную копию на случай, если утилита не сможет завершить преобразование.
С помощью Windows Setup
- Выключите компьютер и вставьте загрузочный накопитель Windows (USB или DVD).
- Загрузитесь с него в режиме UEFI.
- Выберите «Другое» (Custom) в типе установки.
- Появится экран с сообщением «Куда вы хотите установить Windows?» Выберите все разделы на диске и нажмите «Удалить».
- После успешного удаления диск будет представлять собой единую область нераспределённого пространства.
- Выберите нераспределённое пространство и нажмите «Далее». Windows определит, что компьютер загружен в режиме BIOS, и автоматически переформатирует диск с применением стиля раздела MBR. Процесс установки начнётся сразу после этого.
- Выключите компьютер и вставьте загрузочный накопитель Windows (USB или DVD).
- Загрузитесь с него в режиме BIOS.
- Из установки Windows нажмите Shift+F10, чтобы открыть консоль. После каждой следующей команды нажимайте Enter.
- Запустите инструмент diskpart командой diskpart.
- Чтобы выбрать диск для преобразования, наберите list disk.
- Укажите номер диска для преобразования: select disk #.
- Очистите диск: clean.
- Преобразование в GPT осуществляется командой convert mbr.
- Наберите exit для выхода из diskpart.
- Закройте консоль и возвращайтесь к установке Windows.
- При выборе типа установки выберите «Другое». Диск будет представлять собой единую область нераспределённого пространства.
- Выберите нераспределённое пространство и нажмите «Далее». Windows начнёт установку.
Различия между BIOS и UEFI
Таблицы разделов MBR и GPT
Следующие источники содержат дополнительную информацию о стилях разделов MBR или GPT:habr.com
Windows 10 UEFI GPT
Windows 10 UEFI GPT – это один из самых непонятных терминов, который связан с ОС от компании Microsoft. Часто его даже подменяют более простым – BIOS. Мы расскажем о значении.
Сегодня при рассмотрении какой-то компьютерной тематики постоянно используются термины, которые незнакомы некоторым пользователям. Например, выход новой Windows 10 стал поводом задуматься о сохранении информации в облачном хранилище, использовать новый графический интерфейс и т. д.

Если вы уже переустанавливали систему самостоятельно, то наверняка успели столкнуться с новым оформлением прошивки материнской платы, называемым UEFI. Нужно отметить, что такой интерфейс уже использовался в устройствах, которые выпускались после 2010-11 годов. А также появился новый стандарт, по которому происходит размещение файловых таблиц на всех винчестерах, флешках и т. д. Называется он GPT. Его разработали для того, чтобы пользователи имели возможность работать с носителями объёмом более 2 ТБ.
Особенности UEFI, которые должен оценить пользователь Windows 10
UEFI появился в Windows 10 не просто так. Поэтому, если и рассматривать данный аспект, то только со стороны особенностей, про которые должен знать каждый пользователь. Они заключаются в следующем:
- Возможность без проблем работать с Linux и Win-системами. У каждой, конечно, свои особенности относительно этого интерфейса;
- Возможность работать с GPT-форматом;
- Поддержка зашифрованного аппаратным методом логического или физического диска;
- Повышенное быстродействие;
- Наличие интегрированного менеджера закачек;
- Многое другое.
Что касается преимуществ использования нового формата файловых таблиц, то он способен поддерживать 128 разделов одного физического диска. При этом активными могут оставаться 4 тома. Благодаря использованию нескольких мест для хранения загрузочных данных, система имеет возможность повысить собственную стабильность.
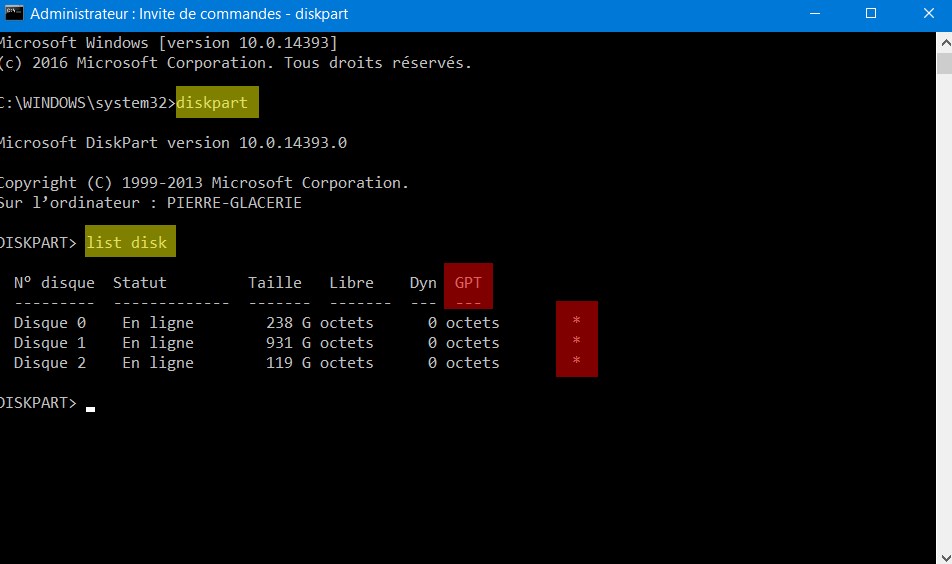
Некоторые особенности современной установки Windows 10
Предполагается, что такой процесс будет производиться с должной предварительной подготовкой. Например, поиск хорошего образа системы и его развёртывание с использованием флешки. Желательно, чтобы такой ISO-файл находился на жёстком диске и использовалась программа Rufus:
- Вначале выбирается флеш-накопитель, где хранится дистрибутив;
- Второе меню – Выбор параметра «GPT для ПК с UEFI»;
- Выбор файловой системы и определение размера её кластера;
- Активация быстрого форматирования;
- Выставления пункта «Создание загрузочного диска»;
- Выбор образа с дистрибутивом и старт создания загрузочного носителя.
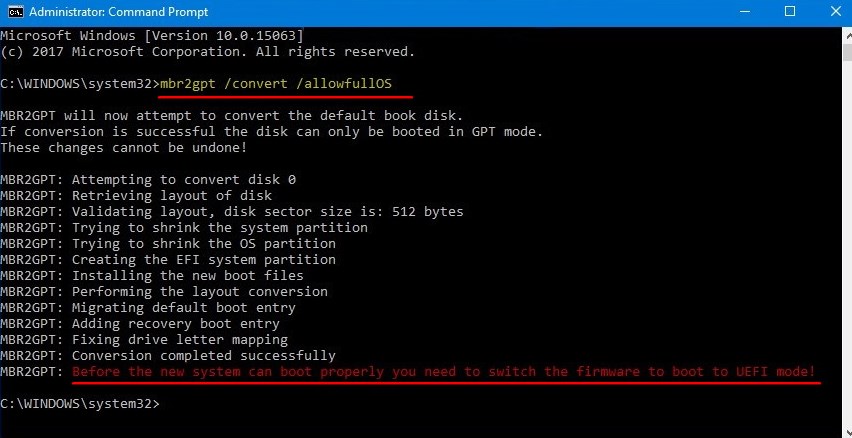
Учтите, что вам не обязательно разбираться в столь сложных терминах, так как ОС сама по себе работает. Все это удел профессионалов, а если вы полезете внутрь функций и возможностей Windows 10, То столкнетесь не только с Уефи, но и куда более серьезными терминами. Поэтому мы рекомендуем вам наслаждаться новым интерфейсом, и если вам по работе не требуется ни GPT, ни другие технологии, то не связываться с ними.
 Загрузка...
Загрузка... Пожалуйста, Оцените:
Наши РЕКОМЕНДАЦИИ
win10m.ru
Можно ли установить 32-разрядную Windows на ПК с UEFI и разметкой GPT? Вадим Стеркин
Смешались в кучу кони, люди © Давайте разбираться.
UEFI и GPT
UEFI — это новое поколение интерфейса между операционной системой и микропрограммой платформы. Раньше был BIOS, теперь UEFI, хотя его иногда называют UEFI BIOS, а старый BIOS — legacy BIOS.
UEFI поддерживает x86, x64, ARM и Itanium (источник), поэтомуустановка Windows 8.1 x86 не является чем-то из ряда вон выходящим.
GPT — это схема разметки дисков, опирающаяся на глобальные идентификаторы (GUID). Например, GPT позволяет использовать все пространство дисков размером более 2TB и создавать до 128 основных разделов, в то время как MBR (старый формат) — не более четырех.
На ПК с UEFI можно использовать разметки GPT и MBR. На готовых ПК с Windows (ноутбуки, планшеты) UEFI и разметка GPT.
UEFI, GPT и загрузка 32- и 64-разрядных ОС Windows
Ваша цитата с MSDN правильная, но статья была написана до выхода Windows 8.
Windows 7Windows 7 поддерживает UEFI 2.0 только в 64-разрядном исполнении, поэтому на ПК с UEFI можно загрузиться только в 64-разрядную Windows 7 при условии, что разметка GPT.
В KB2581408 есть хорошая таблица, заодно показывающая неактуальность XP в этом вопросе.
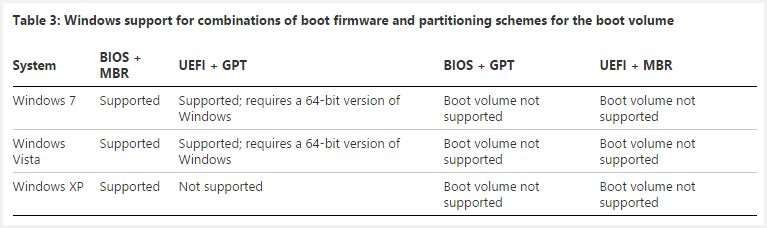
Впрочем, на ПК с UEFI поддерживается режим эмуляции Legacy BIOS с помощью модуля поддержки совместимости (Compatibility Support Module, CSM), что позволяет загружать и 32-разрядные системы.

На диаграмме синим цветом показана загрузка в родной режим UEFI, а желтым — в режим совместимости Legacy BIOS.
Windows 8 и более новые ОСWindows 8+ поддерживает UEFI 2.0 в 64- и 32-разрядном исполнении, а также в WoA (Windows on ARM), в том числе и загрузку, конечно. Так, планшеты с Windows 8 на Intel Atom Clover Trail с UEFI и разметкой GPT поголовно шли с 32-разрядными Windows 8, т.к. режим Connected Standby (InstantGo) не был рассчитан на 64-bit.
На эти планшеты невозможно поставить 64-разрядную ОС, потому что в режиме UEFI разрядность Windows должна совпадать с архитектурой ПК. На ПК с 32-разрядной версией UEFI можно загрузить только 32-разрядную ОС, а на ПК с 64-разрядной версией UEFI — только 64-разрядную ОС (загрузка 32-разрядной возможна, если предусмотрен CSM).
Более того, Windows 8 поддерживает Secure Boot в соответствии со спецификацией UEFI 2.3.1 Errata C и новее, и все готовые ПК с Windows 8+ обязательно должны обладать режимом безопасной загрузки Secure Boot.
Родная поддержка Secure Boot исключает возможность загрузки в Legacy BIOS с помощью CSM.

Secure Boot можно отключить (если изготовитель ПК предусмотрел такую возможность) и использовать режим Legacy BIOS.
GPT и диски объемом более 2TB
Здесь все относительно просто, и подробные объяснения есть в уже упомянутой статье KB2581408.
ОС взаимодействует с жестким или твердотельным диском с помощью системы логической адресации блоков (LBA). LBA0 — первый сектор, LBAn — последний. Стандартный размер сектора — 512 байт. Соответственно, объем диска — это количество секторов помноженное на 512.
Ограничение в 2TB связано с тем, что в MBR число логических секторов можно представить только 32 битами. Это выливается в так называемый «предел 2TB»: 512*(2^32) bytes = 2.2TB. Схема разметки MBR не поддерживает емкость, превышающую эту цифру, поэтому для использования всего объема диска нужно размечать его в GPT.
Материалы по теме
www.outsidethebox.ms
Загрузка с GPT диска из BIOS / Хабр
Мотивация
На рабочем видеосервере вышел из строя жесткий диск, размеченный в MBR, на котором была установлена ОС Windows 7.Ситуация осложнялась тем, что диска для замены под рукой не оказалось, покупать долго, от слова ОЧЕНЬ (особенности организации процессов на предприятии), а сервер необходимо вводить в строй.
Из подручных материалов был только диск, который в данном сервере использовался для хранения архива. Сервер старый, а диск из новых (линейка WD Purple), соответственно встал вопрос, каким образом заставить загружаться старый компьютер (читай компьютер с BIOS) с данного жесткого диска, который размечен в GPT, чтобы не терять полезный объем.
Изучение данного вопроса привело на сайт rodsbooks.com, на котором нашлось решение.
Решение задачи
Собственно сам вольный пересказ, за теоретической частью, почему это оказалось не тривиальной задачей, добро пожаловать в великий и могучий ГугльИтак, для решения данной задачи нам понадобиться Live CD/DVD/USB с GNU/Linux. Лично я для этих целей пробовал использовать Ubuntu 16.04 и Debian 8. Сам автор предлагает использовать записанный на «болванку» Gparted , но каждый волен использовать то что ему ближе.
Для начала, необходимо обзавестись DUET: gitlab.com/tianocore_uefi_duet_builds/tianocore_uefi_duet_installer/repository/master/archive.tar.gz (собственно вся «магия» содержится именно в нем), а также SYSLINUX: www.kernel.org/pub/linux/utils/boot/syslinux/5.xx/syslinux-5.10.tar.gz (скачивать необходимо именно эту версию, в последующих необходимый для дальнейших манипуляций файл gptmbr.bin не скомпилирован. Чтобы не проводить его компиляцию самим, просто скачайте архив по ссылке).
Полученные файлы необходимо записать в удобное сетевое хранилище (либо на флешку) после чего, для удобства, перенести во временное хранилище на запущенной Linux системе. Теперь загружаемся в любимый дистрибутив GNU/Linux.
Первое, что необходимо после загрузки в Live CD, разметить наш диск в таблице разделов GPT.(Я привожу примеры для Ubuntu 16.04) Открываем консоль (консоль должна быть английской, локализованая консоль вызывает ошибки при обработке скрипта) и размечаем диск при помощи fdisk:
ubuntu@ubuntu:~$ sudo fdisk /dev/sda Теперь создаем новую таблицу разделов GPT на диске, а также необходимые разделы. Предполагается, что диск в системе один и определяется как /dev/sda, в противном случае, необходимо изменить название диска на то, которое подходит именно вам.Command (m for help): g Created a new GPT disklabel (GUID: 416CDA03-62CB-4E45-8260-DD7723111AF7). Command (m for help): n Partition number (1-128, default 1): 1 First sector (2048-62914526, default 2048): Last sector, +sectors or +size{K,M,G,T,P} (2048-62914526, default 62914526): +100M Created a new partition 1 of type 'Linux filesystem' and of size 100 MiB. Command (m for help): t Selected partition 1 Hex code (type L to list all codes): 1 Changed type of partition 'Linux filesystem' to 'EFI System'. Command (m for help): n Partition number (2-128, default 2): First sector (206848-62914526, default 206848): Last sector, +sectors or +size{K,M,G,T,P} (206848-62914526, default 62914526): Created a new partition 2 of type 'Linux filesystem' and of size 29.9 GiB. Command (m for help): t Partition number (1,2, default 2): 2 Hex code (type L to list all codes): 11 Changed type of partition 'Linux filesystem' to 'Microsoft basic data'. Command (m for help): w The partition table has been altered. Calling ioctl() to re-read partition table. Syncing disks. Я не буду коментировать по шагам то, что описано выше, т.к. это стандартные процедуры, которые выполняются в fdisk. Единственное, на что стоит обратить внимание, так это на то, что при создании первого раздела, на котором будет храниться DUET, необходимо изменить его тип на 'EFI System' (Command (m for help): t Selected partition 1 Hex code (type L to list all codes): 1 Changed type of partition 'Linux filesystem' to 'EFI System'. ), а тип второго раздела, выбрать как 'Microsoft basic data' (Command (m for help): t Partition number (1,2, default 2): 2 Hex code (type L to list all codes): 11 Changed type of partition 'Linux filesystem' to 'Microsoft basic data'. ) собственно на него и будет в дальнейшем производится установка Windows.С разметкой закончили, теперь создаем файловые системы:
ubuntu@ubuntu:~$ sudo mkfs.fat -F32 /dev/sda1 mkfs.fat 3.0.28 (2015-05-16) ubuntu@ubuntu:~$ sudo mkfs.ntfs -f /dev/sda2 Cluster size has been automatically set to 4096 bytes. Creating NTFS volume structures. mkntfs completed successfully. Have a nice day. Со стандартными процедурами закончили, теперь переходим к магии.Установка DUET
Я скопировал SYSLINUX и TianoCore в /tmp/1 и перешел в папку с TianoCore:ubuntu@ubuntu:~$ cd /tmp/1/tianocore_uefi_duet_installer/ ubuntu@ubuntu:/tmp/1/tianocore_uefi_duet_installer$ ll total 96 drwxrwxr-x 10 ubuntu ubuntu 400 Nov 7 2013 ./ drwxrwxr-x 4 ubuntu ubuntu 80 Sep 1 06:37 ../ drwxrwxr-x 2 ubuntu ubuntu 260 Nov 7 2013 BootSector/ -rw-rw-r-- 1 ubuntu ubuntu 2155 Nov 7 2013 copy_duet_files.sh -rw-rw-r-- 1 ubuntu ubuntu 2921 Nov 7 2013 CreateUSB.cmd -rw-rw-r-- 1 ubuntu ubuntu 16019 Nov 7 2013 duet-install -rw-rw-r-- 1 ubuntu ubuntu 9116 Nov 7 2013 duet-install.8 drwxrwxr-x 4 ubuntu ubuntu 80 Nov 7 2013 Efildr/ -rw-rw-r-- 1 ubuntu ubuntu 20480 Nov 7 2013 Elevate.exe drwxrwxr-x 3 ubuntu ubuntu 60 Nov 7 2013 Extras/ drwxrwxr-x 2 ubuntu ubuntu 80 Nov 7 2013 Licenses/ drwxrwxr-x 3 ubuntu ubuntu 60 Nov 7 2013 Linux_Source/ -rw-rw-r-- 1 ubuntu ubuntu 9282 Nov 7 2013 Migle_BootDuet_INSTALL.txt drwxrwxr-x 3 ubuntu ubuntu 160 Nov 7 2013 Modified_files_for_compiling_EDK1_DUET_in_Windows_X64/ -rw-rw-r-- 1 ubuntu ubuntu 3536 Nov 7 2013 README.txt drwxrwxr-x 2 ubuntu ubuntu 80 Nov 7 2013 Shell/ -rw-rw-r-- 1 ubuntu ubuntu 13673 Nov 7 2013 UDK_EDK2_DuetPkg_Changes_to_Makefiles.patch -rw-rw-r-- 1 ubuntu ubuntu 1821 Nov 7 2013 Usage_Linux.txt -rw-rw-r-- 1 ubuntu ubuntu 2165 Nov 7 2013 Usage_Windows.txt drwxrwxr-x 2 ubuntu ubuntu 80 Nov 7 2013 Windows_Binaries/ ubuntu@ubuntu:/tmp/1/tianocore_uefi_duet_installer$ Делаем исполняемыми copy_duet_files.sh и duet-install:ubuntu@ubuntu:/tmp/1/tianocore_uefi_duet_installer$ chmod +x copy_duet_files.sh duet-install Устанавливаем DUET:ubuntu@ubuntu:/tmp/1/tianocore_uefi_duet_installer$ sudo ./duet-install -m -s ../syslinux-5.10/mbr /dev/sda1 Will install SYSLINUX to the MBR Will install SYSLINUX to the MBR Path to SYSLINUX is ../syslinux-5.10/mbr Path to bootduet is /tmp/1/tianocore_uefi_duet_installer/BootSector Path to UEFI DUET is /tmp/1/tianocore_uefi_duet_installer Will install UEFI version UDK Target partition is /dev/sda1 Target disk (for storing MBR boot code) is /dev/sda Partition number is 1 Partition starts at sector 2048 FAT32 filesystem found on /dev/sda1 Partition table type is gpt Proceeding with installation will overwrite at least some data on /dev/sda1. This is your LAST CHANCE to abort! Do you want to continue (Y/N)? y Preparing disk... Writing 00 08 00 00 to boot partition's hidden sectors field Installing SYSLINUX... Installing BootDuet... Installing UEFI DUET.... Installation completed without errors; the disk should now be bootable! You may need to copy an EFI boot loader, such as ELILO or GRUB 2, to the disk. Теперь необходимо скопировать эмулятор EFI TianoCore:ubuntu@ubuntu:/tmp/1/tianocore_uefi_duet_installer$ sudo mount /dev/sda1 /mnt ubuntu@ubuntu:/tmp/1/tianocore_uefi_duet_installer$ sudo ./copy_duet_files.sh /mnt EDK_UEFI64 -------- PARTITION MOUNTPOINT = /mnt PARTITION FILESYSTEM = FAT32 UEFI-DUET FIRMWARE BUILD = EDK_UEFI64 -------- + cp --verbose /tmp/1/tianocore_uefi_duet_installer///Efildr/EDK_UEFI64//Efildr20 /mnt/EFILDR20 '/tmp/1/tianocore_uefi_duet_installer///Efildr/EDK_UEFI64//Efildr20' -> '/mnt/EFILDR20' + mkdir -p /mnt/EFI/tools/ + cp --verbose /tmp/1/tianocore_uefi_duet_installer///Shell//shellx64_v1.efi /tmp/1/tianocore_uefi_duet_installer///Shell//shellx64_v2.efi /mnt/EFI/tools/ '/tmp/1/tianocore_uefi_duet_installer///Shell//shellx64_v1.efi' -> '/mnt/EFI/tools/shellx64_v1.efi' '/tmp/1/tianocore_uefi_duet_installer///Shell//shellx64_v2.efi' -> '/mnt/EFI/tools/shellx64_v2.efi' + mkdir -p /mnt/EFI/tools/extras + cp --verbose /tmp/1/tianocore_uefi_duet_installer///Extras/X64//diskpart.efi /tmp/1/tianocore_uefi_duet_installer///Extras/X64//efichk.efi /tmp/1/tianocore_uefi_duet_installer///Extras/X64//efifmt.efi /mnt/EFI/tools/extras/ '/tmp/1/tianocore_uefi_duet_installer///Extras/X64//diskpart.efi' -> '/mnt/EFI/tools/extras/diskpart.efi' '/tmp/1/tianocore_uefi_duet_installer///Extras/X64//efichk.efi' -> '/mnt/EFI/tools/extras/efichk.efi' '/tmp/1/tianocore_uefi_duet_installer///Extras/X64//efifmt.efi' -> '/mnt/EFI/tools/extras/efifmt.efi' + set +x +e -------- DUET EDK_UEFI64 files have been copied to the FAT32 PARTITION successfully -------- Монтируем первый раздел в /mnt и устанавливаем EFI. Я выбрал EDK_UEFI64, потому что в дальнейшем при настройке загрузки, UDK_X64 почему-то не сохранял настройки. Разбираться было лень.Вот и вся магия. Достаточно перезагрузить компьютер и в BIOS выставить загрузку с жесткого диска. В результате должна получится приветственная надпись как изображено ниже:
После нее, если все прошло гладко, и скрипт copy_duet_files.sh отработал правильно, появится приглашение эмулятора EFI.
К сожалению, на виртуальной машине воспроизвести это не получается, поэтому я привел картинку от EFI VirtualBox, она практически такая же как и та, которую должны увидеть вы.
Дальнейшая настройка загрузки производится уже через это меню. Оставляю последующую настройку загрузки через меню EFI для персонального изучения, тем более, что ничего сложного там нет. К примеру для начала можно потренироваться в том же VirtualBox в режиме загрузки EFI.
Вставляем диск с дистрибутивом Windows в дисковод или используем предварительно сформированную установочную флешку. В меню эмулятора EFI выбираем откуда производить загрузку (это выбирается через меню 'Boot Maintenance Manager' → 'Boot From File', выбор устройства с которого грузится флешка или CD/DVD. Для начала установки этого достаточно. В списке надо будет выбрать файл bootx64.efi именно он является загрузочным). Дальнейшая загрузка и установка происходит при помощи стандартного установщика Windows, но с возможностью установки на диск, который размечен в GPT.
На этом все. Спасибо за внимание.
Оригинальная статья: by Rod Smith
habr.com
GPT (Guid Partition Table)
Unified Extensible Firmware Interface – Расширяемый Интерфейс Встроенного ПО.
Эволюция добралась и до BIOS — появился EFI, а за ним и UEFI. EFI («Ифай» — Extensible Firmware Interface) — это интерфейс для связи операционной системы и программ, управляющих оборудованием на низком (физическом) уровне. Другими словами EFI правильно инициализирует оборудование при включении компьютера и затем передает управление операционной системе. Интерфес EFI был разработан изначально компанией Intel для систем Intel-HP Itanium в начале 2000-х, как замена старого BIOS. Действительно, существующие аппаратные ограничения делали невозможной нормальную работу больших серверов на процессорах Itanium. Было выпущено несколько версий EFI, после чего Intel внесла эту спецификацию в UEFI Forum, который сейчас отвечает за развитие и продвижение EFI. Название интерфейса тоже немного изменили — получилось: Unified Extensible Firmware Interface — UEFI. На текущий момент самая актуальная спецификация UEFI носит индекс 2.3.1.
GUID Partition Table, аббр. GPT — стандарт формата размещения таблиц разделов на физическом жестком диске. Он является частью Расширяемого программного интерфейса (англ. Extensible Firmware Interface, EFI) — стандарта, предложенного Intel на смену BIOS. EFI использует GPT там, где BIOS использует Главную загрузочную запись (англ. Master Boot Record, MBR).
GUID Partition Table (GPT) является стандартом для верстки таблицы разделов на физическом жестком диске, c использованием глобальных уникальных идентификаторов (GUID). Хотя это является частью Unified Extensible Firmware Interface (UEFI), он также используется на некоторых BIOS системах из-за ограничения MBR таблиц разделов, в которых используется 32 бит для хранения адреса логических блоков и информации о размере. Диски GPT поддерживают тома до 18 эксабайт (1024 петабайт или 1048576 терабайт) и 128 разделов.
UEFI — это стандартный интерфейс встроенного программного обеспечения (ПО) для компьютеров, заменяющий BIOS. В создании этого стандарта участвовали более 140 технологических компаний, составляющих часть консорциума UEFI, включая Майкрософт. Стандарт был создан для улучшения взаимодействия программного обеспечения и устранения ограничений BIOS.
Вот некоторые из преимуществ UEFI:
- повышение безопасности при защите процессов, происходящих перед запуском или загрузкой, от атак bootkit.
- уменьшение времени загрузки или восстановления после гибернации;
- поддержка дисков объемом более 2,2 Тбайт;
- поддержка современных драйверов устройств с 64-разрядным встроенным ПО, которые система может использовать для привлечения более 17,2 миллиарда гигабайт памяти во время запуска;
- возможность использовать BIOS с оборудованием UEFI.
По состоянию на 2010 год, большинство современных операционных систем уже поддерживали GPT. Некоторые, включая OS X и Microsoft Windows , поддерживают только загрузку с разделов GPT в системах с прошивкой EFI, но большинство современных дистрибутивов (таких как Debian ) может загружаться с GPT разделов в системах с наследием либо прошивки BIOS или интерфейса EFI.
Все 64-разрядные версии компьютеров под управлением Windows, отвечающие требованиям программы сертификации для Windows, используют UEFI вместо BIOS. Чтобы узнать, поддерживает ли компьютер UEFI, нужно обратиться к документации, поставляемой с компьютером.
На смену старой, как компьютерный мир, системе BIOS приходит нечто совершенно новое под названием UEFI. К сожалению, помимо массы полезных новшеств, UEFI принесет с собой немало проблем.
Как уже упоминалось BIOS ограничен 16-битными командами и 1 Мб адресуемой памяти, UEFI не ограничена именно таким образом. UEFI может работать в 32-битном и 64-битном режимах, что позволяет значительно увеличить объем оперативной памяти, и свою очередь возможность выполнять более сложные процессы. Она независима от архитектуры и драйверов оборудования.
MBR (Главная загрузочная запись) в силу своих особенностей ограничивает максимальный размер загрузочного диска до 2,2 ТБ. UEFI использует таблицу разделов GUID, которая использует глобальные уникальные идентификаторы адреса разделов и позволяет загрузку с жесткого диска такого размера, как 9,4 ZB (зетабайт). Терабайт составляет 1024 Гб, а зетабайта (zebibyte) является 1024x1024x1024 Гб. Также UEFI позволяет больше вариантов загрузки, не предписывает особые файловые системы и имеет превосходные способности к загрузке сети. Более быстрая загрузка осуществляется за счет отсутствия необходимости поиска загрузчика на всех диска.
Более простая подготовка загрузочных носителей, отсутствие необходимости в записи разных загрузочных секторов, наличие собственного менеджера загрузки - теперь необязательно заводить многоуровневую чехарду загрузчиков, чтобы организовать мультизагрузочную среду, в EFI NVRAM штатно хранятся все записи о имеющихся загрузчиках, и переключение между загружаемыми ОС осуществляется так же, как и между загрузочными носителями. Более защищенная среда загрузки. Графический режим конфигурации UEFI, реализован с поддержкой графики и мыши.
Отсутствует ограничение на 4 основных раздела, и как следствие-отсутствие необходимости в логических разделах. Повышенная безопасность - GPT хранит резервную копию таблицы разделов в конце диска, поэтому в случае неполадок существует возможность восстановления разметки при помощи запасной таблицы. Защита от повреждения устаревшими программами посредством Protective MBR. Существует возможность использования старых загрузочных секторов.
Аналоги загрузочных секторов в GPT хранятся следующим образом. EFI использует для хранения загрузчиков папку EFI/boot, находящуюся в корне раздела FAT32. По умолчанию должен загружаться файл /EFI/boot/bootx64.efi. Если загружаемый диск размечен в стиле MBR, то наличие файловой системы FAT32 на первом разделе (если их несколько) и файла с загрузчиком, лежащего по дефолтному пути, являются единственными условиями загрузки с этого носителя (CD/DVD тоже поддерживаются). В случае, если диск размечен в стиле GPT, раздел необязательно должен быть первым, но у него должен присутствовать флаг boot (проверить и выставить можно через gparted).
Secure Boot - спецификация Secure Boot разработана Microsoft в рамках проекта UEFI и позволяет защитить загрузочную среду от вмешательства в загрузочные файлы путем контроля подписей загружаемых файлов на предмет их соответствия белому списку ключей, зашитых в uefi как доверенные. "Побочным эффектом" такой защиты от руткитов является невозможность установки ОС, отличной от Windows 8 (на данный момент только она поддерживает Secure Boot), а также исключает возможность запуска с старых mbr дисков и загрузочных CD-дисков/флешек.
Fast Boot Mode - работает только на операционках, установленных на GPT разметку, в случае windows — только Windows 8.
UEFI Shell - это среда работы с окружением EFI (терминалоподобная), позволяющая на ходу запускать efi-совместимые загрузчики, выполнять простейшие операции с файлами, а также оперировать встроенным менеджером загрузки.
Времени на загрузку уходит гораздо меньше, что достигается при помощи параллельной инициализации, в отличие от BIOS, который инициализирует все компоненты последовательно. Примечательно и то, что операционная система сможет использовать драйвера uefi, а не загружать свои собственные. Например, если вы нетребовательны к графической подсистеме, то можете не скачивать, а следовательно и не устанавливать новые драйверы, а использовать драйверы, предлагаемые UEFI.
UEFI - это целый интерфейс, находящийся в директории /EFI, которая может находится и на чипе, и на разделе жесткого диска и даже на отдельном съемном диске. Т.е. в UEFI могут быть добавлены любые адаптированные программы. Уже сейчас из-под UEFI BIOS некоторых производителей есть возможность выйти в Интернет.
В результате столь гибкого подхода система UEFI становится чем-то вроде сильно облегченной, но вполне самостоятельной операционной системы. То есть, по сути дела, в компьютере сначала загружается система UEFI, под ее управлением выполняется произвольный набор нужных действий, а затем уже запускается загрузка собственно операционной системы (из этого, кстати, совершенно не следует, что процесс загрузки становится более длительным - заранее гибко настроенная конфигурация системы способна грузиться ощутимо быстрее).
Если разобраться, то UEFI сама по себе является операционной системой, она чем-то похожа на DOS, потому что выполняет текстовые команды. Она может помочь разобраться в причинах отказа загрузки основной Операционной Системы, если такое произошло, но работать в ней могут только опытные пользователи.
UEFI иногда называют псевдо-ОС, она, тем не менее, способна сама получать доступ ко всему аппаратному обеспечению компьютера. То есть уже на уровне UEFI вполне возможно, к примеру, выходить в Интернет или организовывать резервное копирование жестких дисков, причем делать это все в условиях полноценного графического интерфейса под привычным «мышиным» управлением.
Все эти расширенные загрузочные данные хранятся во вместительной флеш-памяти или на жестком диске, это попутно означает, что там же имеется намного больше пространства для таких вещей, как языковая локализация системы, развитая система диагностики на этапе загрузки, полезные утилиты (типа архивации, восстановления после сбоя, сканирования на вирусное заражение) и так далее.
Полностью построенная на основе программного кода, UEFI действительно стала объединенной кросс-платформенной системой. Уже сегодня спецификации UEFI предусмотрены в работе почти любой комбинации чипов с 32- и 64-битной архитектурой, выпускаемых AMD, Intel и многочисленными лицензиатами ARM. Единственное, что требуется для обеспечения этой универсальности, это скомпилировать исходный код под требования каждой конкретной платформы.
UEFI загружается строго в соответствии с установленными правилами. Если ОС не поддерживает UEFI, активируется режим эмуляции BIOS. Процесс загрузки ПК на основе BIOS достаточно прост: после нажатия кнопки включения запускается BIOS (POST-тест), которая проверяет состояние оборудования и загружает программное обеспечение - простые драйверы для отдельных аппаратных компонентов. После этого BIOS выполняет поиск загрузчика ОС и активирует его. Тот в свою очередь загружает операционную систему или выводит на экран список доступных ОС.
Компьютеры на базе UEFI загружаются аналогичным образом лишь до момента поиска параметров загрузки. После этого все происходит иначе. UEFI имеет собственный загрузчик ОС с интегрированными менеджерами запуска установленных систем. Для него на диске создается небольшой раздел (100–250 Мбайт), отформатированный в файловой системе FAT32, который называется Extensible Firmware Interface System Partition (системный раздел расширяемого встроенного программного интерфейса, ESP). На нем находятся драйверы аппаратных компонентов, к которым может получать доступ запущенная операционная система. Общее правило таково: за исключением DVD, UEFI может загружаться только с носителя, отформатированного в файловой системе FAT32.
al-tm.ru
Загрузка Windows 7/8 с GPT разделами на системе BIOS (без UEFI)
Какие же преимущества дает использование GUID Partition Table (GPT) — нового формата размещения таблиц разделов на жестком диске. Таблица разделов GPT позволяет обойти ряд ограничений классической таблицы разделов MBR. Перечислим основные моменты:
- Поддержка жёстких дисков размером более 2,2 Тб (максимальный доступный размер диска для GPT- 9,4 ЗетаБайт (9,4 × 1021 байт))
- Поддержка до 128 разделов на диске (в MBR только 4 раздела)
- Высокая надежность, достигаемая благодаря дублированию таблицы разделов в нескольких местах диска и проверки таблицы разделов с помощью циклической проверки четности с избыточностью (CRC). Таким образом, раздел не будет «падать» при повреждении первых секторов диска
- Нет необходимости использовать логические разделы, подверженные различным ошибкам
Загрузка Windows с GPT раздела
Согласно официальной документации Microsoft http://msdn.microsoft.com/en-us/windows/hardware/gg463525.aspx , все ее ОС, начиная с Windows Server 2003 SP1, поддерживают тома с разметкой GPT в качестве дисков с данными, однако загрузиться с GPT тома смогут лишь 64 битные версии Windows, установленные на материнских платах с UEFI.
Совет. Существует несколько хаков, позволяющих загрузить Windows 7/8 x64 на BIOS системах с GPT диска. Для этого нужно воспользоваться загрузочным диском, содержащим среду разработки UEFI —DUET(Developer’s UEFI Environment), имитирующей EFI или путем перевода диска в гибридный MBR режим (hybrid mbr) с помощью Linux-утилиты gdisk. Однако в обоих случаях процедура довольна сложная и требует от пользователя хорошего знания ОС Linux.
Еще раз отметим важный факт, который следует навсегда усвоить: загрузка Windows x64 с GPT диска возможна только на системе с UEFI.
Таким образом, если ваш компьютер работает на базе BIOS, и вам необходимо чтобы его диск содержал таблицу разделов GPT, проще всего будет добавить в систему еще один жесткий диск (обычный или SSD) с разметкой MBR, установить на него Windows и в дальнейшем загружаться уже с него.
Мы попробуем немного модифицировать эту методику. Для этого нам понадобится небольшого объема (не менее 64 Мб) USB флешка или SD карта с MBR разметкой, на которой мы разместим диспетчер загрузки Windows – bootmgr. Эта загрузочная флешка будет обеспечивать первоначальную загрузку системы и передавать управление загрузчику основной системы, расположенному на GPT томе.
Важно. Система должна на уровне BIOS поддерживать загрузку с USB/SD диска
Таким образом мы сможем обеспечить загрузку любой (как 32, так и 64 битной версии Windows !!!) с GPT диска на системе с BIOS, не поддерживающей EFI.
Установка Windows на GPT диск
Перед переносом загрузчика Windows на отдельный MBR диск, нам понадобится компьютер, в котором Windows уже находится (установлен) на GPT диске.
При попытке установить Windows на gpt диск на ПК без UEFI установщик Windows выдаст ошибку:
Windows cannot be installed to this disk the selected disk is of the GPT Partition Style
В русской версии ошибка:
Установка Windows на данный диск невозможна. Выбранный диск имеют стиль разделов GPT.
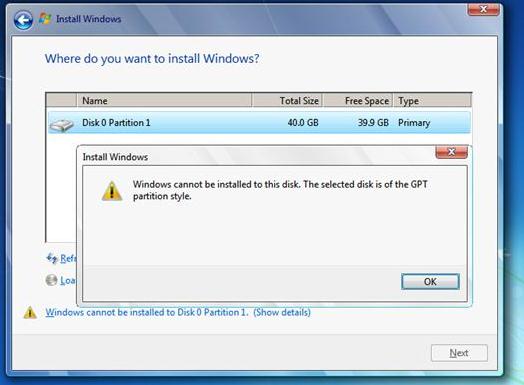
Совет. Сконвертировать диск из MBR в GPT с потерей всех данных можно, нажав на экране установки Windows комбинацию Shift+F10. И выполнив в командной строке следующие команды:Diskpartselect disk 0 (если в системе один жесткий диск)clean (очистить содержимое диска)convert gpt (преобразовать таблицу разделов в GPT)
Установить Windows 7/8 непосредственно на GPT диск в такой ситуации возможно только в режиме UEFI через эмуляцию этой среды с помощью DUET. Но в таком режиме возможно установка только 64 битных версий Windows, и сама процедура, как мы уже говорили выше, довольно сложная.
В таком случае, гораздо проще в обычном режиме установить Windows на MBR диск, а потом сконвертировать его в GPT с помощью утилиты gptgen.
Gptgen – преобразуем таблицу разделов диска из MBR в GPT без удаления разделов
Консоль Windows “Управление дисками” позволяет сконвертировать диск из разметки MBR в GPT только «чистые» неразмеченные диски. С диском, на котором установлена ОС, такая процедура невозможна.
Для онлайн преобразования жесткого диска из MBR в GPT можно воспользоваться небольшой утилитойGptgen, позволяющей «на лету» преобразовать формат таблицы раздела без необходимости переразбиения диска (без потери данных).
Важно. Перед выполнением преобразования настоятельно рекомендуется скопировать все критичные данные на внешней носитель. И хотя, я еще не сталкивался с некорректной работой этой утилиты, которая бы привела к полному обрушению файловой системы, я рекомендую всем пользователям все-таки сохранять свои важные данные перед переконвертированием, чтобы потом не было претензий к автору статьиСкачайте утилиту gptgen, и распакуйте ее в произвольный каталог (например, c:\tools\gptgen-1.1).
- Запустите командную строку с правами администратора
- Выполните команду: diskpart
- В контексте diskpart выведем на экран все диски в системе: list disk
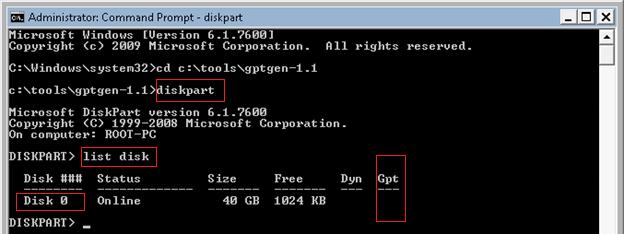 В данном примере в системе имеется один диск размером 40 Гб с индексом 0 (Disk 0). Как вы видите, этот диск имеет стандартную таблицу разделов MBR (столбец Gpt пустой)
В данном примере в системе имеется один диск размером 40 Гб с индексом 0 (Disk 0). Как вы видите, этот диск имеет стандартную таблицу разделов MBR (столбец Gpt пустой) - Преобразуем таблицу разделов диска 0 из MBR в GPT командой: gptgen.exe -w \\.\\physicaldrive0 В процессе выполнения утилиты появился предупреждение, что разработчики не гарантирует, что после преобразования в GPT с раздела на этом диске получится загрузиться .
Примечание. 0 в конце physicaldrive показывает, что нужно конвертировать disk 0.
gptgen.exe: Partition table converter v1.1Boot: 1, Type: 0x7, Start: sector 2048, Length: 204800 sectorsBoot: 0, Type: 0x7, Start: sector 206848, Length: 83675136 sectorsWARNING: Boot partition(s) found. This tool cannot guarantee thatsuch partitions will remain bootable after conversion.Do you want to continue? [Y/N] yWriting primary GPT and protective MBR to LBA address 0…Writing secondary GPT to LBA address 83886047…Success!
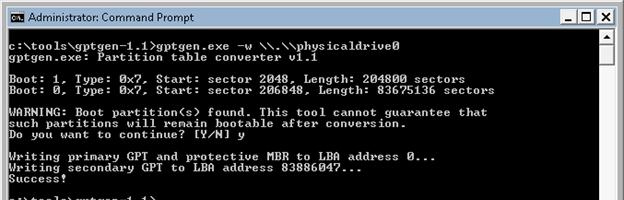
Итак, преобразование таблицы разделов в GPT прошло успешно!
Перенос диспетчера загрузки Windows на USB флешку
Перезагружаем компьютер и удостоверяемся, что система с жесткого диска грузится отказывается. Это отлично! Подключаем к системе небольшую USB флешку или SD карту. Загружаемся с установочного CD / USB диска с Windows (Win 7 в нашем случае) и на экране установки нажимаем Shift+F10, открывая консоль командной строки:
- Выполните команду: diskpart
- Выведем список дисков в системе: list disk . В данном случае в системе имеются два диска: Disk 0 – жесткий диск с системой размером 40 Гб (* в столбце Gpt указывает, что данный диск содержит такую таблицу разделов) и Disk 1 – USB флешка размером 1 Гб.

- Разберемся с разделами на дисках и буквами, которые им назначены. Выберем жесткий диск: select disk 0 и выведем список разделов на нем: list volume
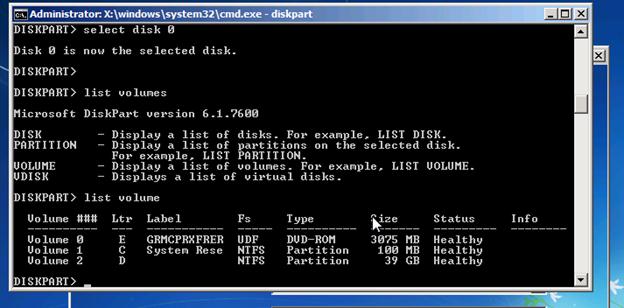 Исходя из размеров разделов можно понять, что система установлена на 2 разделе (Volume 2), которому назначена буква D (может не соответствовать букве системного диска, который отображается в самой Windows)
Исходя из размеров разделов можно понять, что система установлена на 2 разделе (Volume 2), которому назначена буква D (может не соответствовать букве системного диска, который отображается в самой Windows) - Создадим необходимые разделы на флешке:select disk 1 (выбираем флешку)clean (очистка содержимого диска)create partition primary size=1000 (создаем на USB флешке основной раздел, в данном случае размером 1 Гб)format (форматируем его)select partition 1 (выбираем первый раздел на флешке)active (помечаем раздел активным)list volume (выведем список томов еще раз. В этом примере видно, что созданный нами раздел имеет индекс 3)select volume 3 (выберем его)assign letter=G (назначим ему свободную букву диска, например G)
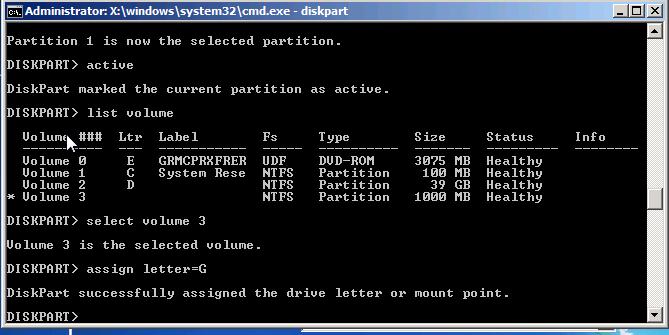 list volume (удостоверимся, что разделу на флешке присвоена буква G)
list volume (удостоверимся, что разделу на флешке присвоена буква G) exit (Выход из утилиты diskpart)
exit (Выход из утилиты diskpart) - Скопируем файлы среды загрузки на флешку: bcdboot d:\Windows /l en-us /s g:
- Запишем на флешку загрузочный код для обеспечения загрузки bootmgr (диспетчера загрузки Windows):bootsect /nt60 G: /mbr /force
- Перезагружаемся
Зайдите в BIOS и задайте максимальный приоритет загрузки вашему USB (SD) накопителю. Сохраните изменения. Если вы все сделали правильно, система должна загрузиться корректно. Удостовериться, что Windows 7 находится на GPT разделе можно в диспетчере дисков (diskmgmt.msc), открыв свойства системного диска. На вкладке Volumes указано, что тип таблицы разделов – GPT (Partition style — GUID Partition Table)
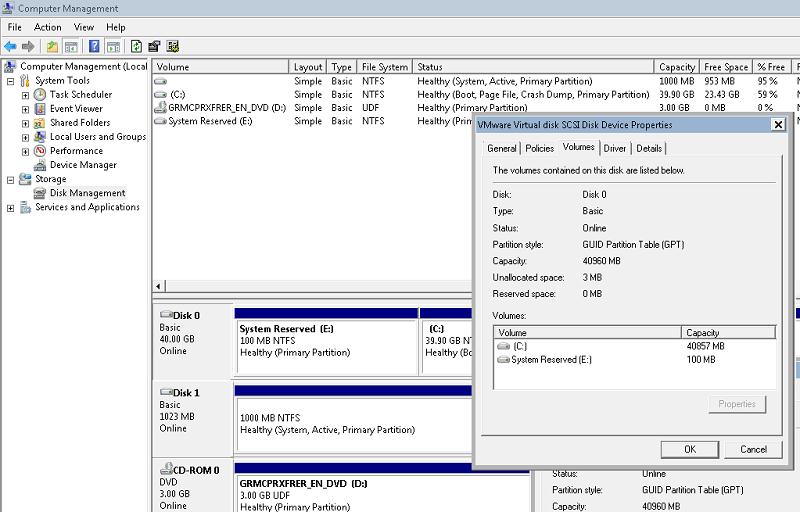
Подобная методика переноса загрузчика на отдельную флешку позволит воспользоваться всем преимуществами таблицы разделов GPT и использовать всю емкость жесткого диска (размером более 2.2 Тб) на системах с BIOS (без среды UEFI). Подобный трюк можно проделать со следующими (даже 32 битными версиями) Windows:
- Windows 8, Windows 8.1
- Windows Server 2012 / 2012 R2
- Windows 7
- Windows Server 2008 / 2008 R2
- Windows Vista
- Windows Server 2003 SP1 / 2003 (64-bit)
- Windows XP x64
Дисклаймер. Статья предлагается как есть. Все указанные операции были протестированы на виртуальной машине – на реальных машинах тестирование не проводилось. Если кто-то протестирует подобную конфигурацию и работу системы на физическом железе и отпишется о результатах – буду очень рад.
zametkiit.ru