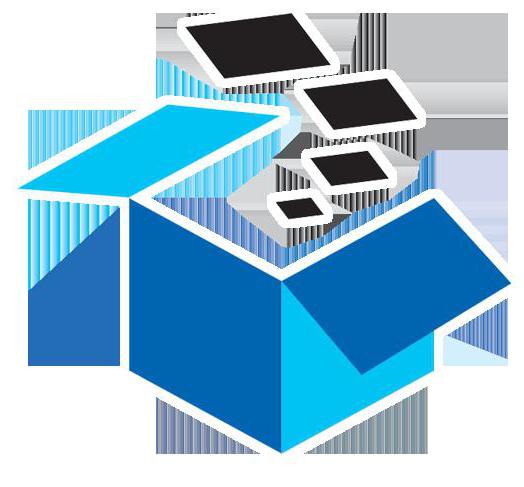Срок доставки товара в течении 1-3 дней !!!
|
|
Организация разделов и высокоуровневое форматирование жесткого диска. Форматирование дисков
Организация разделов и высокоуровневое форматирование жесткого диска
От правильного выполнения настройки и форматирования зависят производительность и надежность жесткого диска. В данной статье рассмотрим процедуры, с помощью которых форматирование диска выполняется корректно. Используйте их при установке жесткого диска в современный компьютер, а также после извлечения всех оставшихся данных из проблемного диска.
Форматирование накопителя на жестком диске выполняется в три этапа:
- Форматирование низкого уровня
- Организация разделов
- Форматирование высокого уровня
Обычно при установке нового жесткого диска низкоуровневое форматирование не выполняется, однако иногда оно способно вернуть к жизни “сбойный” диск. Подробнее о низкоуровневом форматировании я расскажу вам в отдельной статье. При обычной установке нового накопителя на жестких дисках требуется только организовать разделы диска и выполнить их форматирование. С этих двух процедур мы и начнем.
Организация разделов жесткого диска
Разбиение жесткого диска — это определение областей диска, которые операционная система будет использовать в качестве отдельных разделов или томов.
При организации разделов диска в его первый сектор (цилиндр 0, головка 0, сектор 1) заносится главная загрузочная запись (Master Boot Record — MBR). В ней содержатся сведения о том, с каких цилиндров, головок и секторов начинаются и какими заканчиваются имеющиеся на диске разделы. В этой таблице также содержатся указания для системной BIOS, какой из разделов является загрузочным, т.е. где следует искать основные файлы операционной системы.
Для разбиения жестких дисков можно использовать специальное программное обеспечение сторонних разработчиков или можно воспользоваться программами уже интегрированными в устанавливаемую систему. Системы Windows 2000, XP, Vista и 7 имеют в своем составе программу DISKPART.

Программу DISKPART
Также создать разделы и выполнить их форматирование можно с помощью инструмента «Управление дисками» в этих операционных системах.

Программа Управление дисками
Все версии Windows, начиная с Windows 95, могут выполнять операции создания разделов и форматирования в процессе своей установки. Программы разбиения формируют загрузочную запись MBR таким образом, чтобы диск мог быть распознан как один или несколько томов для хранения файлов. Наличие нескольких разделов также позволяет сосуществовать на одном жестком диске нескольким операционным системам. Независимо от того, какая операционная система используется, она должна поставляться с утилитами DISKPART и Управление дисками, которые могут применяться для создания разделов на жестком диске.
Заметьте!
Поскольку работа программы DISKPART основывается на данных о накопителе в BIOS, правильное определение параметров накопителя — залог успешной работы программы. Например, если жесткий диск емкостью 100 Гбайт был определен в BIOS как диск емкостью 100 Мбайт, программа увидит только 100 Мбайт. Чтобы избежать недоразумений и определения неправильной геометрии диска, лучше в настройках BIOS установить автоматическое определение типа устройства и считать параметры непосредственно с диска.
Программы DISKPART позволяют создать два различных типа разделов диска: основной и дополнительный. Основной раздел может быть загрузочным, а дополнительный не может. Если в компьютере установлен один жесткий диск, то хотя бы его часть должна быть основным разделом при условии, что компьютер будет загружаться с этого жесткого диска. Основному разделу назначается буква C: диска, а дополнительным — остальные буквы, а именно — D:, Е: и т.д. Один дополнительный раздел может содержать одну букву тома (логический диск DOS) или же несколько логических дисков.
Термин «логический диск DOS» не подразумевает использования только DOS — может работать любая операционная система: Windows 95, 98, Me, NT, 2000, XP, Vista, 7, Linux и т.д.
В зависимости от используемой версии Windows может понадобиться разделить диск на несколько логических. Оригинальные версии Windows 95 и MS-DOS поддерживают только файловую систему FAT16, позволяющую хранить не более 65536 файлов на диске, при этом объем раздела не может превышать 2,1 Гбайт. Таким образом, жесткий диск объемом 10,1 Гбайт в этих операционных системах должен быть разделен минимум на пять дисков.
Разбивать диск на разделы необходимо и в целях безопасности данных. Например, диск можно разделить по следующей схеме:
- C: — операционная система и приложения;
- D: — данные.
В приведенном примере основной и дополнительный разделы будут организованы следующим образом:
- C: — основной раздел;
- D: — логическое устройство (том) в дополнительном разделе.
В операционных системах Wndows XP, Vist и 7 есть ограничения на количество создаваемых основных разделов жесткого диска, их количество составляет 4. Лично я предпочитаю создавать только один основной раздел, хотя в некоторых исключительных случаях может потребоваться создание и всех четырех.
При наличии двух разделов легче управлять резервированием данных, так как обычно резервируется только информация пользователя, а не программы и операционная система.
Заметьте!
Обычно внешние накопители USB и IEEE 1394 уже предварительно отформатированы и разбиты на разделы, что позволяет использовать их сразу же после подключения. Тем не менее программа Управление дисками предоставляет возможность изменить расположение разделов и файловую систему такого накопителя. К примеру, большинство внешних устройств USB/FireWire форматируются изготовителем в наиболее универсальной файловой системе FAT32. В то же время большинство пользователей систем Windows XP и 7 отдают предпочтение файловой системе NTFS. При желании для повышения целостности данных и производительности такого устройства можно переформатировать его с использованием файловой системы NTFS, предварительно сохранив нужные данные, если накопитель уже использовался.
Создание разделов и форматирование диска с помощью утилиты Управление дисками
В операционных системах Windows 2000, XP, Vista и 7, как уже говорилось ранее, существует довольно мощный инструмент DISKPART, работа с которым осуществляется из командной строки.

Программа DISKPART
Эта программа включает в себя функции для работы с расширенными дисковыми структурами, такими как массивы RAID и динамические диски. В то же время большинство пользователей применяют консоль MMC Управление дисками с графическим интерфейсом. Консоль применяется для создания разделов и форматирования нового жесткого диска, установленного в системе.

Консоль mmc Управление дисками с графическим интерфейсом
Консоль Управление дисками, позволяет выбрать тип используемой файловой системы. Рассмотрим особенности программы Управления дисками в сравнению с ее предшественницей программой FDISK (используется в устаревших системам семейства Windows 95, 98, Me):
- Консоль Управление дисками имеет графический интерфейс пользователя. Индикаторы с цветовой кодировкой, определяющие тип разделов и параметры жесткого диска, позволяют получить наглядное представление о том, как изменятся характеристики накопителя после выполнения той или иной операции. Специальные программные компоненты Windows упрощают создание разделов и форматирование жесткого диска.
- Утилита Управление дисками поддерживает больше файловых систем, чем предыдущая версия программы FDISK. Программа FDISK, которая использовалась в операционных системах Windows 95, Windows 98 и Windows Me может использоваться только с FAT 16 или FAT 32, утилита Управление дисками, помимо этого, поддерживает файловую систему NTFS.
- Использование утилиты Управление дисками упрощает создание разделов и форматирование жесткого диска. При использовании программы FDISK после создания разделов необходимо перезагрузить компьютер, при этом для форматирования жесткого диска потребуется дополнительная программа FORMAT. Утилита Управление дисками позволяет выполнить обе эти операции без промежуточной перезагрузки компьютера.
- Утилита Управление дисками позволяет создать на одном жестком диске несколько основных разделов (вплоть до четырех, но не более), в отличие от FDISK, позволяющей создать только один такой раздел. В отличие от логических дисков в расширенном разделе основной раздел может быть загрузочным, и им легче управлять.
- Независимо от типа раздела утилита Управление дисками присваивает не выделенные ранее буквенные обозначения жесткому диску или накопителю на оптических носителях. Создание основного раздела на новом жестком диске, выполненное с помощью программы FDISK, может привести к неразберихе с буквенными обозначениями появившихся и уже существующих разделов. Утилита Управление дисками присваивает буквенные обозначения новому накопителю на жестких дисках с учетом уже существующих. Кроме того, если установка нового накопителя приводит к конфликтам со съемными накопителями, используемыми от случая к случаю (например, с флэш-памятью USB или устройствами для считывания карт памяти), утилита позволит назначить другие буквенные обозначения новому или уже существующему жесткому диску и накопителю CD+ROM/DVD.
Для создания разделов на новом жестком диске с помощью утилиты Управление дисками выполните следующие действия.
1. В меню кнопки Пуск выберите пункт Выполнить, введите diskmgmt.msc и щелкните на ОК.

Команда diskmgmt.msc
2. В верхнем окне будет указано буквенное обозначение текущего жесткого диска, а в нижнем — физические жесткие диски. Новый, только что установленный накопитель, показан как неразмеченное дисковое пространство.

Типы разделов жесткого диска
3. Выделите новый жесткий диск, щелкните на его изображении правой кнопкой мыши и выберите команду Создать раздел, чтобы начать процесс создания разделов.

Создание раздела жесткого диска
4. Щелкните на кнопке Далее в нижней части диалогового окна Мастер создания раздела.

Мастер создания раздела
5. Выберите размер тома в пределах минимального и максимального значения. Если том необходимо разделить на несколько разделов, укажите размер раздела, если том не нужно делить – оставьте значение без изменений и щелкните по кнопке Далее.

Размер раздела жесткого диска
6. Для упрощения доступа к разделу, в следующем окне можно задать буквенное обозначение. Выберите параметр «Назначить букву диску» и в раскрывающемся списке укажите букву. Также можно привязать новый логический диск к пустому каталогу NTFS или вообще не присваивать диску никакого буквенного обозначения. Щелкните на кнопке Далее.

Буквенное обозначение раздела жесткого диска
7. В следующем окне мастер предложит отформатировать раздел. Параметры форматирования можно оставить выбранные программой по умолчанию. Обратите внимание, что процесс форматирования можно задать «быстрое (поверхностное) или медленное». Для новых дисков, предпочтительнее выбрать «Быстрое форматирование», для ранее использованных или неисправных — галочку лучше снять с этого параметра.
По умолчанию новый диск будет форматироваться в файловой системе NTFS, но, если емкость диска не превышает 32768 Мбайт (32 Гбайт), можно выбрать FAT 32. Имеется возможность указать метку тома, определить размер единичного блока памяти (кластера) и разрешить сжатие файла или каталога. Щелкнете на кнопку Далее.

Форматирование раздела жесткого диска
8. В следующем окне будут показаны все изменения, относящиеся к новому накопителю. Чтобы изменить те или иные параметры, вернитесь в соответствующее меню, щелкнув на кнопке Назад. Чтобы отформатировать диск с выбранными ранее параметрами щелкните на кнопке Готово.

Завершения мастера создания раздела жесткого диска
9. На этом создание раздела и форматирование диска завершено. Перезагружать компьютер не требуется. Цветные обозначения, показанные в нижней области окна Управление дисками, помогают отслеживать ход подготовки диска.

Цветные обозначения
После форматирования раздел жесткого диска становится доступным в системе. Откройте Компьютер для доступа к новому жесткому диску.

Отображение нового раздела
Создание разделов диска с помощью служебных программ
Альтернативные программы, используемые для создания разделов, позволяют выполнить определенные изменения существующего жесткого диска без повреждения имеющихся данных.
- Создание и разбиение разделов, изменение размеров существующих разделов, их перемещение и объединение без потери данных.
- Преобразование файловых систем без потери существующих данных: FAT в FAT32 и NTFS; FAT32 в FAT; NTFS в FAT и FAT32; первичного раздела в логический и наоборот; FAT32 в NTFS. Поддержка файловых систем Linux ext2/ext3 и SWAP.
- Перемещение приложений между разделами и автоматическое обновление буквенных обозначений дисковода после создания или изменения разделов.
- Восстановление удаленных разделов FAT, FAT32, Linux ext2 и NTFS. Эти разделы могут быть восстановлены в том случае, если пространство, занимаемое ими, не было перераспределено и перезаписано.
- Копирование или перемещение разделов в другой раздел или на другой диск.
На рынке доступно множество сторонних программ управления дисками, среди которых наиболее популярные — Partition Magic от Symantec, Hard Disk Manager от Paragon Technologie и Acronis Disk Director от Acronis. К тому же есть бесплатные аналоги подобных программ, например, Wondershare Disk Manager Free (http://www.wondershare.com/disk-manager/) или можно посетить один из ниже приведенных сайтов (к сожалению, на английском) и собрать свой загрузочный компакт-диск с необходимым программным обеспечением.
- Ultimate Boot CD (www.ultimatebootcd.com)
- Ultimate Boot CD for Windows (www.ubcd4win.com)
Совет!
Программы DISKPART или консоль Управление дисками могут успешно использоваться для создания разделов жесткого диска и установки параметров накопителей, но для изменения уже существующей конфигурации жесткого диска все-таки лучше прибегнуть к помощи выше представленных программ.
Возьмите себе за правило, если вы прибегаете к процедуре создания или перераспределения разделов жесткого диска, на котором есть данные, предварительно сделайте архивацию всех важны данных. В противно случае, данные можно безвозвратно потерять.
Форматирование высокого уровня
Последний этап программной настройки жесткого диска — форматирование высокого уровня (т.е. на уровне операционной системы). Основное назначение данной процедуры — создание таблиц размещения файлов (FAT) и системы каталогов, чтобы Windows могла обращаться к файлам.
Как уже отмечалось, форматирование высокого уровня в Windows 2000/XP/Vista и 7 выполняется с помощью Мастера создания простых томов.

Мастер создания раздела – форматирование раздела жесткого диска
Обычно форматирование высокого уровня осуществляется с помощью стандартной команды Format, которая имеет вид:
Format C: /S /V
По этой команде происходит форматирование диска C:, в его начале размещаются скрытые (системные) файлы операционной системы, а в конце предлагается ввести метку тома.
При форматировании высокого уровня выполняется ряд операций:
- Поверхность диска сканируется в поисках дорожек и секторов, помеченных как дефектные во время форматирования низкого уровня, и отмечается, что считать их невозможно.
- Головки возвращаются на первый цилиндр раздела, и в его первый сектор (головка 1, сектор 1) заносится загрузочная запись тома (загрузочный сектор).
- Начиная со следующего сектора (головка 1, сектор 2), записывается таблица FAT. Сразу после нее записывается вторая копия FAT. Эти таблицы пока пусты, в них содержатся только координаты дефектных кластеров, список которых был составлен во время просмотра дефектов поверхности.
- Записывается пустой корневой каталог.
- Если программа запускалась с помощью параметра /S, то на диск копируются системные файлы Io.sys и Msdos.sys (в зависимости от типа используемой операционной системы).
- Если программа запускалась с помощью параметра /V, предлагается ввести метку тома, которая записывается в качестве четвертого элемента корневого каталога.
Теперь операционная система может использовать диск для записи и считывания файлов, кроме того, диск превращается в загрузочный.
На первом этапе форматирования высокого уровня сканируется поверхность диска в поисках дефектов. Те дефекты, которые были помечены при форматировании низкого уровня, выглядят теперь как несчитываемые дорожки и секторы. Обнаружив такой участок, программа форматирования высокого уровня предпринимает до пяти попыток прочитать записанные на нем данные. Но, если дефектный участок был отмечен при форматировании низкого уровня, как правило, все попытки оказываются безуспешными.
После пяти попыток программа FORMAT переходит к следующим дорожкам или секторам. Участки, данные на которых не удалось прочитать с пяти попыток, помечаются в таблице FAT как дефектные кластеры.Заметьте!
Поскольку программы форматирования высокого уровня не удаляют данные, затрагивая только корневой каталог, возможно применение специальных программ, таких как Easy Recovery, для восстановления данных даже после высокоуровневого форматирования диска.
Если вы создали расширенный раздел, при работе с буквами логических дисков применяется упрощенная команда FORMAT, так как при этом нет необходимости в системных файлах, например FORMAT D:/V для диска D:, FORMAT E:/V для диска E: и т.д.
Перенос данных на новый диск в Windows 2000/XP/Vista и 7
Для переноса данных в система Windows 2000/XP/Vista и 7, есть механизм позволяющий легко переносить данноые с одного компьютера на дургой. В Windows 7, вызвать ее можно через команду Пуск – Все программы – Стандартные – Служебные – Средство переноса данных Windows.
Более подробно работа с этой программой будет рассмотрена в отдельной статье.

Средство переноса данных Windows
Также можно использовать программы создания образа диска для копирования всего содержимого тома и его восстановления на другом устройстве. Среди коммерческих программ этого типа:
- Symantec Ghost (www.symantec.com)
- Acronis True Image (www.acronis.ru)
Существуют и бесплатные утилиты:
- EaseUS Disk Copy (www.easeus.com/disk-copy)
- Runtime Software DriveImage XML (www.runtime.org/dixml.htm)
- Gnome Partition Editor LiveCD (www.gparted.sourceforge.net)
- WinImage ( www.winimage.com).
С помощью этих инструментов можно либо напрямую скопировать одно устройство (раздел или том) на другое, либо сохранить образ, который впоследствии можно будет восстановить.
vizivik.ru
Форматирование жестких дисков в Windows – вопросы и ответы
Жесткие диски – основные устройства для хранения данных на компьютере – их нужно отформатировать перед использованием. Когда диск форматируется, он настраивается в определенной файловой системе, что позволяет Windows хранить на нем информацию. Жесткие диски новых компьютеров с предустановленной операционной системой Windows уже отформатированы.
Устройства хранения данных, например USB флэш-память и карты памяти, обычно могут поставляться уже отформатированными. В таком случае их не нужно форматировать. Компакт-диски и DVD-диски используют другие форматы, чем жесткие диски и съемные носители. Для получения сведений о форматировании дисков и DVD-дисков см. Какой формат DVD-и компакт-дисков следует использовать?
Внимание! При форматировании все содержимое жесткого диска будут удалены. Если диск отформатировать, все сохраненные на нем файлы будут уничтожены.
Когда следует форматировать диски
Обычно только при установке нового устройства хранения данных. Установленный жесткий диск следует отформатировать в определенной файловой системе (например, NTFS) перед тем, как Windows сможет хранить на нем файлы.
Что нужно сделать для форматирования жесткого диска
Прежде чем форматировать жесткий диск, на нем необходимо создать один или несколько разделов. После этого каждый из разделов можно будет отформатировать. Можно разделить жесткий диск так, чтобы он содержал один или несколько томов. Каждому поэтому назначается собственная буква диска.
Какую файловую систему следует использовать
Лучше использовать файловую систему NTFS. Для некоторых предыдущих версий Windows необходимо было использовать файловую систему FAT32. Поэтому в некоторых случаях, например при использовании многовариантного загрузки нужно использовать FAT32.
Что такое быстрое форматирование
Быстрое форматирование – это операция форматирования, при которой на жестком диске создается новая таблица файлов, но сам диск НЕ перезаписывается и не стирается. Быстрое форматирование происходит гораздо быстрее обычного, которое полностью удаляет все данные с жесткого диска.
Что такое разделы и тома жесткого диска
Раздел – это область жесткого диска, которую можно отформатировать и назначить букву диска. На базовом диске (самый распространенный тип диска) тома форматируются как первичные разделы или логические диски.
Системный раздел обычно обозначается буквой C. Буквы A и B зарезервированы для съемных дисков или накопителей на гибких дисках. Жесткие диски некоторых компьютерах состоят из одного раздела, поэтому буква C соответствует всему жесткому диску. Жесткие диски других компьютеров могут иметь дополнительные разделы, содержащие средства восстановления на случай повреждения раздела C.
Создание дополнительных разделов
Дополнительные разделы и тома можно создать только на диске, на котором осталось свободное место (место, которое еще не был отформатировано и которое не принадлежит имеющимся разделам или томам). Чтобы создать свободное место, можно сжать том или воспользоваться средством для работы с разделами от стороннего производителя.
Что дает форматирование диска
Повторное форматирование – это процесс форматирования жесткого диска или раздела, который уже был отформатирован, или содержит данные. При повторном форматировании все данные на диске удаляются.
В некоторых предыдущих версиях Windows было рекомендовано выполнить форматирование жесткого диска при переустановке Windows для устранения серьезных неполадок в работе компьютера. Повторное форматирование устраняло неполадки за счет удаления всех данных на компьютере.
После этого нужно было переустановить программы, используя исходные установочные файлы или диски, восстановить все личные файлы, например документы, музыку и изображения с предварительно сделанных резервных копий.
Последнии версии Windows предлагают ряд менее радикальных вариантов восстановления, которые предоставляют лучшие возможности для начала устранения неполадок в работе компьютера. Повторное форматирование при переустановке нужно использовать только в случае крайней необходимости, когда все другие способы восстановления и диагностики оказались неэффективны.
Ошибка при повторном форматировании диска
Нельзя повторно форматировать диск или раздел, используемый в данный момент, включая раздел, на который установлена Windows. Это сделано из соображений безопасности, чтобы пользователь случаем не удалил Windows.
Чтобы повторно форматировать жесткий диск компьютера и переустановить Windows, перезагрузите компьютер, используя установочный диск Windows (этот метод известен как загрузка с установочного диска).
При установке можно повторно разделить и форматировать жесткий диск и переустановить Windows. В результате этого процесса удаляются файлы и программы, поэтому, прежде чем начать, нужно обязательно сделать резервную копию данных и файлов программ.
windows-school.ru
Как отформатировать диск на компьютере
При работе компьютера зачастую возникают всякого рода ошибки, которые не всегда можно устранить средствами восстановления системы, иногда приходится прибегать к радикальным мерам, например, отформатировать жесткий диск. Также, если жесткий диск новый, рекомендуется произвести форматирование, тем самым приготовить его к полноценной работе файловой системы. Для тех, кто не знает, как отформатировать диск, мы приготовили данную статью.
 Итак, по порядку. Форматирование жесткого диска – процесс создания структуры разметки, которая в будущем поможет обеспечить доступ к данным. Форматирование бывает двух видов: высокоуровневое или низкоуровневое.
Итак, по порядку. Форматирование жесткого диска – процесс создания структуры разметки, которая в будущем поможет обеспечить доступ к данным. Форматирование бывает двух видов: высокоуровневое или низкоуровневое.
Высокоуровневое форматирование создает загрузочную таблицу секторов, то есть записывает структуру файловой системы. Данный тип форматирования необходим для того, чтобы жесткий диск можно было использовать в качестве основного, на который будет произведена установка операционной системы. Как вы поняли, подготавливая диск для установки системы, применяется именно этот метод форматирования. Кроме того, как отмечалось выше, используется метод низкоуровневого форматирования. С помощью него производится разметка диска на сектора и дорожки. Производя такое форматирование, имейте в виду, все данные на винчестере будут стерты и восстановить их не получится. Низкоуровневое форматирование применятся для уничтожения данных, либо в том случае, если на диске имеются битые сектора. Как отформатировать диск низкоуровневым способом? В домашних условиях это сделать невозможно, лишь на заводе-изготовителе, применяя специальное оборудование. Хотя на рынке софта имеются программы, которые имитируют подобное форматирование. Для домашних нужд этого вполне достаточно.
 Прежде чем ответить на вопрос о том, как отформатировать диск, поговорим о видах файловых систем. Почти во всех случаях рекомендуется использовать файловые системы NTFS или FAT32. Вторая является устаревшей и практически не используется, так как серьезно ограничивает размеры разделов, создаваемых под хранение данных. Если у вас современный компьютер, имеющий на своем борту жесткий диск Sata и с установленной, одной из последних версий Windows, то для разметки жесткого диска рекомендуется использовать NTFS.
Прежде чем ответить на вопрос о том, как отформатировать диск, поговорим о видах файловых систем. Почти во всех случаях рекомендуется использовать файловые системы NTFS или FAT32. Вторая является устаревшей и практически не используется, так как серьезно ограничивает размеры разделов, создаваемых под хранение данных. Если у вас современный компьютер, имеющий на своем борту жесткий диск Sata и с установленной, одной из последних версий Windows, то для разметки жесткого диска рекомендуется использовать NTFS.
Размер кластера рекомендуется устанавливать тот, который указан по умолчанию, он подойдет для большинства задач, выполняемых обычными пользователями.
 Как форматировать диск в Windows? Если вы хотите отформатировать жесткий диск или раздел, на котором не установлена сама операционная система, то вам следует зайти в Мой компьютер. После чего правой кнопкой мыши выбрать нужный диск, откроется меню, в котором следует выбрать «Форматирование диска». Данную процедуру можно выполнить, зайдя в «Управление дисками», сделать это можно, щелкнув правой кнопкой по значку Мой компьютер – Управление. Напомним, форматировать таким способом можно только диски, на которые не установлена операционная система, в противном случае отформатировать диск не удастся.
Как форматировать диск в Windows? Если вы хотите отформатировать жесткий диск или раздел, на котором не установлена сама операционная система, то вам следует зайти в Мой компьютер. После чего правой кнопкой мыши выбрать нужный диск, откроется меню, в котором следует выбрать «Форматирование диска». Данную процедуру можно выполнить, зайдя в «Управление дисками», сделать это можно, щелкнув правой кнопкой по значку Мой компьютер – Управление. Напомним, форматировать таким способом можно только диски, на которые не установлена операционная система, в противном случае отформатировать диск не удастся.
Как отформатировать диск, на котором установлена операционная система? Для этого способа вам понадобится загрузочный диск Windows, либо сторонняя программа, к примеру Acronis Disc Director. Во время предварительной загрузки (при условии, что у вас в биосе выставлена загрузка с соответствующего носителя), следует выбрать загрузочный диск или программу. После чего произвести разметку диска.
fb.ru
Форматирование жесткого диска
Форматирование
Большинство пользователей ПК придерживаются мнения, что жесткие диски, впрочем, как и любой другой накопитель информации, должны быть отформатированы перед использованием. В вопросе форматирования есть некоторая путаница относительно того, что и как делает процедура форматирования жесткого диска, что мы и постараемся рассмотреть в этой статье. В современных жестких дисках используются методики, коренным образом отличающиеся от методов форматирования старых жестких дисков.
Два шага форматирования
Форматирование жесткого диска включает в себя три этапа:
1. Форматирование диска на низком уровне (низкоуровневое форматирование). Это единственный "настоящий" метод форматирования диска. При этом процессе на жестком диске создаются физические структуры: треки, сектора, управляющая информация. Этот процесс выполняется заводом-изготовителем на пластинах, которые не содержат еще никакой информации.
2. Разбиение на разделы. Этот процесс разбивает объем винчестера на логические диски (C, D, и т.д.). Этим обычно занимается операционная система, и метод разбиения сильно зависит от операционной системы.
3. Высокоуровневое форматирование. Этот процесс также контролируется операционной системой и зависит как от типа операционной системы, так и от утилиты, используемой для форматирования. Процесс записывает логические структуры, ответственные за правильное хранение файлов, а также, в некоторых случаях, системные загрузочные файлы в начало диска. Это форматирование можно разделить на два вида: быстрое и полное. При быстром форматировании перезаписывается лишь таблица файловой системы, при полном же — сначала производится верификация (проверка) поверхности накопителя, а уже потом производится запись таблицы файловой системы.
Из выше сказанного следует, что два из трех шагов — это форматирование, и такое двойное значение этого слова приводит к некоторому непониманию при использовании термина "форматирование". Также исторически сложившемся фактом является то, что всем известная программа MS-DOS format.com работает по-разному при форматировании жесткого и гибкого дисков. Гибкие диски имеют простую, стандартную геометрию и не могут разбиваться на логические диски, так что format.com запрограммирован на автоматическое выполнение сразу двух операций: как низкоуровневого так и высокоуровнего форматирования. В случае с жесткими дисками, format.com выполняет только высокоуровневое форматирование. Низкоуровневое форматирование выполнялось контроллером жесткого диска на старых винчестерах и заводом-изготовителем на новых винчестерах. В отличие от высокоуровневого форматирования, создания разделов и файловой структуры — низкоуровневое форматирование — означает базовую разметку поверхностей дисков. Для винчестеров ранних моделей, которые поставлялись с чистыми поверхностями, такое форматирование создает только информационные сектора и служебную серво-информацию и может быть выполнено контроллером винчестера под управлением соответствующей программы. Для современных винчестеров, которые содержат записанную при изготовлении сервоинформацию, полное форматирование означает и разметку информационных секторов, и перезапись сервоинформации.
Низкоуровневое форматирование винчестера
Низкоуровневое форматирование — это процесс нанесения информации о позиции треков и секторов, а также запись служебной информации для сервосистемы. Этот процесс иногда называется "настоящим" форматированием, потому что он создает физический формат, который определяет дальнейшее расположение данных. Когда в первый раз запускается процесс низкоуровневого форматирования винчестера, пластины жесткого диска пусты, т.е. не содержат абсолютно никакой информации о секторах, треках и т.п. Это последний момент, когда у жесткого диска абсолютно пустые пластины. Информация, записанная во время этого процесса, больше никогда не будет переписана.
Старые жесткие диски имели одинаковое количество секторов на трек и не имели встроенных контроллеров, так что низкоуровневым форматированием занимался внешний контроллер жесткого диска, и единственной нужной ему информацией было количество треков и количество секторов на трек. Используя эту информацию, внешний контроллер мог отформатировать жесткий диск. Современные жесткие диски имеют сложную внутреннюю структуру, включая изменение количества секторов на трек при движении от внешних треков к внутренним, а также встроенную сервоинформацию для контроля за приводом головок. Также современные накопители используют технологию "невидимых" плохих секторов, т.е. могут незаметно для пользователя и системы автоматически пропускать плохие сектора. Вследствие такой комплексной структуры данных, все современные жесткие диски проходят низкоуровневое форматирование только один раз — на заводе-изготовителе. Нет никакого способа в домашних условиях произвести настоящее низкоуровневое форматирование любого современного жесткого диска, будь это IDE/ATA, IDE/SATA или SCSI винчестер. Причем это невозможно сделать даже в условиях хорошего сервисного центра (в сервисном центре можно произвести как бы "среднеуровневое" форматирование, которое может заменить информацию о пропускаемых сбойных секторах, но перезаписать физическое распределение секторов и служебную сервоинформацию не получится).
Старые жесткие диски нуждались в неоднократном низкоуровневом форматировании на протяжении всей своей жизни, в связи с эффектами температурного расширения, связанного с применением шаговых моторов в приводе головок, у которых перемещение головок было разбито на сетку с фиксированным шагом. С течением времени у таких накопителей смещалось физическое расположение секторов и треков, что не позволяло правильно считать информацию, применяя шаговый двигатель в приводе магнитных головок. Т.е. головка выходила на нужную, по мнению контроллера, позицию, в то время как позиция заданного трека сместилась, что приводило в появлению сбойных секторов. Эта проблема решалась переформатированием накопителя на низком уровне, перезаписывая треки и сектора по новой сетке шагов привода головок. В современных накопителях, использующих в приводе головок звуковую катушку, проблема температурного расширения ушла на второй план, вынуждая производить лишь температурную рекалибровку рабочих параметров привода головок.
Если вы все-таки захотите поэкспериментировать и запустить низкоуровневое форматирование на современном жестком диске, то единственное что вы можете получить, кроме потерянного времени, это потерю данных. Часть современных накопителей на команду низкоуровневого форматирования вообще никак не реагируют, а часть из них просто заполняет сектора какой-либо информацией, не трогая при этом служебную и сервоинформацию. Современный жесткий диск может быть восстановлен до значения "почти как новый" при помощи любой утилиты, записывающей нули или какую-либо другую информацию по всему объему накопителя, или, проще говоря, утилиту, "обнуляющую" жесткий диск.
Высокоуровневое форматирование винчестера
После завершения процесса низкоуровневого форматирования винчестера, мы получаем диск с треками и секторами, но содержимое секторов будет заполнено случайной информацией. Высокоуровневое форматирование — это процесс записи структуры файловой системы на диск, которая позволяет использовать диск в операционной системе для хранения программ и данных. В случае использования операционной системы DOS, для примера, команда format выполняет эту работу, записывая в качестве такой структуры главную загрузочную запись и таблицу размещения файлов. Высокоуровневое форматирование выполняется после процесса разбивки диска на партиции (разделы), даже если будет использоваться только один раздел во весь объем накопителя. В современных операционных системах процесс разбиения винчестера на разделы и форматирования может выполнятся как в процессе установки операционной системы, так и на уже установленной системе, используя графический интуитивно понятный интерфейс. Например, в случае Windows XP, это можно сделать следующим образом: Щелкнуть правой кнопкой на значке Мой компьютер и выбрать управление, затем, раскрыв вкладку Запоминающие устройства выбрать пункт Управление дисками, после чего можно разбивать, форматировать, переразбивать разделы жесткого диска. Однако следует помнить, что изменения, внесенные как в разбивку диска, так и в форматирование, ведут к потере данных, находящихся на изменяемом диске.
Различие между высокоуровневым и низкоуровневым форматированием очень огромно. Нет необходимости производить низкоуровневое форматирование для стирания информации с жесткого диска т.к. высокоуровневое форматирование подходит для большинства случаев. Оно перезаписывает служебную информацию файловой системы, делая винчестер чистым, однако, сами файлы при этом процессе не стираются, стирается только информация о местонахождении файла. Т.е. после высокоуровневого форматирования винчестера содержавшего файлы, мы будем иметь чистый диск, свободный от каких-либо файлов, но, используя различные способы восстановления данных, можно добраться до старых файлов, которые были на диске до его форматирования. Единственным условием успеха в восстановлении данных является то, что файлы на диске перед форматированием не должны были быть фрагментированы. Для полного стирания данных с винчестера, можно порекомендовать использовать утилиты, зануляющие диск (прописывающие например, нули, по всей поверхности накопителя), после чего придется заново разбивать винчестер на диски и форматировать его высокоуровневыми средствами, но при этом у вас будет полная гарантия в том, что никакие данные не уцелели.
Все операционные системы используют различные программы для высокоуровневого форматирования, т.к. они используют различные типы файловых систем. Тем не менее, низкоуровневое форматирование, как процесс разметки треков и секторов на диске, одинаков. Различается только сама технология записи треков и секторов на диск. Это делают специальные устройства, называемые серво-врайтеры.
mirznanii.com
Как отформатировать hdd - способы форматирования жесткого диска
Форматирование жесткого диска представляет собой процесс создания логической разметки области хранения данных, расположенной на магнитном носителе и необходимой для дальнейшего наполнения информацией и работы с ней. Обычно форматирование осуществляется перед началом работы с HDD, для полного уничтожения информации или для устранения повреждений, возникших вследствие действия вируса.
Виды форматирования жестких дисков
Низкоуровневое форматирование – это разметка HDD на физическом уровне, которая обычно остается неизменной в процессе всего существования носителя. Осуществляется на заводе-изготовителе и не может быть выполнена в домашних условиях. Программы, которые, по заявлению разработчиков, позволяют выполнять низкоуровневое форматирование, обычно в лучшем случае, способны только перезаписать управляющую информацию.
Разбиение на разделы необходимо для создания разметки на логические диски, что позволит хранить информацию более организованно. К примеру, единственный жесткий диск ноутбука можно разделить два диска, один из которых можно отвести под операционную систему, другой – под хранение файлов. Это позволит переустанавливать OS без стирания информации, хранящейся на несистемном разделе. Разбиение на разделы несистемных дисков может быть выполнено из-под Windows.
Высокоуровневое форматирование подразделяется на полное и быстрое. Быстрое предполагает только очищение таблиц файловых систем, которые представляют собой своеобразные каталоги размещения файлов. Полное форматирование (верификация), помимо уничтожения информации, находящейся в таблицах, включает в себя и поиск битых блоков и их замену на рабочие. Существует несколько способов форматирования.
Форматирование HDD в процессе установки Windows
Для того чтобы начать инсталляцию операционной системы, следует установить настройки в BIOS таким образом, чтобы первым устройством, с которого начинал загрузку компьютер, был установочный диск. Для того чтобы войти в BIOS, следует перезагрузить операционную систему и несколько раз нажать клавишу Delete после того, как компьютер вновь начнет свою работу.
В появившемся окне следует перейти в раздел Boot и указать там в качестве устройства, с которого в первую очередь будет начинаться загрузка компьютера, дисковод, куда вы вставите установочный диск.

После установки необходимых параметров загрузки, вставьте в дисковод установочный диск, сохраните изменения в BIOS и перезагрузите компьютер. Обычно для этого используется клавиша F10. Если вы все выполнили правильно, перед вами появится окно инсталляции и восстановления операционной системы.

Нажмите клавишу Enter, чтобы приступить к установке нажмите Windows. После этого перед вами появится текст лицензионного соглашения, нажмите F8 для продолжения дальнейшей работы.

После этого вам понадобится удалить все разделы, на которые был поделен жесткий диск, чтобы создать на HDD единственный раздел с неразмеченной областью. Для этого поочередно выделяйте каждый из имеющихся разделов и нажимайте клавишу L.

После того, как вы удалите все разделы жесткого диска, в списке останется только единственная надпись «Неразмеченная область».

Нажмите Enter, и перед вами появится варианты файловых систем, в которые вы можете форматировать жесткий диск. Выберете пункт Форматировать раздел в системе NTFS.

Через несколько минут форматирование жесткого диска будет окончено. Этот способ хорош в первую очередь тем, что позволяет форматировать системный диск, тогда как программы, работающие из-под Windows, не позволяют этого делать. Если же вы собираетесь отформатировать HDD, где располагается не работающая операционная система, а какие-либо файлы, то гораздо удобнее будет использовать другой способ.
Форматирование жесткого диска при помощи встроенной программы Windows
Откройте "Мой компьютер" и, щелкнув правой кнопкой по необходимому диску, выберете пункт "Форматировать" во всплывающем меню.

В появившемся окне можно указать необходимые параметры форматирования. Быстрое форматирование занимает намного меньше времени, по сравнению с полным, но происходит без полного стирания информации, что позволяет при необходимости восстановить часть информации специальными программами.

После того, как вы установите необходимые параметры и нажмете Начать, перед вами появится окно с предупреждением о том, что все данные на диске будут уничтожены. Нажмите на кнопку OK и дожидайтесь сообщения об окончании форматирования.

Использование командной строки для форматирования HDD
Один из простейших способов для форматирования жесткого диска – это использование специальной команды в командной строке. Нажмите Пуск –> Выполнить или нажмите сочетание клавиш Win+R. перед вами появится небольшое окно, где следует ввести название программы cmd и нажать Enter.
В появившемся черном окне введите команду format и букву диска с двоеточием, например, format d:, и нажмите Enter. Появится вопрос с предупреждением «Внимание, все данные на несъемном диске d: будут уничтожены!» и вопросом «Приступить к форматированию [Y(да)/N(нет)]?» Для продолжения нажмите Y и Enter. Запуск форматирования будет начат.
Форматирование при помощи встроенной программы «Управление дисками»
В операционной системе Windows имеется специальная встроенная программа, позволяющая совершать различные операции с дисками и их разделами. Программа находится по адресу Панель управления —> Администрирование —> Управление компьютером —> Управление дисками.

Нажмите правой кнопкой на необходимый диск и выберете пункт Форматировать. В появившемся окне вы можете указать способ форматирования (быстрый или полный) и тип файловой системы.
Использование утилиты Partition magic для форматирования HDD
Одной из наиболее удобных и функциональных программ для работы с дисками и логическими разделами является утилита Partition magic. Программа может быть использована даже в том случае, если встроенный софт Windows не справился с задачей.

Для того чтобы отформатировать диск при помощи Partition magic, необходимо создать загрузочный диск, вставить его в дисковод и после перезагрузки компьютера, работая уже в самой программе, произвести все необходимые операции – форматирование, а также удаление или создание нового раздела.

Все выше описанные способы являются максимально эффективными в решении вопросов форматирования жестких дисков, но и эта подборка не является абсолютно полной. Если вы желаете поделиться своими наработками, прошу в комментарии.
it-dix.ru