
Срок доставки товара в течении 1-3 дней !!!
|
|
Как использовать ВПР в Excel: Учебник и примеры. Впр в excel что это такое
ВПР Excel - что это такое? Узнайте, как работает функция ВПР в Excel
ВПР Excel – это функция в соответствующей программе, которая отличается красотой и простотой. Она имеет множество различных применений, её используют в абсолютно разных сферах: начиная от обучения и заканчивая розничной торговлей. Основная концепция функции заключается в том, чтобы искать совпадения в одной или нескольких таблицах. Так можно легко найти интересующую информацию, затратив минимум времени.
Общая информация
Функция ВПР Excel – что это такое? Её также называют VLOOKUP в англоязычной версии. Это одна из самых распространённый функций массивов и ссылок. Специалисты, составляющие шкалу BRP ADVICE, выставили уровень сложности, приравниваемый к 3 или 7.
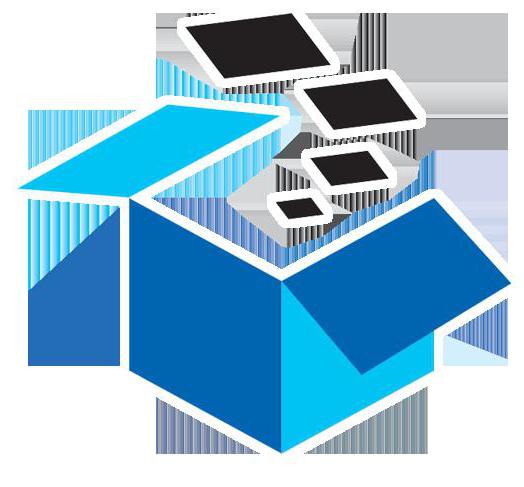 Рассматриваемая функция позволяет быстро найти в большой таблице те значения из строк или столбцов, которые необходимы пользователю. Первый параметр эта программа находит самостоятельно. Столбец указывается пользователем. Есть другая функция ГПР, где человеком отмечается строчка. Столбец она находит самостоятельно.
Рассматриваемая функция позволяет быстро найти в большой таблице те значения из строк или столбцов, которые необходимы пользователю. Первый параметр эта программа находит самостоятельно. Столбец указывается пользователем. Есть другая функция ГПР, где человеком отмечается строчка. Столбец она находит самостоятельно.
Если пользователь уже имел дело со ссылками и массивами, то разобраться в действиях ВПР будет просто. В разных табличных документах можно сделать сноску на конкретную ячейку. Её ставят в пример или, напротив, указывают в качестве исключения. В задании для ВПР обычно указывается ячейка в виде A1, D9, K8 и так далее.
Иногда ссылка подаётся в другом виде (R1C1). Одним словом, отмечается столбец и строчка, на пересечении которых и находится нужная для пользователя информация. Программа получает точное указание, где ей надо искать эти данные.
Параметры функции на примере
В функции ВПР Excel сначала указывается номер строки, затем следует обозначение столбца. Приблизительно должно получиться что-то вроде:
=ВПР(А1;База_данных;2;ЛОЖЬ)
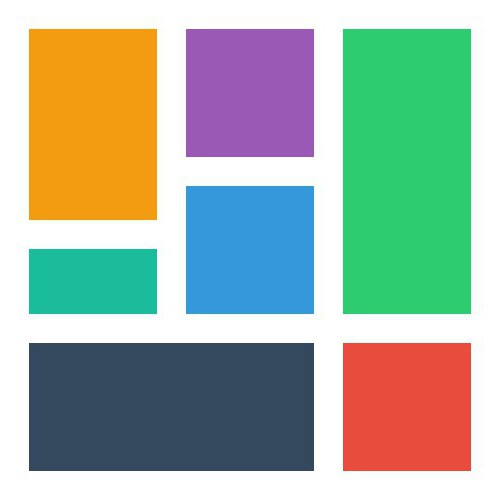 Параметры функции при этом означают следующее:
Параметры функции при этом означают следующее:
- А1. Это приблизительная ссылка на ячейку. В ней может указываться любое значение, в зависимости от результата, который пользователь хочет получить.
- База_данных. Имя той области информации, которую предстоит искать. Понятие не настолько обширное, как предыдущее. Его можно использовать только по первым строкам или столбцам.
- 2. Это порядковый номер столбца, откуда программа будет черпать информацию.
- ЛОЖЬ. Указывает на поиск точного совпадения. Иногда указываются другие дополнительные параметры этого слова. И программа при этом будет искать все совпадения и определять ближайшие значения.
К сожалению, функция не может работать более профессионально. Некоторые данные пользователю нужно держать в голове (номер строки или столбца). В противном случае он не сможет найти нужную ему информацию.
Видео по теме
Аргументы ВПР
Чтобы говорить о том, как работает функция ВПР в Excel, нужно ознакомиться с её аргументами. Первым является искомое значение. Оно задаёт параметры поиска, который будет искать программа в первом столбце таблицы. Она не может работать со вторым и последующими, функция попросту не найдёт эту информацию. Внутри формулы этот аргумент указывается в кавычках. Исключения составляют наименования функций.
 Другой аргумент – таблица. Она может указываться в координатной системе. И непосредственно в этой таблице, первом её столбце функция попытается найти искомый элемент. Он указывается изначально (см. выше).
Другой аргумент – таблица. Она может указываться в координатной системе. И непосредственно в этой таблице, первом её столбце функция попытается найти искомый элемент. Он указывается изначально (см. выше).
Третий аргумент – номер столбца. Здесь указывается информация, которую ищет пользователь. К примеру, он может посмотреть должность, соответствующую фамилии из первого столбца, его заработную плату, отметки и так далее. Всё зависит от сферы деятельности пользователя.
И последний аргумент – интервальный просмотр. Здесь указывается «1» и «0» либо «Ложь» и «Правда». В первом случае данные будут означать, что заданный поиск является приблизительным. Тогда программа начнёт искать все совпадения. Если применяется второй вариант, тогда функция будет обращать внимание только на точные значения.
Распространённые ошибки
Функция ВПР Excel никогда не будет работать со сбоями, если отмечается неправильная задача. То есть в любых нарушениях виноват только пользователь. Есть три распространённые ошибки. Во-первых, человек часто путается в аргументах «ложь» и «истина». Первый ориентирован на поиск точного совпадения. Если указывать «истина», тогда функция подбирает приблизительные.
 Во-вторых, формула ВПР Excel не может обозначаться так, чтобы поиск начинался со второго или последующего столбца. Найти данные можно только по первому. Поэтому если пользователь вводит какую-то другую формулу, отличающуюся от правил, то программа просто не сможет её распознать.
Во-вторых, формула ВПР Excel не может обозначаться так, чтобы поиск начинался со второго или последующего столбца. Найти данные можно только по первому. Поэтому если пользователь вводит какую-то другую формулу, отличающуюся от правил, то программа просто не сможет её распознать.
И, в-третьих, нередко неправильно указывается номер столбца, откуда нужна информация. В этом случае нужно перепроверить данные.
Когда используют функцию ВПР?
Об этом стоит поговорить детально. Ни для кого не секрет, что абсолютно в разных сферах используется функция ВПР Excel. Инструкция по её применению может показаться сложной, но только на первый взгляд. Иначе она бы не стала настолько распространённой.
Помните о главном: функция ищет информацию по вертикали, то есть – по столбцам. Её применяют в разных ситуациях:
- Когда надо найти информацию в большой таблице либо отыскать все повторяющиеся данные и совпадения.
- В преподавательской среде. Учитель всегда может по фамилии своих учеников в считаные мгновения найти их посещаемость, успеваемость и другую информацию. В особенности полезной она является, когда список студентов большой, а преподаватель не может запомнить каждого из них.
- В розничной торговле. Если использовать функцию для поиска цены, состава или артикула товара, то человек сможет быстро ответить на расспросы покупателей.
Одним словом, в любой среде, когда нужно найти данные из таблицы, можно использовать ВПР.
Как использовать ВПР в таблице?
Разобраться в этом нетрудно. Для того чтобы формула ВПР Excel действительно работала, первоначально нужно сделать таблицу. Также для полноценного использования функции необходимо минимум два столбца, максимальное количество таковых – не ограничено.
 Затем в пустую ячейку нужно ввести эту формулу, куда пользователь задаёт параметры поиска совпадений и информации. Пустая ниша может располагаться где угодно: сверху, снизу, справа. Ячейки потребуется расширять, чтобы найти данные. Так как они располагаются в своих столбцах, то их потребуется минимум две. Если параметров поиска больше, то и количество ячеек увеличивается. Затем осуществляется проверка работы функции и то, насколько верно написана формула. Для этого кликают на «просмотр значений». Можно выявить несоответствия в формуле.
Затем в пустую ячейку нужно ввести эту формулу, куда пользователь задаёт параметры поиска совпадений и информации. Пустая ниша может располагаться где угодно: сверху, снизу, справа. Ячейки потребуется расширять, чтобы найти данные. Так как они располагаются в своих столбцах, то их потребуется минимум две. Если параметров поиска больше, то и количество ячеек увеличивается. Затем осуществляется проверка работы функции и то, насколько верно написана формула. Для этого кликают на «просмотр значений». Можно выявить несоответствия в формуле.
Рекомендации по использованию функции
ВПР на английском Excel и на русском аналоге применяется одинаково. Но есть пара советов от профессионалов. Чтобы функция работала лучше, особенно после изменения данных, рекомендуется вводить значок доллара между массивами. Например, не A1, а А$1$. Когда вбиваются первичные значения, то никаких символов и пробелов между названиями строк и столбцов не нужно ставить.
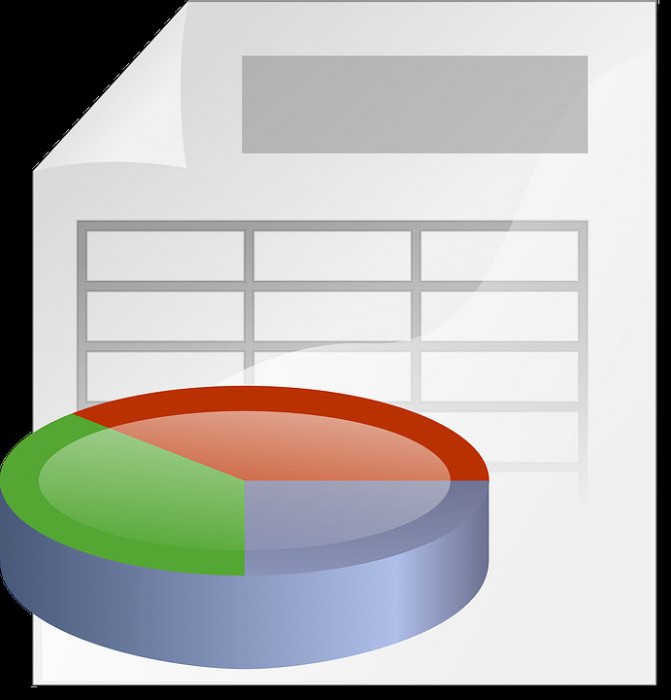 Также рекомендуется тщательно проверять таблицу, чтобы не было лишних знаков препинания или пробелов. Их наличие не позволит программе нормально заниматься поиском совпадений, особенно когда тот лишь приблизительный (по параметру «Истина»).
Также рекомендуется тщательно проверять таблицу, чтобы не было лишних знаков препинания или пробелов. Их наличие не позволит программе нормально заниматься поиском совпадений, особенно когда тот лишь приблизительный (по параметру «Истина»).
Заключение
Функция ВПР Excel (вертикальный просмотр) является простой для опытного пользователя. Но неискушённому в вопросе человеку нетрудно будет ознакомиться с правилами её использования. После их освоения пользователь сможет быстро находить информацию, причём неважно, насколько обширной будет таблица. Если необходимо воспользоваться горизонтальным просмотром, то задействуют функцию ГПР.
Источник: fb.ruКомментарии
 Идёт загрузка...
Идёт загрузка... Похожие материалы
 Бизнес ЕГАИС: что это такое и как работает?
Бизнес ЕГАИС: что это такое и как работает?В последнее время многим предпринимателям, чья деятельность связана с продажей алкогольных напитков, стоит серьезно задуматься на тему «ЕГАИС – что это такое и как он работает». Эта аббревиатура расш...
 Домашний уют Расскажем про УЗО: что это такое и как работает
Домашний уют Расскажем про УЗО: что это такое и как работаетВ наш век высоких технологий люди со всех сторон окружены огромным количеством приборов и устройств, работающих при помощи электроэнергии. А чем больше их число, тем выше вероятность поражения человека электрическим т...
 Компьютеры ОЗУ - что это такое и как работает?
Компьютеры ОЗУ - что это такое и как работает?Приобретая новенький компьютер, всегда обращаешь внимание на его характеристики, ведь это его лицо и главные достоинства. В числе многих параметров обязательно встретится сокращение из трех букв - ОЗУ. Что это такое и...
 Образование Снаряд с обедненным ураном: что это такое и как работает?
Образование Снаряд с обедненным ураном: что это такое и как работает?Снаряд с обедненным ураном при попадании пробивает отверстие в цели, сгорая и распадаясь на крошечные частицы, распространяющиеся в атмосфере. При вдыхании или заглатывании они попадают в организм человека, вызывая ка...
 Технологии Геркон: что это такое и как работает?
Технологии Геркон: что это такое и как работает?В самых разнообразных электрических и электронных схемах применяется радиодеталь с красивым названием «геркон». Что это такое и как она работает?Название и его смыслНазвание действительно з...
 Компьютеры CDN: что это такое и как работает?
Компьютеры CDN: что это такое и как работает?Многие неоднократно слышали об использовании CDN. Что это такое? Расшифровка этой аббревиатуры переводится с английского как сеть доставки контента юзеру, распределённая регионально.
 Автомобили Адаптивный круиз-контроль: что это такое и как работает
Автомобили Адаптивный круиз-контроль: что это такое и как работаетКаждый автомобилист что-то слышал о системе адаптивного круиз-контроля. Что это такое, знает далеко не каждый. В целом система предоставляет собой следующий этап развития привычного круиз-контроля. Главное отличие ада...
 Бизнес Давальческие материалы - что это такое, и как их правильно оформить в бухгалтерии?
Бизнес Давальческие материалы - что это такое, и как их правильно оформить в бухгалтерии?При проведении строительных работ очень часто используется метод, когда подрядчик использует для возведения объекта материалы, предоставляемые ему заказчиком. Это понятие носит название «давальческие материалы&r...
 Новости и общество Постоплата: что это такое и как ее эффективно использовать в своей деятельности
Новости и общество Постоплата: что это такое и как ее эффективно использовать в своей деятельностиЗачастую в процессе осуществления любой хозяйственной деятельности возникает вопрос о том, какой расчет за выполненные работы либо предоставленные услуги из двух популярных: предоплата и постоплата - лучше? Попробуем ...
 Бизнес Численность списочная: что это такое и как ее узнать?
Бизнес Численность списочная: что это такое и как ее узнать?Такое понятие, как численность списочная, чаще всего встречается при составлении отчетов. Фактически самому предприятию такие данные не очень нужны, ведь всегда есть возможность поднять информацию из табелей и уточнит...
monateka.com
Как использовать ВПР в Excel: Учебник и примеры
Большинство пользователей Microsoft Excel, слышали о ВПР , но многие из них не знают , что такое ВПР. Что еще более важно, многие люди думают, что ВПР является сложной функцией, чтобы использовать. Но это не так. ВПР является очень полезным и очень проста в использовании. В этой статье мы будем шаг за шагом расскажет вам, как использовать функцию ВПР. Просто следуйте этим учебным пособием, и вы поймете ВПР в течение нескольких минут.
Если вы хотите сделать все следующие шаги по своему усмотрению, вы можете скачать ВПР пример Excel листа . Мы будем использовать один и тот же лист Excel для следующего урока.
Что такое ВПР?
ВПР является функцией Excel, которая осуществляет поиск значений в указанном столбце. В таблице, столбцы по вертикали. Именно поэтому функция поиска столбец называется ВПР или по вертикали Взгляд вверх.
Используя ВПР, вы можете сказать , Microsoft Excel (или другой таблицы , как Google Sheets) , которые вы ищете конкретное значение в данной колонке. Функция будет найти строку, в которой указанное значение присутствует. После того, как строка расположена функция может получить другие значения в этой строке.
Пример ВПР
Мы будем использовать следующий Excel лист для демонстрации функционирования ВПР. Этот лист содержит примеры данных инвентаризации.


Образец листа Excel для функции ВПР.
Теперь давайте предположим , что вы хотите знать цену единицы элемента которого Item ID является IN0007. Как бы вы это сделать? ВПР может легко ответить на этот вопрос. Глядя на приведенный выше лист Excel, легко найти цену единицы любого товара, так что вы можете задаться вопросом, почему вам нужна специальная функция для этого? Ну, выше данный лист содержит небольшое количество данных. Но что, если таблица содержит тысячи строк? Эта функция может помочь вам в таких ситуациях.
Теперь давайте посмотрим, как ВПР работает и как он может ответить на поставленный выше вопрос.
ВПР Учебное пособие
Мы знаем, что ВПР является функцией Excel. Итак, мы начинаем так же, как мы пишем все другие формулы в Excel. Сначала поместите курсор в ячейку, где вы хотите, чтобы результат появится. Например, мы ставим курсор в ячейку F5. Теперь, чтобы начать формулу, тип равен знак (=) в ячейке и введите ВПР и начать скобки для записи параметров:
= ВПР (
Параметры функции ВПР являются:
- Значение для поиска (обязательно)
- Диапазон ячеек , где поиск должен быть проведен (обязательно)
- Индекс столбца результата , который мы ищем (обязательно)
- Независимо от того , чтобы искать приближенных результатов или нет (необязательно)


Параметры ВПР
Теперь , потому что мы хотим строить наш поиск по Item ID IN0007, поэтому мы вводим это значение в качестве первого параметра:
= ВПР ( "IN0007"
Примечание: Значение , которое вы хотите посмотреть , должны существовать в первом столбце диапазона ячеек , который вы укажете в качестве второго параметра. То , что это на самом деле означает то , что ВПР будет искать для заданного значения только в первом столбце диапазона. Например, если вы хотите найти в диапазоне A3: E14, то искать значение должно быть в столбце A. Если посмотреть значение в столбце B, то вы должны начать диапазон ячеек из столбца B (что - то вроде B3 : E14).
Во втором параметре, мы должны сказать ВПР о диапазоне ячеек , в которых мы хотим сделать этот поиск. Мы будем искать все данные в нашем примере, поэтому диапазон ячеек будет A3: E14
= ВПР ( "IN0007", A3: E14
Все идет нормально! не так ли? Теперь мы сообщаем о том, что функцию мы хотим , чтобы в качестве результата. В качестве третьего параметра, мы должны указать функцию об индексе столбца, в котором результат находится. Мы хотим знать, цена за единицу и индекс столбца цена единицы товара равна 3. Это интуитивно; колонка А имеет индекс 1, столбец B имеет индекс 2 ... и так далее:
= ВПР ( "IN0007", A3: E14, 3
Примечание: индекс столбца должен быть подсчитана только для столбцов в диапазоне. Например, если диапазон В2: Е14, то столбец В становится столбец 1. Таким образом, в этом контексте, столбец А не всегда номер 1.


Функционирование ВПР в Excel.
В конце концов, мы говорим функции ВПР , что мы хотим и точный результат , что функция не должна делать каких - либо приближения. Этот четвертый параметр является необязательным , и он может быть либо TRUE , либо FALSE. Если вы что-нибудь в качестве четвертого параметра не задан, значение по умолчанию будет TRUE.
Примечание: Если вы укажете значение TRUE, то функция будет считать , что первый столбец (т.е. смотреть вверх колонки) в диапазоне клеток сортируются либо численно или в алфавитном порядке . Ориентировочно поиск будет пытаться найти наиболее близкое значение, идущий от верха до низа. Таким образом, эта опция полезна в основном, если вы ищете для численных значений. Он может ответить на вопросы , как , какой элемент имеет количество , равное или близкое к 100.
Мы не хотим делать какие-либо приближения, поэтому мы явно использовать ЛОЖЬ в качестве четвертого параметра:
= ВПР ( "IN0007", A3: E14, 3, FALSE
Это оно! Теперь закройте скобку. Полная формула должна выглядеть следующим образом:
= ВПР ( "IN0007", A3: E14, 3, FALSE)
Вы сделали это! Пришло время нажмите клавишу ввода и просмотреть результаты.


Результат примера функции ВПР.
Это было не так просто? Если вы выполнили все шаги, мы уверены, что вы узнали все. Мы также рекомендуем вам попробовать и понять все параметры. После того, как вы поняли, как работает функция, вы не столкнетесь с какой-либо проблемы. Чтобы помочь вам еще больше, вот еще несколько примеров для вас, чтобы проверить.
Другие примеры ВПР
Основываясь на примере листа, который мы дали, давайте рассмотрим еще несколько примеров функции ВПР. Эти примеры демонстрируют способы, в которых эта функция может быть полезна.
= ВПР (175, D3: E14, 2, FALSE)
Приведенная выше формула находит значение инвентаризации , где количество составляет 175. Этот пример покажет $ 8,750.00 в качестве результата. Здесь следует отметить, что мы использовали диапазон ячеек, который начинается от столбца D. Следовательно, столбец D имеет индекс 1, и мы рассчитываем номер индекса соответственно.
= IF (ВПР ( "IN0007", A3: E14,4, FALSE)> 50, "Хватит Stock", "Reorder")
В приведенном выше примере, сочетает в себе функции ВПР с функцией IF. Это вернет достаточно запасов , если количество для элемента ID IN0007 больше 50. Если количество оказывается меньше , чем 50, то функция вернет переставить. Здесь мы видим, как ВПР можно комбинировать с другими функциями, чтобы ответить на более сложные запросы.
Ошибки в ВПР
При использовании ВПР, иногда сталкиваются с ошибками. В этом разделе мы объясняем некоторые из наиболее распространенных ошибок ВПР.
# N / A ошибка в ячейке
Вы получаете эту ошибку, когда ВПР не может найти справочную соответствующее значение. Если вы установили приближение, как TRUE, то есть вероятность, что вы попросили ВПР, чтобы найти значение, которое меньше, чем наименьшее значение в столбце. Например, в нашем техническом описании, если вы используете следующее:
= ВПР (3, D3: E14, 2, TRUE)
Вы получите # N / A ошибка , так как наименьшее значение в столбце количество 5 и вы просите ВПР , чтобы найти 3.
Если вы сохраняете приближение к FALSE , и вы получите # N / A ошибка, то простая причина заключается в том , что ВПР не может найти справочную значение , которое вы просили. Например,
= ВПР (100, D3: E14, 2, FALSE)
выбросит # N / A ошибка , так как значение 100 не существует в столбце Количество.
#REF Ошибка в ячейке
#REF Ошибка возникает при указании столбца индекса выше , чем число столбцов в диапазоне ячеек. Например:
= ВПР (100, D3: E14, 3, FALSE)
выбросит ошибку #REF , поскольку общее количество столбцов в указанном диапазоне ячеек составляет 2 и вы пытаетесь обратиться к колонке с индексом 3.
#СТОИМОСТЬ! Ошибка в ячейке
#VALUE! ошибка возникает , когда количество столбцов в диапазоне ячеек составляет менее 1
#ИМЯ? Ошибка в ячейке
Эта ошибка возникает, когда вы не заключите Посмотрите значение в кавычки. Если вы ищете для значения строки, например имя, то вы должны заключить его в кавычки. Однако, если посмотреть значение является числом, например , количество, то не следует использовать двойные кавычки. Следующий пример будет бросать #NAME? ошибка:
= ВПР (пункт, A3: E14, 3, FALSE)
Для того, чтобы избавиться от #NAME? ошибки вам просто нужно приложить имя элемента в двойных кавычках.
В конце концов, мы представляем следующее видео-учебник для тех, кто предпочитает учиться, наблюдая!
Мы надеемся, что этот учебник по функции ВПР из Excel была полезна для вас. Пожалуйста, не стесняйтесь спросить, если у вас есть какие-либо вопросы, связанные с этой темой. Мы сделаем все возможное, чтобы помочь вам. Благодарим Вас за использование TechWelkin!
ru.affdu.com
Функция впр в excel: примеры проведения расчетов
Работать с Excel легко только в том случае, если вы уже «собаку на этом съели» или же вам нужно выполнить какую-то элементарную задачу. Ну, скажем, вам нужно нарисовать простенькую табличку или же график.
Однако в тех случаях, когда нужно произвести расчеты, Эксель уже не кажется легким в исполнении. Оказывается, что у него много функций, и для того чтобы понять, когда какую применять, нужно иметь какой-то опыт и багаж знаний. Ранее я уже рассказывал вам о некоторых функциях (СУММЕСЛИ, ЕСЛИ и пр.), но вот пришло время поговорить о функции ВПР. Что ж, усаживайтесь поудобнее, далее мы поговорим о том, что собой представляет функция впр в excel, примеры и способы ее применения.
Что такое ВПР
Изначально такое название произошло от английского «Vertical LOOKUP», что переводится как «вертикальный просмотр». Данная функция выполняет поиск значения в крайнем левом столбце таблицы, двигаясь, как вы понимаете, от верхних ячеек к нижним. Найдя нужную цифру, которая соответствует заданному значению, она автоматически вставляет ее в нужную ячейку. Как это выглядит на деле, можно увидеть на скриншоте ниже.
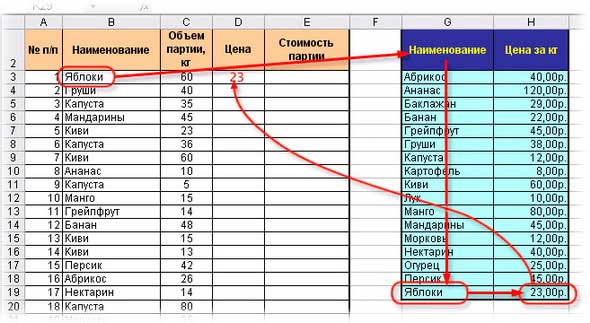
Как происходит расчет ВПР
Выполняется функция впр в excel 2007 очень просто:
- Зайдите в Excel и выберите ячейку, для которой нужно применить функцию ВПР.
- Теперь перейдите во вкладку «Формулы» – «Вставить функции».
- Перед вами появится окошко, в котором будут отображены все действующие формулы Excel. Чтобы не тратить время на поиски нужной, просто введите в соответствующем поле ее название и нажмите «ОК».
- Далее откроется окно, в котором отображена формула впр в excel, примеры которой мы сейчас и рассматриваем. Вам нужно задать параметры для ВПР. Так, в «Искомое значение» нужно вписать ячейку с наименованием, для которого и проводится поиск (у нас – «Яблоки»). В «Таблица» впишите имя своей таблицы. В «Номер столбца» необходимо написать порядковый номер столбца, из которого будут браться значения.
- Поле «Интервальный просмотр» может содержать значение «ЛОЖЬ» или же «ИСТИНА». В первом случае это значит, что программой разрешен поиск исключительно точного соответствия, во втором – приблизительного.
- После этого функция произведет поиск, а вам нужно будет лишь скопировать результат в столбец.
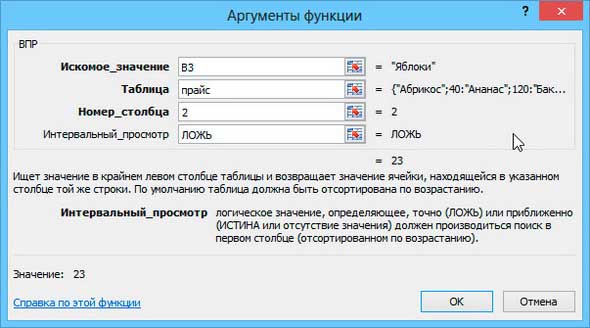 Вот таким вот нехитрым способом Excel позволяет провести расчеты, это даже проще, чем произвести расчет коэффициента вариации. Нужно всего лишь знать, какая функция вам нужна и как с нею работать, а дальше программа сделает все за вас. Попробуйте подружиться с функцией ВПР, и я уверен, что у вас все получится!
Вот таким вот нехитрым способом Excel позволяет провести расчеты, это даже проще, чем произвести расчет коэффициента вариации. Нужно всего лишь знать, какая функция вам нужна и как с нею работать, а дальше программа сделает все за вас. Попробуйте подружиться с функцией ВПР, и я уверен, что у вас все получится!
userologia.ru







