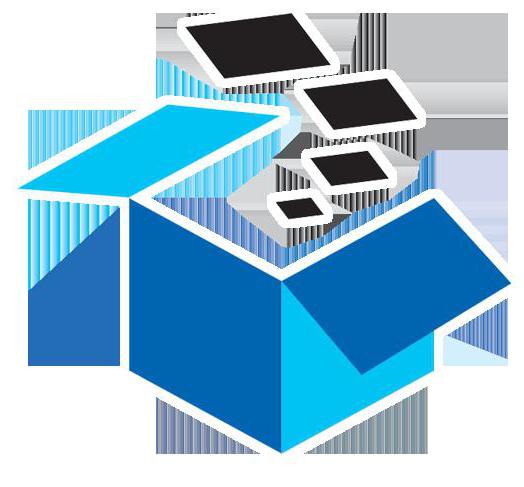Срок доставки товара в течении 1-3 дней !!!
|
|
Программы для восстановления sd-карты (под Android и ПК). Восстановление sd карты не форматируется
Восстановление SD карты - 3 способа восстановления
Возникли проблемы с SD картой памяти? Не удается считать с нее все данные? Или телефон вообще их не видит? Можно попытаться восстановить поврежденную SD карту с помощью компьютера — проверить ее на наличие ошибок и полностью отформатировать.
Способы восстановления

Проблемы с SD картами памяти не редкость. Если на ней записано множество данных и активно ее используете, например, в своем телефоне, то существует вероятность, то через какое-то время могут появиться проблемы с чтением содержимого. Тем не менее, это не означает, что ее можно сразу выбрасывать в корзину.
Всегда есть шанс ее восстановить. Не всегда дело доходит до проблем с контроллером карты памяти – иногда решением может быть, например, проверка на наличие ошибок в сохраненных файлах, восстановление поврежденных секторов, форматирование или же полная очистка разделов (структуры) и создание их заново. Рассмотрим перечисленные решения.
Что будет нужно для восстановления SD карты памяти
Чтобы выполнить восстановление данных с карты памяти нужно подключить ее к компьютеру. Поэтому у нас должен быть соответственно:
- компьютер или ноутбук с системой Windows;
- доступный вариант подключения SD карты к ПК.
Подключить ее к компьютеру можно несколькими способами. Можно сделать через картридер встроенный в ноутбук. Если такого нет, то можете приобрести USB картридер. Внешним видом он ничем не отличается от обычной флешки, с той лишь разницей, что есть дополнительный вход, в который сначала вставляем карту памяти, а только потом подключаем через USB к компьютеру.
Способ No 1: Восстановление поврежденной файловой системы через Chkdsk
Первый и самый простой способ заключается в использовании системного инструмента для восстановления жестких дисков Chkdsk. Это утилита от Microsoft, то есть доступна только на ПК с операционной системой Windows. Конечно, не всегда достаточно этой программы для восстановления данных из SD карт, но зато можно проверить на наличие повреждений в файловой структуре без потери данных. В этом методе будем восстанавливать SD карту через командную строку.
Для начала вставьте карту памяти непосредственно в ноутбук или ПК и кликните на значок «Мой компьютер» или «Этот компьютер» (Windows 8 и выше). В списке дисков отыщите подключенную SD карту и запомните, какая буква ей была назначена. На примере предположим, что ей присвоена буква «E:».
Нажмите на сочетание клавиш Windows + R для вызова окна Выполнить. Наберите следующую команду для открытия Командной строки:
cmd
В окне Командной строки нужно ввести соответствующую команду, которая отсканирует накопитель и исправит на нем ошибки. Команда выглядит так:chkdsk E: /f
Конечно, вместо E: вписываем ту букву диска, которую назначила ваша система (не забывая о двоеточии). После нажатия на Enter начнется процесс сканирования. Обратите внимание, что в конце команды дописан параметр /f, то есть Chkdsk не только находит проблемы, но и попытается их восстановить.
После сканирования снова проверяем карту памяти и смотрим, работает ли она должным образом.
Способ No2: Форматирование SD-карты памяти
В этом способе попробуем восстановить накопитель с помощью форматирования, в ходе которого будут удалены все данные. Эта операция может решить проблему, если восстановление карты памяти через Chkdsk не принесло положительного результата и по-прежнему возникают неполадки (например, ошибки чтения отдельных файлов). Конечно, мы потеряем все данные, но есть шанс, что восстановление этим способом предотвратит повреждение новых данных, которые в дальнейшем будем копировать на SD накопитель.
Рассмотрим простое форматирование, которое не нарушает структуру разделов. Подключите карту памяти к ПК, а затем на рабочем столе откройте «Мой компьютер». В списке дисков найдите карту SD и кликните на ней правой кнопкой мыши.Из выпадающего меню выберите пункт «Форматирование». Кликните на кнопку «Стандартный размер кластера» и убедитесь в том, что файловая система установлена на «FAT32».
Операцию можно выполнить с опцией «Быстрое форматирование». Но для лучшего эффекта, рекомендуем снять эту отметку – займет больше времени, но будет сделано тщательнее и возможно решит проблему.
После завершения снова вставьте SD карту памяти в телефон, планшет, цифровую камеру или другое устройство, и проверьте, работает ли она теперь правильно.
Способ No3: Удаление разделов или низкоуровневое форматирование
Карта памяти SD не сильно отличается от обычного диска – может иметь один или несколько разделов. По умолчанию всегда размечен один раздел. Можно отформатировать устройство таким образом, что будет полностью удален этот раздел и останется незанятое пространство. Это так называемое низкоуровневое форматирование.
Важно! Как и обычное форматирование низкоуровневое удалит все данные с карты SD и не будет возможности сделать восстановление файлов. Поэтому перед восстановлением скопируйте на ПК данные или часть их, которые еще считываются системой.
На неразмеченном пространстве, которое возникнет после форматирования, можете снова создать новый раздел. Очень часто помогает в ситуации, когда при подключении карты SD отображается как «RAW» и не показываются разделы, на которые можно войти. Одной из лучших является программа для форматирования низкого уровня HDD Low Level Format Tool.
Подключите восстанавливаемый SD накопитель к компьютеру и запустите программу HDD Low Level Format Tool. Отобразится список установленных жестких дисков. Найдите в нем SD накопитель и отметьте.
Убедитесь в том, что отметили именно карту памяти, а не, например, второй или третий жесткий диск на компьютере. Если возникают сомнения, то обратите внимание на столбец Capacity, в котором отображается полный объем этого диска/флешки или микро SD карты.
После выбора нажмите на Continue и перейдите на вкладку «FORMAT THIS DEVICE». Накопитель будет полностью отформатирован, а разделы будут удалены – останется только неразмеченная область. Выйдите из программы для восстановления SD карты HDD Low Level Format Tool.
Но это еще не все. SD карта еще не пригодна для использования. Откройте меню Пуск и найдите функцию Управления дисками. Или наберите в строке поиска «Создание и форматирование разделов жесткого диска».
Появится окно, в котором будут отображены все диски – как установленные на ПК, так и подключенные через USB. Найдите здесь подключенную SD карту памяти, полоска которой будет подсвечена черным цветом.
Нажмите на черную неразмеченную область правой кнопкой мыши и выберите Создать новый том». На экране появится мастер разметки, который проведет вас шаг за шагом через процесс создания разделов. Обратите внимание на поле «Файловая система» и убедитесь, что выбрана FAT32, а не NTFS.
Подтвердите создание нового раздела. На этом восстановление SD завершено и теперь она будет отображаться в окне «Мой компьютер» с автоматически присвоенной буквой диска. Затем вставьте ее в свой телефон или планшет.
instcomputer.ru
Как восстановить карту памяти

Нередко пользователи сталкиваются с ситуацией, когда карта памяти фотоаппарата, плеера или телефона перестает работать. Также бывает, что SD-карта стала выдавать ошибку, свидетельствующую о том, что на ней нет места или она не распознается в устройстве. Потеря работоспособности таких накопителей создает владельцам серьезную проблему.
Как восстановить карту памяти
Наиболее распространенные причины потери работоспособности карт памяти состоят в следующем:
- случайное удаление информации с накопителя;
- неверное выключение оборудования с картой памяти;
- при форматировании цифрового устройства не была извлечена карта памяти;
- повреждение SD-карты в результате поломки самого устройства.

Рассмотрим способы восстановления SD-накопителя.
Способ 1: Форматирование с помощью специального ПО
Правда в том, что восстановить флешку можно только путем ее форматирования. К сожалению, без этого вернуть ее работоспособность не получится. Поэтому в случае неисправности воспользуйтесь одной из программ для форматирования SD.
Подробнее: Программы для форматирования флешек
Также форматирование можно выполнить через командную строку.
Урок: Как отформатировать флешку через командную строку
Если все вышеописанное не вернет Ваш носитель информации к жизни, останется лишь одно — низкоуровневое форматирование.
Урок: Низкоуровневое форматирование флешки
Способ 2: Использование сервиса iFlash
В большинстве случаев необходимо выполнить поиск программ для восстановления, а их существует огромное количество. Сделать это можно с помощью сервиса iFlash. Чтобы восстановить карты памяти, сделайте вот что:
- Чтобы определить параметры карты Vendor ID и Product ID, скачайте программу USBDeview (эта программа лучше всего подходит для SD).
Скачать USBDeview для 32-битных ОС
Скачать USBDeview для 64-битных ОС
- Откройте программу и найдите в списке Вашу карту.
- Правой кнопкой мыши щелкните по ней и выберете пункт «Html-отчёт: выбранные элементы».
- Прокрутите окно до значений Vendor ID и Product ID.
- Зайдите на сайт iFlash и введите найденные значения.
- Нажмите «Search».
- В разделе «UTILS» будут предложены утилиты для восстановления найденной модели накопителя. Вместе с утилитой есть и инструкция по работе с ней.
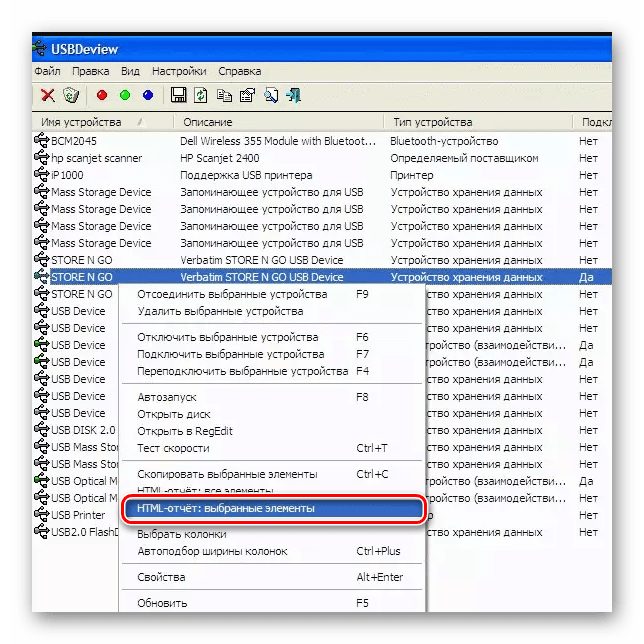


То же самое касается и других производителей. Обычно на официальных сайтах производителей даются инструкции по восстановлению. Также можно воспользоваться поиском на сайте iflash.
Читайте также: Средства для определения VID и PID флешки
Иногда восстановление данных с карты памяти не получается из-за того, что она не распознается компьютером. Это может быть вызвано следующими проблемами:
- Буквенное обозначение флеш-карты совпадает с буквой другого подключенного диска. Для проверки такого конфликта:
- войдите в окно «Выполнить», используя комбинацию клавиш «WIN» + «R»;
- наберите команду diskmgmt.msc и нажмите «ОК»;
- в окне «Управление дисками» выберите свою SD-карту и нажмите на ней правой кнопкой мыши;
- выберите пункт «Изменить букву диска или путь к диску»;
- укажите любую другую букву, не задействованную в системе, и сохраните изменения.


- Отсутствие необходимых драйверов. Если на компьютере нет драйверов для Вашей SD-карты, то нужно найти их и установить. Лучшим вариантом считается использование программы DriverPack Solution. Это программа автоматически найдет и установит недостающие драйвера. Для этого нажмите «Драйвера» и «Установить автоматически».
- Отсутствие работоспособности самой системы. Чтобы исключить этот вариант, попробуйте проверить карту в другом устройстве. Если карта памяти не определяется и на другом компьютере, то она повреждена, и Вам лучше обратиться в сервисный центр.

Если карта памяти определяется на компьютере, но не читается ее содержимое, топроверьте компьютер и SD-карту на наличие вирусов. Есть тип вирусов, которые делают файлы «скрытыми», поэтому их не видно.
Способ 3: Средства OC Windows
Этот способ выручает, когда microSD или SD-карта не определяется операционной системой, а при попытке выполнить форматирование выдается ошибка.
Исправляем эту проблему, используя команду diskpart. Для этого:
- Нажмите комбинацию клавиш «WIN» + «R».
- В открывшемся окне введите команду cmd.
- В консоли командной строки наберите команду diskpart и нажмите «Enter».
- Откроется утилита Microsoft DiskPart для работы с накопителями.
- Введите list disk и нажмите «Enter».
- Появится список подключенных устройств.
- Найдите, под каким номером стоит Ваша карта памяти, и введите команду select disk=1, где 1 – номер накопителя в списке. Эта команда выбирает указанное устройство для дальнейшей работы. Нажмите «Enter».
- Введите команду clean, которая очистит Вашу карту памяти. Нажмите «Enter».
- Введите команду create partition primary, которая заново создаст раздел.
- Выйдите из командной строки по команде exit.

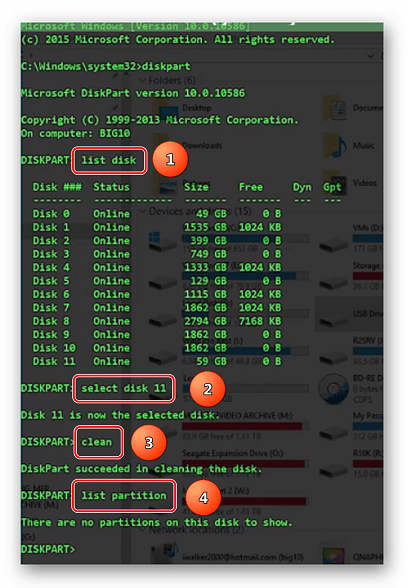
Теперь SD-карту можно отформатировать c помощью стандартных средств OC Windows или других специализированных программ.
Как видите, восстановить информацию с флеш-накопителя несложно. Но все же, для того, чтобы предотвратить проблемы с ней, нужно пользоваться ей правильно. Для этого:
- Аккуратно обращайтесь с накопителем. Не роняйте его и берегите от влаги, сильных перепадов температуры и сильных электромагнитных излучений. Не трогайте контакты на нем.
- Правильно извлекайте карту памяти с устройства. Если при передаче данных на другое устройство просто выдернуть SD из разъема, то структура карты нарушается. Следует извлекать устройство с флеш-картой только когда не производится никаких операций.
- Периодически проводите дефрагментацию карты.
- Регулярно выполняйте резервное копирование данных.
- microSD держите в цифровом устройстве, а не на полке.
- Не заполняйте карту полностью, в ней должно оставаться немного свободного пространства.
Правильная эксплуатация SD-карт предотвратит половину проблем с ее сбоями. Но даже если произошла утеря информации на ней, не отчаивайтесь. Любой из вышеописанных способов поможет вернуть Ваши фотографии, музыку, фильм или другой важный файл. Хорошей работы!
 Мы рады, что смогли помочь Вам в решении проблемы.
Мы рады, что смогли помочь Вам в решении проблемы. 
Помогла ли вам эта статья?
Да Нетlumpics.ru
Восстановление SD-карты. Программа для восстановления карты памяти SD :: SYL.ru
Карта SD – съемный накопительный диск, который хранит данные, записанные на него, позволяет переносить информацию с одного считывающего устройства на другое. Такие флеш-карты располагаются в цифровых аппаратах, хранят фотоизображения, музыку, видеофильмы, документы и так далее.
SD-карты используются в мобильных телефонах, планшетах, навигаторах GPS и в других подобных устройствах. Их объем памяти может составлять до 2 терабайтов. Они выпускаются в нескольких видах и размерах. Особой популярностью пользуются форматы microSD, miniSD и SDHC.
Эти приспособления настроены на долгую и надежную работу, но потеря информации с этих карт часто являются проблемой для их владельцев.
Из-за чего происходит потеря данных с карты?
Проблемы с потерей информационных материалов случаются с любым накопительным носителем, и карта SD не является исключением из этого правила. Перед тем как начнется восстановление файлов с SD-карты, следует определить причину потери данных. Это могут быть:
1. Распространенным вариантом считается случайное удаление информации с флешки.
2. Процесс форматирования цифрового устройства в момент нахождения в нем SD-карты.
3. Неправильное отключение карты, т. е. когда происходит передача данных с флешки на то или иное оборудование, пользователь выдергивает ее из разъема, благодаря чему повреждается логическая структура накопителя. Поэтому извлекать карту следует тогда, когда над ней не производят никаких операций.
4. Также восстановление SD-карты происходит после того, как на фотоаппарате сделали последний кадр с переполненной флешкой. Это часто приводит к тому, что компьютер не может «видеть» карту.
5. Из-за электрического замыкания или сбоя в прошивке считывающего оборудования выходит из строя контроллер, находящийся внутри карты.
6. Механический дефект накопителя.
Как проверить работоспособность флешки?
Восстановление поврежденной SD-карты начинается с проверки ее функций. Когда флешка перестает нормально работать, это сопровождается некоторыми признаками. Например, есть карты, которые при повреждении показывают неправильную структуру файловых архивов, или цифровое устройство не может определить флешку либо ее объем памяти.
Если такое случилось с вашей картой памяти, то ее не следует сгоряча выкидывать, а попробовать восстановить ее работоспособность, ведь бывает, что информация, хранящаяся на ней, очень ценная и редкая и не так просто ее найти и скачать заново (а иногда и невозможно).
Программа для восстановления SD-карт
Для работы по восстановлению потерянных данных с флеш-карты незаменимыми помощниками будут специальные программы. Они могут быть как платными, так и бесплатными, простыми и сложными. Перед тем как воспользоваться той или иной программой, следует ознакомиться с ее описанием, прочитать отзывы людей, воспользовавшихся определенным приложением. Ведь бывают частыми случаи, когда бесплатная программа для восстановления карты памяти SD не помогает исправить ошибки на флешке, а наоборот, затирает старую информацию до такой степени, что ее уже невозможно восстановить даже в специальных лабораториях, специализирующихся по этой проблеме.
Так что присказка «семь раз отмерь – один раз отрежь» является актуальной к описываемой нами проблеме.
Восстановление файлов с SD-карты
Далее мы опишем пошаговые рекомендации по реконструкции поврежденных данных. Забегая наперед, следует предупредить пользователей, что эти шаги по восстановлению помогают «вдохнуть жизнь» в карту SD в 80% всех подобных ситуаций. В остальных случаях требуется механическое вмешательство специалистов в структуру карты, что невозможно произвести в домашних условиях. Такие операции проводятся в специальных мастерских и лабораториях.
Теперь мы рассмотрим способы, как своими силами вернуть данные с флешки:
1. Восстановление удаленных файлов с SD-карты начинается с того, что необходимо заглянуть в корзину поврежденной флешки. Если случайное удаление информации с карты произошло на компьютере или ноутбуке, то они не появляются в корзине устройства. Но если данные были стерты на планшете, то следует зайти в меню такого устройства, найди иконку SD-карты и посмотреть в ней файл под названием Recycle bin, в которой могут находиться удаленные объекты.
2. Как только вы обнаружили, что информация с флешки была удалена, необходимо отложить карту памяти и временно не пользоваться ею, так как при сохранении новых данных старые файлы будут затерты окончательно, вернуть их будет невозможно.
3. Загружается специальная программа для восстановления SD-карт из интернета, если информация не была обнаружена в корзине. При этом следует тщательно выбирать приложение по работе с картой памяти, учитывая не только стоимость программы, но и отзывы пользователей о ней. Бывает, что цена утерянных данных превышает стоимость самого приложения. В таком случае лучше не экспериментировать, а заплатить за прогу и вернуть на карточку свои файлы.
4. После установки приложения на компьютер подключает к нему флешку или оборудование, на котором оно находится.
5. Запускается программа для восстановления карты памяти SD, на запрос приложения, где искать удаленные файлы, указывается флешка. Далее программа начинает сканировать файловую систему карты.
6. После того как приложение закончит работу, она высветит найденные файлы. Качественная программа выводит на экран список данных по дате создания или изменения, имени и так далее.
7. В этом списке можно выбрать, какие файлы нужно восстановить, поставив возле них галочку.
8. После всех вышеописанных процедур информация может сохраняться на любом носителе, как на SD, так и на компьютере или на гибких дисках.
Некоторые советы по подбору восстанавливающих программ
Когда происходит восстановление микро SD-карты через специальные программы, то данные месторасположения файлов, их имена часто теряются, они находятся в «хаотичном» состоянии. Распознать их в таком случае будет нелегко. Поэтому специалисты рекомендуют подбирать такое приложение по восстановлению, чтобы оно имело функцию предпросмотра информационных данных до их реставрирования и сохранения. Также, чем больше форматов просмотра программа поддерживает, тем лучше.
При работе с восстановлением флешки следует учитывать то, что каждое приложение работает по своим алгоритмам. Что-то у них получается лучше, а что-то хуже. Потому предвидеть, какая программа лучше других работает на восстановление SD-карты, нельзя. Часто бывает так, что при серьезных повреждениях максимально восстанавливает файлы совсем не то приложение, которое показывало отличный результат в других случаях. Поэтому, если одна программа не смогла полностью найти и вернуть все данные, то следует воспользоваться другими информационными продуктами.
Самые популярные программы, восстанавливающие утраченные данные
Самыми используемыми приложениями, работающими на восстановление SD-карты памяти, являются бесплатные Recuva, PC Inspector File Recovery, R.saver 1.0 и Pandora Recovery. Все они поддерживают популярные файловые системы "Виндовс" — FAT16/32 и NTFS. Эти приложения неплохо зарекомендовали себя в работе по реставрированию информации с флешки.
Recuva
Это приложение стало знаменитым благодаря тому, что было самой первой бесплатной программой, спецификация которой - не только восстановление SD-карты, но и работа с жесткими дисками компьютера, а также удаление ненужных файлов.
Эта программа на сегодняшний день считается уже примитивной, так как появились более современные приложения. Но если всего лишь надо вернуть какой-то файл, то она для этой процедуры прекрасно подойдет благодаря своей простоте и практичности.
PC Inspector File Recovery
Восстановление SD-карты с помощью этой немецкой утилиты происходит лучше, чем у Recuva. Это приложение берется работать и с потерянными дисковыми разделами, которые не распознаются операционной системой. Однако минус программы – плохо понятное меню.
R.saver
Этому приложению, в отличие от других бесплатных программ, часто удается справиться с нелегкими случаями утраты данных, например, когда компьютер не находит карточку памяти. В большинстве ситуаций, связанных с потерей данных на флешке, эта утилита показывает наилучшие результаты, сравнимые с популярными коммерческими продуктами.
Меню программы и даже выскакивающие подсказки полностью на русском языке, достаточно просто в обращении. R.saver признается одной из лучших программ, решающих задачи по реставрации карт памяти, так что лучше ее держать всегда под рукой.
Pandora Recovery
Это тоже неплохая бесплатная утилита, восстанавливающая потерянные данные, особенно изображения и фотографии. Она выискивает случайно стертые файлы, а также реанимирует информацию после форматирования.
Итог
Потеря данных на картах памяти в связи с различными действиями пользователя еще не являются катастрофой. Не следует менять сразу флешку или отдавать в ремонт компьютерным специалистам. Есть большая вероятность того, что можно в домашних условиях, используя набор определенных программ, восстановить потерянные данные.
И только если не получается реанимировать карту SD своими силами, тогда следует обратиться к профессионалам за помощью. Но следует иметь в виду, что цена подобных услуг будет не меньше стоимости новой карты памяти. Поэтому обращаться к специалистам необходимо только тогда, когда потерянная информация действительно очень ценна, найти ее заново невозможно или трудно.
Если данные на карте не настолько важны и их легко заново записать, то следует попробовать восстановить карту самим, используя все рекомендации, описанные в статье, а вдруг не получится - купить новую флешку. Только в этот раз обращаться с ней надо осторожно.
www.syl.ru
Восстановление MicroSD карты памяти, программа для восстановления
 Проблемы в этом могут быть самыми разнообразными, кто-то просто не может восстановить носитель, другие же выдают ошибки.Специально для восстановления существуют специальные программы для восстановления МикроСД карты. Пользователю нужно только указать на них.ColdRecoveryОтлично справляется с задачей восстановления фотографий, аудиозаписей, видео и прочее. Обычные файлы программа не может восстановить, поэтому она приспособлена только для тех носителей, которые используются на фотоаппаратах, телефонах и плеерах с музыкой.
Проблемы в этом могут быть самыми разнообразными, кто-то просто не может восстановить носитель, другие же выдают ошибки.Специально для восстановления существуют специальные программы для восстановления МикроСД карты. Пользователю нужно только указать на них.ColdRecoveryОтлично справляется с задачей восстановления фотографий, аудиозаписей, видео и прочее. Обычные файлы программа не может восстановить, поэтому она приспособлена только для тех носителей, которые используются на фотоаппаратах, телефонах и плеерах с музыкой.Как использовать CardRecovery:1. Скачиванием программу. Запускаем и продолжаем действия кнопкой «Next».2. Выбираем в специальном разделе «Drive Letter», а далее тип устройства «Camera brand and….», где устанавливаем требуемые галочки напротив них и указываем папку для восстановления данных. «Next».3. Ждём завершения и «Next».4. Смотрим на список восстановленных файлов. Устанавливаем галочку около тех, которые нужно сохранить. Снова «Next». Восстановление завершено.
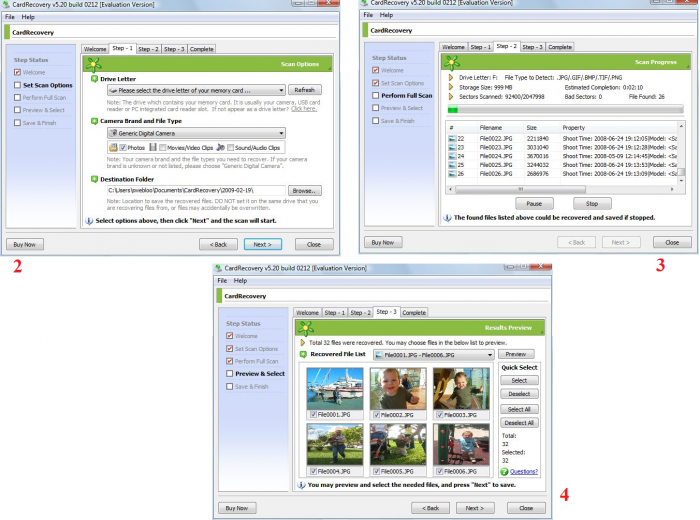
PC Inspector Smart RecoveryПрограмма превосходящая прошлую по своей функциональности, она восстановит все требуемые, доступные типы файлов. Также она может работать для восстановления несъемных и съемных винчестеров.
Пользоваться ею несложно:1. Загружаем Смарт Рековери;2. В стартовом окне выбираем нужный пункт, в нашем случае это «восстановление логических файлов». 3. Выбираем требуемый диск.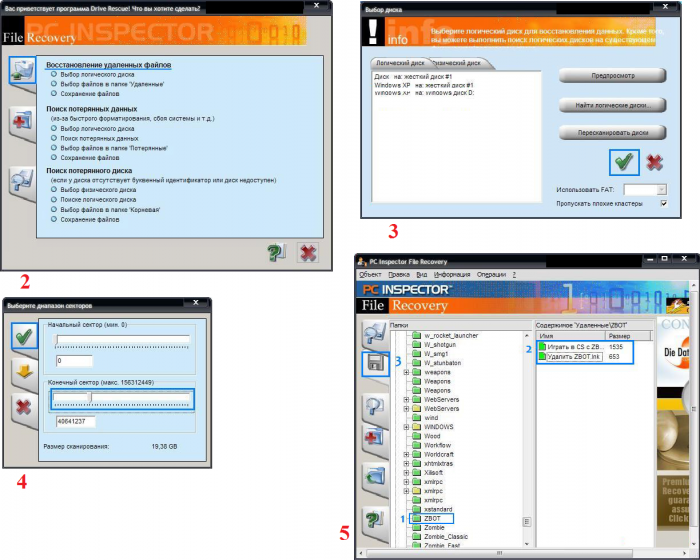
R-StudioНа форумах и официальном сайте пишут о том, что данное ПО самое «исчерпывающее», и оно восстановит большую часть файлов неповрежденными. Пользователи согласны с этим.
Для восстановления данных при помощи R-Studio, требуется:1. Загрузить Р-Студио на свой пк.2. Выбрать раздел «Drivers», где нужно будет выбрать носитель с которого данные начнут восстанавливаться. Теперь в разделе «Properties» должны начать отображаться свойства восстанавливаемого объекта.3. В следующем разделе «Folders» показаны папки, а в другом «Contents» - данные (файлы) этой папки. Чтобы восстановить их, нужно будет нажать на пункт «Recovery».
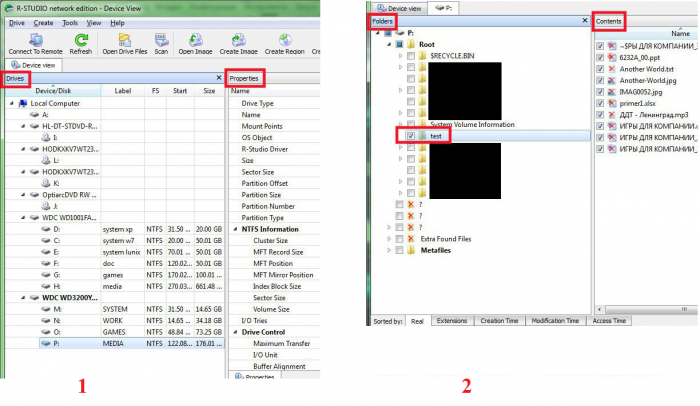
Easy RecoveryМногие профессиональные пользователи хвалят программу и ее возможности восстановления файлов.
Проверить работоспособность восстановления файлов от Easy Recovery можно только одним способом:1. Установить ее, прежде скачав.2. При старте нажать «Продолжить», далее выбрать «Карта памяти».3. Снова нажать «Продолжить». Далее перейти к «Восстановлению данных», а под этим пунктом установить галочку.4. Снова «Продолжить». Теперь остается ждать завершения процесса сканирования всех удаленных файлов и составление списка. Каждый файл может быть восстановлен отдельно. Выбираем его, жмем на него ПКМ и выбираем пункт «Сохранить как…».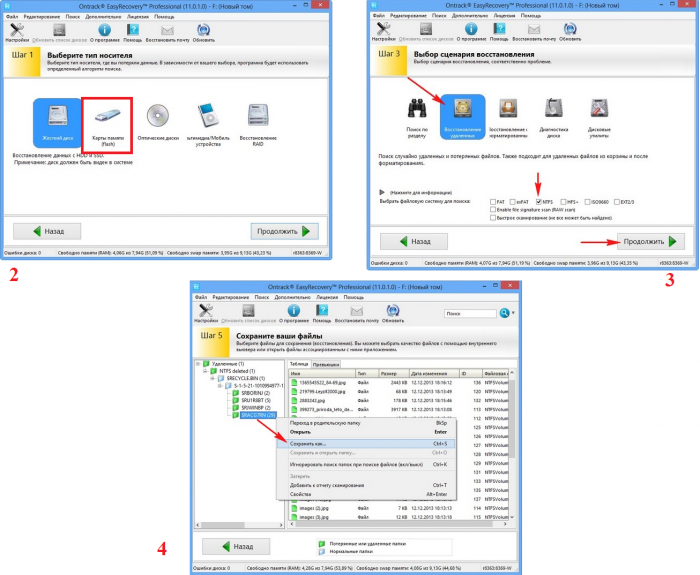
Flash Memory ToolkitФункциональная программа для восстановления файлов. Она может выполнить самые разные функция, включая тестирование и уничтожение какой-либо информации, ее резервное копирование и получение дополнительных данных.
Для восстановления данных выбираем в раздели «Device» нужную флешку, ищем пункт «File Recovery» слева и следуем инструкциями ПО.Может произойти так, что восстановление микроСД с помощью программ предоставленных выше проходит не всегда удачно.
MicroSD не определеноСлучается такое, что восстановление карты МикроСД нужно выполнить, но пк просто не видит ее. Если так произошло, решить проблему возможно сразу тремя вариантами.
1. Если флешка обозначается при подключении просто буквой. Тогда нужно открыть программу «управление дисками», чтобы вызвать ее нужно ввести команду в специальное поле выполнения вызываемое сочетанием клавиш Win+R, и ввести в нее команду diskmgmt.msc. Выбрать флешку, а дальше нажать «Изменить букву диска, либо путь к нему». После чего нужно будет выбрать любую другую букву алфавита, и сохранить изменения.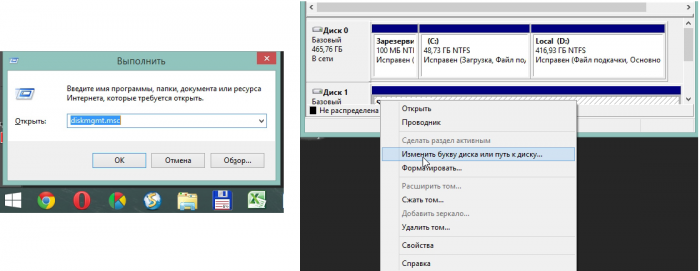 2. Недостаток драйверов. В некоторых случаях, на новом пк может просто не быть специального драйвера под носитель. Выход – установить их. Делается это, удачнее всего, через офф. Сайт. Конечно же, неплохим вариантом может быть специальный Драйвер пак «DriverPack Solution». Она может самостоятельно определить все подключенные устройста к пк и установить, либо обновить к нему драйвера. Этот способ весьма привлекателен и удобен, так как действий пользователя, в таком случае - минимум.
2. Недостаток драйверов. В некоторых случаях, на новом пк может просто не быть специального драйвера под носитель. Выход – установить их. Делается это, удачнее всего, через офф. Сайт. Конечно же, неплохим вариантом может быть специальный Драйвер пак «DriverPack Solution». Она может самостоятельно определить все подключенные устройста к пк и установить, либо обновить к нему драйвера. Этот способ весьма привлекателен и удобен, так как действий пользователя, в таком случае - минимум.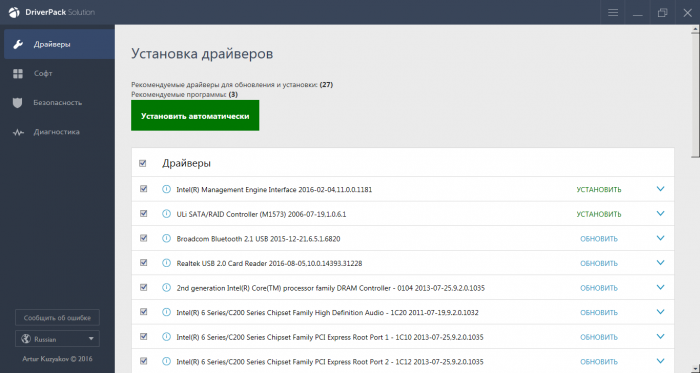 3. Последний вариант просто отключить эту флешку и подключить к другому устройству, что даст шанс прочесть файлы на ней, либо восстановить их при помощи ПО.
3. Последний вариант просто отключить эту флешку и подключить к другому устройству, что даст шанс прочесть файлы на ней, либо восстановить их при помощи ПО. Компьютер не видит файлы на MicroSD-флешкеЭто значит, что компьютер не видит флешку не целиком, а лишь частично, то есть некоторые файлы есть, другие нет. Часто пользователи сразу приходят к простому выводу – проблема в флешке и ей требуется восстановление, но проблемы, чаще всего, намного проще.
Решение этой популярной проблемы состоит в следующем: вирусы, чаще всего «трояны», их нужно удалить. И правда, «троян» может скрывать некоторые или все файлы. Поэтому просто включите флешку в пк и сканируйте ее при помощи антивируса.
MicroSD Transcend восстановлениеДля таких карт производители создали свое, оригинальное программное обеспечения для восстановление утерянных файлов. Называется ПО RecoveRx. Предоставленное ПО учитывает все особенности карты, а также способно выполнить ряд функций лучше, чем любые другие программы. RecoveRx может форматировать микросд, а также установить на нее пароль.
Восстановление MicroSD Transcend1. Естественно загрузка программы с официального сайта.2. Выбрать нужные типы файлов.3. Подождать конца процесса.
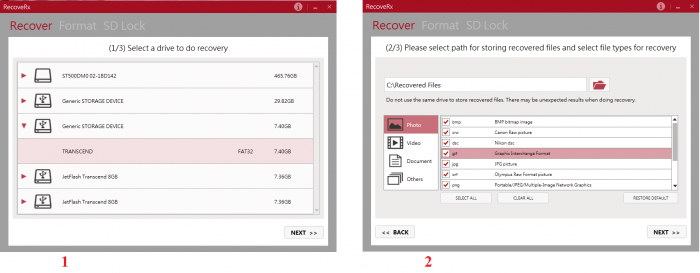
MicroSD Kingston восстановлениеПроблема этого производителя – это контроллеры Phison. Что означает, что восстановление может произвестись только низкоуровневое.
Другие способы просто не принесут результатов. 1. Определите параметры Product ID и Vendor ID, для поиска лучшей утилиты. Делается это при помощи другой программы – USBDeview. Открываем ПО и находим требуемую на диске карту. Нажимаем ПКМ, выбираем «html-отчет: выбранные элементы». Прокрутив окно ниже, видим два нужных ID.
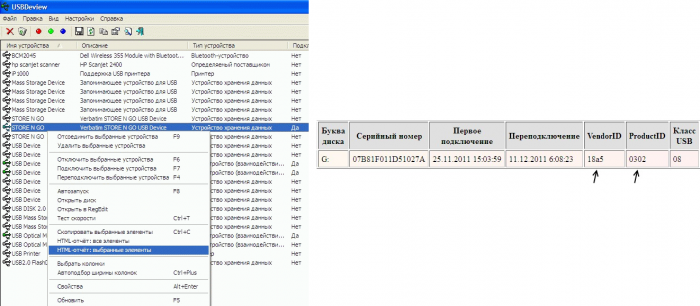 2. Переходим на сайте flashboot.ru/iflash, далее вводит в нужные поля особые параметры. В результате чего вы увидите все, когда-либо произошедшие проблемы с определенной моделью карты. MicroSD Kingmax восстановлениеКингмакс обзавелся собственным ПО. Вообще существуют целых две программы – одна PD-07 и U-Drive, а другая Super Stick. Их использование максимально простое: запуск – выбор накопителя.
2. Переходим на сайте flashboot.ru/iflash, далее вводит в нужные поля особые параметры. В результате чего вы увидите все, когда-либо произошедшие проблемы с определенной моделью карты. MicroSD Kingmax восстановлениеКингмакс обзавелся собственным ПО. Вообще существуют целых две программы – одна PD-07 и U-Drive, а другая Super Stick. Их использование максимально простое: запуск – выбор накопителя.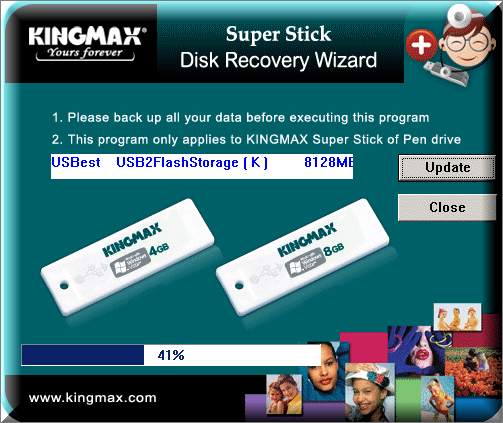
MicroSD Sandisk восстановлениеПользователи отмечают, что в случае каких-либо неполадок Sandisk поможет только для полного форматирования. После чего флешка работает как только что купленная. Программа также очень проста в эксплуатации.
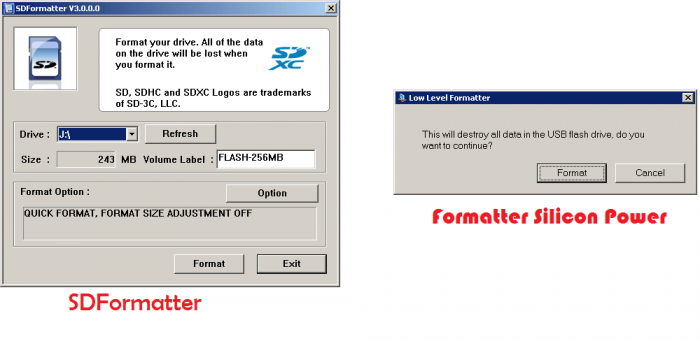
MicroSD Smartbuy восстановлениеЭто очень интересный производитель с «уникальными» флеш-картами. В случае со СмартБай – если флешка вдруг перестала работать, то через некоторое время (день, неделя, месяц, вплоть до гда), она может самостоятельно начать снова работать. Но если ждать не хочется, то можно попробовать восстановить ее специальными программами.
Специально под такие флеши есть программа «DiskInternals Uneraser». Приложение выглядит как обычная папка. Выбрать нужный носитель и нажать на кнопку «Восстановление», она же «Recovery», можно восстановить файлы по окончанию процесса.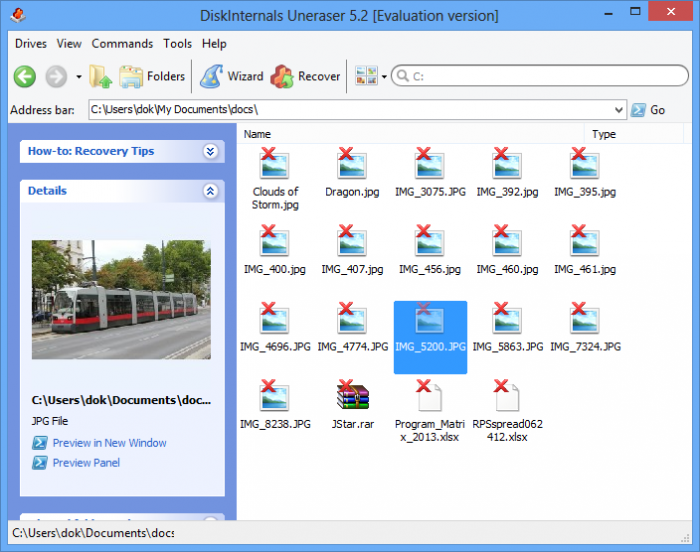
MicroSD Qumo восстановление Qumo флешки славятся тем, что перестают работать ни с того ни с сего. Просто больше не работают и для выявления признаков их «жизни» почти ничего конкретного нет. Некоторые опытные пользователи предлагают использовать для флешек Qumo программы «R-Studio», либо «CardRecovery». Но не всегда это может быть эффективно. MicroSD A-Data восстановление
В этом случае мало что помогает. Результативнее всего с флешками такого формата работает лишь «Paragon Partition Manager Free». Поначалу программа запросит форматирование, а после создание нового раздела.
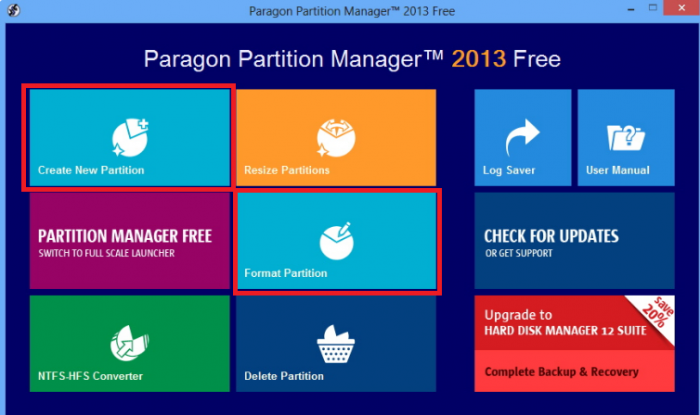
MicroSD Oltramax восстановление Для них лучше всего подойдет обычное полное форматирование при помощи специального SD Card Formatter.
Случается, что при использовании накопителя на вашем экране может появиться тревожная надпись «Карта памяти повреждена», либо что-то еще. Здесь на помощь придут следующие программы:- Smart Data Recovery – поможет выбрать носитель и нажать кнопку «Find», после этого и произойдет поиск нужных файлов, которые можно восстанавливать.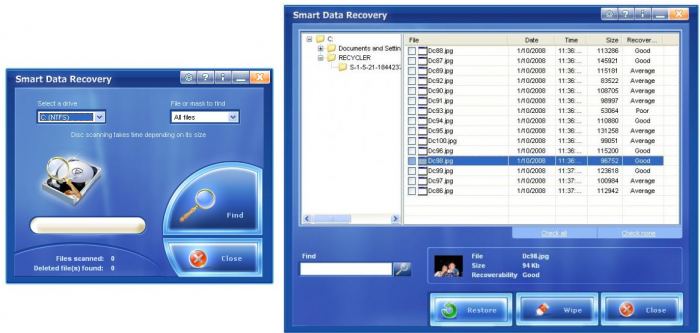 - Recuva – после запуска нажимаем «Анализ», и дожидаемся завершения процесса.
- Recuva – после запуска нажимаем «Анализ», и дожидаемся завершения процесса. 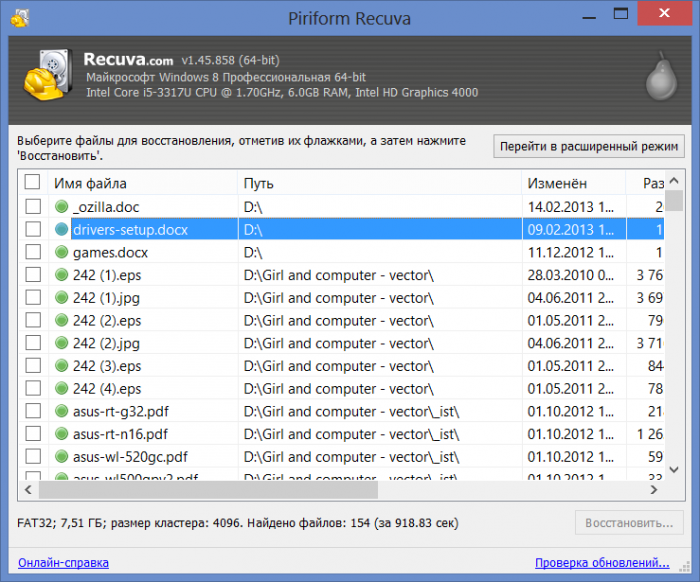 - BadCopyPro – выбираем Memory card, а жмём дважды «next».
- BadCopyPro – выбираем Memory card, а жмём дважды «next».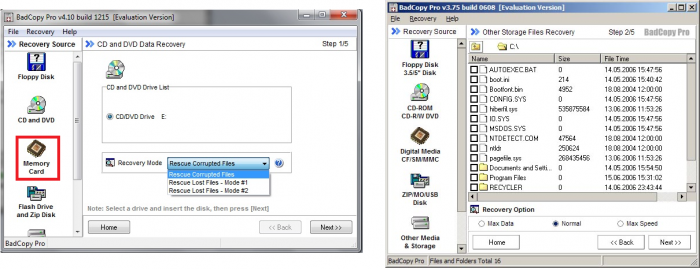 Такие же операции могут быть выполнены на планшете, либо телефоне на платформе Андроид. Здесь на помощь придут другие приложения:- GT Recovery for Android – выбираем нужный пункт в программы и ждем завершение;
Такие же операции могут быть выполнены на планшете, либо телефоне на платформе Андроид. Здесь на помощь придут другие приложения:- GT Recovery for Android – выбираем нужный пункт в программы и ждем завершение;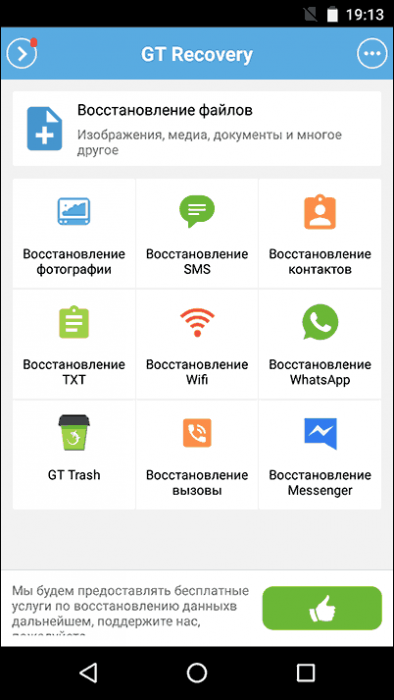 - Wondershare Dr. Fone for Android – запускаем программу, выбираем требуемые файлы.
- Wondershare Dr. Fone for Android – запускаем программу, выбираем требуемые файлы.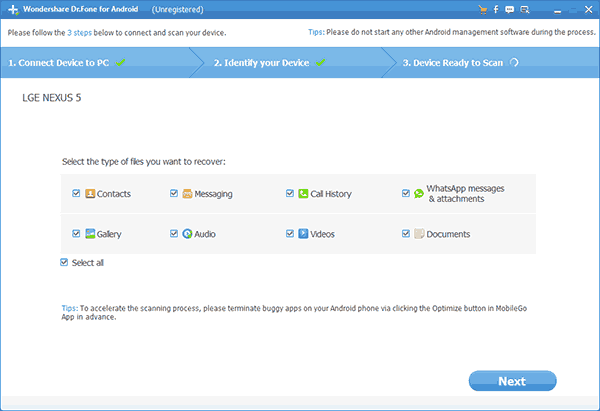 Лучше всего начать использование флешки правильно, чтобы проблем с ней не плохого не происходило. Вот некоторые из них советы, которые помогут вам избежать поломки:1. Постарайтесь не ронять флешку, не бить, не изгибать, в целом не подвергать жесткому физическому воздействую.2. Избегайте различного рода излучений, включая рентгеновские аппараты и нахождение под прямыми лучами солнца.3. Не трогайте контакты пальцами, и старайтесь держать их всегда закрытыми.4. Временами проводите полную дефрагментации флешки и используйте ее как можно чаще – флешки не любят простаивать без работы.5. Создавайте резервные копии флешки, чтобы в случае неисправностей можно было восстановить.6. Оставляйте свободное место на накопителе.7. Если карта установлена в смартфон, планшет, колонку – старайтесь реже извлекать ее оттуда.
Лучше всего начать использование флешки правильно, чтобы проблем с ней не плохого не происходило. Вот некоторые из них советы, которые помогут вам избежать поломки:1. Постарайтесь не ронять флешку, не бить, не изгибать, в целом не подвергать жесткому физическому воздействую.2. Избегайте различного рода излучений, включая рентгеновские аппараты и нахождение под прямыми лучами солнца.3. Не трогайте контакты пальцами, и старайтесь держать их всегда закрытыми.4. Временами проводите полную дефрагментации флешки и используйте ее как можно чаще – флешки не любят простаивать без работы.5. Создавайте резервные копии флешки, чтобы в случае неисправностей можно было восстановить.6. Оставляйте свободное место на накопителе.7. Если карта установлена в смартфон, планшет, колонку – старайтесь реже извлекать ее оттуда.vgtk.ru
Восстановление microsd карт памяти microsd: лучшие recovery-программы
sd-карта (Secure Digital Memory Card) - одно из самых популярных устройств для хранения информации. Она компактна, способна вмещать десятки гигабайт информации. Большинство мобильных устройств хранят данные на MiniSD и MicroSD.
К сожалению, sd карты не защищены от пропажи фотографий, видео и документов. Сценарии удаления файлов на sd-карте разнообразны. Это и ошибочное форматирование, и повреждение в результате небезопасного извлечения из картридера или телефона, и случайное удаление файлов и папок. В основном, пользователи мобильных устройств на Android теряют видео и фото из Галереи, реже – документы (текстовые заметки). В данном обзоре представлены лучшие инструменты для восстановления данных с sd-карт.
Участники обзора:
7-Data Card Recovery - программа для восстановления информации на sd и microsd
Программа 7-Data Card Recovery входит в состав пакета 7-Data Recovery Suite. Она поможет тем пользователям, которые потеряли файлы на sd-карте в результате форматирования или непреднамеренного удаления. Поддерживаются все стандартные файловые форматы Android для аудио, видео, изображений. Учитывая особенности Android, список не так и широк, но этого более чем достаточно для программы по восстановлению sd-карт.
7-Data Card Recovery восстанавливает данные только из внешней памяти мобильного устройства. Наиболее востребованные типы карт – SD Card, SDHC, Compact Flash, xD Picture Card, MicroSD, Memory Stick.
Приложение 7-Data Card Recovery устанавливается на компьютер с Windows XP >. Для поиска и восстановления microsd нужно подключить ее к компьютеру через картридер. После подключения отобразится список съемных устройств хранения, в списке нужно выбрать sd-карту. К слову, программа работает и с локальными дисками, поэтому область применения этого инструмента значительно шире, чем кажется на первый взгляд.
Стоимость лицензии 7-Data Card Recovery составляет $49.95 (home edition), подписка на год – $39.95. Ознакомительную версию можно скачать бесплатно.
Примечание. Кроме Card Recovery, доступна редакция Android Data Recovery. Она работает с внутренней памятью планшетов и смартфонов. Программа совместима с популярными мобильными брендами вроде Google, Samsung, Lenovo, Fly и другими.
Card Recovery - узкоспециализированная программа для восстановления фото и видео на sd карте памяти
Хотя существуют десятки программ для восстановления с карт памяти и флешек, не многие могут похвастаться хорошей послужной историей и реальными, а не маркетинговыми функциями восстановления. Программа CardRecovery на рынке recovery-приложений считается “ветераном”. Если изучить список сценариев удаления, кейсов пользователей, поддерживаемых карт, производителей цифровых камер и файловых типов - в общем, становится понятно, что перед нами профессиональный инструмент для реанимации sd.
Последняя версия CardRecovery имеет номер v6.10. Продукт достаточно долго не обновляется, при этом без проблем работает под Windows 10 и считывает все известные типы sd-памяти и подключенные съемные устройства. Вообще говоря, Card Recovery специализируется на восстановлении данных с sd-карт цифровых камер, телефонов, планшетов. Основные типы данных – видео и фото. Если вам нужно восстановить файлы с жесткого диска или указать специфические файловые форматы для поиска, лучшие обратиться к другим продуктам.
Ключевая особенность CardRecovery – функция SmartScan, благодаря которой можно найти фото и видео по сигнатурам. Особенно это может быть полезно, если файловая таблица sd-карты была разрушена после форматирования или повреждения. Функция глубокого поиска есть в программе Recuva, но CardRecovery производит быстрый анализ именно мультимедиа-форматов.
Скачать CardRecovery
Disk Drill - программа для восстановления с простым интерфейсом и широкой поддержкой устройств хранения
Disk Drill – относительно новое приложение в категории data recovery. В небольшой программе собран полный боекомплект для работы со съемными носителями информации. Есть редакции программы как для Windows, так и для Mac OS. Соответственно, список файловых систем включает в себя NTFS, EXT, ExFATи HFS+. Для программы нет разницы, что вы подключаете к компьютеру – флешку, sd-карту, фотоаппарат и т. п.
Приятный бонус – программа Disk Drill позволяет восстановить до 100 Мб файлов бесплатно. Поэтому если на вашей sd-карте нужно восстановить буквально 5-10 файлов, не придется покупать лицензию. Pro-версия Disk Drill стоит недешево ($89), но возможны сезонные скидки до 50%.
DiskDigger - профессиональная программа для восстановления карт памяти под Windows и Mac OS
Настольная версия программы DiskDigger поддерживает большинство внешних устройств хранения - включая флешки и карты памяти. Характерная особенность программы - наличие двух режимов восстановления файлов: Dig Deep и Dig Deeper. Режим сканирования Dig Deep подойдет для большинства сценариев удаления файлов: форматирование, повреждение, удаление. DiskDigger без проблем распознает файловые системы sd карт - (ex)FAT и NTFS.
Режим сканирования Dig Deeper предназначен для восстановления специфических типов файлов. Например, можно ограничить поиск до фотографий в формате jpg или документов в формате DOC. Полный перечень форматов удаленных файлов доступен на официальном сайте.
Превью доступно для всех типов файлов мультимедиа. Еще одна полезная функция - вы можете создать виртуальный образ sd-карточки в VDI-формате и затем безопасно восстановить sd карту без риска перезаписать ее содержимое.
Актуальная стоимость полной версии DiskDigger для Windows - $14.99, что не так уж много для профессионального инструмента. Будьте уверены, что она не хуже других инструментов для восстановления с sd-карты. В любом случае, DiskDigger позволяет просканировать sd-карту, флешку или другой носитель, выполнить preview и после этого задуматься о покупке personal license. Linux-версия DiskDigger бесплатна.
Photorec - бесплатный реаниматор карт памяти и флешек для Windows and Linux
Photorec – универсальное, бесплатное и multi-platform приложение. Восстанавливает данные в том числе с sd карт и цифровых фотокамер. Photorec может обнаружить удаленные файлы в тех случаях, когда файловая таблица повреждена или диск отформатирован. Поскольку программа работает только в режиме чтения, не нужно волноваться, что данные на sd-карте будут перезаписаны.
Photorec поддерживает Canon, Fujifilm, Nikon, Olympus, Sony и другие модели цифровых фотокамер. При сканировании нет ограничений на файловый формат (как, например, в CardRecovery). Все, что Photorec находит среди кластеров файловой системы, будет пригодно для превью и восстановления. Программа поможет восстановить все, что найдет внутри файловой таблицы, а также метаданные: размер, имя, дату и расположение файла (path) на карте памяти.
В Photorec нет никаких ограничений, в довесок вы получаете консольную утилиту TestDisk – реаниматор удаленных разделов и секторов, также восстанавливающий утерянную информацию на жестких дисках.
Таким образом, если вам нужна именно бесплатная программа, Photorec - лучшая программа для восстановления microsd карт памяти.
Скачать Photorec бесплатно
softdroid.net
SD карта повреждена на Android: как исправить
Столкнувшись с подобной проблемой, не спешите идти в сервисный центр, так как большинство действий по реанимированию внешней памяти можно выполнить в домашних условиях. Давайте разберемся, что делать, если sd карта повреждена на Android, и как исправить сложившуюся ситуацию с минимальной потерей пользовательских данных.
Последовательность действий по восстановлению памяти micro sd
Для реанимирования внешних носителей информации, будь то micro sd, USB flash или другой тип памяти, разработано много эффективных приложений. С их помощью можно не только вернуть карте работоспособность, но и восстановить записанную на ней информацию.
Однако не всегда проблема кроется в носителе. Нередко причиной сбоя является сама система Андроид. Поэтому перед тем как исправлять возникшую неприятность, следует точно определить источник поломки и степень повреждений.
Если при включении смартфона или планшета на экране появляется надпись «Внешняя карта повреждена», первым делом выполняем следующие шаги:- Перезагружаем девайс и смотрим, исчезло ли всплывающее сообщение.
- Если это не помогло, выключаем устройство, достаем из него внешнюю память, а затем вставляем ее обратно. Это позволит исключить плохой контакт micro sd с телефоном.
- Если проделанные действия не привели к положительному результату, изымаем карту и с помощью Card Reader подключаем ее к ПК. После определения флешки ОС Windows (в этом случае в разделе «Устройства и диски» появится новый раздел) копируем с нее все файлы на винчестер.

- Возвращаем внешнюю память обратно в мобильный гаджет и производим форматирование. Это позволит не только восстановить работоспособность micro sd, но и сохранить всю пользовательскую информацию.
Что делать, если компьютер не открывает sd карту?
Рассмотрим более сложный случай, когда при подключении внешней памяти Android устройства через картридер компьютер ее определяет, но открывать отказывается. В приведенном примере без форматирования не обойтись. Поэтому первым шагом на пути к восстановлению sd карты будет ее полная очистка. Для этого необходимо:- Подсоединить микро сд к ПК с помощью card reader.
- Войти в «Мой компьютер» и вызвать свойства появившегося тома, кликнув по нему ПКМ.
- Выбрать функцию «Форматировать».

- В настройках данного инструмента указать файловую систему, которая будет установлена на карте памяти после форматирования, и придумать разделу имя.
- Отметить галочкой пункт «Очистка оглавления», что позволит сократить время выполнения стирания;
- Запустить форматирование, кликнув по виртуальной кнопке «Начать».

После завершения данной процедуры работоспособность флешки должна восстановиться, то есть вы снова сможете использовать ее на своем смартфоне в обычном режиме. Если быстрое форматирование проблему не решило, уберите галочку напротив соответствующего пункта и запустите очистку еще раз.
Восстановление стертых с micro sd данных
Форматирование карты памяти приводит к удалению всех данных, записанных на ней. Это не всегда приемлемо, так как некоторые файлы могут быть очень важными для владельца девайса и храниться в единичном экземпляре (например, фотографии). Поэтому следующим шагом будет восстановление стертой информации.
Удаление каких-либо данных с карты памяти не означает их полное стирание. В хранилище практически всегда остаются отпечатки, по которым файлы можно восстановить. Важным условием успешного реанимирования является исключение процесса копирования на проблемную флешку новой информации. Это обусловлено тем, что она может записаться поверх имеющихся «слепков», тем самым сведя шанс восстановления к минимуму.
Одним из самых эффективных приложений, позволяющих возвратить доступ к утерянным данным, является бесплатная утилита CardRecovery. Поэтому ею мы и будет производить восстановление файлов с отформатированной карты micro sd. Для этого необходимо:- Установить программу на компьютер.
- Через Card Reader подсоединить к ПК внешний носитель.
- Запустить CardRecovery. В открывшемся окне нужно указать проблемный раздел и выбрать устройство, которое ранее работало с нашей флешкой (цифровой фотоаппарат или девайс на ОС Android). Здесь же отметьте типы восстанавливаемых файлов, выберите папку для их нового хранения, а затем нажмите Next.

Запустится сканирование, которое может длиться несколько часов и более. Все зависит от емкости sd карты и объема информации, которую требуется возвратить. В процессе поиска найденные файлы будут отображаться в соответствующем окне. При необходимости остановить сканирование можно кнопкой Stop.

После окончания поиска вам останется только отметить данные, которые нужно восстановить, и нажать Next. Выбранные объекты сохранятся в ранее указанной папке. При потребности их можно перенести на внутреннюю или внешнюю память Андроида.
Восстановление данных с карты micro sd без использования компьютера
Если у вас под рукой нет ПК, который бы можно было задействовать при реанимационных мероприятиях, для восстановления стертых файлов воспользуйтесь программой Undelete. Она устанавливается непосредственно на мобильное устройство и позволяет работать как со встроенной в Android памятью, так и с внешней sd картой.
Недостаток Undelete заключается в том, что для ее нормальной работы требуются root-права. Поэтому перед началом реанимирования их нужно будет получить.
Чтобы восстановить информацию с отформатированной micro sd без применения ПК, необходимо:
- Загрузить утилиту Undelete на смартфон. Это можно сделать как с Play Market, так и со сторонних сайтов. При установке данного приложения старайтесь не задействовать внешнюю память, чтобы не затереть отпечатки удаленных файлов.
- Запустить программу и предоставить ей права Суперпользователя.

- Кликнуть Select storage и выбрать в качестве объекта сканирования sd card.

- Активировать диагностику, нажав Scan Storage.
- После завершения сканирования выбрать требуемые файлы и тапнуть Restore.

Успешно восстановив потерянную с sd карты информацию, не поленитесь проверить мобильный девайс на вирусы, так как сбой в работе флешки может быть вызван воздействием вредоносного ПО.
Пожаловаться на контентpoandroidam.ru