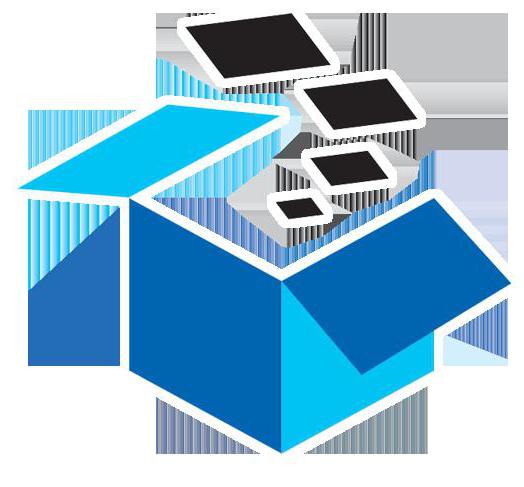Срок доставки товара в течении 1-3 дней !!!
|
|
Как правильно чистить компьютер от пыли и грязи? Как почистить системный блок
Как почистить системный блок компьютера? Подробная инструкция | Техника и Интернет
Итак, после продолжительного использования компьютера, вы заметили, что корпус вашего компьютера начал греться, шуметь, а система начала «тормозить» и «глючить», вне зависимости от настроек. Знакомых, способных помочь, нету, а на сервисный центр денег жалко.
Вероятно, ваш компьютер засорился. Система охлаждения, в основном обычно состоящая из 1−2 вентиляторов — «кулеров», один из которых работает на вход, а другой — на выход, аналогична знакомому с детства пылесосу. И так же как пылесос, компьютер собирает всю доступную пыль.
Всего для очистки нам потребуется:
Пылесос с сужающейся насадкой для тонкой работы.
Отвертка. Вероятно, крестовой будет достаточно, но возможно потребуется и плоская.
Салфетка сухая. Желательно — синтетическая. Ещё лучше — специальная салфетка для уборки.
Обезжиривающее средство. Выбор велик: ацетон (жидкость для снятия лака с ногтей), бензин, моющее средство (главное, чтобы само было не жирное, подходит Fairy, например).
Жидкое машинное масло. Если есть — можно воспользоваться часовым, если нет — подойдёт автомобильное, для двигателя. Граммов 50 хватит. Внимание! Не используйте подсолнечное или иное пищевое масло — оно не предназначено для работы в двигателе. И не используйте твердых смазок вроде литола или солидола — эффект выйдет противоположный.
Пипетка или шприц для масла. Подойдёт — масленка для тонких работ.
Скотч и ножницы. Не обязательно, но может пригодиться. Внимание! Не используйте медицинский пластырь, изоленту, какие-либо тканевые липкие ленты — они не помогут!
Небольшой магнитик, а лучше — коробочка для различных винтиков.
Чистый стол. Комментарии излишни.
Теперь сам процесс:
1. Распечатайте себе эту инструкцию, выключите компьютер. Если системный блок горячий — подождите, чтобы он остыл.
2. Приготовьте рабочее место для разбирания системного блока, вымойте, высушите руки.
3. Отсоедините от сети и внешних устройств системный блок. Поставьте на стол так, чтобы свет падал на левую крышку системного блока.
4. Удостоверьтесь, что ваш компьютер уже не на гарантии. Если на крышке корпуса есть ненарушенная наклейка-пломба, проверьте по документам, не окончился ли гарантийный срок. Если вы разберете компьютер до окончания гарантии, то её действие окончится.
5. С тылового торца системного блока выкрутите винты, удерживающие левую и правую крышки корпуса, эти винты расположены непосредственно возле крышек. Если на боковые крышки прикреплены кулеры — снимаем их. Другие винты пока не трогаем. Все выкрученные винты складываем в заготовленную коробочку, не забывая, какие — откуда.
6. Аккуратно, не прилагая излишних усилий, снимаем боковые крышки. Если они не снимаются — не применяйте силу. Лучше посмотрите, что им мешает. Возможно, потребуется отвернуть лишний винт, или отцепить защёлку.
7. Включите пылесос и внимательно, не прикасаясь, пропылесосьте пыль с доступных поверхностей. Если ваш пылесос может работать на выдувание — попробуйте продуть компьютер, а затем ещё раз пропылесосить. После этого действия (а желательно и во время него) проветрите комнату.
8. Теперь чистим вентиляторы. Их может быть от двух до четырёх. Ко всем нужен индивидуальный подход. Первым, пожалуй, будет вентилятор на процессоре.
9. Снимаем вентилятор с процессора. Он расположен в центре материнской платы, на радиаторе.
Внимание! Не снимайте радиатор с процессора! В 99.9% случаев вентилятор и радиатор процессора — разъёмные (на винтах или защёлках). В оставшихся случаях — рекомендую ничего не снимать, а пропылесосить кулер на месте
10. Снимаем блок питания. Его не обязательно отсоединять от других устройств внутри системного блока.
11. Аккуратно разбираем блок питания — с помощью крестовой отвертки. Пылесосим. Снимаем с корпуса блока питания кулер. Проблем возникнуть не должно.
12. Снимаем кулер на корпусе системного блока. Он обычно привинчен к задней или боковой панели, на четыре винта. Тоже не сложно.
13. Вентилятор есть на всех современных видеокартах. Видеокарта — самая верхняя «полочка» возле задней панели корпуса. Она удерживается одним винтом, а может удерживаться защёлкой. Аккуратно достаем её. Не задевая поверхности видеокарты, отвинчиваем (или отцепляем) вентилятор. Не прикладывайте усилий!
14. Вентилятор может быть на одном из жестких дисков. Располагается возле передней панели компьютера. Если он есть — отсоединяем питание и системный провод-«шлейф» от винчестера, придерживая винчестер, откручиваем винты по бокам, достаём жесткий диск, снимаем с него кулер.
15. Все освободившиеся слоты тоже не грех внимательно пропылесосить.
16. Теперь, когда у нас все вентиляторы доступны вне корпуса, начинаем работать с ними. От них идут провода в системный блок, но это не должно мешать. Если всё же мешает, отключаем провод от питания, запоминая (или зарисовав на бумаге) где он был.
17. Общая последовательность работы при очистке кулера:
Снимаем пробку — она может быть резиновой, может быть завинчивающейся из металла или пластмассы. Или просто заклеено липкой пленкой. Пробку не теряем.
Аккуратно, масленкой, пипеткой или шприцем капаем масло в подшипник. Несколько раз проворачиваем вентилятор, если масло ушло, то ещё капаем. Так, пока масло не уйдёт.
Закрываем пробку. Если пробки нет — заклеиваем скотчем. Если в предыдущем действии все сделано аккуратно — приклеиваем скотч. Если часть масла попала на заклеиваемую поверхность и скотч не клеится — с помощью сухой салфетки и обезжиривающей жидкости удаляем загрязнения, приклеиваем скотч, не оставляя «пузырей».
Наверняка лопасти вентилятора загрязнены — с помощью чистящего средства и салфетки очищаем их.
Перед установкой на место вентиляторов убеждаемся, что они сухие.
18. Собираем всё назад: прикручиваем вентиляторы, устанавливаем собранный блок питания, затем — жесткий диск, затем — видеокарту и вентилятор на процессор. Прикручиваем кулер на корпус. Внимание! Все кулеры должны быть прикручены плотно. Иначе будут шуметь. Важно также не сорвать резьбу на пластмассовых деталях. Будьте аккуратны.
19. Ещё раз проверяем: не осталось ли где-нибудь грязи, не осталось ли лишних винтов?
20. Устанавливаем крышки корпуса. Завинчиваем винты. Присоединяем внешнее оборудование к компьютеру. Запускаем его.
21. Если ваш компьютер шумит — снова разберите блок и проверьте плотность прикрепления всех кулеров, а также то, что они не задевают ничего при вращении.
22. Если компьютер не шумит — значит вы всё сделали правильно, почёт вам и хвала.
23. Убираем рабочее место…
В принципе, ничего сложного. После приобретения некоторого опыта я трачу на всё это не более получаса.
shkolazhizni.ru
Как почистить системный блок компьютера
 Многие могли замечать, что после продолжительной работы на компьютере системник начинает нагреваться, шуметь, а операционка притормаживает, при этом настройки никак не влияют. Как правило, отдавать его в сервисный центр не всегда есть возможность, также может не оказаться среди друзей опытных в этом деле.
Многие могли замечать, что после продолжительной работы на компьютере системник начинает нагреваться, шуметь, а операционка притормаживает, при этом настройки никак не влияют. Как правило, отдавать его в сервисный центр не всегда есть возможность, также может не оказаться среди друзей опытных в этом деле.
Скорее всего в компьютере насобиралось много пыли. Как правило, в системе охлаждения имеется пара вентиляторов. Один из них вдувает воздух, а второй выдувает его из системника. Все работает по принципу пылесоса. Точно, как и пылесос, системник собирает пыль.Стоит обратить внимание на то, что все манипуляции будут выполняться на собственный страх и риск, поэтому все ответственность за причиненный вред ложится на его плечи. Однако, если все выполнять аккуратно, то ничего подобного не произойдет.
Для чистки компьютера необходим пылесос с узкой насадкой, крестовая отвертка, которой вполне хватит, но возможно пригодится и плоская. Также понадобится сухая салфетка. Важно, чтобы она была синтетическая. Отличным вариантом в данном случае будет специальнаясалфетка.
Средство для обезжиривания. Для этого может подойти любое средство, начиная от жидкости для снятия лака и заканчивая бензином. Также пригодится машинное масло. В данном случае можно использовать часовое масло или на крайний случай моторное. Необходимо не более 50 грамм. В этом случае не рекомендуется применять подсолнечное масло, поскольку оно не предназначается для устранения трения. Также не рекомендуется применять литол или солидол, поскольку они дают обратный эффект.
Кроме того, необходимо раздобыть пипетку или шприц. Можно использовать масленку. Также нужен скотч и ножницы. В данном случае не рекомендуется применять пластырь, изоленту или что-то подобное. Также нужно иметь маленький магнит или коробочка для болтиков. Ну и чистая поверхность.
Процедура очисткиЕсли чистка выполняется впервые, тогда необходимо распечатать инструкцию и выключить компьютер. Если системник горячий, тогда необходимо немного подождать, пока он остынет. После этого нужно подготовить рабочую поверхность, вымыть руки и высушить их.
Затем требуется отключить ПК от сети и подключенного оборудования. После этого нужно установить системник на стол, чтобы свет попадал на левую сторону. Стоит проверить наличие гарантии ПК. Если на крышке есть гарантийная наклейка, тогда необходимо поверить документы, возможно, гарантия уже вышла. Если разобрать ПК до конца гарантии, то она автоматически закончится.
С задней стороны системника нужно выкрутить все винты, которые держат боковые стенки корпуса. Они находятся возле стенок. Если на стенках имеются вентиляторы, тогда необходимо их снять. Остальные болты трогать не нужно. Все винтики нужно сложить в коробку, запомнив, откуда какие.
После этого нужно взять пылесос, и не прикасаясь к корпусу собрать всю доступную пять в системнике. Если пылесос функционирует на выдувание, тогда стоит продуть корпус, а потом снова пропылесосить. Все эти манипуляции рекомендуется выполнять на балконе или на улице.
Затем стоит приниматься за очистку вентиляторов. К каждому из кулеров необходимо свой подход. Изначально необходимо почистить кулер на процессоре. Требуется снять вентилятор с процессора. Он находится в середине материнки. Здесь стоит отметить, что снимать вентилятор не нужно. В большинстве случаев вентилятор и радиатор отсоединяются. В остальных случаях нужно просто пропылесосить кулер на материнке.
Затем необходимо снять блок питания. Отключить его от остального оборудования внутри компьютера не стоит. Его необходимо разобрать, используя крестовую отвертку, пропылеслсить. Далее необходимо снять вентилятор с блока питания и почистить его. Никаких проблем это не должно создать.
После этого нужно демонтировать вентилятор с корпуса системника. Как правило, он прикручивается к задней или боковой части. Он прикручивается всего четырьмя винтами. Это очень просто.
Кроме того, кулер имеется на всех графических адаптерах. Графический адаптер располагается на самой верхней полочке в системнике.Она прикручена единственным болтом или удерживается защелкой. Требуется аккуратно ее извлечь. Вентилятор необходимо аккуратно снять с видеокарты, чтобы ее не повредить. Усилий никаких прикладывать не нужно.
Кулер может прикручиваться к одному из винчестеров. Он может размещаться на передней панели компьютера. Если такой имеется, тогда нужно отключить питание и системный кабель от жесткого диска. Удерживая винчестер, необходимо открутить винты и извлечь винчестер, а потом снять с не го кулер.
Все места от винчестеров и вентиляторов необходимо пропылесосить. После того, как все вентиляторы сняты, можно приниматься за более детальную чистку. От них должны идти провода в системник, но они мешать не должны. Если какой-то будет мешать, то его можно отключить, при этом запомнив его расположение.
Очистку кулера необходимо проводить в определенной последовательности. Изначально необходимо снять резиновую пробку. Кроме того, она может быть пластиковая или закручивающаяся из металла. Может быть просто закрыто липкой лентой. Пробку нужно сохранить.Затем необходимо капнуть масла на подшипник из масленки. Потом нужно несколько раз провернуть кулер, если масло прошло, то нужно капнуть еще. Так необходимо делать, пока масло не перестанет впитываться.
Затем необходимо закрыть пробку или заклеить скотчем, если ее нет. Если прошлое действие выполнялось аккуратно, тогда можно сразу клеить скотч. Если смазка капнула на поверхность, тогда необходимо вытереть его сухой салфеткой и обезжирить растворителем. Зета нужно заклеить отверстие скотчем.
После этого необходимо очистить лопасти от пыли с помощью салфетки. Перед тем, как устанавливать кулеры на место, нужно проверить, чтобы они были сухие.
После этого необходимо собрать все назад. Необходимо прикрутить вентилятор, вставить блок питания, винчестер, графический адаптер и кулер на процессор. Затем нужно прикрутить вентилятор на корпус. Стоит отметить, что все вентиляторы должны плотно прикручиваться. Если это будет не так, то будет много шума. Также не стоит переусердствовать и сорвать резьбу в пластиковых деталях.
После этого нужно проверить наличие загрязнений и лишних винтов. Затем нужно установить крышки, закрутить винты, подключить стороннее оборудование к ПК и запустить его. Если при работе слышится шум, тогда необходимо снова разобрать системник и проверить надежность крепления вентиляторов. Возможно, они что-то цепляют при работе.
Если ПК не шумит, значит все было выполнено корректно. После этого необходимо убрать системник на свое место.
В общем, никакой особой сложности этот процесс не представляет. Выполнив несколько раз такую процедуру, на все будет уходить не больше 30 минут. Такую чистку рекомендуется выполнять не реже одного раза в год.
computerologia.ru
Как правильно чистить компьютер от пыли и грязи? | Техника и Интернет
Итак, начнем по порядку.
Обязательно выключите питание. Лучше выньте вилку из розетки, а не просто щелкните выключателем на «пилоте».
1. Монитор.
Дети играли на компьютере в стрелялки, или это вы тыкали в монитор пальцем, разъясняя что-то непонятливому боссу, или… да мало ли что! Пятна нужно немедленно удалить. Для этого можно воспользоваться специальными влажными салфетками или специальными средствами для монитора, они продаются в специализированных магазинах, но, к сожалению, это связано с затратами, да и кому захочется ходить ради такой мелочи по магазинам? Обойдемся! Возьмите мягкую махровую тряпочку или тряпочку для протирки очков, смочите теплой водой и тщательно протрите монитор, потом — насухо.
Некоторые протирают монитор спиртом, этого делать нельзя — на некоторых мониторах есть специальное антибликовое покрытие, его можно повредить. А если вы решили протереть спиртом ЖК монитор, то готовьтесь к фатальным последствиям.
2. Клавиатура и мышь.
Грязные клавиши, крошки и пыль. И как там тараканы не завелись? Просто ужас! На многих клавиатурах клавиши можно снять (только предварительно зарисуйте их расположение или сфотографируйте, чтобы потом не пришлось собирать эту мозаику «методом научного тыка»). Собираете все клавиши в полиэтиленовый мешочек, идете в ванную, затыкаете пробкой раковину (чтобы ничего лишнего не утекло в канализацию), сыпете в мешок немного стирального порошка и отчаянно бултыхаете эту кучу пластмассы. Через пару минут аккуратно промываете клавиши водой, вываливаете на полотенце и сушите феном. Те, у кого клавиши не снимаются, чистят их вместе с клавиатурой тряпочкой или спиртовыми салфетками из магазина.
Главное — ни в коем случае не лить на клавиатуру воду. Это может привести к ее поломке или, в лучшем случае, к тому, что вам придется ее полностью разбирать и сушить на батарее. А это та еще морока, скажу я вам.
Мышку тоже нужно немного почистить. Тут уж чем хотите! Можно и ваткой со спиртом и салфетками и просто тряпочкой. Ее сломать будет потруднее, хотя в воде купать тоже не нужно. Если мышь механическая — обязательно почистите шарик. Свою оптическую мышку я иногда разбираю целиком, и чищу внутри — туда тоже попадает немало грязи: всякие волоски наматываются на ось колесика, кнопки могут засориться, оптика тоже требует чистки. Внутри — поаккуратнее, запомните, как разбирали, чтобы также собрать.
Коврик от мышки помойте с мылом и просушите.
3. Системный блок.
Чистка «системника», наверное, самое сложное и ответственное мероприятие. Если вы никогда не разбирали системный блок, то лучше ничего не трогайте от греха подальше или делайте уборку вместе со знакомым специалистом.
Если внутри системного блока накопилось много пыли, то «кулеры» (вентиляторы) становятся более шумными, а компьютер из-за плохого охлаждения во время выполнения сложных задач, может зависать.
В первую очередь нужно избавиться от статического электричества (статический заряд на вашем теле может сжечь какие-нибудь чувствительные детали) — подержитесь за батарею отопления, чтобы ваш потенциал сравнялся с «землей». Не стоит думать, что если компьютер выключен, то он полностью обесточен — в современных компьютерах с корпусами ATX, на материнской плате всегда присутствует дежурное напряжение. Проверьте еще раз, выключен ли компьютер из розетки. Выключен? Тогда отсоединяйте все провода и кабели, откручивайте болты на задней стороне системного блока и снимайте боковые крышки.
Уфф! Ну и пылища! Без пылесоса тут не обойтись. Многие спорят, как правильно удалять пыль, на «вдохе» или на «выдохе». Принципиальной разницы нет, но если вы не хотите гонять пыль по дому, ставьте на «вдох». Какой-нибудь кисточкой смахивайте пыль и пылесосьте самые крупные клочки пыли. Затем аккуратно, чтобы не сломать, освобождаете все слоты и пылесосите все самые удаленные участки. Когда будете пылесосить «кулеры», рекомендуется или застопорить их вращение или отключить их от платы. Также «кулер» можно смазать. Аккуратно открутите его и, отклеив маленькую наклейку на основании, капните туда каплю машинного масла.Когда требуемая чистота будет достигнута, собираете все назад. Ничего не перепутайте! Собрали? Включайте. Если все включается, поздравляю, вы все сделали правильно!
И профилактика: монитор нужно чистить, как только загрязнится: примерно раз в неделю, мышку с клавиатурой реже: примерно каждые 3 месяца, системный блок — раз в полгода.
Следите за чистотой своего компьютера. Удачи!
shkolazhizni.ru
Как почистить системный блок

Иногда мы не задумываемся о том, что стоило бы почистить системный блок от пыли. Недавно столкнулся с интереснейшей, на мой взгляд, проблемой. Во время игры, в недрах системного блока раздался глухой удар, игра, естественно, зависла, а в наушниках раздался протяжный писк. Комбинация «Ctrl«+»Alt«+»Del» ничего не решили: «Диспетчер задач» не вызывался. Жму «Reset» и жду перезагрузки. Как и ожидалось, система не загружалась. При этом, после странного удара в системном блоке не было запаха гари, кулеры крутились, жесткий диск тоже работал. Вопрос: что это было и что теперь делать?
Самое интересное было в том, что при загрузке спикер исправно рапортовал одним сигналом, что означало «всё в порядке». Но система не грузилась. Вставил диск с ОС — никакого результата: судя по всему, система его просто игнорировала. Как быть? Ведь если загрузить систему с установочного диска невозможно, то проблема очень даже серьезная — факт. В общем, дабы не жевать сопли, скажу сразу: проверил все основные узлы и все они оказались полностью исправными. Осмотрел все конденсаторы и они тоже оказались исправными. Кабеля, шлейфы — всё в полном ажуре! Ну, прямо «Бермуды» какие-то! И, тем не менее, проблема, всё-таки, была решена. Поэтому, если вы столкнулись с чем-то подобным, то проделайте следующий алгоритм: уверяю вас — поможет на 100%.
Итак, как почистить компьютер от пыли
- Отключаем системный блок от сети.
- Извлекаем из системного блока всё: память, процессор, блок питания. Вынимаем штекеры из дисководов и жесткого диска.
- Берем отвертку и выкручиваем крепления материнской платы. Вынимаем \»материнку\».
- Берем пылесос и пылесосим внутренности системного блока: теперь это просто, поскольку там ничего не мешает. Есть? Идем дальше.
- Переворачиваем «материнку» тыльной стороной к себе, берем любой одеколон с распылителем и пшикаем на всю обратную поверхность материнской платы. Повторяю: на обратную поверхность материнской платы! Обратная поверхность — это та, которую вы не видите!
- Теперь осталось заменить термопасту на процессоре.
- Собираем всё обратно: прикручиваем «материнку», вставляем память, штекеры, подключаем кулеры. Аккуратно вставляем видеокарту в слот и запускаем компьютер.
Невероятно, но факт: компьютер, скорее всего, без проблем загрузиться! При этом ни один файл не исчезнет!
Вопрос: почему именно так?! Ответ: да кто ж его знает?! Я до сих пор не понял сути проблемы, не понял, что за грохот был в системнике, не понял почему, при полностью целых запчастях, система не хотела загружаться?! И это не смотря на то, что я уже более десятка лет чиню компьютеры и повидал всякого, поверьте.
Одно могу сказать точно: ничего так не гарантирует стабильную работу системы, как регулярная чистка системного блока от мусора и пыли!Надеюсь, что кому-нибудь из вас поможет мой опыт. Удачи!
winerror.net