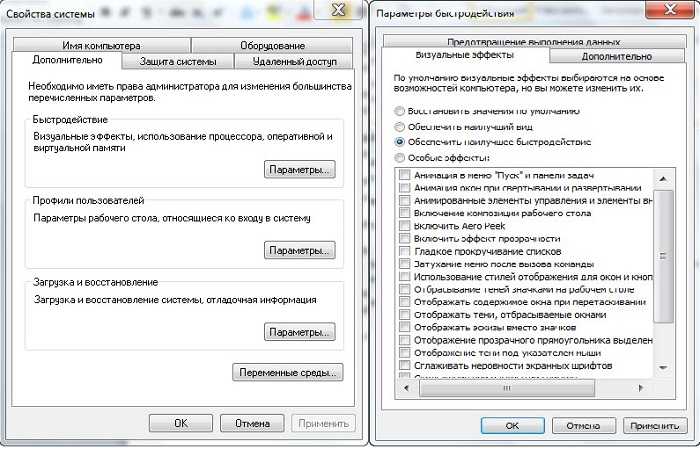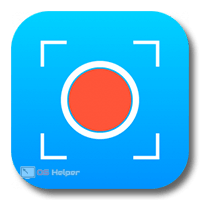Срок доставки товара в течении 1-3 дней !!!
|
|
Как подключить беспроводную мышь к ноутбуку или компьютеру. Как установить беспроводную мышь на ноутбуке
Как подключить беспроводную мышь к ноутбуку без проблем?
Часто после покупки нового манипулятора возникает вопрос о том, как подключить беспроводную мышь к ноутбуку без проблем начинающему пользователю. Как показывает практика, ничего сложного в этом нет, с этим может справиться каждый. В данной статье будет приведено пошаговое руководство, которое позволит без проблем решить эту задачу.

Преимущества и недостатки
Беспроводные манипуляторы имеют целый ряд преимуществ: удобны в использовании (не нужно тянуть провода и переживать за то, что не хватит их длины), работают практически на любой поверхности (исключение – стекло, на котором не функционирует оптический сенсор), простые и удобные в настройке и эксплуатации (чаще всего операционная система сама находит драйвера и устанавливает их, пользователь в этом никакого участия не принимает). Поэтому при покупке новой мышки все больше пользователей обращают свое внимание именно на такие устройства. Минус у них один – батарейки периодически разряжаются, их нужно менять на новые. Это наиболее распространенная причина того, что ноутбук не видит беспроводную мышь.
Как выбирать?
Перед тем как подключить беспроводную мышь к ноутбуку, нужно ее правильно выбрать и купить. Перед походом в магазин нужно определиться с перечнем потенциальных задач. Если планируется просмотр фильмов, прослушивание музыки или посещение сайтов, то хватит и обычной 3-кнопочной мышки с одним колесом прокрутки. А вот геймеры должны обратить свое внимание на более дорогие устройства, у которых больше кнопок и 2 колеса для прокрутки.
В процессе выбора в магазине оцениваем эргономику. Манипулятор должен удобно размещаться в руке. Далее обращаем свое внимание на фирму-производителя. Наилучшими с позиции «цена-качество» считаются устройства торговых марок «A4Tech», «Sven», «Genius» и «Logitech». Именно на них и рекомендуется обращать свое внимание. Но если бюджет не ограничен, то можно и «Mad Catz» выбрать. Мышки это торговой марки стоят порядка 160 USD, но при этом отличаются эксклюзивным дизайном и максимальным удобством для пользователя именно в игровых приложениях.

Батарейки
Подключение беспроводной мыши к ноутбуку начинаем с установки батареек. Любой манипулятор такого класса работает от двух стандартных пальчиковых элементов питания. Обычно они идут в комплекте, но бывают и исключения. В таком случае нужно на этапе покупки уточнить у продавца комплектацию. Если их нет, то нужно дополнительно приобрести две такие батарейки. Затем находим на мышке крышку от отсека для элементов питания и открываем ее. Внизу на нем указана полярность установки батареек. Выполняя это условие, устанавливаем их, а затем закрываем этот отсек.

Устанавливаем приемник
Второй этап при ответе на вопрос о том, как подключить беспроводную мышь к ноутбуку, заключается в установке передатчика. Он оснащен прямоугольным разъемом USB, с его помощью передается информация с манипулятора на компьютер. После открытия упаковки находим его. В некоторых мышках он может быть спрятан в отсеке для установки батареек (это миниатюрное устройство, которое с легкостью там может разместиться). Далее находим любое прямоугольное гнездо USB на ноутбуке и устанавливаем его.
Драйвера
После установки приемника инсталляция необходимого программного обеспечения в большинстве случаев происходит автоматически. При этом в правом нижнем углу экрана появляется сообщение о том, что найдено новое устройство, идет его настройка. Далее вы увидите уведомление: «Новое устройство установлено и готово к работе». Это говорит о том, что программная наладка завершилась. Теперь манипулятор должен работать. То есть при его перемещении по поверхности указатель на экране должен будет двигаться. Если этого не произошло и не видит беспроводную мышь ноутбук, нужно проверить элементы питания.
В некоторых случаях для активации манипулятора следует нажать кнопку с обозначением «On/Off». При этом оптический сенсор должен обязательно загореться. Если мышка нестандартная (например, геймерская), то инсталлируем дополнительные драйвера. Их можно взять или на компакт-диске, который идет в комплекте с манипулятором, или скачать с официального сайта производителя. В первом случае используем привод. Во втором нужно подключение к интернету, где с помощью поисковых систем находим нужную информацию и скачиваем ее. Затем нужно драйвера инсталлировать, выполняя указания мастера по установке. В конце обязательно перезагружаем компьютер.
Итоги
В рамках данной статьи было поэтапно описано то, как подключить беспроводную мышь к ноутбуку. Первый шаг – установка батареек. Далее подключаем передатчик. Если необходимо, инсталлируем дополнительные драйвера. В конце рекомендуется все перезагрузить. Как видим, ничего сложного нет. Так что берем и делаем. Успехов!
fb.ru
Как подключить и настроить беспроводную мышь на компьютере или ноутбуке
Прежде чем приступить к настройкам беспроводной мыши, необходимо определиться с типом подключения. В настоящий момент соединить устройство с ПК или ноутбуком можно двумя способами:
- Через специальный адаптер, который идет в комплекте
- Через встроенный в ноутбук Bluetooth
Стоит отметить, что в случае с компьютером подойдет только первый вариант, т.к. большинство ПК не оснащены модулем Bluetooth.
Как подключить беспроводную мышь к ноутбуку
Самые распространенные сейчас – это мыши со специальным адаптером. Он выглядит как небольшая флешка и обычно спрятан в отсеке с батарейкой. Устройства такого типа можно подключить, как к лэптопу, так и компьютеру.
Сам процесс подключения достаточно простой:
- Распаковываем устройство, достаем адаптер и устанавливаем батарейку. Вполне логично, что без источника питания мышь работать не будет, некоторые этого не учитывают. Кром этого достаточно часто мышку забывают включить. Для этого, чаще всего на обратной стороне расположен выключатель.
- Теперь устанавливаем USB адаптер в соответствующий разъем и ожидаем, пока Windows инициализирует устройство.

- Через некоторое время мышка должна начать работать.
Если курсор не начал двигаться, значит, скорее всего не установлены драйвера. Для этого устанавливаем диск в привод и запускаем установку. Чаще всего достаточно согласиться со всеми условиями и оставить все предлагаемые параметры в процессе инсталляции по умолчанию.
В том случае, когда диск в комплекте не идет, можно перейти на официальный сайт разработчика и через поиск найти свою модель. Затем сохраняем драйвера на компьютер или ноутбук и запускаем установку.
Как подключить беспроводную мышь без адаптера
Мышь без адаптера позволяет подключиться к ноутбуку через его Bluetooth модуль. Прежде чем приступить к подключению стоит проверить состояние Bluetooth модуля. Для этого:
- Открываем диспетчер устройств. Для этого достаточно нажать правой кнопкой на «Моем компьютере» и выбрать пункт меню «Свойства».
- Если в списке присутствуют беспроводные модули (примерно как на скриншоте ниже), то можно приступать к подключению

Теперь активируем беспроводной модуль. Сделать это можно либо комбинацией клавиш в сочетании с FN, либо выбрать «Включить адаптер» на соответствующем значке на панели задач.
Осталось только связать устройства между собой. На ноутбуке, на значке радиомодуля выбираем «Добавить устройство». На мышке включаем обнаружение, чтобы модуль ее увидел. Процедура идентичная сопряжению мобильных устройств.
На этом подключение закончено – все должно работать.
Распространенные неисправности и их устранение
В некоторых случаях после подключения устройств курсор отказывается двигаться. Возможных неисправностей не так много и чаще всего решаются они достаточно просто:
- Чаще всего мышь отказывается работать по причине севшей батарейки. Достаточно ее заменить и все начнет работать.
- Иногда может потребоваться инсталляция драйверов, которые идут в комплекте.
- В некоторых случаях мышь и адаптер требуют сопряжения.
- Следует проверить включен ли адаптер в USB разъем, возможно его задели, и он выпал или неплотно вставлен в гнездо.
- Не исключена поломка разъема USB. Проверяется это подключение к другому порту.
composs.ru
Как подключить беспроводную мышь к ноутбуку или компьютеру
Как подключить беспроводную мышь к ноутбуку с помощью простого алгоритма действий: делаем это с помощью блютуз!
Инструкция по подключению беспроводной мышки к ноутбуку: стандартный способ
Ранее не было возможности работать с подобными устройствами, но сегодня есть различные манипуляторы, работающие без проводов. Процесс соединения может показаться многим не таким уж и простым, но производители прилагают к прибору подробную инструкцию.

Если все же вам не посчастливилось найти в комплекте такой вкладыш, то следует самостоятельно разобраться с этим вопросом:
- вставляем батарейку в манипулятор;

- подключаем внешний адаптер к порту USB на ПК;

- находим кнопку включения.

С подключением прибора к родному приемнику все достаточно просто. А как включить и выключить беспроводную мышку на компьютере в настройках системы?
Следует зайти в:
«Панель управления»
«Оборудование и звук»
«Мышь».
В открывшемся окне необходимо выбрать требуемое устройство ввода во вкладке «Параметры устройства».
Здесь будут указаны все манипуляторы, включая тачпад. Следует выбрать необходимый и выключить либо включить его.
О том, как подключить мышь через bluetooth к ноутбуку без usb, видео, посвященные этому процессу, расскажут лучше всего.
Подключение манипулятора без наличия внешнего адаптера
Бывает так, что идущий в комплекте адаптер потерялся. В этом случае не стоит спешить выбрасывать устройство – всегда можно подключить его без приемника или к другому приемнику ПК. Но здесь придется немного поработать с настройками ОС. Итак, у нас имеется беспроводная мышка без адаптера, как подключить ее? Для этого проделываем следующие манипуляции:
- Изначально необходимо включить питание устройства.
- После этого, необходимо в поисковой строке установленной ОС написать слово «Bluetooth» и выбрать верхнее совпадение.
- Далее откроется новое окно, в котором система начнет поиск манипулятора.
- В конце установки соединения устройством можно будет пользоваться без всяких сложностей.
Обратите внимание! Мышь может работать и от другого приемника! Для этого стоит провести настройку оборудования.
Самостоятельно подключить устройство по Bluetooth к другому адаптеру можно без проблем по той же схеме, что и к встроенному в ПК или ноутбук приемнику. Но перед этим в обязательном порядке следует убедиться в том, что необходимый драйвер был ранее установлен.
Понравилась статья? Поделитесь с друзьями!
besprovodnik.ru
Как установить беспроводную мышь на ноутбуке?
Сегодня большую популярность приобретают беспроводные мышки. Их главные преимущества перед проводными “родственниками” — они более компактны и ими можно пользоваться на очень большом расстоянии, хоть из соседней комнаты, чего не позволяет сделать обычная мышка. Иметь такой девайс хотелось бы многим, особенно обладателям ноутбуков, однако, не все могут разобраться в принципе подключения мыши к ПК. Именно для таких людей мы расскажем, как установить беспроводную мышку на ноутбуке.
к содержанию ↑
Особенности устройства беспроводного девайса:
- Первое, что нужно знать о беспроводных мышках — они питаются за счет пальчиковых батареек, поэтому за количеством последних нужно постоянно следить.
- Также в комплекте с гаджетом обычно идет драйвер, который преждевременно нужно вставить в дисковод, после чего произойдет его автоматическая установка.
- Если такого не произошло, попробуйте вручную войти в папку с файлами диска и запустить файл .exe.
Однако чаще это не требуется, и устройство идет уже вместе с программным обеспечением.
Разные модели беспроводных мышек могут подключаться либо через USB, либо по блютузу.
Важно! Возможно, вам также пригодится информация о том:
к содержанию ↑Подключение через USB
Рассмотрим для начала первый вариант:
- Для начала нужно вставить USB-приемник в свободный USB-порт вашего компьютера.
- Для включения многие модели требуют нажатия и удержания кнопок на устройстве и приемнике в течение примерно десяти секунд. При этом их нужно держать обе кнопки одновременно, если хотите, чтобы устройство заработало.
Важно! Кнопка на мышке находится в углублении корпуса, поэтому чтобы нажать ее, нужно воспользоваться каким-нибудь тонким предметом. Главное — чтобы и приемник, и устройство находились в максимальной близости друг от друга, иначе — сигнал может не передаться. Если мышь не работает, попробуйте перезагрузить компьютер.

Подключение по блютуз
Теперь рассмотрим вариант подключения через блютуз. Оно еще проще, так как не требует дополнительных устройств, кроме самого прибора (при наличии Bluetooth на компьютере):
- Вам нужно лишь зайти в настройки ПК, во вкладку “Панель управления”.
- Там вы должны включить Блютуз и найти новый гаджет командой “Добавить устройство”.
Включится автоматический поиск устройств, который и найдет вашу Bluetooth гарнитуру.
Важно! Если такого не происходит, перезагрузите компьютер или повторите подключение.
Установка беспроводной мыши на ноутбуке ничем не отличается от подключения к ПК.
Если вас интересует не столько вопрос, как установить беспроводную мышь на компьютере, сколько то, будет ли она работать на других устройствах, мы вас порадуем — у такой мышки большой каталог устройств, с которыми она работает: от планшетов до телевизоров. Сейчас мы расскажем, как подключиться беспроводной мышью к другим устройствам.

Телевизор
Сегодня большим плазменным телевизором с функцией Smart TV мало кого удивишь. Такие телевизоры стали своего рода более широкоэкранными планшетами. Однако главный минус таких телевизоров — это неудобное, поро й весьма непривычное, управление через пульт, над обилием кнопок которого можно изрядно поломать голову.
На помощь тут придут уже знакомые нам беспроводные мышки. Конечно, они не позволят вам полностью отказаться от пульта, однако, существенно облегчат вам жизнь, приблизив управление к аналогичному у компьютера.
Для подключения устройства к вашему TV вам нужно:
- Включить мышь и воткнуть USB-адаптер в нужный разъем, находящийся на боковой или задней панели телевизора.
- Телевизор автоматически найдет гаджет, и на экране появится сообщение о подключении нового устройства.
- При успешном подсоединении на дисплее появится курсор.
Важно! Рекомендуется все же подбирать беспроводную мышь того же производителя, что и Smart-системы. Такую мышку телевизор найдет и распознает быстрее и с большей вероятностью.

Планшет
В отличие от компьютеров, ноутбуков и телевизоров, на планшете нет USB-порта, так что подсоединить гаджет через адаптер не получится. Можно воспользоваться специальным переходником, но это лишние затраты, которые не факт, что себя окупят.
Поэтому проще будет подсоединиться уже знакомым способом — через Bluetooth. Для этого:
- Нам нужно для начала включить устройство, активировать на планшете Bluetooth.
- Затем заходим в настройки планшета и выбираем функцию “Видимо только для подключенных устройств”.
- Пойдет поиск новых устройств. Когда мышка будет обнаружена, на экране появится окно для ввода особого кода активации. Обычно для устройств это “0000”.
При условии, что введен верный код, на дисплее покажется курсор.
к содержанию ↑Видеоматериал
Абсолютно ничего сложного в сопряжении компьютерных и ТВ устройств с беспроводной мышью нет. В этой статье мы предложили вам несколько вариантов подключения, из которых вы сможете выбрать оптимальное для себя решение и с удовольствием пользоваться любой компьютерной техникой быстро и легко!
Поделиться в соц. сетях:
serviceyard.net
Как подключить беспроводную мышь к компьютеру
 Беспроводная мышь — это компактный манипулятор с поддержкой Wireless-соединения. В зависимости от используемого типа подключения может работать с компьютером или ноутбуком с помощью индукционного, радиочастотного или Bluetooth-интерфейса.
Беспроводная мышь — это компактный манипулятор с поддержкой Wireless-соединения. В зависимости от используемого типа подключения может работать с компьютером или ноутбуком с помощью индукционного, радиочастотного или Bluetooth-интерфейса.
Как подключить беспроводную мышь к ПК
Ноутбуки с операционной системой Windows поддерживают технологию Wi-Fi и Bluetooth по умолчанию. Наличие беспроводного модуля на материнской плате стационарного компьютера можно проверить через «Диспетчер устройств». Если его нет, то для подключения Wireless-мышки придется докупить специальный адаптер.
Вариант 1: Bluetooth-мышь
Наиболее часто встречающийся тип устройств. Мышки отличаются минимальной задержкой и высокой скоростью отклика. Могут работать на расстоянии до 10 метров. Порядок подключения:
- Откройте «Пуск» и в списке справа выберите «Устройства и принтеры».
- Если вы не видите эту категорию, то выберите «Панель управления».
- Отсортируйте значки по категории и выберите «Просмотр устройств и принтеров».
- Отобразится список подключенных принтеров, клавиатур и других манипуляторов. Нажмите «Добавление устройства».
- Включите мышку. Для этого передвиньте переключатель в положение «ON». При необходимости зарядите аккумулятор или замените батарейки. Если на мышке есть кнопка для сопряжения, то нажмите ее.
- В меню «Добавление устройства» отобразится имя мышки (название фирмы, модели). Кликните по нему и нажмите «Далее».
- Дождитесь, пока Windows установит на компьютере или ноутбуке все необходимое программное обеспечение, драйверы и нажмите «Готово».
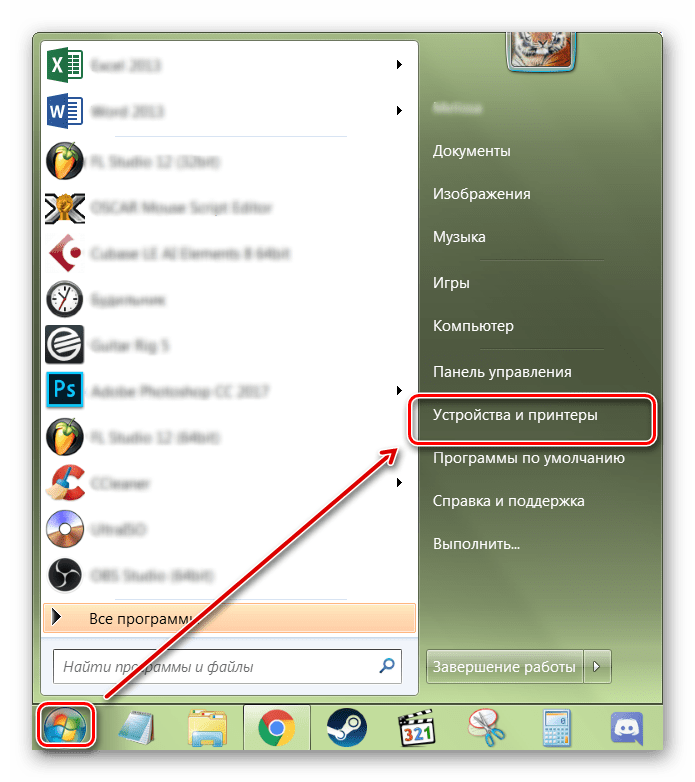
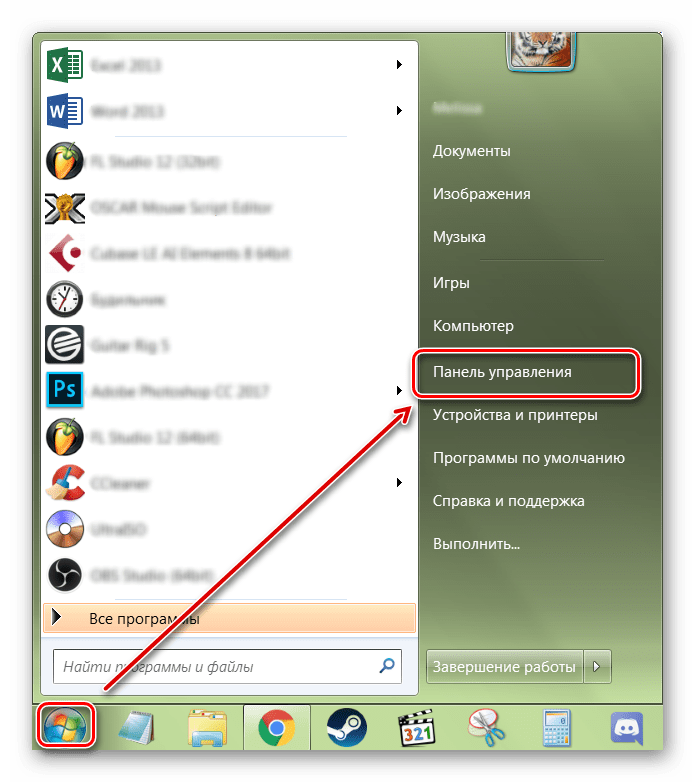



После этого беспроводная мышка появится в списке доступных устройств. Подвигайте ей и проверьте, перемещается ли курсор по экрану. Теперь манипулятор будет автоматически подключаться к ПК сразу после включения.
Вариант 2: Радиочастотная мышь
Устройства поставляются в комплекте с радиочастотным приемником, поэтому могут использоваться с современными ноутбуками и относительно старыми стационарными компьютерами. Порядок подключения:
- Подсоедините радиочастотный приемник к компьютеру или ноутбуку через USB-порт. Windows автоматически определит устройство и установит необходимое программное обеспечение, драйверы.
- Установите батарейки через заднюю или боковую панель. Если используете мышку с аккумулятором, то убедитесь, что устройство заряжено.
- Включите мышку. Для этого нажмите кнопку на передней панели или переместите переключатель в положение «ON». На некоторых моделях клавиша может находиться сбоку.
- При необходимости нажмите кнопку «Подключиться» (находится на верхней части). На некоторых моделях она отсутствует. На этом подключение радиочастотной мыши заканчивается.
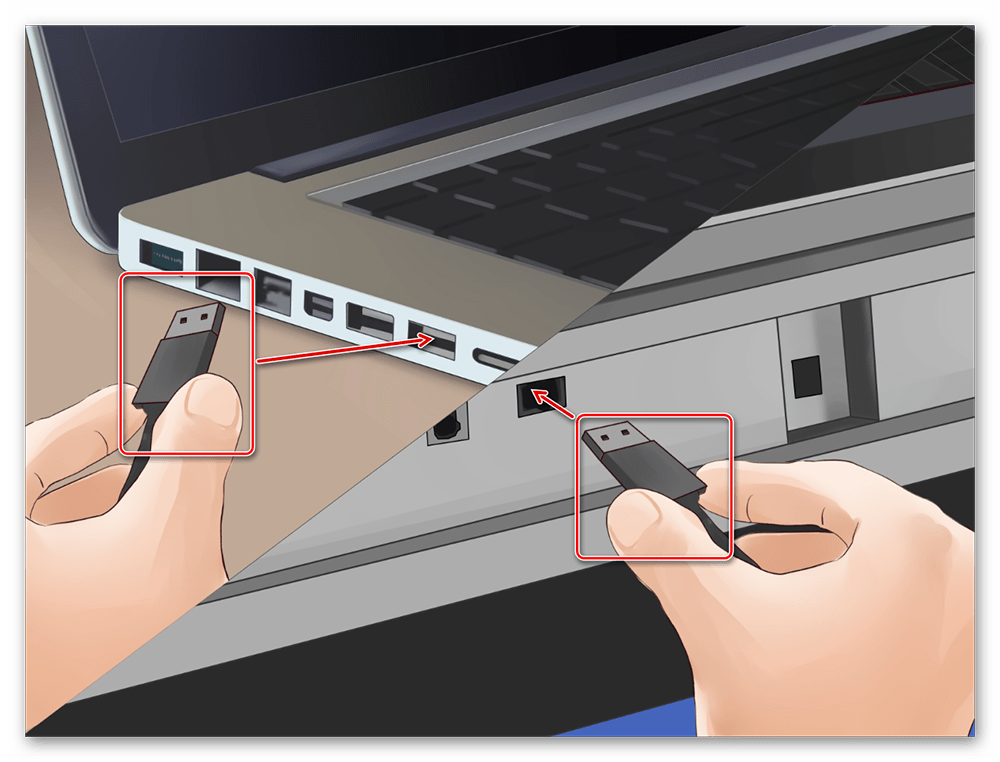


Если на устройстве есть световой индикатор, то после нажатия кнопки «Подключиться» он начнет мигать, а после успешного подсоединения изменит цвет. Чтобы не тратить заряд аккумулятора, по завершении работы на компьютере передвиньте переключатель в состояние «OFF».
Вариант 3: Индукционная мышь
Мышки с индукционным питанием уже не выпускаются и практически не используются. Манипуляторы работают с помощью специального планшета, который выполняет роль коврика и поставляется в комплекте. Порядок сопряжения:
- С помощью USB-кабеля подключите к компьютеру планшет. При необходимости передвиньте ползунок в состояние «Включено». Дождитесь, пока будут установлены драйверы.
- Установите мышку на центр коврика и не передвигайте ее. После этого на планшете должен загореться индикатор включения.
- Нажмите кнопку «Tune» и начните сопряжение. Индикатор должен сменить цвет и начать мигать.


Как только лампочка загорится зеленым цветом, мышку можно использовать для управления компьютером. Устройство нельзя перемещать с планшета и помещать на другие поверхности.
В зависимости от технических особенностей, беспроводные мыши могут подключаться к компьютеру по Bluetooth, с помощью радиочастотного или индукционного интерфейса. Для сопряжения необходим Wi-Fi или Bluetooth-адаптер. Он может быть встроен в ноутбук или приобретен отдельно.
 Мы рады, что смогли помочь Вам в решении проблемы.
Мы рады, что смогли помочь Вам в решении проблемы.  Задайте свой вопрос в комментариях, подробно расписав суть проблемы. Наши специалисты постараются ответить максимально быстро.
Задайте свой вопрос в комментариях, подробно расписав суть проблемы. Наши специалисты постараются ответить максимально быстро. Помогла ли вам эта статья?
Да Нетlumpics.ru
Как подключить и настроить беспроводную мышь
Стремительное развитие технологий привело к тому, что любое устройство для обработки, хранения и обмена информацией должно быть как можно более мобильным. Большой помехой в этом может стать наличие проводов. Поэтому в последнее время большим спросом пользуется беспроводная компьютерная периферия. В этой связи у многих возникает вопрос, как подключить беспроводную мышь к ноутбуку. Что касается стационарного компьютера, беспроводные устройства — это оптимизация рабочего места, его комфорт и функциональность.
Варианты подключения
Подключить беспроводной манипулятор к лэптопу или ПК можно двумя способами:
- С помощью специального USB-адаптера, который прилагается к мышке.
- С помощью встроенного Bluetooth-адаптера в Вашем компьютере. Здесь важно заметить, что он присутствует в ноутбуках, но бывает не во всех стационарных ПК. Если его нет, придётся обзавестись внешним Bluetooth-адаптером.
В первом случае всё просто. Адаптер входит в комплект приобретаемого устройства. Обычно для него есть специальный крепёж на корпусе мыши или в отсеке для батареек. Выглядит он вот так:

Вставляется в USB разъём. Не забудьте установить батарейки и нажать кнопку включения или перевести рычажок на корпусе мыши, с обратной стороны, в положение ВКЛ. В большинстве случаев этого бывает достаточно, чтобы устройство заработало: загорается световой индикатор, курсор на экране двигается.
Иногда для корректной работы необходимо установить драйвер. Он расположен на диске, который входит в комплект. Если диска нет, можно найти нужный драйвер в интернете, на официальном сайте изготовителя устройства, скачать его и установить, следуя предложенным инструкциям.
Бывает, что по каким-то причинам у мыши отсутствует USB-адаптер. Тогда есть возможность подключить мышку к ноутбуку через Bluetooth. Эта операция немного сложнее. Вот пошаговая инструкция для такого способа подключения.
- Убедитесь, что на Вашем ноутбуке включена функция Bluetooth. Для этого на панели задач Windows найдите значок Bluetooth и выберите «Подключить адаптер», если это необходимо.

- Следующий шаг — включить мышку на ноутбуке. Чтобы это сделать, нужно в настройках добавить устройство Bluetooth. Нажимаете на соответствующий значок на панели задач, как в предыдущем случае. В выпадающем меню выбрать «Добавить устройство».

Появится окно, там высветится марка и модель Вашей мышки, выбираете её и нажимаете «Подключить».
- Как настроить мышку: В системе Windows на панели задач нажать кнопку «Пуск», в правом списке выбрать «Панель управления», а в открывшемся окне — «Оборудование и звук». После этого Вы увидите такую картинку:

Выбираете «Мышь». Система выдаёт параметры управления мышкой, которые можно настроить под себя:

Подключить беспроводную мышь к компьютеру Вы можете аналогичным образом. Если у Вашего ПК нет встроенного Bluetooth-адаптера, подключите внешний через порт USB. Дождитесь, пока компьютер увидит и распознает его. Далее следуйте пошаговой инструкции, повторите шаги 1-3, которые описаны выше. После этих манипуляций, Вы можете пользоваться этим удобным и компактным устройством.
Не спешите выбрасывать проводную мышь, если Вы пользуетесь стационарным компьютером. Она всегда сможет послужить надёжной заменой беспроводному устройству в случае севших батареек или возникновения каких-либо неполадок. Если же у Вас ноутбук, то Вам на помощь в непредвиденной ситуации придёт тачпад — встроенная сенсорная мышь.
Как подключить беспроводную мышь к планшету
Иногда возникает потребность подключить к планшету или телефону беспроводную мышь и клавиатуру, например, для набора текста в больших объёмах, для его обработки, когда нет доступа к стационарному компьютеру. Некоторые планшеты оборудованы стандартным портом USB. В этом случае подключение беспроводной мыши не вызовет трудностей. Поступайте так же, как при подключении мыши к ноутбуку. Если же такого порта нет, то на планшете всегда есть разъём micro-USB и можно просто воспользоваться переходником USB — micro-USB. Обычно он входит в комплект, либо приобретается дополнительно. Выглядит он вот так:

Вставляете адаптер мышки в USB-разъём, включаете мышь. Через такой адаптер возможно подключить к планшету и обычную, проводную мышь. Сигналом того, что манипулятор подключен к планшету, является появление на экране стандартного значка курсора в виде стрелочки.
Видео по ссылке расскажет подробно расскажет Вам, как подключить и настроить мышь на планшете Android:
Если необходимо включить одновременно беспроводную мышку и клавиатуру, а разъём micro-USB только один, можно воспользоваться специальным разветвителем OTG MicroUSB Hub, который даёт возможность подключения сразу несколько устройств. Вот он:

При подключении мыши напрямую через Bluetooth, без адаптера, убедитесь, что на Вашем устройстве подключен этот вид соединения. Затем дождитесь синхронизации с мышкой. Если она не произошла автоматически, то в настройках Bluetooth надо вручную выполнить поиск доступных подключений. Планшет обнаружит мышь, выбирайте её из списка и нажимайте «Подключить».
Как подключить мышку к телефону
Подключение к смартфону беспроводной мыши производится точно такими же способами, как и подключение к планшету. Применяются те же средства и повторяются те же действия, что и в предыдущем разделе.
Вконтакте
Google+
Одноклассники
Мой мир
droidov.com
Как подключить беспроводную мышку к ноутбуку
 Существует два основных вида этого важного компонента для управления процессом работы на компьютере. Одни из них работают с Bluetooth, другая часть нуждается в использовании приемных элементах USB. Выбрав наиболее подходящее для себя устройство, вы сталкиваетесь с проблемой, как подключить беспроводную мышку к ноутбуку каждой из названных модификаций.
Существует два основных вида этого важного компонента для управления процессом работы на компьютере. Одни из них работают с Bluetooth, другая часть нуждается в использовании приемных элементах USB. Выбрав наиболее подходящее для себя устройство, вы сталкиваетесь с проблемой, как подключить беспроводную мышку к ноутбуку каждой из названных модификаций.
Вариант подключения через приемник
В этом случае осуществляется несколько стандартных действий:
- Переворачиваем мышку и сдвигаем крышку отсека батарей. Затем вставляем в открывшееся пространство батарейки АА или ААА, выбранные для конкретной модели.

Закрытие производится перемещением кнопки в обозначенное положение «ON».
Важно! Соблюдение полярности – обязательное требование. Перепутав правильное расположение, можно в результате вывести мышку из строя.
- Далее к свободному порту компьютера USB подключается ревисер беспроводного устройства.


Важный момент: реклама отдельных моделей обозначает отсутствие какого-либо программного обеспечения для их работы. Но, часть устройств будет функционировать только после установки драйверов.
- Проверка правильности подключения выполняется перемещением курсора мышкой. После этого можно приступать к процессу работы.
- Настройки операционной системы помогут правильно подобрать параметры. В некоторых случаях для этого применяется фирменное ПО, способствующее наладке отклика и чувствительности мыши.
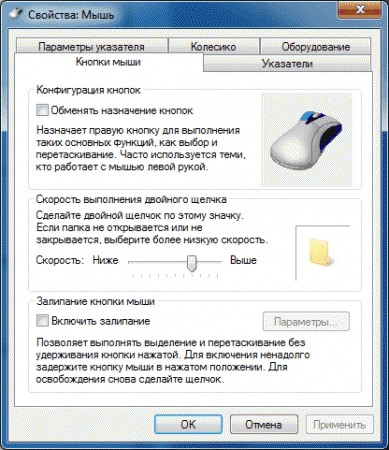
Как выявить неисправность?
Есть несколько наиболее частых видов возникающих проблем.
Драйвер
При возникновении трудностей в работе и отсутствии предложения о загрузке драйвера, необходимо открыть сайт производителя и скачать приложение в разделе поддержки. Проще выглядит процедура при наличии диска в комплекте с приобретенным устройством. Вставьте его в ноутбук и запустите мастера установок.
USB порт
Вначале удостоверьтесь в его работоспособности. Попробуйте в случае отсутствия функционирования мышки подключение к другим портам. Идеальный способ – вставить ресивер в гнездо, которое постоянно используется для других устройств. Таким способом можно определить, что конкретный порт вышел из строя.
Концентратор USB испытывает недостаток в питании
Нередки ситуации, когда порту элементарно не достает мощности для поддержки ресивера.
Это может быть спровоцировано подключением к ноутбуку параллельного устройства, питающегося от USB. Компьютер значительную часть своей мощности затрачивает на его поддержку. Отключив от ноутбука такой прибор, повторите попытку применить мышку. При ее нормальном функционировании постарайтесь для обеспечения работы всех устройств приобрести USB хаб с источниками питания автономного типа.

Отсутствует связь с приемником
Такой вариант не исключается, если вы забыли нажать кнопку «Connect».
Соединение через Bluetooth
Этот способ предполагает выполнение нескольких простых шагов:
- Аналогично вышеописанному выполняется установка батарей.
- Производим поиск устройств после включения на ноутбуке Bluetooth. После выбора «Устройства и принтеры» на панели управления Windows 7 выбираем мышь и активируем кнопку «Далее».
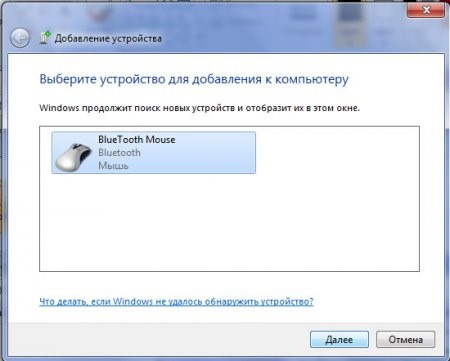
- 8 версия ПО требует поиска Bluetooth через комбинацию клавиш Windows + S. В левой панели пункта добавления устройств нажимаем соответствующий пункт, и компьютер сам выполнит необходимую операцию. Далее выбираем мышь и активируем ее добавление.

- Системные настройки Mac OS X понадобятся для поиска мыши в панели устройств. Сопряжение выполняется нажатием на нее в панели инструментов.

- Параметры мыши выбираются и через программное обеспечение, и с помощью настроек ноутбука.Можно убедиться, что оба способа достаточно легкие и быстрые.
bezwindowsa.ru