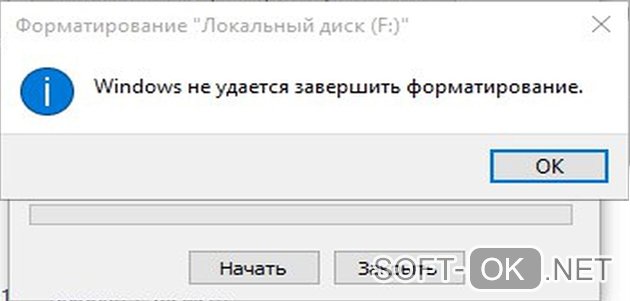Срок доставки товара в течении 1-3 дней !!!
|
|
Как установить Яндекс Диск на компьютер? Как установить яндекс диск
Как установить Яндекс Диск на компьютер?
Яндекс Диск представляет собой сервис, хранящий файлы на серверах компании Yandex. Здесь пользователи смогут обмениваться ссылками с любыми людьми. Облачный сервис выстроен на принципе синхронизации, происходящей на устройствах. При работе на любом устройстве изменения в автоматическом режиме отражаются на остальных. Именно поэтому многие интересуются, как установить Яндекс Диск на компьютер.
Что умеет сервер?
Основными возможностями сервера считаются:
- получение после регистрации 8Гб места, а также необходимых настроек
- возможность открытия доступа для друзей к файлам
- доступность — в случае поломки устройства можно получить доступ к файлам в любом месте, где имеется интернет-подключение
- процесс синхронизации файлов
- удобство – работа с сервисом не отличается от процесса работы с остальными папками
Как правильно установить себе Яндекс Диск на компьютер?
Раньше этим сервисом можно было бы пользоваться только после приглашения от зарегистрированного пользователя. Теперь услуга стала бесплатной.
Для установки и начала использования Яндекс Диска необходимо выполнять определенные действия.
- Открывается сайт на любом из браузеров и выполняется вход в аккаунт.
- После попадания в окошко с почтой сверху следует нажать по ссылке «Диск».
- Там придется пройти три шага для получения свободного пространства размером в 10Гб. Затем нужно кликнуть по ссылке установки, и приложение начнет скачиваться на устройство.
- По окончанию загрузки придется нажать по скачанному файлу, а в окошке безопасности начать Запуск.
- После завершенной установки диска можно будет установить элементы Yandex для браузера. После выхода оттуда нажимают на слово «готово».
- В окошке под названием «Знакомство с Яндекс Диском» возможно ознакомиться с услугами сервиса.
- Яндекс Диск отыскать можно в проводнике и пусковом меню.
- Загрузить файлы можно, если перенести папку в Яндекс Диск и подождать конца загрузки. Около значка в процессе копирования будет гореть сигнал синего цвета. Получение доступа станет возможным после загорания зеленого сигнала.
- Чтобы обменяться файлами с остальными пользователями, правой стороной мышки кликают по файлу и выбирают пункт, означающий копирование публичной ссылки.
- Для входа на Яндекс Диск приходится вводить логин с паролем.
- При успешном завершении соединения с диском появится сообщение об окончании синхронизации.
- На рабочем столе потом появляется папка Яндекс Диска.
- Ярлык открывается двойным щелчком, и там можно увидеть наличие нескольких папок, а чтобы добавить туда новые, их просто туда копируют.Файлы с данной папки располагаются не на компьютере, а на сервере Yandex. Именно поэтому доступ к папке становится свободным с любого другого устройства. При добавлении новых файлов дают 2 Гб памяти. Получить дополнительно еще 3 Гб памяти стоит поделиться с друзьями в соцсетях.
kto-chto-gde.ru
как установить, войти и пользоваться
Всем Сегодня речь зашла об очень удобном сервисе, который я давно использую в своей работе – Яндекс Диск. Что это за «зверь» такой? — возможно, спросите вы. Об этом я подробно расскажу в статье ниже. Если у вас будут какие-то вопросы, задавайте их в комментариях, будем разбираться и искать ответы! Ну а пока познакомимся с одним из самых удобных файловых хранилищ от разработчиков популярной российской поисковой системы Яндекс.
1. Яндекс Диск: что это такое
Яндекс.Диск – это популярное облачное хранилище, которое позволяет пользователям хранить различную информацию (фото, видео, аудио, тексты и прочие файлы) в так называемом «облаке», т.е. на сервере в сети. Данными, хранящимися на Яндекс.Диске можно делиться с другими пользователями, а также получать к ним доступ с различных устройств – других компьютеров, планшетов и смартфонов. Базовая версия Яндекс.Диска совершенно бесплатна и доступна для всех желающих. Я помню, что в 2012 году зарегистрироваться в нем можно было только по приглашению, и я пользовался альтернативным сервисом – Dropbox. Но сейчас полностью перешел на Облако Яндекс Диск. Ведь бесплатные, да еще и доступные отовсюду 10 Гб не бывают лишними.

2. Яндекс Диск: как пользоваться – пошаговая инструкция
Итак, я вас убедил, и вы решили установить Яндекс Диск на компьютер. Теперь подробно разберемся как пользоваться Яндекс Облаком (так еще называют Яндекс.Диск, поскольку он является облачным хранилищем данных).
2.1. Как создать Яндекс Диск (регистрация в Яндекс Облаке)
Для того, чтобы начать пользоваться Яндекс.Диском, необходимо пройти регистрацию и завести почтовый ящик от Яндекса (если он у вас уже есть, переходите сразу ко второму пункту).
1. Регистрация в почте Яндекса. Для этого идем сюда и нажимаем кнопку «Регистрация»:

Осуществляется переход на страницу, где вам необходимо заполнить следующие данные:

Если есть желание, можно привязать номер мобильного телефона к созданному почтовому ящику. Для этого введите номер мобильного в формате +7 ххх ххх хх хх и нажмите желтую кнопку «Получить код». В течение минуты на ваш мобильный придет смс-сообщение с шестизначным кодом, который необходимо ввести в появившееся поле:

Если же нет – нажмите ссылку «У меня нет телефона». Тогда придется заполнить другое поле – «Контрольный вопрос» и ответ на него. После чего уже можно нажимать на большую желтую кнопку – Зарегистрироваться.Ну вот вы успешно зарегистрировали в Яндекс.Почте и самое время приступить к созданию своего Яндекс.Диска.
2. Регистрация в Яндекс.Диск. Перейдите по ссылке — disk.yandex.ru, появится такое всплывающее окно:

Нажмите большую желтую кнопку «Скачать Диск для Windows», вы перейдет по ссылке для выбора вашей операционной системы — disk.yandex.ru/download/#pc:

После того, как вы выбрали ту операционную систему, которая у вас установлена, начнется скачивание дистрибутива.
3. Как установить Яндекс Диск на компьютер. Откройте скачанный файл, запустится программа дальнейшей установки, которая завершится таким сообщением:

Лично я всегда снимаю галочки и не устанавливаю никакие дополнительные приложения, но вы можете оставить. Нажимаем кнопку «Готово». Поздравляю, вы восхитительны:)
Установка Яндекс Облака на ваш компьютер завершилась. Теперь в настройках необходимо указать ваш логин и пароль от почты, после чего вы спокойно можете пользоваться всеми функциями облачного хранилища.
После установки на рабочем столе появится ярлык Яндекс.Диска:

Также папка доступна при переходе в Мой Компьютер:

В Сети перейти в Яндекс.Диск можно из почты или по ссылке — disk.yandex.ru/client/disk
4. Установка Яндекс.Диска на смартфон. Бесплатные приложения доступны для iOS и Android, поэтому их без проблем можно скачать в App Store и Google Play. У приложения для iOS не очень большой рейтинг, есть некоторые недочеты, это все можно увидеть в отзывах.

2.3. Яндекс Диск: сколько места бесплатно?
Сразу после регистрации и установки Яндекс.Диска вам доступно 10 бесплатных Гб места в Облаке. Для начала этого вполне достаточно, мне хватило где-то на полгода. Что делать, если места не хватает?
- Дополнительные бесплатные 10 Гб за приглашения друзей. Вы можете получить по 512 Мб бесплатного облачного места за каждого приглашенного друга. Перейдите сюда — disk.yandex.ru/invites и вы увидите свою рефферальную ссылку, которую необходимо скопировать и отправить друзьям. После регистрации каждого пользователя по вашей ссылке, вы получите дополнительное место на Диске, а приглашенный друг – дополнительный 1 Гб.

Ссылку с приглашением можно отправить по почте или опубликовать в социальной сети. Так можно пригласить до 20 друзей и получить до 10 Гб дополнительного бесплатного места.
- Дополнительные до 250 Гб в подарок от партнеров Яндекса. Регулярно проводятся различные акции, которые позволят получить дополнительные гигабайты свободного места. Отслеживать текущие акции можно на этой странице.
Ну и конечно, как можно ожидать от Яндекса, дополнительное место можно купить. Однако удовольствие не из дешевых:

Если вам нужно много места в Облаке, а платить не хочется, можно завести несколько почтовых ящиков и на каждый из них завести Яндекс.Диск.
2.3. Вход в Яндекс Диск
Регистрация пройдена, с доступным местом разобрались, возникает вопрос – как войти в Яндекс Диск на свою страницу?
Просмотреть загруженные файлы можно несколькими способами:
1. Открыть ярлык папки Яндекс.Диск на Рабочем столе, если вы его не удалили после установки.
2. Открыть Яндекс.Диск в папке Мой Компьютер.
3. Кликнуть по иконке Яндекс.Диска в панели задач, расположенной в крайнем правом углу экрана.

4. Войти в свою почту на Яндексе через любой браузер и вверху будет ссылка на Облако:

5. Перейти по ссылке disk.yandex.ru/
6. Зайти на главную страницу Яндекса, будучи залогиненым в почте. В правом верхнем углу будет ссылка на Яндекс.Диск:

2.4. Как загрузить на Яндекс Диск файлы – 7 простых способов
Рассмотрим теперь самый главный момент, из-за которого мы и совершили все эти действия – как залить файлы на Яндекс Диск. Опять же, есть несколько способов это сделать:
1. Через контекстное меню. Выбираем файл, который необходимо залить в Облако, кликаем по нему правой кнопкой мыши и выбираем пункт: «Яндекс.Диск: Скопировать публичную ссылку»:

Этой ссылкой можно сразу поделиться с друзьями, и они смогут скачать файл по ссылке в любое время.
Не делитесь публичной ссылкой на нелицензионный или незаконный контент. Если на файл поступит жалоба, Яндекс имеет право удалить файл. Подробнее об ответственности за размещение таких материалов можно прочитать здесь.
2. Скопировать файл в папку Яндекс.Диск (как в нее войти, я писал выше). По умолчанию эта папка синхронизируется автоматически, поэтому при копировании туда, все файлы будут сразу добавлены на ваш Диск.
3. Загрузить файлы через мобильное приложение iOS или Android. Этот способ я могу рассмотреть в отдельной статье, если вы оставите такое пожелание в комментариях.
4. Залить файл в Облако через браузер. Для этого достаточно просто перетащить мышкой выделенные файлы в окно браузера с открытым Яндекс.Диском:

5. Копирование чужих файлов. Если с вами кто-то поделился ссылкой на файл, который хранится на Яндекс.Диске, вы без проблем можете сохранить его и в свое Облако. Для этого нужно перейти по присланной ссылке вида yadi.sk/*** и справа нажать на кнопку «Сохранить на Яндекс.Диск».

6. Загрузка фото из соцсетей. На Яндекс Диск можно загружать фотки из различных социальных сетей, практически в один клик. Для этого зайдите в него через браузер, в левой колонке выберите пункт «Фото из сетей» и авторизуйтесь в нужной социалке. На момент написания статьи актуальна загрузка фоток из ВК, Инстаграмма, Одноклассников, ФБ, Мэйл и Гугл+.

7. Загрузка фотографий с сайтов. Если вы установите расширение для браузера, то получите возможность сохранять фотографии на свой Яндекс.Диск прямо с сайтов, которые вы посещаете, и сразу же делиться ссылкой с друзьями.
Еще часто спрашивают — как загрузить папку на Яндекс Диск. Принцип тот же, как указано выше в разделе с файлами. Но появляется еще одно дополнительное преимущество – папке можно назначить Общий доступ. Таким образом, другие пользователи, которым вы предоставите права доступа, смогут просматривать и скачивать файлы в этой папке, а также заливать туда свои файлы.

Как загрузить видео на Яндекс Диск? – тоже очень популярный вопрос пользователей Облака. Это связано с тем, что видеофайлы обычно имеют большой объем, и многие переживают, что они просто не «влезут» и хранить их там нельзя. Это не так, видеофайлы также как и фотки, можно заливать и хранить на Яндекс.Диске.
2.5. Яндекс Диск: как передать файлы другому пользователю
Одна из самых полезных функций Яндекс.Диска – возможность поделиться файлами с другими пользователями без их отправки на электронную почту.
1 способ – абсолютно идентичен первому способу добавлению файлов на Яндекс.Диск. Правой кнопкой мыши кликаем на файл, которым хотите поделиться, и в появившемся меню выбираем «Скопировать публичную ссылку». Файл будет доступен по этой ссылке до тех пор, пока вы его не удалите или не закроете к нему доступ.
2 способ – зайти в Яндекс.Диск через браузер, выбрать нужный файл или папку и справа нажать ВКЛ возле «Поделиться ссылкой»:

Также можно убрать доступ к файлу, кликнув мышкой и переключив в положение ВЫКЛ.
3. Как удалить с компьютера Яндекс Диск
Если по какой-то причине вам необходимо удалить с компьютера Яндекс.Диск, то следует поступать также, как и с обычным приложением – воспользоваться стандартными средствами операционной системы.
Переходим: Пуск -> Панель управления -> Программы и компоненты
В появившемся окне выбираем Яндекс.Диск (обычно он самый последний в списке) и нажимаем кнопку «Удалить». Загруженные файлы останутся в вашем аккаунте, удалено будет только приложение с компьютера.

Если у вас остались вопросы, задавайте их в комментариях. Хотите получить дополнительный 1 Гб на Яндекс.Диск — также пишите комментарий, я поделюсь рефферальной ссылкой. И вам полезно, и мне приятно:)
pcsch.pro
Как установить Яндекс Диск
В интернете довольно часто люди обмениваются файлами друг с другом. Это могут быть и фотографии с праздников, юбилеев; программы, архивы с документами и т.д. Бывает довольно часто так, что вам нужно отправить файл нескольким друзьям или знакомым. А объем файла большой и затратит много времени для отсылки его всем знакомым. Отправить файл можно в электронном письме, прикрепив его, можно отправить через различные программы, которые вы используете для общения (М-агент, аська и многие другие). И каждый раз вам необходимо прикреплять, отправлять один и тот же файл. Представляете сколько времени вы потеряете на этом? А если ваш друг в момент передачи файла (через программы) находится в Оффлайне (отключен), то вам придется дождаться, когда он будет в сети и передать файл.
Яндекс Диск в этом плане незаменимый помощник. Что такое Яндекс Диск? Яндекс Диск – это ограниченное виртуальное пространство, предназначенное для хранения ваших файлов. Для того, чтобы им воспользоваться, нам нужно иметь аккаунт на yandex.ru В статье «Регистрация почты на Яндекс» мы подробно рассмотрели для новичков процесс создания аккаунта на этом сервисе.
Если у вас есть уже почтовый ящик на яндекс, то зайдите в него, используя ваш логин и пароль. Зайдя, обратите внимание на верхнюю панель и вы увидите ссылку «Диск» (1)
Нажимаем на нее и нам выдается сообщение о том, что мы можем начать работать с яндекс диск. Соглашаемся, нажав на кнопку «Начать работу». После этого, нам предложат сделать 3 шага для увеличения объема Диска. (1)
Как мы видим, изначально объем нашего яндекс диска равняется 3 Гигабайт (2). Для того, чтобы увеличить объем еще на 3 гигабайта, нам предлагают установить Яндекс Диск для windows (3). Нажмите на Зеленую кнопку для загрузки программы. В результате, в папке загрузки у вас появится небольшой файл-инсталлятор для установки Яндекс Диска на ваш компьютер.
Запускаем его двойным щелчком левой кнопкой мыши и проходим процесс установки программы. Сначала установщик скачает яндекс диск, а затем установит. После того, как все установится, вам предложат установить некоторые параметры такие, как скачать яндекс браузер, использовать службу поиска от яндекс. Если вас устраивают эти параметры, то жмите Готово. После этого вам покажут Ознакомительную часть, рассказывающая о Яндекс Диск. Жмите «Далее». Эту ознакомительную часть можно закрыть, нажав на кнопку Пропустить. В итого у вас должно открыться такое окошко
Вводим данные нашего аккаунта: логин и пароль (от электронной почты Яндекса). И нажимаем Войти. Если вы правильно ввели свои данные, то на рабочем столе появиться папка с названием ЯндексДиск(1), а в панели задач появиться значок программы(2)
Программа Яндекс Диск как бы создает обычную папку, в которую теперь можно загружать файлы. Но файлы будут автоматически загружаться и на сервер, виртуального Яндекс Диск.
Теперь если мы вернемся обратно и обновим страницу (можно воспользоваться клавишей F5), то увидим, что объем Диска стал 6 гигабайт(1), за то, что мы установили программу Яндекс Диск (2). Чтобы получить дополнительных еще 2 гигабайта, нужно загрузить пару файлов на Яндекс Диск. Давайте сделаем это. Подготовим 2 файла-архива небольшого размера, пусть будет это Архив 1 и Архив 2.
Открываем на рабочем столе папку Яндекс Диск. Можно также открыть любую папку и в проводнике нажать на папку «Яндекс Диск» (1). Вы также попадете в эту папку. По умолчанию в папке Яндекс мы видим 2 папки (документы и музыка), Добро пожаловать (презентационный файл), Корзина папки Яндекс Диск и тестовая картинка(2). Для удобства рекомендуем создавать папки по темам. Для фотографии можно создать отдельную папку, предположим, «Фото». Папки создаются также, как и обычно. Ничего сложного.
Давайте загрузим наши архивы(3) в эту папку. Можно по отдельности, можно выделить их и одновременно перенести в эту папку.
После того, как мы перенесли 2 файла в папку Яндекс Диск, обратите внимание на значок в трее. Когда файлы загружаются, то горит значок под номером 1. Значок с зеленой галочкой (2) оповещает нас о том, что файлы были успешны загружены. Нас тут же поздравляют с тем, что увеличили объем еще на 2 гигабайтам составил 8 гигабайтов.
Для того, чтобы задействовать все 10 гигабайтов, нам осталось выполнить только одно условие - Рассказать другу
Нажимаем на этот пункт и нам предлагают поделиться с друзьями в одной из социальных сетей.
Сначала нам показаны три социальные сети. Это всем известный Facebook, Вконтакте, Twitter. Для просмотра всего списка социальных сетей, нажмите на кнопку (указанной стрелочкой) и выберете свою социальную сеть, через которую вы желаете рассказать друзьям об ЯндексДиск. Вы также можете пропустить пока этот пункт и вернуться нему, когда вам необходимо будет увеличить объем диска на 2 гигабайта.
Теперь перейдем к тому, как же теперь передать файлы своим друзьям и знакомым. Можно сделать 2 способами. Рассмотрим их подробней.
1 способ. Переходим в окно браузера, там, где у нас открыт был ЯндексДиск и в левом меню выбираем пункт Мой Диск (1)
После нажатия кнопки открывается такое же окно, как мы открывали папку на рабочем столе. (2) Мы видим те же папки и наши архивы, которые мы загрузили недавно. Вверху расположена панель управления (3) файлами. Здесь вы можете загрузить новые файлы, скачать существующие, удалить из ЯндексДиск, создать новую папку. Для удобства просмотра, воспользуйтесь тремя иконками в блоке 4.
Предположим, мы хотим поделиться с друзьями файлом под названием Архив 1.
Выбираем его (1) и снизу нам предлагают просмотреть данный файл, или скачать его (блок 2) или нам дают возможность получить публичную ссылку для скачивания этого файла (блок 3). Изначально публичная ссылка выключена. Для того, чтобы включить нажмите на переключатель (стрелка 3), публичная ссылка перейдёт в статус ВКЛ на уровне файла появляется значок «Файл опубликован» (стрелка 4) и внизу в поле отображается ссылка для скачивания Архива 1. Именно эту ссылку вы можете скопировать и рассылать своим друзьям. Или же опубликовать в социальных сетях, нажав на соответствующую иконку. Ваш друг или знакомый, зайдя по этой ссылке увидит ваш файл с предложением Сохранить в свой Яндекс Диск или скачать.
2 способ. Он несколько быстрее. Вы просто заходите в папку Яндекс Диск на рабочем столе, выделяете правой кнопкой нужный файл, на который нужно дать публичную ссылку и в меню выбираете пункт «Яндекс.Диск. Скопировать публичную ссылку»
Файлу откроется доступ и в буфер обмена скопируется публичная ссылка данного файла. Теперь вам достаточно нажать сочетание клавиш Ctrl + V, чтобы вставить ссылку, куда вам угодно для отправки своим друзьям.
Обращаем ваше внимание, файлы доступны только те, которым вы сами открыли доступ. Те, которым вы не открывали доступ, никем не будут скачаны. Таким образом, вы можете хранить на Яндекс.Диск важные для себя файлы, не боясь потерять их при сбое windows, переустановки системы.
Теперь вы знаете, что такое Яндекс.Диск, как его установить, как передавать друзьям свои файлы.
Как сделать так, чтобы файлы не хранились у вас на компьютере и не занимали место на жетском диске, читайте в нашей статье "Подключение Яндекс Диск по протоколу WebDav". А также познакомьтесь с новой версией Яндекс Диск 2.0.
Если вам понравилась наша статья, поделитесь с вашими друзьями.
azbuka-ineta.ru
Программа Яндекс Диск | web-komfort.ru
 Программа Яндекс Диск это специальное приложение для ПК, с помощью которого вы сможете работать с папками и файлами в своем облачном хранилище Яндекс, так же как и с обычными папками и файлами на компьютере. Существует версия и для мобильных устройств, но речь сегодня пойдет не о ней.
Программа Яндекс Диск это специальное приложение для ПК, с помощью которого вы сможете работать с папками и файлами в своем облачном хранилище Яндекс, так же как и с обычными папками и файлами на компьютере. Существует версия и для мобильных устройств, но речь сегодня пойдет не о ней.
Как установить Яндекс Диск на компьютер
Сначала скачаем установщик программы с сайта Яндекс. Заходим на сайт Яндекса, нажимаем ссылку «еще» и выбираем из списка «Программы». Система откроет страницу, на которой надо выбрать Яндекс.Диск.

Щелкаем по кнопке «Скачать» и ждем окончания загрузки файла YandexDiskSetupRu.exe. Можете сразу скачать это файл по прямой ссылке. Запускаем полученный файл.
Во время установки и последующей настройки у вас должен быть доступ в интернет. Сначала программа-установщик скачает дистрибутив с сервера Яндекс и затем произведет установку приложения. В конце процесса вам будет предложено установить другое программное обеспечения от Яндекс (см. рис. ниже).

Вы можете согласиться или отказаться. Это никак не повлияет на работу с Яндекс диском. Я, обычно, снимаю все «галочки».
Нажмите кнопку «Готово» и ознакомьтесь с краткой инструкцией по работе с программой. Нажимайте кнопку «Далее» пока не дойдете до последнего окна, в котором надо щелкнуть по кнопке «Готово».

После того как все этапы установки завершены, надо подключиться к хранилищу на сервере Яндекс и провести первичную синхронизацию папок.

После авторизации этот процесс запустится автоматически. Если вы только начали работу с Яндекс диском, и у вас на нем нет файлов или их мало, то ничего страшного в синхронизации нет. Но если вы уже загрузили в свое облачное хранилище значительный объем данных через web-интерфейс, то лучше прервать загрузку файлов на ваш ПК и выполнить настройку приложения. Для этого нажмите правую кнопку мыши на значке Яндекс диска в системном трее (рядом с часами) и выберите пункт «Настройки».

В настройках нас будете интересовать вкладка «Синхронизация». На ней отображаются те папки вашего облачного хранилища, которые будут созданы на компьютере со всем их содержимым. При первом запуске надо снять все «галочки» и нажать кнопку «Применить». Программа спросит надо ли удалять эти папки на ПК, соглашаемся.

Для чего мы это делали? Дело в том, что когда вы устанавливаете программу Яндекс.Диск, то на компьютере создается папка в точности повторяющая структуру и содержимое того вашего Яндекс диска, который находится в интернет. По умолчанию, эта папка создается в «Мои документы», которая располагается на диске C:, где установлена операционная система. Но чем больше файлов будет на Яндекс диске, тем меньше места будет оставаться для других программ. Поэтому при первом запуске надо остановить синхронизацию и указать то место, где будут храниться копии файлов вашего Яндекс диска.
А теперь перейдем к настройкам программы.
Настройка Яндекс диска
Окно настроек программы Яндекс.Диск представляет собой набор вкладок. «Пройдем» по всем ним последовательно и рассмотри параметры каждого раздела.
Основные
Запускать программу при входе в систему – Если «галочка» выставлена, программа будет автоматически загружаться при запуске Windows и проводить синхронизацию между вашим облачным хранилищем и папкой Яндекс диска на компьютере.
Папка – Путь к папке на вашем компьютере, которая будет соответствовать корневой папке на вашем Яндекс диске в интернет. Рекомендую создать на диске D: или E: (на любом, где не установлена операционная система) папку «Яндекс.Диск» (вы можете назвать ее по своему) и указать ее в качестве папки Яндекс диска на вашем ПК.
Не указываете здесь пути типа C:\, D:\, E:\ и т.п. Потому что как только вы нажмете кнопку «Применить», программа начнет синхронизацию, в ходе которой попытается перенести все, что есть на этих дисках в ваше облачное хранилище и наоборот. Получите кашу из папок и файлов, на разбор которой вам придется затратить свое время.
Аккаунт
Аккаунт – Название Яндекс аккаунта к которому «привязан» Яндекс диск на вашем компьютере. У вас может быть несколько учетных записей (адресов e-mail) на Яндексе и для каждой вы можете использовать свой Яндекс диск.
Место на диске – Показывает общее и свободное место на Яндекс диске в интернет. Занятое пространство на Яндекс диске в интернет будет соответствовать таковому на вашем ПК. Общее пространство доступное программе Яндекс.Диск на компьютере ограничено только размерами жесткого диска.
Отключить компьютер от Диска – Кнопка, с помощью которой можно разорвать связь между папкой Яндекс диска на компьютере и вашим облачным Яндекс хранилищем. Также можно выполнить обратную операцию.

Синхронизация
Выбранные папки синхронизируются с этим компьютером – Список папок, которые будут синхронизироваться. Зачем это нужно? Вы можете установить программу Яндекс.Диск дома и на работе. На рабочем ПК, вам вовсе не обязательно иметь точную копию вашего Яндекс диска с личными фотографиями и другими файлами. Достаточно выбрать только «рабочую» папку, в которой хранятся деловые документы, инструкции, презентации и пр. Она и будет синхронизироваться.

Если вы снимите отметку с любого элемента в списке синхронизации, программа предупредит, что папка будет удалена с компьютера. В случае согласия, операция будет выполнена.
Автозагрузка
Предлагать автозагрузку фото и видео – Когда данный параметр указан, программа Яндекс.Диск будет предлагать при подключении новой фото- или видеокамеры загрузить с них изображения и видеоролики в ваше Яндекс-хранилище. Если вы согласитесь, то в дальнейшем, данное действие будет выполняться автоматически.
Кнопка «Забыть устройства» отключит загрузку фотографий и видео с фотоаппаратов, видеокамер и др. устройств, которые могут создавать графические файлы. Например, сканеры.
Скриншоты
Программа Яндекс.Диск позволяет делать скриншоты (снимки экрана). Если вам нужна эта функция, на вкладке «Скриншоты» установите галочку «Перехватывать системные сочетания клавиш». Тогда, например, нажав одновременно Ctrl+Shift+1, вы сможете выделить область экрана и сохранить ее в виде изображения на Яндекс диске.
Сочетания клавиш уже заданы в программе. Ознакомиться с ними можно в соответствующем разделе настроек. Для их изменения, воспользуйтесь кнопкой «Изменить сочетание».
Прокси
Этот раздел используется для указания настроек прокси-сервера. Для большинства пользователей здесь ничего менять не надо.
Дополнительно
Устанавливать обновления автоматически – По умолчанию, программа будет проверять обновления, и устанавливать их. В обновлениях устраняются ошибки, добавляется новый функционал. Например, в первых версиях Яндекс.Диск не было возможности делать скриншоты. Она появилась в более поздних реализациях программы. Если вам не нужные обновления, отключите эту настройку.
Автоматически отправлять сообщения об ошибках в Яндекс – Название этого параметра говорит само за себя.
Показывать уведомления об общих папках – При включении этой функции, программа Яндекс.Диск будет выдавать вам сообщение, когда кто-либо предоставит вам доступ к общей папке для совместной работы.
Кнопка «Сбросить» — Восстанавливает параметры по умолчанию.
web-komfort.ru