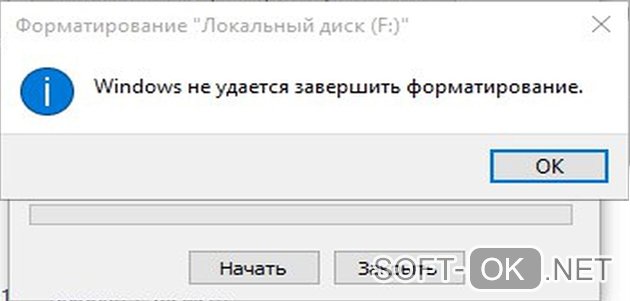Срок доставки товара в течении 1-3 дней !!!
|
|
Центр обновлений Windows в настоящее время не может выполнить поиск обновлений. Центр обновлений
Как найти, отключить Центр обновлений Windows и исправить проблемы в его работе?
В последней версии ОС от Microsoft отсутствует классическое приложение Центр обновления. Некоторые юзеры не могут установить пакеты обновлений на компьютер, потому что они не знают, где расположен в Windows 10 Центр обновлений. Где находится утилита, вы прочитаете в этой статье.
Где расположен?
Разработчики Microsoft убрали классическое приложение Центр обновлений Windows из панели управления. Теперь он расположен в приложении Параметры.
Меню Пуск → Параметры → Обновление и безопасность → пункт «Центр обновления Windows».

Чтобы проверить обновления для компьютера, нажмите на кнопку «Проверка наличия обновлений». В основном окне почти нет настроек приложения. Вы найдете их, нажав на пункт «Дополнительные параметры» (доступен только для версий Pro, Enterprise, Education).
Как восстановить классический вариант?
Если вы привыкли использовать классическое приложение для апдейта своего компьютера, восстановите классический Центр обновлений.
Важно! Этот способ работает только в ранних сборках Windows 10.
- Окно поиска → введите «Блокнот» → ПКМ → Запустить от имени администратора.
- Вставьте в поле блокнота текст: Windows Registry Editor Version 5.00 [HKEY_LOCAL_MACHINE\SOFTWARE\Microsoft\WindowsUpdate\UX] "IsConvergedUpdateStackEnabled"=dword:00000000 [HKEY_LOCAL_MACHINE\SOFTWARE\Microsoft\WindowsUpdate\UX\Settings] "UxOption"=dword:00000000
- Меню Файл → Сохранить как → укажите имя документа и установите для него расширение «.reg» (в строке «Тип файла» выберите все файлы).

- Запустите созданный файл → в окне предупреждения подтвердите действия → Ок.

Более подробная инструкция указана на видео.
Отключение
Отключение приложения выполняется в стандартных утилитах – Службах и редакторе локальных групповых политики. Здесь же его можно снова включить. Информацию о том, как выполнить отключение другими способами, вы найдете в статье «Отключаем автоматическую установку обновлений в Windows 10».
В службах
- Нажмите Win+R → введите команду: services.msc.
- Служба «Центр обновления Windows» → ПКМ → Свойства → Остановить.

- Выберите в поле «Тип запуска» → Отключена → Ок.

В редакторе локальных групповых политик
Важно! Этот способ доступен только в версиях Windows 10 Pro и Enterprise.
- Нажмите Win+R → введите команду: gpedit.msc.
- Конфигурация компьютера → Административные шаблоны → Компоненты Windows → Центр обновления Windows.
- В правой части окна выберите «Настройка автоматического обновления» → ПКМ → Изменить → установите «Отключено» → подтвердите изменения.

Полезно знать! После внесения изменений перейдите в параметры и проверьте наличие обновлений для компьютера. Не всегда изменения вступают в силу сразу.
На видео процесс отключения представлен наглядно.
Исправление ошибок при загрузке пакетов для апдейта
Иногда во время работы Центра обновлений появляются неполадки, которые приводят к нестабильности работы компьютера или обновления перестают скачиваться с серверов Microsoft. Основной способ исправления ошибки – восстановление значений утилиты по умолчанию (также прочитайте статью «Как проверить целостность системных файлов Windows 10 и восстановить их?»).
- Окно поиска → введите «Блокнот» → ПКМ → Запустить от имени администратора.
- Вставьте текст: @ECHO OFF echo Sbros Windows Update echo. PAUSE echo. attrib -h -r -s %windir%\system32\catroot2 attrib -h -r -s %windir%\system32\catroot2\*.* net stop wuauserv net stop CryptSvc net stop BITS ren %windir%\system32\catroot2 catroot2.old ren %windir%\SoftwareDistribution SoftwareDistribution.old ren "%ALLUSERSPROFILE%\application data\Microsoft\Network\downloader" downloader.old net Start BITS net start CryptSvc net start wuauserv echo. echo Gotovo echo. PAUSE
- Меню Файл → Сохранить как → укажите имя документа и установите для него расширение «.bat» (в строке «Тип файла» выберите все файлы).

- ПКМ на созданном документе → Запуск от имени администратора.

- Перезагрузите компьютер и проверьте работоспособность Центра обновлений.
Вывод
Классический Центр обновлений в новой версии ОС в панели управления отсутствует. Он находится в приложении Параметры. Восстановить стандартную утилиту можно только в ранних сборках Windows 10. Если же при загрузке пакетов для апдейта ПК возникнут проблемы, сбросьте все настройки Центра обновлений.
windowsten.ru
Центр обновлений Windows в настоящее время не может выполнить поиск обновлений
Последнее время, некоторые пользователи Windows 7 могут встречаться с ошибкой Центра обновлений – «Центр обновлений Windows в настоящее время не может выполнить поиск обновлений, поскольку эта служба не запущена. Возможно, потребуется перезагрузить компьютер». И даже после перезагрузки ошибка не уходит, в данной статье буду описаны стандартные методы решения данной проблемы.

Решение проблемы:
- Запуск устранения неполадок Центра обновления Windows
- Перезапуск службы Windows update
- Сброс Центра обновлений Windows

Запуск устранения неполадок Центра обновления Windows
Для того, чтобы запустить средство устранения неполадок Центра обновлений нужно выполнить следующие действия:
- Откройте Панель управления

- Выберите Устранение неполадок

- Далее Просмотр всех категорий

- Откройте Центр обновления Windows от имени Администратора

- Дождитесь окончания выполнения проверки и исправлений

Если данный способ Вам не помог, переходим к следующему.
Перезапуск службы Windows update
Попробуем перезапустить службу Центра обновлений Windows (Windows update). Есть 2 варианта сделать это через параметры Службы или через командную строку.
- Для начала откройте окно Выполнить (Win+R) и введите команду services.mcs

- Найдите службу Центр обновления Windows и перезагрузите её

Альтернативный вариант через cmd
- Откройте окно командной строки от имени Администратора (cmd)
- Для перезапуска выполните следующие команды

Если данный способ Вам также не помог, переходим к следующему варианту.
Сброс Центра обновлений Windows
Сброс Центра обновлений выполняется через командную строку путем смены названия на папку SoftwareDistribution, что влечёт за собой частичный сброс Центра обновлений.
Для начала откройте окно командной строки и выполните поочередно следующие команды:
net stop wuauserv Ren %systemroot%\SoftwareDistribution SoftwareDistribution.bak net start wuauserv
После чего, попробуйте выполнить поиск обновлений повторно.
Если данные советы Вам не помогли и Вы до сих пор видите сообщение «Центр обновлений Windows в настоящее время не может выполнить поиск обновлений,»напишите, с чем Вы столкнулись в комментариях, мы попробуем Вам помочь.
Советуем ознакомиться:
Windows 10 ошибка 0x80070013
Рекомендованные публикации
-

-

В случае с обновлением операционной системы Windows 10 может возникать ошибка 0x80070013. Ошибка сопровождается описанием: "С установкой обновления возникли некоторые проблемы,…
-
 Ошибка 0x800f081f Windows 10
Ошибка 0x800f081f Windows 10При установке некоторых приложений, может запрашиваться компонент .NET Framework 3.5, который по умолчанию установлен в систему Windows начиная с 7…
-

windowsguide.ru
Центр обновления Windows 10
В Windows 10, к сожалению, центр службы обновления значительно отличается от предыдущих модификаций операционных систем Майкрософт. У него появились дополнительные возможности, но нет привычных функций, какие имела служба в Виндовс 7 и 8.1.
Часто пользователи в новой «Десятке» даже после кропотливого поиска не могут найти месторасположение в Windows 10 обновленного центра получения апгрейдов. В частности, центр обновления Windows теперь почти лишен возможности настроек своих параметров и его невозможно запустить из привычного места в панели управления. В основном, вносить корректировки могут только обладатели Профессиональной модификации ОС.
Пользователи других версий вынуждены ждать неожиданных обновлений Windows 10, рискуя во время незапланированных перезагрузок компьютера потерять результаты своей несохраненной работы. Странно, что специалисты Microsoft не догадываются о том, что компьютеры с их системой люди часто используют для выполнения важной и срочной работы, а не только в развлекательных целях.
Местонахождение центра обновления Windows
Если необходимо включить эту службу, то требуется выполнить следующие последовательные шаги:
- Щелкнуть «Пуск» и затем перейти в раздел «Параметры»;

- Найти и открыть вкладку «Обновление и восстановление»;

- Далее в отобразившемся меню следует перейти в закладку «Центр обнов. Виндовс»;

- В этом окне можно пользователю самостоятельно изменить время, когда ему удобно запускать процесс перезагрузки компьютера.
- Также в меню службы отображается перечень доступных обновлений и рядом с ними есть подробная информация о них;

Процедура настройки
Из предыдущего раздела статьи уже стало известно, как пользователю можно настроить время перезапуска системы в его ПК. Но этого явно не достаточно для комфортной эксплуатации компьютера. Сразу вынужденно необходимо огорчить пользователей новой ОС и огласить факт почти полного отсутствия свободы в изменении параметров службы апгрейдов в Виндовс 10, т. к. включенный центр здесь работает абсолютно в автоматическом режиме. По умолчанию запущенная служба инсталлирует все апгрейды приложений и драйверов, а внести коррективы в ее функции практически исключено системой.
Однако небольшие возможности для настроек имеются во вкладке «Дополнительные параметры», где доступно установить некоторые правила инсталляции пакетов обновлений. Можно указать системе, заранее уведомлять пользователя о необходимости перезапуска компьютера.
 Если установить этот параметр, то владелец ПК уже будет всегда успевать перед перезагрузкой системы, сохранять файлы, с которыми он работает.
Если установить этот параметр, то владелец ПК уже будет всегда успевать перед перезагрузкой системы, сохранять файлы, с которыми он работает.
Если пользователю требуется обновить только непосредственно саму Windows 10, а другие приложения от Майкрософт, установленные в ПК, не трогать, то надо снять отметку с пункта указанного на рисунке ниже:
 Если необходимо временно отложить процедуру инсталляции апгрейдов, то в профессиональной версии ОС для этого просто надо снять отметку с соответствующей строчки в меню.
Если необходимо временно отложить процедуру инсталляции апгрейдов, то в профессиональной версии ОС для этого просто надо снять отметку с соответствующей строчки в меню.
Возникающие проблемы и ошибки в работе службы
Иногда пакеты вообще не скачиваются. Для таких случаев предусмотрен выбор метода скачивания апгрейдов, например, через пиринговую сеть. Это очень удобно для локальных сетей, т. к. после загрузки обнов лишь на один компьютер, они быстро распространятся по всем остальным ПК. Необходимо в окошке параметров соответствующий тумблер параметра поставить в положение «Включено», а на строчке «ПК в локальной сети и ПК в интернете» установить отметку.
 В случае появления ошибок в работе ПК, требуется деинсталлировать обновления явившихся причиной функциональных сбоев через раздел «Доп. параметры», где в журнале кликнуть на соответствующую ссылку, как показано на рисунке ниже:
В случае появления ошибок в работе ПК, требуется деинсталлировать обновления явившихся причиной функциональных сбоев через раздел «Доп. параметры», где в журнале кликнуть на соответствующую ссылку, как показано на рисунке ниже:
 После этого действия, надо отдать должное разработчикам «Десятки», ОС сразу начинает самостоятельно обновляться.
После этого действия, надо отдать должное разработчикам «Десятки», ОС сразу начинает самостоятельно обновляться.
Сброс параметров
Еще один метод борьбы с ошибками службы – это произвести сброс ее настроек и перезапуск. С этой целью необходимо выполнить несколько последовательных шагов:
- Сначала открыть файл блокнота и напечатать следующее:

- После этого сохранить его с наименованием и расширением, как показано на рисунке ниже:

- Затем вызвать на нем контекстное меню и кликнуть на строчку «Запустить с правами администратора»;

- Далее последуют указания системы, которые требуется последовательно выполнять;
- В итоге будет осуществлен сброс всех настроек и перезапуск центра;
- Окончив все процедуры надо обязательно выполнить перезагрузку ПК.

Похожие записи:
windowstune.ru
Как исправить Центр обновления Windows 10
В Windows 10 установка обновлений происходит в фоновом режиме, они загружаются и устанавливаются автоматически. Иногда возникают ошибки и центр обновления не может установить обновление, что приводит к остановке загрузки новых обновлений и применению их к системе. В сегодняшней статье мы рассмотри как исправить ошибки в центре обновления Windows.
Ранее мы рассматривали как сделать чтобы обновления не устанавливались автоматически - остановить автоматическую загрузку и установку обновлений в Windows 10. Также, писали о том как удалить ненужное обновление и запретить установку именно данного обновления.
Исправить Центр обновления Windows, с помощью Устранение неполадок
В Windows 10 есть встроенный инструмент для исправления различных неполадок системы, называется он "Устранение неполадок". Данный инструмент попытается исправить центр обновления и выполнить следующие действия: остановит службу обновления Windows; переименует папку с кешем обновлений \Windows\SoftwareDistribution; запустит службу обновлений снова.
В строке поиска пишем "Устранение неполадок" и выбираем данный инструмент из найденных результатов.

В открывшемся окне в пункте "Система и безопасность" выбираем "Устранение неполадок с помощью Центра обновления Windows"

Откроется "Диагностика и предотвращение неполадок на компьютере", вам нужно нажать на "Дополнительно"

в поле "Автоматически применять исправления" должна стоять галочка, нажмите на "Запуск от имени администратора"

В следующем окне нажмите "Далее" => какое-то время будет происходить диагностика и действия описанные выше, а в следующем окне сообщит результат. Теперь закрывайте окно и повторно пробуйте установить обновления.

Зачастую с помощью инструмента "Устранение неполадок" удается исправить ошибки центра обновления Windows. Но если проблема не решена - можно попробовать исправить проблему вручную.
Отключить обновление других продуктов Microsoft
Прежде всего, если возникла ошибка центра обновления, то нужно поискать, что она означает. Можно в статье "Проблемы с обновлением Windows 10", а можно просто найти ее через поиск в браузере. Очень часто ошибки возникают с обновлениями, которые приходят для продуктов Майкрософт и из-за них останавливается установка обновлений системы. В любом случаи попробуйте данный пункт, очень часто многие пользователи убрав одну галочку снова устанавливали обновления без проблем.
1.Зайдите в меню "Пуск" => Параметры.

2. Откройте "Обновление и безопасность".

3. С левой стороны выберите "Центр обновления Windows" с правой стороны откройте "Дополнительные параметры".

4. Уберите галочку с пункта "При обновлении Windows предоставить обновления для других продуктов Майкрософт".
vynesimozg.com
Управление дополнительными параметрами Центра обновления Windows (Windows 10)
- 07/27/2017
- Время чтения: 8 мин
-
Соавторы
В этой статье
Область применения
- Windows 10
- Windows10 Mobile
Ищете информацию для потребителей? См. раздел Центр обновления Windows: вопросы и ответы
Вы можете использовать настройки групповой политики или управление мобильными устройствами (MDM) для настройки поведения центра обновления Windows (WU) на ваших устройствах Windows 10. Можно настроить частота обнаружения обновлений, выбрать, когда следует получать обновления, указать размещение службы обновлений и так далее.
Важно!
В Windows 10 все параметры конфигурации пользователя групповой политики для Центра обновления Windows устарели и больше не поддерживаются на этой платформе.
Сводка параметров Центра обновления Windows
Поиск обновлений
В Windows 10 администраторы могут очень гибко настраивать, как их устройства сканируют и получают обновления.
Указать размещение службы обновлений Майкрософт в интрасети позволяет администраторам указать устройствам внутреннее расположение службы обновлений Майкрософт, а Не подключаться к расположениям Центра обновления Windows в Интернете дает им возможность ограничить устройства только этой внутренней службой обновления. Частота поиска автоматических обновлений определяет, как часто устройства ищут обновления.
Можно создать пользовательские группы устройств, которые будут работать с внутренней службой обновления Майкрософт, используя параметр Разрешить клиенту присоединение к целевой группе. Также можно сделать так, чтобы ваши устройства получали обновления, которые не были подписаны корпорацией Майкрософт, от вашей внутренней службы обновления Майкрософт, с помощью параметра Разрешить прием содержимого с подписью из службы обновления Майкрософт в интрасети.
Наконец, чтобы убедиться, что процесс обновления полностью контролируется администраторами, вы можете Запретить доступ для использования любых средств Центра обновления Windows для пользователей.
Дополнительные параметры, управляющие тем, когда будут поступать обновления компонентов и исправления, описаны в разделе Настройка Центра обновления Windows для бизнеса.
Указать размещение службы обновлений Майкрософт в интрасети
Указывает сервер в интрасети, на котором размещены обновления из центра обновления Майкрософт. Затем можно использовать эту службу обновления для автоматического обновления компьютеров в вашей сети. Этот параметр позволяет указать сервер в вашей сети, который будет функционировать в качестве внутренней службы обновления. Клиент автоматического обновления будет искать обновления, которые применяются к компьютерам в вашей сети, в этой службе.
Чтобы использовать этот параметр в групповой политике, перейдите в расположение Конфигурация компьютера\Административные шаблоны\Компоненты Windows\Центр обновления Windows\Указать расположение службы Центра обновления Майкрософт в интрасети. Необходимо установить два значения имен серверов: сервер, на котором клиент автоматического обновления обнаруживает и скачивает обновления, и сервер, на который обновленные рабочие станции скачивают статистику. Оба значения могут соответствовать одному серверу. Можно указать дополнительное значение имени сервера, чтобы агент Центра обновления Windows скачивал обновления с альтернативного сервера скачивания вместо службы обновления в интрасети.
Если задать значение Включено, клиент автоматического обновления подключается для поиска и скачивания обновлений к указанной службе обновления Windows в интрасети (или к альтернативному серверу скачивания) вместо центра обновления Windows. Включение этого параметра означает, что конечным пользователям в вашей организации не требуется проходить через брандмауэр, чтобы получить обновления, и дает вам возможность протестировать обновления после их развертывания. Если задано значение Отключено или Не настроено, и если автоматические обновления не отключены политикой или настройкой пользователя, клиент автоматического обновления подключается непосредственно к сайту Центра обновления Windows в Интернете.
Альтернативный сервер скачивания настраивает агент Центра обновления Windows для скачивания файлов с альтернативного сервера скачивания вместо службы обновлений в интрасети. Возможность скачивания файлов без URL-адресов позволяет скачивать содержимое с альтернативного сервера скачивания, когда нет URL-адресов для скачивания файлов в метаданных обновления. Этот параметр должен использоваться, только если служба обновлений в интрасети не предоставляет URL-адреса для скачивания в метаданных обновлений для файлов, которые присутствуют на альтернативном сервере.
Примечание
Если политика "Настройка автоматического обновления" выключена, то данная политика не оказывает воздействия.
Если "Альтернативный сервер скачивания" не задан, по умолчанию для скачивания обновлений будет использоваться служба обновлений в интрасети.
Параметр "Скачивать файлы без URL-адреса..." используется, только если задано значение "Альтернативный сервер скачивания".
Чтобы настроить эту политику с помощью MDM, используйте UpdateServiceUrl и UpdateServiceUrlAlternate.
Частота поиска автоматических обновлений
Указывает промежуток времени в часах между поисками доступных обновлений. Истинное время ожидания определяется путем вычитания от 0 до 20 процентов от указанного времени. Например, если в данной политике задается обнаружение с периодом 20 часов, то все клиенты, к которым применяется эта политика, будут проверять наличие обновлений с интервалом 16–20 часов.
Чтобы использовать этот параметр в групповой политике, перейдите в расположение Конфигурация компьютера\Административные шаблоны\Компоненты Windows\Центр обновления Windows\Частота поиска автоматических обновлений.
Если этот параметр Включен, Windows будет проверять наличие доступных обновлений в указанном интервале. Если этот параметр Отключен или Не задан, Windows будет проверять наличие доступных обновлений с интервалом по умолчанию, равным 22 часам.
Примечание
Для того чтобы эта политика действовала, должен быть включен параметр "Указать размещение службы обновлений Майкрософт в интрасети".
Если политика "Настройка автоматического обновления" выключена, то данная политика не оказывает воздействия.
Чтобы настроить эту политику с помощью MDM, используйте DetectionFrequency.
Запретить доступ для использования любых средств Центра обновления Windows
Включив параметр групповой политики в разделе Конфигурация компьютера\Административные шаблоны\Компоненты Windows\Обновление Windows\Блокировать доступ для использования всех функций Центра обновления Windows, администраторы могут отключать параметр "Проверка обновления" для пользователей. Все фоновые проверки на наличие обновлений, загрузки и установки будут продолжать работать согласно настройкам.
Не подключаться к расположениям Центра обновления Windows в Интернете
Даже если Центр обновления Windows настроен для получения обновлений из службы обновления в интрасети, он будет периодически получать сведения из общедоступной службы обновления Windows для обеспечения подключений в будущем к Центру обновления Windows и другим службам, таким как Центр обновления Майкрософт или Microsoft Store.
Чтобы включить эту политику, используйте Конфигурация компьютера\Административные шаблоны\Компоненты Windows\Центр обновления Windows\Не подключаться к расположениям Центра обновления Windows в Интернете. При включении эта политика будет отключать функции, описанные выше, и может привести к прекращению соединения с общедоступными службами, такими как Microsoft Store, Центр обновления Windows для бизнеса и оптимизация доставки.
Примечание
Эта политика применяется, только когда устройство настроено для подключения к службе обновления в интрасети с помощью политики "Указать размещение службы обновлений Майкрософт в интрасети".
Разрешить клиенту присоединение к целевой группе
Указывает имя или имена целевой группы, которые должны использоваться для получения обновлений из службы обновления Майкрософт в интрасети. Это позволяет администраторам настраивать группы устройств, которые будут получать различные обновления из таких источников, как WSUS или SCCM.
Этот параметр групповой политики находится в разделе Конфигурация компьютера\Административные шаблоны\Компоненты Windows\Обновление Windows\Разрешить клиенту присоединение к целевой группе. Если задать значение Включено, сведения об указанной целевой группе отправляются в служба обновления Майкрософт в интрасети, которая использует его, чтобы определить, какие обновления должны развертываться на данном компьютере. Если этот параметр Отключен или Не задан, сведения о целевой группе не будут отправляться в службу обновления Майкрософт в интрасети.
Если служба обновлений Майкрософт в интрасети поддерживает несколько целевых групп, эта политика может указать несколько имен групп, разделенных точкой с запятой. В противном случае необходимо указать одну группу.
Примечание
Эта политика применяется, только если служба обновления Майкрософт в интрасети, на которую направляется устройство, настроена для поддержки присоединения клиента к целевой группе. Если политика "Указать размещение службы обновлений Майкрософт в интрасети" отключена или не настроена, эта политика не оказывает влияния.
Разрешить прием содержимого с подписью из службы обновления Майкрософт в интрасети
Этот параметр политики позволяет управлять, принимает ли служба автоматических обновлений обновления, подписанные организациями, отличными от Майкрософт, при обнаружении обновления в размещении службы обновлений Майкрософт в интрасети.
Чтобы настроить этот параметр в групповой политике, перейдите в расположение Конфигурация компьютера\Административные шаблоны\Компоненты Windows\Центр обновления Windows\Разрешить прием содержимого с подписью из службы обновления Майкрософт в интрасети.
Если включить этот параметр политики, автоматическое обновление принимает обновления, полученные через размещение службы обновлений Майкрософт в интрасети, указанное в поле Указать расположение службы Центра обновления Майкрософт в интрасети, если они подписаны сертификатом, который есть в хранилище сертификатов "Доверенные издатели" на локальном компьютере. Если отключить или не настраивать этот параметр политики, обновления из размещения службы обновлений Майкрософт в интрасети должны быть подписаны Майкрософт.
Примечание
Обновления от службы, отличной от службы обновлений Майкрософт в интрасети, всегда должны быть подписаны корпорацией Майкрософт и на них не влияет этот параметр политики.
Чтобы настроить эту политику с помощью MDM, используйте AllowNonMicrosoftSignedUpdate.
Установка обновлений
Чтобы повысить гибкость процесса обновления, есть параметры управления установкой обновлений.
Функция Настройка автоматического обновления предлагает 4 различных варианта установки автоматического обновления, а функция Исключать драйверы из обновлений Windows позволяет не устанавливать драйверы вместе с полученными обновлениями.
Исключать драйверы из обновлений Windows
Позволяет администраторам исключать драйверы Центра обновления Windows (WU) во время обновлений.
Чтобы настроить этот параметр в групповой политике, используйте пункт Конфигурация компьютера\Административные шаблоны\Компоненты Windows\Центр обновления Windows\Исключать драйверы из обновлений Windows. Включите эту политику, чтобы не включать драйверы в исправления Windows. Если отключить или не настраивать эту политику, Центр обновления Windows будет включать обновления, классифицируемые как "Драйвер".
Настройка автоматического обновления
Позволяет ИТ-администратору управлять поведением автоматического обновления, чтобы искать, скачивать и устанавливать обновления.
Включая этот параметр через групповую политику, в разделе Конфигурация компьютера\Административные шаблоны\Компоненты Windows\Центр обновления Windows\Настройка автоматического обновления необходимо выбрать один из четырех вариантов:
2 — Уведомление о загрузке и автоматическая установка — когда Windows найдет обновления, которые относятся к этому устройству, пользователи получат уведомления, что обновления готовы к скачиванию. После перехода в раздел Параметры > Обновление и безопасность > Центр обновления Windows, пользователи могут скачать и установить все доступные обновления.
3 — Загружать автоматически и уведомлять об установках — Windows находит обновления, которые относятся к устройству, и скачивает их в фоновом режиме (пользователь не получает уведомления и его работа не прерывается во время этого процесса). После завершения скачивания пользователи будут уведомлены, что они готовы к установке. Пользователи могут перейти в раздел Параметры > Обновление и безопасность > Центр обновления Windows и установить их.
4 — Автоматически загружать и планировать установку—-укажите расписание с помощью параметров групповой политики. Подробные сведения об этом параметре см. в разделе Планирование установки обновлений.
5 — Разрешить локальному администратору выбирать параметры — этот параметр позволяет локальным администраторам использовать приложение параметров для выбора нужного параметра конфигурации. Локальным администраторам не будет разрешено отключать конфигурацию для автоматического обновления.
Если этот параметр имеет значение Отключено, все обновления, доступные в Центре обновления Windows, необходимо скачивать и устанавливать вручную. Для этого пользователям необходимо перейти в раздел Параметры > Обновление и безопасность > Центр обновления Windows.
Если этот параметр имеет значение Не настроен, администратор все же может настроить автоматические обновления через приложение "Параметры" в разделе Параметры > Обновление и безопасность > Центр обновления Windows > Дополнительные параметры.
Еще по теме
docs.microsoft.com