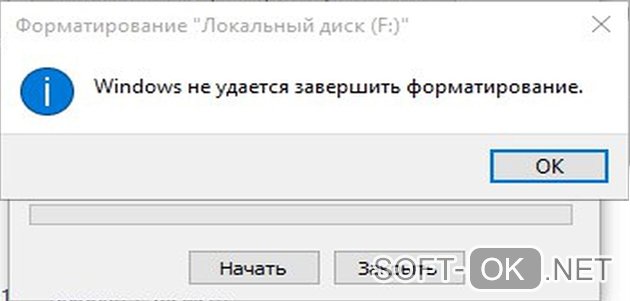Срок доставки товара в течении 1-3 дней !!!
|
|
Как восстановить случайно удалённые файлы с флешки? Есть способ! Как восстановить информацию с флешки
Как восстановить данные с флешки
Восстановление данных с флешки — востребованная услуга. Часто с неё удаляются фотографии, документы и прочие файлы. Потеря информации может быть вызвана сбоем, из-за которого компьютер не видит флешку или её содержимое. В этой статье рассказывается, как восстановить информацию с флешки своими руками без помощи специалистов.
Прежде, чем перейти к рассмотрению процедуры восстановления отметим один важный момент. После удаления файлов ничего не записывайте. Удалять информацию тоже нельзя. Любые манипуляции снижают шансы на успешное восстановление данных с флешки.
После удаления очищается только информация в файловой таблице, а сами файлы продолжают оставаться на флешке. Последующими действиями на место старых файлов записываются новые и вернуть прежние данные становится проблематично.
Содержание:
- Поиск скрытых файлов, проверка на вирусы
- Восстановление данных с флешки программой Recuva
- Программа для восстановления информации R-studio
- Утилита Easy Recovery
- Что сделать, если компьютер не видит флешку
Другие статьи о флешках:
Восстанавливаем скрытые файлы
Восстановление утерянных данных начните с поиска скрытых файлов и проверки флешки на вирусы. Данный пункт актуален тем пользователям, у которых компьютер видит флешку, но не видит её содержимое. Если вы наверняка знаете, что ваши файлы случайно удалены, пропустите эту часть и сразу перейдите к следующей — программам для восстановления информации.
Чтобы компьютер отобразил скрытые файлы, выполните следующие действия. В Windows 7 перейдите в «Пуск» — откройте «Панель управления» — выберите раздел «Оформление и персонализация» — «Параметры папок». В открывшемся окне активируйте вкладку «Вид».
В дополнительных параметрах найдите пункт, отвечающий за «Скрытые файлы и папки» и отметьте в нем «Показывать скрытые файлы, папки и диски» (рисунок выше). Указав настройки, жмите «Применить». Не закрывайте окно, оно может пригодиться вам для отмены показа скрытых файлов.
Откройте USB накопитель и проверьте наличие скрытых фалов, — у них полупрозрачные ярлыки. Затем проверьте флешку на вирусы, возможно, это они скрыли от вас содержимое.
Не будем останавливаться на процессе антивирусной проверки, об этом есть отдельная статься: Проверка на вирусы онлайн. В ней подробно рассказывается о бесплатной проверке на вирусы всего компьютера или отдельно взятого объекта — флешки.
Восстановление удаленных файлов с флешки программой
Восстановление удаленных файлов с флешки выполняется специальными программами. Также ими можно восстановить отформатированную флешку, но с небольшой оговоркой. Восстановление возможно в случае быстрого форматирования (очистки оглавлений). После полного (глубокого) форматирования восстановить информацию с флешки вряд ли удастся.
Recuva
Первая в нашем списке программа бесплатно восстановит информацию, уделенную с флешки, компьютера, фотоаппарата и других устройств. Речь идет о продукте компании Piriform — программе Recuva.
В других статьях рассматривалась многим известная программа этой же фирмы — CCleaner: очистка кеша браузера и чистка реестра компьютера.
Запустив программу Recuva, укажите тип файлов, которые хотите восстановить: музыку, документы, видео, все файлы. Мы же выбираем «Все файлы» и жмем «Далее».
Нужно указать место восстановления информации. Ставим чекбокс напротив «В указанном месте» и выбираем свою флешку.
На завершающем этапе настройки мастера восстановления файлов нужно отметить «Включить углубленный анализ». Данный режим поиска хоть и занимает больше времени, зато он восстанавливает больше файлов.
Поиск удаленных файлов займет некоторое время.
Спустя 15 минут отобразился список восстановленных объектов. Отмечаем нужные и жмем «Восстановить».
Программа предложит выбрать путь для сохранения указанных файлов. Выберите любое место на компьютере кроме флешки, с которой восстанавливается информация.
Файлы восстановятся полностью или частично. Частично восстановленные текстовые файлы могут содержать только фрагмент текста. Фотографии тоже могут быть частичны. Если какая-то программа откажется открывать фотографии, воспользуйтесь другой.
R-studio
Следующая программа для восстановления данных c флешки, жесткого диска и других носителей информации — программа R-studio. Она запускается на компьютерах с разными операционными системами: Windows, Mac и Linux.
Ключевой особенностью программы является поддержка многих файловых систем, среди которых: FAT12, FAT 16, FAT 32, NTFS, NTFS5, UFS1, UFS2 и др.
R-studio выполняет множество функций:
- Восстановление поврежденных разделов
- Восстановление данных с форматированных дисков и флешек
- Поиск по сигнатурам
- Обработка неисправных секторов
- Резервное копирование
- Создание образов
- Восстановление диска из локальной сети
В рамках данной статьи рассмотрим восстановление удаленных файлов после форматирования флешки. Запускаем программу и в левом окне выбираем устройство, с которого будет восстанавливаться информация. В нашем случае флешка Kingston Data Traveler. Затем жмем кнопку «Сканировать», находящуюся в верхнем меню.
Откроется окно, в нем нужно выбрать подходящие параметры и снова нажать «Сканировать». На следующем этапе, справа в главном окне программы, отобразится информация о процессе сканирования.
Когда поиск завершится, снова перейдите в левое окно R-studio и выберите свою флешку. Обратите внимание на пункт «Распознанный» (Recognized).
Кликнув по нему мышью, откроется вкладка с найденными файлами. Откройте папку Root, поставьте чекбокс напротив интересующего объекта, нажмите правой кнопкой мыши и выберите «Восстановить».
В новом диалоговом окне укажите путь, куда сохранить файлы и жмите «Да».
Внимание! Не сохраняйте файлы на ту же флешку, откуда они восстанавливаются, это может привести к их полной потере.
Как видите, работать с R-studio просто. Восстановить отформатированную флешку может каждый желающий.
Easy Recovery
Следующая программа для восстановления уделенных файлов с флешки, жесткого диска, плеера и других носителей информации — Easy Recovery. Она станет неоценимым помощником тем из вас, кто случайно отформатировал флешку и хочет быстро вернуть информацию.
Восстановить данные после форматирования флешки программой Easy Recovery очень просто. Вам нужно лишь запустить утилиту и выбрать нужный тип носителя информации. В нашем случае USB накопитель — выбираем «Устройство памяти» и жмем кнопку «Вперед».
В следующем окне указываем флешку и снова жмем «Вперед».
Важно! Убедитесь в том, чтобы на диске оказалось достаточно места для восстановления информации, найденной в процессе сканирования.
На следующем шаге активируем действие «Утерянные или потерянные», означающий поиск случайно удаленных файлов и жмем «Вперед».
Через некоторое время программа завершит поиск файлов. Выбираем интересующие данные и жмем кнопку «Сохранить».
Сохранение информации произойдет в указанное место.
С утилитами разобрались. Это одни из лучших программ восстановления информации. Их работа была проверена на флешках Kingston, Apacer и SanDisk.
Теперь рассмотрим другую ситуацию: что делать, если компьютер не видит флешку.
Как восстановить флешку если её не видит компьютер
Распространенная проблема — компьютер не видит флешку через USB порт. Чтобы решить, какие действия предпринимать в такой ситуации, необходимо разобраться, в чем дело: в самой флешке или USB порте.
Многие флешки оборудованы светодиодом, начинающим мигать, когда съемный носитель подключен к компьютеру. Светодиод на флешке мигает — она и USB порт в исправном состоянии.
Иногда флешка не работает на переднем USB порте компьютера. К нему может подаваться недостаточно питания. Связано это со слабым блоком питания или вызвано перегрузкой по току в контроллере USB. Попробуйте подключить флешку к заднему порту системника. Не помогло? — Тогда отключите всё лишнее, оставив клавиатуру, мышь и флешку, и перезапустите компьютер. Флешка начала работать — проблема в питании ПК.
Флешки могут не работать через USB HUB все из-за той же причины — нехватки питания. В этом случае вам придется отказаться от использования «хаба» или выбрать такой, к которому подключается дополнительный источник питания.
Проверить работоспособность флешки можно и на других ПК. Если на других компьютерах съемный носитель работает нормально — проверьте на своем, не отключена ли поддержка USB в БИОСе.
Если ни на одном ПК флешка не подает признаков жизни — несите её в ремонт к специалистам либо купите новую.
Идем дальше. Ещё одна распространенная проблема — при подключении флешки на компьютере появляется сообщение: Устройство USB не опознано. Что делать в таком случае?
Чаще всего ошибка Устройство USB не опознано возникает из-за проблем с драйверами. Быстро избавиться от этой неприятности можно удалив скрытый файл INFCACHE.1
Располагается INFCACHE.1 в Windows 7 по следующему пути: перейдите на диск C — откройте папку Windows, в ней перейдите в папку System32, а в ней — DriverStore.
Проще говоря: C:\Windows\System32\DriverStore\
Включите отображение скрытых файлов, найдите и удалите INFCACHE.1 затем перезапустите компьютер. Вначале статьи рассказывалось, как включить отображение скрытых файлов.
На следующем рисунке наглядно показано расположение INFCACHE.1, Проблем с его поиском возникать не должно.
После удаления перезапустите ПК. Флешка должна работать.
Не удаляется файл INFCACHE.1? Нажмите по нему правой кнопкой мыши и в контекстном меню выберите «Свойства». В открывшемся окне перейдите на вкладку «Безопасность», в разделе «Группы или пользователи» выберите себя и нажмите «Изменить».
В новом окне снова выберите себя (активного пользователя ПК) и в нижней части поставьте чекбокс напротив «Полный доступ». Не забудьте сохранить изменения, нажав «Применить» -«OK». Теперь файл должен удалиться без проблем.
К ещё одной распространенной причине относится неправильное присвоение буквы уже подключенного диска. Такое нередко происходит при использовании сетевых дисков.
Чтобы устранить данную проблему жмите сочетание клавиш Win + R и в открывшемся окне введите команду diskmgmt.msc, а затем нажмите Enter.
Откроется окно «Управление дисками». Выделите флешку и нажмите по ней правой кнопкой мыши. В контекстном меню выберите «Сделать раздел активным». Не поможет — жмите «Изменить букву диска или путь к диску» и задайте букву, не присвоенную не единому диску компьютера.
Этих решений достаточно в большинстве случаев.
На этом все. Здесь я рассмотрел все способы восстановления удаленных данных с флешки, которые я знаю. Также были затронуты причины, почему компьютер не видит флешку и их решения.
Если вы знаете другие методы восстановления информации с флеш-накопителей, — поделитесь ими в комментариях (реклама сторонних ресурсов не приветствуется).
where-money.com
Восстановить данные с флешки. Программы для восстановления файлов :: SYL.ru
В XXI веке большинство пользователей считают, что лучшим источником для хранения важных данных является флешка. Это вызвано в первую очередь ее удобством, скоростью записи и чтения информации с носителя. Также большое влияние оказала 100-процентная совместимость со всеми существующими на рынке устройствами. Однако, судя по многочисленным отзывам пользователей, с портативным носителем часто возникают проблемы, на которые большинство пользователей просто не обращает внимания до того момента, пока не были утрачены важные файлы. Данная статья поможет всем владельцам портативных носителей информации вернуть утерянные файлы, а также произвести восстановление флешки без потери данных при сбоях в работе.
Предупредить – значит обезопасить
Важное правило, которое необходимо знать любому пользователю – при обнаружении пропажи файлов запрещено производить запись на портативный носитель. Такое действие поможет со стопроцентной уверенностью восстановить данные с флешки. Объясняется это просто. В процессе удаления файлов или форматирования носителя фактически ничего не уничтожается, а лишь создается команда в микросхеме, которая убирает первые буквы в заголовках всех файлов, находящихся на носителе. Согласно стандартам разметки дисков, такие файлы считаются удаленными. Многие пользователи, которые застали операционные системы прошлого века, могли наблюдать картину, когда в «корзине» при открытии было много файлов с отсутствующим первым символом в названии. А вот запись поверх удаленных файлов уничтожит содержимое ячейки носителя и пропишет новые данные.
Доступ к данным, зараженным вирусом
Актуальная проблема многих пользователей, когда файлы присутствуют на флешке, но доступа к ним нет из-за активности вирусов, либо блокировки антивируса. Первый способ простой, но не всегда действенный. Нужно открыть флешку в «проводнике» и нажать кнопку «папки», которая находится в верхнем меню проводника. Такой способ позволит отобразить содержимое, которое можно скопировать на компьютер. Главной задачей перечисленных действий является сохранение важной информации на компьютер, соответственно, не рекомендуется даже пытаться открывать файлы на флешке. Также профессионалы рекомендуют иметь под рукой альтернативные проводники от сторонних разработчиков «Far» или «Total Commander», которым нипочем реакция Windows на вирусы. Помимо этого, пользователям интересно будет знать, что приложение «Total Commander» имеет встроенные инструменты, позволяющие не только восстановить данные с флешки, а и производить очистку и тестирование всей системы.
И если говорить о программах
Проблема, с которой может столкнуться пользователь – это большой выбор программного обеспечения, которое должно восстановить данные с флешки. Для правильного и эффективного восстановления нужен план действий, который включает в себя составление списка инструментов по эффективности и удобству работы. Для чего это делается? Всё очень просто. Есть на рынке бесплатные и платные программные продукты, которые имеют разные алгоритмы восстановления данных. Бесплатные продукты не имеют каких-либо ограничений в своем функционале и доступны к свободному скачиванию с официального сайта разработчика. Платные приложения очень часто ограничивают возможности поиска, например, находят утерянные файлы, а за восстановление требуют регистрационный код. Естественно, в ход идут сначала бесплатные продукты, а потом, если постигла неудача, платные. Благо, на постсоветском пространстве люди охотно делятся ключами к платным продуктам.
Потерянные дисковые разделы
А вот что делать, если утрачен раздел, а новый флешка просит отформатировать, как восстановить данные? Такое очень часто бывает после использования накопителя в автомобильной магнитоле. Зачастую флешка изымается из разъема в момент воспроизведения, когда на контакты подано напряжение. Небольшой электрошок для микросхемы уничтожает разметку, а иногда и флешку. Дело в том, что электроника устройства предусматривает подачу питания на носитель при подключении. А отключение должно сопровождаться отсутствием записи и чтения на разделы устройства. Ведь не зря на компьютере используется «безопасное извлечение». Именно это действие гарантирует сохранность разделов при отключении флешки. Соответственно, извлекать носитель необходимо из выключенного устройства.
Лучший среди лучших
В наборе британской компании Piriform, которая известна каждому пользователю благодаря утилите CCleaner, есть бесплатная программа Recuva. Ею можно восстановить данные с флешки. Приложение удобно тем, что в нем присутствует два алгоритма поиска утраченных файлов. Поверхностное сканирование определяет разметку, считывает заголовки с микросхемы и пытается воссоздать удаленные данные. Глубокое сканирование «поднимает» каждую ячейку и предоставляет пользователю все, что найдет. Пусть в последнем случае пользователь и обнаружит много лишнего мусора, зато шансов на положительный результат значительно больше. Есть в программе и ручной режим работы с поиском удаленного файла по маске. Однако, судя по многочисленным отзывам, он неэффективен, а потому тратить на него свободное время не стоит.
Программа не для новичков
Программа PC Inspector создана для работы с утерянной разметкой, когда новые разделы флешка просит отформатировать. Как восстановить данные, не уничтожив их форматированием окончательно, и предстоит разобраться с непростой утилитой от компании CONVAR. Пытаясь угодить пользователю во всем, разработчики создали странный интерфейс, отдаленно напоминающий социальный опрос, проведение которого, по их мнению, должно было сузить круг поиска. Если не обращать на это особого внимания и постоянно твердить приложению о своем неведении, то в результате PC Inspector найдет все, что нужно. Нужно быть готовым к тому, что программа находит файлы, которые были давно удалены, после нескольких форматирований. Помимо базовой версии программы, существует мультимедиа версия – PC Inspector Smart Recovery. Данная программа для флешки рекомендуется всеми источниками информации и авторитетными печатными изданиями всем владельцам цифровых фотоаппаратов и плееров. Это лучшее приложение для восстановления фотографий, аудио- и видеозаписей.
Бесплатный профессионал
Приложение R.saver предназначено для системных администраторов и часто включается в сборники программ по восстановлению системы благодаря своей бесплатности и высокой эффективности. Это программа, восстанавливающая данные с флешки, жесткого диска, оптического диска, прочих магнитных носителей информации. Главной особенностью приложения является её совместимость с любыми операционными системами, соответственно, она способна работать с любыми форматами. Пусть R.saver и предназначен для профессионалов, но его интерфейс и панель управления не создадут трудностей ни одному пользователю. Всё удобно и понятно. Нужен поиск по маске – пожалуйста. Есть потребность в глубоком анализе содержимого носителя – укажите, куда сохранить.
Быстрое решение проблемы
Что делать, если удалил данные с флешки, как восстановить? Актуальная проблема многих пользователей, которые впадают в панику после удаления с носителя нужных файлов. Простое решение – это открыть «корзину» на рабочем столе и восстановить данные. А вот в случаях удаления файлов мимо корзины поможет программа Pandora Recovery. Ожидать от неё возможностей восстановления разделов не стоит. Она этого не умеет. Её задачей является восстановление случайно удаленных файлов. И справляется она с поставленной задачей очень быстро и эффективно. Помимо флешки, приложение понимает формат разделов Windows, что делает его универсальным для рядового пользователя.
Решение проблем фотографов
Судя по многочисленным отзывам, довольно часто после изъятия из цифрового фотоаппарата на компьютере не открывается флешка. Как восстановить данные без потерь, является актуальным вопросом среди фотографов. На помощь придут две бесплатные утилиты, целью которых является поиск фотографий.
- MjM Free Photo Recovery. Пусть приложение много лет не обновляется разработчиком, а его интерфейс вызывает недоумение пользователя, программа не имеет аналогов по качеству восстановления фотографий. В программе есть одна особенность – она не восстанавливает папки. Соответственно, все восстановленные фотографии пользователю придется отсортировать заново.
- AnyFound Photo Recovery. Ещё один проект для восстановления фотографий. Пусть не смущает пользователя интерфейс прошлого века, программа отлично справляется с поставленной задачей. Помимо флешек, приложение понимает разделы Windows и поможет найти старые фотоснимки на персональном компьютере.
Лучший платный аналог
Бывают ситуации, когда пользователь намеренно отформатировал флешку. Как восстановить данные в таких случаях, особенно если в форматирование было произведено полное? Восстановить данные поможет платное приложение R-Studio. Помимо флеш-накопителей, программа понимает форматы Mac OS, Linux и других операционных систем, что делает её универсальной в плане восстановления всевозможных данных. Интерфейс ее ориентирован на обычного пользователя, что позволит справиться с восстановлением даже новичку. Это единственное приложение, которое относительно быстро производит глубокое сканирование на носителе и предоставляет результат.
Фирменные утилиты производителей устройств
Помимо сторонних приложений, существуют утилиты, которые предоставляют производители для восстановления данных к своим устройствам. Программа для флешки поставляется в комплекте на диске либо сразу записывается на продаваемый носитель. Если провести обзор таких приложений, то пользователь обнаружит много негативных отзывов по работе фирменных утилит. В первую очередь это касается поддержки программой определенных чипов устройств. А простым языком – если номер чипа совпадает с номером, находящимся в базе утилиты, программа с вероятностью 50% попытается найти файлы, иначе выдаст сообщение, что устройство не поддерживается. Такое отношение производителя к покупателям встречено негативно, поэтому под рекомендации фирменные утилиты не попадают в обзоре.
Условная бесплатность
Можно ли восстановить данные с флешки, которые были подвергнуты вирусной атаке, удалены антивирусом и отформатированы пользователем? Такое интересное стечение обстоятельств вполне реально в жизни любого пользователя. Перепробовав бесплатные варианты и не найдя нужных файлов, опускать руки не стоит. Рекомендуется воспользоваться приложением GetDataBack. Пусть оно платное и для восстановления данных требует аж 70 условных единиц. Главной особенностью этой программы является удивительный механизм сканирования флешки, поиск записанных когда-то данных с возможностью собрать их по крупицам воедино. Полезность этой программы для пользователя в том, что сканирование и показ найденного она осуществляет совершенно бесплатно – такой себе рекламный ход. Хочешь восстановить данные – плати. Именно благодаря этому приложению пользователь будет понимать, стоит ли продолжать заниматься восстановлением данных или придется смириться с безвозвратной утерей.
В заключение
Любой пользователь должен понимать, что не всегда есть возможность восстановить данные с флешки. Нередки случаи, когда микросхема под мощным электронным импульсом произвольно затирает ячейки так, что восстановить их не поможет ни одна программа. Да и саму схему управления уничтожить очень легко, иначе портативные носители информации были бы вечными. Поэтому главной задачей любого пользователя является безопасное использование портативных носителей и соблюдение техники безопасности. И в первую очередь извлекать флешку из работающего устройства следует только в тех случаях, когда отключение техники невозможно. Ведь выключить фотоаппарат, мобильный телефон, плеер или магнитолу не составит особого труда?
www.syl.ru
Восстановление удаленных файлов с флешки или карты памяти
Здравствуйте Друзья! Вопрос о восстановлении удаленных файлов с флешек, карт памяти и других носителей информации наверное никогда не перестанет быть актуальным. Флешки на много надежнее оптических дисков и на много универсальнее и удобней в пользовании. Но и у них наступают критические дни. Причины этому может быть различны, начиная от того что неправильно вытащили флешку и заканчивая вирусами.Здесь рассмотрим программку для восстановления и приведем несколько рекомендаций во первых что бы предупредить потерю данных, а во вторых что бы восстановление удаленных файлов с флешки завершилось успешно. Если время не ждет — смотрите видео в конце статьи.
Прежде чем восстанавливать удаленные файлы с флешки
Прежде всего необходимо проверить действительно ли они удалены. Возможно у вас завелся вирус который сделал ваши файлы на флешке скрытыми и вы их просто не видите. Если вы знаете что такое скрытые файлы и среди них на флешке нет ваших удаленных, то читайте сразу пункт два.
Для тех кто не знает что есть скрытые файлы расскажу. Скрытые — это обычные файлы имеющие атрибут «Скрытый».
Как просмотреть скрытые файлы?
Заходим в главное меню Пуск открываем пункт Компьютер и заходим на флешку. У меня это диск F. На свободном месте нажимаем правой кнопкой мышки и выбираем в открывшемся контекстном меню «Свойства папки».
В открывшемся окне переходим на вкладку «Вид» и в разделе «Дополнительные параметры» прокручиваем ползунок в самый низ. В разделе «скрытые файлы и папки» устанавливаем тумблер «Показывать скрытые файлы, папки и диски» как показано на рисунке
Так же убираем флажок «Скрывать защищенные системные файлы (рекомендуется)». У нас выскакиваем предупреждение, о том, что скрытые файлы, скорее всего, системные и трогать их нужно аккуратно. Но мы то знаем, что на флешке не должно быть скрытых или системных файлов. Если они там есть, это значит или мы их сделали, или третье лицо или вирус. Поэтому нажимаем «Да».
После этого на флешке мы сможем увидеть скрытые файлы и папки. Если ваши файлы есть среди них — отлично. Копируем их на жесткий диск или на внешний жесткий диск. Затем необходимо проверить и очистить весь компьютер от вирусов включая внешние жесткие диски и все флешки и другие накопители. На них может остаться вирус и потом перейти на ваш чистый компьютер. Рекомендую так же статью Как проверить на вирусы свой компьютер?
Просмотреть скрытые файлы и папки на флешке и любом другом накопителе можно при помощи таких программ как Total Commander, Free Commander (бесплатная программа аналог Total Commander. Сам пользуюсь и вам рекомендую)
Если среди скрытых файлов и папок нет вашей информации, значит скорее всего вы удалили их.
Информация приведенная ниже поможет вам попробовать восстановить ваши удаленные файлы с флешки.
Важно. Ничего не записывать на флешку. Лучше вообще ее отключить и продумать план боевых действий.
Почему нельзя ничего записывать. Потому что при удалении, информация физически не удаляется. Удаляется только запись о ней. Но, на место удаленного файла становится возможно записывать информацию. И если вы, что то запишите после удаления, на флешку, то с огромной вероятностью хотя бы часть информации запишется на место удаленного файла и в этом случае восстановить информацию практически не удастся.
Если информацию у вас важная, то лучше сразу обратиться за помощью в специализированные центры для восстановления. У них есть мощные программы для этого + опыт = высокий шанс на успешное восстановление удаленных файлов.
Дальше расскажу, что можно сделать в домашних условиях.
Восстановление удаленных файлов с помощью DMDE
Скачаем программу для восстановления наших файлов с официального сайта
http://dmde.ru/download.html
На данный момент актуальная версия 2.4.4.442.
Скачивается архив размером ~ 650 КБ. Распаковываем его. У кого возникают вопросы по распаковке архивов прочитайте пожалуйста статью Как открыть файл с расширением *.rar. Архиватор WinRar открывает фалы с расширением rar и zip.
Вставляем флешку в компьютер и запускаем в распакованной папке файл DMDE.exe. Перед нами появится окошко в котором нам необходимо выбрать физический диск — нашу флешку. Выбираем диск и внизу смотрим по объему идентифицируем флешку. Нажимаем ОК
Открывается еще одно окошко в котором выбираем раздел как на рисунке. Он один будет скорее всего. Нажимаем кнопку «Открыть том»
В следующем окошке ничего не меняем просто нажимаем «Открыть»
Открывается окошко с информацией о нашем разделе. В левой части выбираем «Все найденные» два раза кликнув по разделу
Программа попросит подождать пару секунд на чтение информации.
Затем вы увидите в правой верхней части окна файлы на вашей флешке. Помеченные красным крестиком — удаленные файлы. Выделяете восстанавливаемый файл и нажимаете [Ctrl+U] — восстановить. Подсказка будет внизу окна. Так же можно нажать на выделенном файле правую кнопку мышки и в открывшемся контекстном меню меню выбрать «Восстановить…»
В открывшемся окне в поле «Восстановить в:» с помощью с помощью кнопки (…) задаем расположение восстанавливаемого файла или файлов. Нажимаем ОК
Проверяем восстановленный файл.
Вот таким образом можно не заморачиваясь с установкой дополнительного программного обеспечения восстановить удаленный файлы с флешки или с любого другого накопителя будь то жесткий диск, внешний жесткий диск, карта памяти фотоаппарата и так далее.
Восстановление пройдет успешно если на место удаленного фала ничего не записано. В противном случае может восстановиться только часть файла или вообще ничего.
Как избежать восстановления файлов на флешке
Несколько простых рекомендаций которые сохранят вам вашу информацию, нервы и деньги.
- Используйте безопасное извлечение флешки и карты памяти из всех устройств. Если не получается извлечь безопасно то выключите компьютер, ноутбук, нетбук или планшет. После извлеките накопитель.
- Если возможно замените флешку на облачное хранилище данных. Например Dropbox, Яндекс Диск или Диск Гугл. Надежность максимальная и ничего с собой носить не нужно.
- Самое главное. Делайте копии важных данных хотя бы на другой накопитель. Отличным вариантом хранения бэкапа являются те же облачные сервисы.
Заключение
В этой статье мы с вами рассмотрели как можно провести восстановление удаленных файлов с флешки или любого другого накопителя. Больше о восстановлении информации можно узнать из категории ВОССТАНОВЛЕНИЕ ДАННЫХ. Файлы с флешки так же можно восстанавливать с помощью программ подробно описанных с статье Программа восстановления удаленных файлов.
Если вам необходимо воскресить какую либо информацию с любого накопителя первым делом ничего не записывайте на этот диск или раздел. Если это системный диск, то не устанавливайте никаких программ. (Вероятность восстановления с системного диска стремиться к нулю, но пробовать нужно) Пользуйтесь портативными версиями выше приведенной программой или же R.saver. Можно пользоваться программами которые уже были установлены до удаления файлов.
Не могу не напомнить про бэкапы. Копии на облачных сервисах (Dropbox, Яндекс Диск или Диск Гугл) это практически 100% гарантия сохранности файлов. В Dropbox кстати вы можете восстановить даже удаленный файл в течении 30 дней. Поправьте меня если ошибаюсь.
Видео «Восстановление удаленных файлов с флешки» где покажу все вышесказанное
Признаюсь честно уже и забыл когда что то носил на флешке. Использую их только для установки Windows 7, Windows 8 и даже Windows XP иногда.
Благодарю, что поделились статьей в социальных сетях. Всего Вам Доброго!
С уважением, Антон Дьяченко
youpk.ru
Как восстановить данные с флешки?
 Как восстановить информацию с флешкиИногда мы сталкиваемся с тем, что какие-либо важные файлы на флешке больше нам недоступны. Это случается по разным причинам: мы могли случайно удалить их или отформатировать флешку, на носитель мог попасть вирус. Сделать данные недоступными мог скачок напряжения, некорректное извлечение носителя из порта, механические повреждения. Как восстановить данные с флешки?
Как восстановить информацию с флешкиИногда мы сталкиваемся с тем, что какие-либо важные файлы на флешке больше нам недоступны. Это случается по разным причинам: мы могли случайно удалить их или отформатировать флешку, на носитель мог попасть вирус. Сделать данные недоступными мог скачок напряжения, некорректное извлечение носителя из порта, механические повреждения. Как восстановить данные с флешки? Прежде всего, не паникуйте. Если вы сами случайно удалили файлы - не спешите форматировать, восстановить данные с флешки будет намного сложнее. Если вы все-таки отформатировали носитель, не записывайте никаких новых файлов поверх, это тоже может усложнить восстановление.
А что, если вы ничего не делали, но файлы все равно стали недоступны? В таких случаях при попытке подключить съемный диск или работать с файлами и папками с диска (открывать их или копировать) возникают системные сообщения об ошибках при чтении диска. Если вы зайдете в свойства съемного диска, вы увидите, что некорректно определяется емкость диска, количество свободного и занятого места, а также файловая система.
Чтобы восстановить данные с флешки, в первую очередь попробуйте перезагрузить компьютер - хуже вы точно не сделаете, но может помочь. Если флешка все еще не читается, отключите ее (только правильно, через "безопасное извлечение устройства"), а потом подключите снова. Если и это не помогло - выполните проверку съемного диска. Чтобы проверить файловую систему флешки, нужно открыть "Мой компьютер". Правой кнопкой мыши щелкните по значку флешки (съемного диска). Откроется контекстное меню, в нем выберите пункт "Свойства". Откроется диалоговое окно, в нем нужно открыть вкладку "Сервис" и в ней нажать на кнопку "Выполнить проверку..." В открывшемся диалоговом окне установите флажки "Автоматически исправлять системные ошибки" и "Проверять и восстанавливать поврежденные сектора". Потом нажмите кнопку "Запуск" и ждите окончания проверки. Восстановить файлы на флешке
Если эти простые методы не помогли, придется использовать специальные программы, чтобы восстановить данные с флешки. Такие программы работают по двум основным принципам. Первый тип программ собирает информацию о файловой системе флешки и выстраивает иерархическую структуру файлов и папок. Программы второго типа находят заголовки файлов и их содержимое, но не восстанавливают структуру папок и названия файлов. Выбор программы того или иного типа зависит от конкретной ситуации.
Восстановить файлы на флешке
Если эти простые методы не помогли, придется использовать специальные программы, чтобы восстановить данные с флешки. Такие программы работают по двум основным принципам. Первый тип программ собирает информацию о файловой системе флешки и выстраивает иерархическую структуру файлов и папок. Программы второго типа находят заголовки файлов и их содержимое, но не восстанавливают структуру папок и названия файлов. Выбор программы того или иного типа зависит от конкретной ситуации.
В качестве примеров программ для восстановления данных с флешки в Windows можно называть следующие программы.
Recovery Toolbox for Flash служит для восстановления данных в флеш-носителей может работать с картами памяти и USB-накопителями. Она поддерживает только файловую систему FAT. Программа платная, но используя демо-версию, вы можете просканировать диск и восстановить 5 файлов.
Бесплатная утилита PC Inspector File Recovery восстанавливает данные в файловых системах FAT и NTFS, но NTFS поддерживается гораздо хуже. Можно восстановить файлы с оригинальным временем и датой их создания.
Еще одна бесплатная программа SuperCopy довольно проста. Она позволяет копировать данные с поврежденных носителей, заменяя поврежденные сектора последовательностью нулей. Такое копирование занимает не так уж много времени.
Программа Recuva восстанавливает файлы, случайно удаленные пользователем или в результате программного сбоя. Она позволяет искать файлы по имени или расширению и работает с разными типами файлов.
Программа Unstoppable Copier осуществляет копирование и перемещение файлов с поврежденных носителей, стараясь скопировать максимальное количество данных. Она предотвращает порчу диска при сбое копирования.
Undelete Plus поддерживает все файловые системы, а также может восстанавливать данные с карт памяти. Эта программа также бесплатна.
Также вам могут пригодиться программы для восстановления данных с жесткого диска: многие из них умеют работать и с другими носителями, в том числе и с USB-флешками.
К сожалению, большинство программ для восстановления данных с носителей являются условно-бесплатными. Это значит, что вы можете скачать бесплатную демо-версию программы, но ее функционал будет значительно урезан (вы не сможете восстановить больше определенного количества файлов, или же максимальный размер восстанавливаемого файла будет ограничен).
Чтобы восстановить данные с флешки в Linux, можно использовать следующие утилиты:
- Foremost
- Scalpel
- The Sleuth Kit
- Magicrescue
- NtfsUnDelete
- Photorec
- RecoverJpeg
NtfsUnDelete и The Sleuth Kit используются для восстановления данных на неотформатированной флешке с сохраненной файловой системой. NtfsUnDelete используется для устройств с файловой системой NTFS, The Sleuth Kit - для других файловых систем. Foremost подходит для отформатированных носителей или в случае повреждение раздела.
При восстановлении данных с флешки обязательно сохраняйте их на другой носитель. Конечно, самостоятельно восстанавливать файлы с носителей нужно предельно осторожно, но в особо экстренных случаях вполне можно избежать обращения к специалистам и успешно восстановить данные с флешки.
 Как восстановить информацию на флешке
Как восстановить информацию на флешке
strana-sovetov.com
Как восстановить удалённые файлы с флешки
Всем привет. Сегодня мы поговорим о том, как восстановить удалённые с флешки файлы. Мне известно много примеров, когда люди теряли очень ценные данные. Как правило, это ситуации, в которых по вине самих пользователей карта памяти передавалась в руки ненадёжных людей, а те в свою очередь стирали информацию. Также приходилось наблюдать как надёжная флешка, служившая годами, подводила и отказывалась показывать файлы, предлагая отформатировать её. Посмотрев этот материал, вы узнаете, как избежать столь каверзных ситуаций и легким движением руки восстановить случайно удалённые файлы с любой флешки.
При удалении файла или папки ни в коем случае не нужно записывать новые. Т.е. постарайтесь избежать создания на носителе новых папок, текстовых документов и прочих вещей. Если производить различные операции, то шанс на восстановление утерянных данных значительно снизится. Это связано с тем, что после удаления объекта исчезает лишь запись о нём, которая хранится в файловой таблице. Сам же файл спокойненько хранится дальше и ждёт, пока его место перезапишет новый. Такой алгоритм работы актуален и для жёстких дисков и для других носителей. Думаю теории достаточно. Давайте перейдём к разбору конкретной программы для восстановления удалённых файлов.
ВНИМАНИЕ! Не в коем случае не форматируйте флешку с которой случайно удалились ваши файлы. Это приведёт к невозможности восстановления данных с носителя.
Восстановление файлов с помощью R-Studio
Программ, которые позволяют восстанавливать информацию с различных носителей после удаления на рынке огромное множество. Я продемонстрирую работу с продуктом, которым сам пользовался не единожды. Результат восстановления всегда радовал. С его помощью удавалось восстанавливать утерянные данные не только с флешек и жёстких дисков, но и со старых дискет. Для получения прямой ссылки на скачивание полной версии программы поделитесь данным материалом в любой социальной сети нажав на кнопку ниже.
Поделитесь с друзьями для разблокировки скрытой информации
А если вы жадничаете, то просто можете глянуть мой старый материал про скачивание с торрентов. В нём я подробно рассказываю, как можно абсолютно бесплатно скачивать любые популярные программы на свой компьютер. Ознакомившись с ним, вы сможете скачать R-Studio самостоятельно. Я же в данном материале буду восстанавливать данные, используя пробную версию программы. Такой вариант позволяет восстанавливать файлы, размер которых не превышает 256 Кб. Это очень мало, но для примера вполне достаточно.
Установка программы
Шаг 1. Переходим на сайт www.r-studio.com и жмём слева на пункт «Загрузить».
Шаг 2. Затем выбираем загрузку для Windows и ждём, когда установщик программы загрузится на наш компьютер.
Шаг 3. Открываем папку с загруженным установщиком R-Studio и запускаем установочный файл.
Шаг 4. В первом окне выбираем русский язык для установщика и жмём «ОК».
Шаг 5. Приветственное окно проходим нажав на «Далее».
Шаг 6. Принимаем лицензионное соглашение.
Шаг 7. Соглашаемся с предупреждением и жмём «Далее».
Шаг 8. В следующем окне указываем место для установки программы. Рекомендую оставить путь по умолчанию.
Шаг 9. Жмём «Установить».
Шаг 10. Дожидаемся установки программы и после её окончания снимаем галочку с «Запустить R-Studio». Временно не будем запускать программу, сначала подготовим нашего кандидата на восстановления файлов.
Если вы скачали программу по прямой ссылке или самостоятельно с торрента, то процесс установки выглядит аналогично и не должен вызвать сложностей.
Подготовка накопителя и пошаговое восстановление файлов
Шаг 1. Имеется флешка, которую я предварительно отформатировал и закачал фотографии со свадьбы. Первым делом удаляю папку с фотографиями с носителя.
Шаг 2. Наша флешка теперь не содержит никаких файлов. Настало время их восстановить. Запускаем R-Studio и видим, что программа просит ввести регистрационный ключ. Для демонстрационных целей воспользуюсь демо режимом официальной сборки программы.
Шаг 3. В главном окне программы слева выбираем устройство, с которого нужно восстановить файлы. В моём случае это флешка. По размеру видно, что она абсолютно пустая. Затем на верхней панели нажимаем «Сканировать».
Шаг 4. Отлично. У нас открылось окно с параметрами сканирования. Как правило, люди точно знают файлы какого типа нужно восстановить. Так как мне нужно восстановить фотографии, то проверяю, выставлена ли галочка на пункте «Графика. Изображение» и жму «ОК».
Шаг 5. Теперь смело можно приступить к сканированию.
Шаг 6. Дожидаемся, когда полоска сканирования достигнет отметки в 100%. Программа довольно быстро сканирует устройства, поэтому ждать придётся недолго.
Шаг 7. Сканирование закончено. Теперь давайте посмотрим, что же удалось найти нашей программе. Для этого жмём «Найденные по сигнатурам».
Шаг 8. В появившемся окне программа предоставляет нам возможность выбрать найденные файлы исходя из категорий. В папке с изображениями вижу названия утраченных фотографий. Отмечаю их для восстановления и жму «Восстановить помеченные».
Шаг 9. Выбираем папку для восстановления. Важно чтобы эта папка находилась не на носителе, с которого восстанавливаются файлы. Я укажу заранее созданную папку на рабочем столе. Жму «Ок».
Шаг 10. Дожидаемся полного восстановления файлов и проверяем результат.
Как видим, все файлы со свадебными фотографиями были восстановлены без ошибок. В редких случаях программа также может восстанавливать данные после частичного форматирования носителя, но при таком раскладе результат вас вряд ли порадует. Однако если потерян сверхважный документ, то стоит попробовать.
С вами был Денис Курец и выпуск блога информационных технологий Kurets.Ru. Мы узнали как восстановить удалённые файлы с флешки. Подписывайтесь на обновление. Если возникли вопросы, можете задать их в комментариях. До встречи в следующем выпуске, который будет посвящён разбору ещё одной программы для восстановления данных. Всем новых знаний!Полезные материалы:
kurets.ru
Восстановление данных с флешки - лучшие способы
Здравствуйте дорогие читатели блога. Как часто вы делаете резервную копию данных с флешки? Спрашиваю так как чаще всего слышу ответ — «никогда».
Это при том, что многие используют флешку не только для хранения музыки, фильмов и игр. А также для хранения рабочих проектов на которые было потрачено очень много времени и сил. Согласитесь не очень приятно потерять ценные данные.Ежедневно перезаписывая информацию на флешке, рано или поздно приходится сталкиваться с такой проблемой:
Переходим в свойства флешки и видим повреждения файловой системы.
Придется форматировать флешку. Выполняя форматирование, не забываем отметить галочку быстрое. Мне повезло, я перед появлением проблемы сохранил резервную копию всех файлов. Поэтому мне не стоит опасаться за свои данные.Чаще всего резервной копии нет, поэтому будем выполнять восстановление данных с флешки. Перед этой процедурой нам предстоит определить причину возникновения проблемы:
Физическая поломка флешки
Во первых необходимо проверить исправность разъема на компьютере и флешке. Для этого переставьте флешку в другой разъем и перезагрузите компьютер. Или вставьте в тот-же разъем компьютера другую, исправную флешку. Если все нормализовалось, то вам повезло и никакое восстановление данных с флешки после форматирования не понадобится.
Если ничего не изменилось а флешка по прежнему не хочет форматироваться, то по всей вероятность она сломалась механически. Возможно сломалась микросхема или сгорел контроллер. В таком случае придется нести в сервисный центр или попробовать восстановить флешку самостоятельно.Чтобы не потерять очень ценные для вас данные, флешку лучше отнести в сервисный центр. Только имейте ввиду, что ремонт может быть не из дешевых и обойтись вам стоимостью в 50-100$.
Также можно попробовать выполнить восстановление флешки самостоятельно. В большинстве случаев удается вернуть накопитель к жизни, хотя бы для того, чтобы восстановить данные с флешки.
К счастью серьезные поломки накопителя это редкость и скорее всего вам придется устранять программный сбой запоминающего устройства.к меню ↑
Программная поломка флешки
Главная причина, это сбой в структуре данных файловой системы. Любой диск, накопитель, карта памяти и другое запоминающее устройство имеет свою файловую систему в которой есть таблица с данными о вашем накопителе: наличие или отсутствие данных, количество секторов, размер кластера и т.д.
Без этой информации Windows не понимает как работать с вашим устройством и что на нем записано. По этой причине вы видите, что на флешке совсем другая файловая система и количество доступного и свободного места на ней равно нулю. Самое приятное в данной ситуации то, что данные подлежат восстановлению, так как они никуда не делись.к меню ↑
Как восстановить данные на флешке после форматирования
Существует множество программ для восстановления данных. Среди них имеются как платные, так и бесплатные. В этой статье мы рассмотрим восстановление данных при помощи двух платных, популярных программ:
— R — Studio.
— Recover my files.
Я выбрал данные программы исходя из собственного опыта. Перепробовав множество аналогичных утилит о которых я писал в рубрике — восстановление данных. Я пришел к выводу, что эти две программы лучше всего справляются с восстановлением данных после форматирования с флешки.
Обе программы очень просты и эффективны в работе. Начнем с Recover My Files. Скачиваем утилиту и запускаем сканирование флешки.
По окончанию сканирования восстанавливаем найденные файлы на диск или другое устройство. Где скачать программу и как с ней работать я подробно описывал в статье — восстановление данных с карты памяти. Там все очень просто — почитайте 😉
R-Studio — эта программа прекрасно выручала меня в тех случаях, когда другие утилиты находили не все данные или не могли восстановить все ценные файлы с накопителя. Подробней о работе с R-Studio читайте в статье - программа для восстановления данных с флешки. Там-же вы найдете ссылку для закачки программы.
После установки программы, запускаем сканирование флешки.
По окончанию сканирования нажимаем Диск — восстановление данных. Откроется окошко в котором выбираем путь к диске на который будет выполнятся восстановление.
Нажимаем ДА и дожидаемся окончания процедуры. После этого необходимо проверить все ли ценные данные были восстановлены. Папки и файлы могут быть перемешаны, иметь другое название и расширение файла. Это происходит из-за утери структуры файловой системы.
На будущее, чтобы избежать подобной процедуры и не потерять ценные данные делайте резервное копирование acronis recovery, хотя бы раз в месяц.
Если не все ценные данные были восстановлены, то воспользуйтесь следующими статьями которые в 99% случаев помогут в вашей проблеме:
— восстановление данных после форматирования с программой GetDataBack
— Как восстановить удаленные файлы при помощи Recuva.
— восстановление информации с жесткого диска - Easy Recovery
— восстановление файлов с флешки — RS File Recovery
С таким арсеналом программ вы сможете восстановить все ваши ценные данные. Что вы думаете по этому поводу? Приходилось ли вам восстанавливать данные на флешке? Насколько успешно? Буду рад услышать ваши комментарии. Удачи вам 🙂
entercomputers.ru
Как восстановить данные с флешки при помощи бесплатных программ
Небольшие и удобные флеш-накопители остаются востребованными у пользователей, несмотря на растущую популярность «облачных» сервисов. Сегодня мы расскажем, что делать, если файлы были утеряны, а также приведем примеры бесплатных программ для восстановления данных с флешки.
Чаще всего флешки применяют для переноса файлов между устройствами, но иногда и для временного хранения некоторых данных. Конечно, большинство пользователей не предполагает, что это хрупкое устройство может стать единственным носителем важной информации. Но необходимость восстановить удаленные файлы рано или поздно возникает практически у любого.
Из-за чего теряются файлы?
Информация может быть потеряна в результате форматирования, удаления по неосторожности или по незнанию. Также файлы могут оказаться недоступными из-за аппаратных или физических поломок, сбоя в файловой системе носителя.
Если файлы удалены или флешка отформатирована, а также в случае сбоя в файловой системе, когда вам не удается получить доступ к своей информации, можно попробовать восстановить флеш-накопитель самостоятельно. Для этого существует немало программ, в том числе и бесплатных.
Для удаленных файлов и отформатированных накопителей важно ничего не записывать на флешку, пока вы не восстановите все нужные данные. Еще один важный момент: восстанавливая файлы надо сохранять их на другой носитель, а не на тот, с которого идет восстановление.
Программы для восстановления информации с флешки
Из простых бесплатных программ, которые можно попробовать применить в первую очередь, в сети можно скачать Recuva (есть также в версии Portable, которая не требует установки на компьютер), Undelete 360, R.Saver (не требует установки на компьютер), PC Inspector File Recovery, PhotoRec.
Программы File Scavenger, Disk Drill существуют в платной и в бесплатной версии. При этом в бесплатной их функционал будет ограничен. Отдельные программы используют разные механизмы поиска и восстановления информации на накопителе, поэтому, если восстановить потерянное не удалось с помощью одной программы – стоит попробовать другие.
Как восстановить информацию с флешки?
Процесс восстановления данных с флешки, как правило, включает в себя несколько этапов:
- Выбор типов файлов, которые необходимо искать, и других параметров поиска. К примеру, после чего придется восстанавливать носитель: форматирование, простое удаление, сбой.
- После анализа программа показывает, какие из удаленных файлов были найдены и подлежат восстановлению.
- Перед восстановлением нужно отметить место, в которое будут сохраняться восстановленные файлы.
Многие программы имеют мастер восстановления, что значительно облегчает работу с ними для неподготовленного пользователя.
Если восстановить утерянные файлы с помощью доступных в сети инструментов не удалось, если накопитель имеет механические повреждения, а файлы и данные, сохраненные на нем очень важны, то лучше всего будет обратиться в компанию, которая проводит восстановление данных с флешки и других носителей профессионально.
www.kv.by