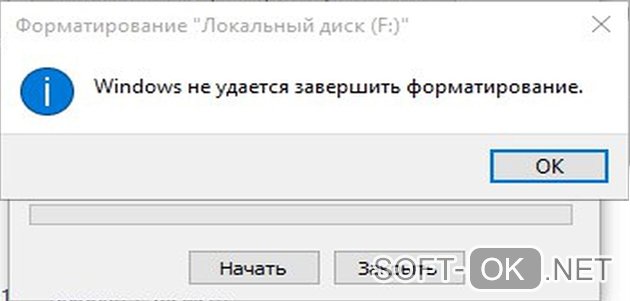Срок доставки товара в течении 1-3 дней !!!
|
|
11 вещей, которые нужно сделать после установки Windows 10. Настройки виндовс 10
Настройка Windows 10: основные особенности
Windows версии 10 включает в себя множество полезных настроек. Для рабочего стола уже имеются графические темы, остается выполнить установку вариантов оформления. Темы помогут сделать рабочий стол удобным, а также индивидуальным (выполнить персонализацию интерфейса).
Заставки, обои и темы можно скачать и установить на множестве ресурсов.

Тонкая настройка может внести колоссальные изменения в функционал системы, которая при этом продолжит отвечать всем требованиям безопасности. Тонкая настройка поможет отлично оптимизировать работу ПК и улучшить его производительные качества.
Методы улучшения работы ПК
Темы безопасности и надежности работы системы имеют не последнее место в работе компьютера. Для обеспечения безопасности, надежности и оптимизации системы и интерфейса необходимо своевременное обновление операционной системы. Для загрузки предусмотрены два типа обновлений: Important Updates (важные) и Optional Updates (второстепенные). Установка второстепенных обновлений не является автоматической, их запускают вручную.
Проверить наличие обновлений Windows 10 и выполнить их установку можно следующим образом: нажать клавишу «Пуск» → «Параметры» → «Обновление и безопасность» → «Проверка наличия обновлений». Далее нажать Проверка наличия обновлений. Запущенный процесс может длиться от нескольких минут до часа →при завершении возможно потребуется перезагрузить ПК→после перезагрузки будет запущена установка обновлений, впоследствии чего операционная система будет обновлена полностью.

Дополнительные методы
Не стоит применять для себя несколько систем безопасности: фаерволов и антишпионских программ, это снижает производительность. Многие антивирусы обращаются к единым базам вирусов. Компьютер может начать внезапно перезагружаться и стать менее стабильным в работе. Поэтому для windows 10 рекомендуется использовать один антивирус и утилиту Firewall Control.
Для удаления приложений в Windows 10 существует стандартный способ удаления: «Пуск» → «Параметры» → «Система» → «Приложения и возможности» →Выбрать программу и нажать Удалить.

Бывает так, что решив удалить ненужный антивирус, вы не сможете это сделать обычными стандартными способами и для деинсталяции могут потребоваться специальные программы.
Тонкая настройка интерфейса позволяет улучшить работу ПК. Также оптимизация компьютера подразумевает увеличение доступности всех необходимых программных элементов. В этом вам будет хорошим помощником «Режим Бога». Популярность темы этого режима набрала обороты еще с windows 7. Для активации Режима Бога создается папка на рабочем столе, в ее имени вводят:
GodMode.{ED7BA470-8E54-465E-825C-99712043E01C}

После смены имени вместо папки получится иконка GodMode.

Этот режим позволит обеспечить максимальную доступность ко всем настройкам. В одной этой кнопке сгенерированы абсолютно все настройки, которые могут отсутствовать в панели управления и параметрах ПК. Теперь достаточно запустить Режим Бога двойным щелчком левой кнопки мыши. При запуске откроется окно со списком множества функций.

Если список слишком велик и необходимость применения многих функций отсутствует, для оптимизации ваших действий можно использовать отдельные ключи для быстрой настройки безопасности и множества других необходимых действий. Например:
Action Center.{BB64F8A7-BEE7-4E1A-AB8D-7D8273F7FDB6}HomeGroup.{67CA7650-96E6-4FDD-BB43-A8E774F73A57}Recovery.{9FE63AFD-59CF-4419-9775-ABCC3849F861}

Отключение некоторых служб (как отключить мы расскажем чуть дальше) не понесут серьезных последствий, но увеличат производительность компьютера:
- при отсутствии печатной периферии можно отключить диспетчер печати
- вспомогательных IP-служб
- вторичного входа в систему
- служб поиска
- автономных файлов
- сведений приложений
- времени windows
- служб политики диагностики
- служб центра безопасности
- клиента отслеживания изменений связи
- служб помощи совместимости программ
Перед работой со службами рекомендуется сделать бэкап (для восстановления предыдущих параметров, если новые не пригодятся или приведут к каким-либо проблемам).
Делаем это так: нажимаем клавиши WIN + X → «Система» →«Защита системы»→Кнопка Настроить→«Включить защиту системы»→Устанавливаем параметр использования дискового пространства (10..20%)→Жмём OK

Теперь нажимаем Создать и пишем имя точки восстановления (такое чтобы было понятно)

Доступ к восстановлению возможен с помощью иконки Recovery, созданной нами ранее.

После создания точки восстановления можно перейти к отключению служб. В Windows 10 выглядит отключение так: клавиши WIN + X → «Управление компьютером» → «Службы и приложения» → «Службы».

Немаловажным действием будет и настройка параметров быстродействия. Максимальную производительность компьютера увеличит отключение всех визуальных и Aero-эффектов (что не так важно, например, для игр). Меняются параметры быстродействия таким образом: клавиши WIN + X → «Система» → «Дополнительные параметры системы» → «Дополнительно»

→ Параметры → «Обеспечить наилучшее быстродействие» → ОК.

Для проведения настройки автозагрузки данной операции производят следующие действия: нажать сочетание клавиш Win + R → «msconfig» → Enter → «Автозагрузка» → «Открыть диспетчер задач»

отключить ненужные для автозагрузки программы. Либо можно отключить через запуск диспетчера задач (Ctrl + Alt+ Delete → «Диспетчер задач»→«Автозагрузка».

Темы дефрагментация и очистки жесткого диска также играют важную роль в увеличении производительности работы ПК. Выполнить анализ диска и дефрагментировать его можно таким способом:
GodMode (создали чуть выше) →«Дефрагментация и оптимизация ваших дисков»

Полезные советы
До выхода 10 версии Windows корпорации Electronic Arts, Konami и множество других выпустили немалое количество игр. Эти корпорации поднимают различные темы по поводу совместимости их продуктов с персональными компьютерами пользователей. Игр много, есть ресурсоёмкие и не совсем. Для простеньких игр и игр 10-летней давности обновления драйверов видеокарты могут и не требоваться. Для игр, которым может потребоваться высокопроизводительный компьютер – необходимы обновления видеокарт NVIDIA или AMD. Обновление драйверов придаст играм максимальную скорость.
Что ещё необходимо учесть:
- при перезагрузке есть возможность в новом сеансе начать работать без ошибок
- продуманная установка программ, отсутствие скрытого «лишнего» программного обеспечения, особенного автоматически подгружаемого при старте, всегда делает ОС более производительной
- для безопасности работы процессора компьютер нужно протирать от пыли, а также очищать от пыли внутреннюю поверхность системного блока
- идеальная температура процессора должна быть менее 45°С
- тонкая настройка BIOS (входят при помощи клавиш F2, F10, Del, меняют очередь загрузки или используют ускоренную загрузку Fast boot) позволит оптимизировать работу ПК
- для безопасности лучше всего использовать один антивирус
Видео по теме
Хорошая реклама
ustanovkaos.ru
Настройка Windows 10. Отключение слежения в Windows 10
Windows 10 – ультрасовременная рабочая среда, грамотно подчеркивающая достижения корпорации Microsoft. Достоинств действительно много – отзывчивый браузер Edge, комфортный интерфейс с возвращенной кнопкой «Пуск», удачные визуальные и технические решения, поддержка голосового помощника Cortana.
Красоту и удобство обновленной операционной системы рекомендуют рьяно – по телевизору бесконечные рекламные ролики, в панели уведомлений Windows 7 и 8 – всплывающие напоминания о возможности бесплатного перехода на «десятку».
Но так ли идеален подарок? Реклама нагло скрывает проблемы с производительностью, несовместимостью и кражей конфиденциальной информации.
Да, корпорация Microsoft собирает много данных о поведении пользователя – это и запросы в браузере, и введенная на клавиатуре информация и даже части отправленных сообщений через внутреннюю почту. Избежать утечки можно еще на стадии установки Windows 10, но советы затронут и уже установленную систему.
Защита от информационной слежки
- На момент установки. Вкладка «Стандартных параметров», позволяет заранее избавиться от предустановленных опций. Систему SmartScreen, отчеты об ошибках и любые правила персонализации, включающие поиск местоположения пользователя, стоит перевести в состояние неактивности.
 Стадию выбора учетной записи лучше пропустить – вводить зарегистрированного и авторизированного аккаунта Microsoft небезопасно с точки зрения сохранения личной информации.
Стадию выбора учетной записи лучше пропустить – вводить зарегистрированного и авторизированного аккаунта Microsoft небезопасно с точки зрения сохранения личной информации.
- Оптимизация установленной системы. Первым делом, переход к параметрам и настройке конфиденциальности. Выключить можно практически все – по крайне мере стоит избавиться от действительно не нужных опций, вроде передачи сведений о поиске, подборе рекламы и геолокации.
 По словам пользователей, в Microsoft передаются изображения даже с Web-камер
По словам пользователей, в Microsoft передаются изображения даже с Web-камер Важно отключить и современные примочки, вроде голосового набора и помощника Cortana.
После основной настройки сразу к деталям. В меню «Конфиденциальности» следует выключить формирование отзывов и отправку диагностики на указанные сервера.
В параметрах «Обновления и безопасности» лучше избавиться от функции обновления из нескольких мест – поможет сохранить информацию о местоположении.
 «Защитнику Windows» обязательно запретить взаимодействие с облачной средой и деактивировать отправку образцов. В настройках Wi-Fi рекомендуется отключить сразу два пункта, связанных с предоставлением открытых точек доступа.
«Защитнику Windows» обязательно запретить взаимодействие с облачной средой и деактивировать отправку образцов. В настройках Wi-Fi рекомендуется отключить сразу два пункта, связанных с предоставлением открытых точек доступа.
Помощник Cortana, лишь частично доступный в странах СНГ, тоже передает данные, а потому требует введения ограничений. Стоит сразу перевести к отметке «Выкл» сбор информации о системе и передачу информации в облако.
И напоследок подробнее о браузере Edge:
- Переход к настройкам, выбор дополнительных параметров;
- Отключение запросов Do Not Track;
- Исключение опций, связанных с появлением предложений при вводе и прогнозировании страниц, и включением фильтра Smart Screen.
Кстати, пользователям активной учетной записи Microsoft, лучше перейти к локальному аккаунту во вкладке «Учетная запись».
И еще – полностью защититься от сбора данных невозможно, зачастую даже сброс настроек Windows 10 не помогает. Но хотя бы частично обмануть систему и включить переадресацию во время передачи информации поможет приложение DisableWinTracking, меняющее домены Microsoft на пустые ip-адреса.
![]()
Настройка сети Windows 10
 Ethernet – распространенный способ доступа к интернету, начинающийся с подключения выделенного сетевого кабеля, протянутого напрямую к компьютеру или ноутбуку, (или же через роутер или модем) в сетевую карту. Если правила подключения к сети стандартны, то все заработает без лишних манипуляций. Но в случае появления индикатора «Неопознанной сети» придется приступить к самостоятельному сбросу настроек Windows 10.
Ethernet – распространенный способ доступа к интернету, начинающийся с подключения выделенного сетевого кабеля, протянутого напрямую к компьютеру или ноутбуку, (или же через роутер или модем) в сетевую карту. Если правила подключения к сети стандартны, то все заработает без лишних манипуляций. Но в случае появления индикатора «Неопознанной сети» придется приступить к самостоятельному сбросу настроек Windows 10.
- Итак, стандартный переход к управлению сетью.
- Изменение параметров.
- Далее свойства локальной сети, выбор пункта IP (TCP/IPv4), а после свойства и дополнительные опции.
- Выставить автоматический способ получения IP-адреса и DNS-сервера. (В некоторых случаях выставляются определенные значения, стоит уточнить у провайдера).
- Перезагрузка компьютера.
- Если соединение не заработало, то проблема в кабеле, либо в привязке сети по MAC-адресу. В последнем случае стоит связаться с провайдером и сообщить всю необходимую информацию.
Оптимизация системы Виндовс
-
- Реорганизация работы программных служб. Возможности операционной системы обширны – взаимодействие с подключаемыми устройствами, переадресация поисковых запросов, диагностика ошибок и модулей. Но не все услуги необходимы пользователям: к примеру, диспетчер печати пригодится лишь владельцам принтеров, зачем же нужна такая служба? Отсюда и вывод – все лишнее лучше подчистить, повысив работоспособность системы.
Начать стоит с перехода к меню «Администрирование» – «Просмотр локальных служб». К любой задаче стоит применить два действия. Сначала отключить, а затем выбрать способ дальнейшей активации – ненужные службы можно отключить навсегда, другие применять вручную. Не помешает создать точку восстановления системы, на случай незапланированного результата.

-
- Установка необходимого пакета драйверов. Важнейший пункт, полностью влияющий на быстродействие рабочей среды. Отследить неполадки в системе и заранее решить вопросы с производительностью помогут приложения: Driver Pack Solution или SamDrivers (специальной базе драйверов для различных систем). Помощники разузнают о системе каждую мелочь, в автоматическом режиме продиагностируют каждый дюйм и позволят выбрать необходимое для установки программное обеспечение. В том числе, кодеки, библиотеки Windows, архиваторы.

- Поддержание чистоты на рабочем месте. Приложения вроде CCleaner и AVG PC TuneUp разбираются с ненужными файлами, скопившимися во временных папках, перебирают ошибки в реестре, выдают советы по редактированию автозагрузки Windows 10 и вычистке информации из браузеров.
- Параметры быстродействия для маломощных устройств. Отключить графические опции и обеспечить наилучшее быстродействие можно, как в AVG PC TuneUp, воспользовавшись советами программы, так и в среде Windows, во вкладке «Дополнительные параметры системы» – «Быстродействие». Выставить следует «наилучшее быстродействие». С многочисленными визуальными эффектами придется попрощаться.
Какие службы Windows 10 стоит отключить?
- Windows Search — индексирует поисковые запросы, сильно нагружает систему.
- Автономные файлы — служба сбора информации о пользовательских сессиях.
- Диспетчер печати — отключите ненужное меню взаимодействия с принтером, если такового не имеется вовсе.
- Центр обновления Windows — следить за изменениями в версиях ОС можно и вручную. Резко снижается нагрузка на систему.
Эти рекомендации подойдут при использовании слабого компьютера. Если ваш персональный компьютер нового поколения, то не стоит заморачиваться, он спокойно выдержит нагрузку всех служб Windows 10.
Секреты стиля и красоты

Операционная система Windows 10 обладает сдержанным визуальным стилем, полностью настраиваемым в различных меню персонализации. Но как разобраться во всех тонкостях и отыскать нужные опции? С помощью мощных и современных утилит.
- Windows 10 Manager. Профессиональный помощник, позволяющий оптимизировать, улучшить и разнообразить ОС – новые иконки, панели задач и гаджетов, смена горячих клавиш, работа с сетью и борьба с информационными уязвимостями.
- Winaero Tweaker. Тонкий инструмент для мягкой смены различной анимации при работе с проводником и открытыми вкладками. Разрешает сменить тип и цвет курсора, цвета темы, внешний вид загрузочного экрана.
- Tile Iconifier. Утилита для работы с плитками меню «Пуск». Позволяет выбирать размер, распределять иконки, тип и способ появления в нужных вкладках.
Нам важно Ваше мнение! Оцените пожалуйста статью и не забудьте оставить комментарий. Спасибо, что Вы с нами!
 Загрузка...
Загрузка... pclegko.ru
Оптимальная настройка Windows 10 – семь советов по управлению
Все версии Windows поддерживают сотни параметров и настроек, которыми можно настроить систему для ваших индивидуальных потребностей. В Windows 7 и более ранних изданиях большая часть из них была аккумулирована в Панели управления.
В Windows 8 они были вынесены в полноэкранное приложение Настройки компьютера, но управляли только базовой конфигурацией системы. Это жест в сторону пользователей мониторов с сенсорным экраном и мобильных устройств с операционной средой Windows.
В последней версии системы приложение носит название Параметры и запускается в отдельном окне, которое можно свободно масштабировать. Однако в «Панели управления» ещё можно найти важные функции, которые бесполезно искать в упомянутом приложении. Некоторые параметры присутствуют в обоих местах, но гораздо легче достигать их через Панель управления. Поэтому рекомендуем использовать именно этот элемент, а не приложения Параметры.
В следующем материале мы расскажем, в каких закоулках системы скрываются отдельные настройки. Мы расскажем, какие из параметров системы стоит изменить.
Настройка Windows 10 – параметры, которые стоит изменить
Внешний вид интерфейса Windows 10, в значительной степени, зависит от способа установки системы. При обновлении Windows 7 или 8.1 до последней версии система принимает большинство существующих настроек. Так же, как в случае пользователей, входящих в систему по учетной записи Microsoft, которой пользовались ранее на другом компьютере с Windows 8 или 10. Тогда Windows 10 самостоятельно синхронизирует некоторые параметры.
Это касается, в частности, настроек браузера, настроеки речи и проводника. В документации по системе не указано подробного списка синхронизируемых элементов. Однако, не следует удивляться тому, что система не учитывает всех настроек (например, настроек меню «Пуск»). Отличия различных версий системы слишком велики, чтобы это было возможно.
Стоит выделить эти два поля выбора в Проводнике, чтобы предотвратить сокрытие файлов и их расширений.
Расширения файлов и скрытые файлы
По умолчанию Проводник не отображает всех файлов и папок, собранных в определенном месте носителя. В случае файлов, не хватает отображения большинства расширений. Кроме того, Windows скрывает системные папки.
Если Вам часто приходиться «ковыряться» в системе или вручную выполнять операции по техническому обслуживанию, мы настоятельно рекомендуем вам изменить вышеуказанные настройки.
Маскировка расширений файлов затрудняет работу в системе, потому что трудно на первый взгляд определить тип файла. Это свойство используют киберпреступники, маскирующие исполняемые файлы с вредоносным кодом. Загруженный из интернета файл с полным именем Film.avi.exe в Проводнике может выглядеть как безобидный Film.avi.
Способ отображения имён файлов и папок в Windows 8.1 и 10 можно изменить на вкладке Вид в Проводнике. Выберите в окне выбора Расширения файлов и Скрытые элементы.
Исправление ассоциаций файлов
Большинство программ, регистрируется в системе при установке как приложение по умолчанию для открытия файлов определенных типов. В процессе обновления Windows до версии 10 некоторые из этих ассоциаций теряются.
Если один из файлов будет открыт нежелательным приложением, вызовите окно Проводника, щелкните любой файл данного типа правой кнопкой мышки и выберите пункт Открыть с помощью → Выберите другое приложение. Выберите нужную программу, затем установите флажок Всегда открывать файлы типа ... с помощью этого приложения и подтвердите кнопкой OK.
Если в списке отсутствует программа, которую Вы хотите использовать по умолчанию для открытия файлов определенного типа, выберите пункт Дополнительные приложения, чтобы расширить список. Если вы не найдете в нём нужного приложения, выберите команду Найти другое приложение на этом компьютере. Выберите исполняемый файл в окне Проводника и нажмите кнопку Открыть.
Планирование перезагрузки после обновления системы
После установки новых исправлений система, как правило, требует перезагрузки. Windows 10 настроена, по умолчанию, так, чтобы выполнять перезагрузку автоматически по истечении определенного времени простоя.
Между тем, многие пользователи предпочитают самостоятельно определить, когда должна произойти перезагрузка. Для этого нужно запустить приложение Параметры, вызвав его из меню «Пуск». Перейти в графу Обновление и безопасность, после чего нажать кнопку Дополнительные параметры в разделе Центр обновления Windows. Затем выберите Уведомлять о необходимости перезагрузки в списке Выберите способ установки обновлений.
Когда в очередной раз возникнет необходимость повторного запуска системы, на экране появится сообщение с возможностью выбора удобного времени перезагрузки.
Установка функции Windows Update
Обновления системы, предназначенные для частных пользователей, Microsoft размещала до сих пор только на своих серверах. В часы пик, например, в каждый второй вторник каждого месяца (Patch Tuesday – этот день Microsoft назначил на циклическое обновление), наблюдалась перегрузка серверов, что приводило к задержке в загрузке файлов. В Windows 10 Microsoft порывает с многолетней традицией и вносит обновление в постоянном режиме. Исправления больше не публикуются в определенный день месяца, а сразу после их выпуска.
Чтобы ускорить загрузку исправлений, Microsoft представила новую функцию в приложении Параметры. Вы найдете её в разделе Обновление и безопасность. Нажмите кнопку Дополнительные параметры в разделе Центр обновлений Windows, а затем выберите пункт Выберите способ доставки обновления.
Система настроена по умолчанию так, что загружает файлы исправлений или их фрагменты с других компьютеров в локальной сети или в Интернете. В то же время система предоставляет эти файлы другим компьютерам.
В результате этого может значительно увеличиться объем данных, передаваемых через ваш канал доступа в интернет. Что ещё хуже, у вас нет контроля над этим избыточным количеством данных. Эта функция носит название оптимизации доставки. Вы можете её отключить или ограничить её действие компьютерами в своей локальной сети.
Microsoft заявляет, что Windows не загружает обновления автоматически и не передает их другим компьютерам, когда он обнаруживает связь WLAN с тарифным планом (и, следовательно, с начислением платежей в зависимости от объема передаваемых данных). Однако, разработчики не предусмотрели, что передача может быть ограничена также в компьютерах с проводным доступом в интернет.
Настройка WLAN Windows 10
Все беспроводные сети несут в себе определенные риски. Не каждый пользователь чувствует себя хорошо с тем, что его конфиденциальные данные попадают в открытые сети, откуда могут быть с легкостью перехвачены. Однако, если вы включили шифрование сети методом WPA2 и установили безопасный пароль, риск того, что злоумышленнику удастся прочитать получены данные, очень мал.
Совершенно иначе обстоит дело при использовании незащищенных сетей WLAN вне места жительства. Вы не можете иметь уверенности в том, кто получает доступ к вашим данным. В таких ситуациях не рекомендуется использовать услуг, требующих предоставления важных данных. Не стоит, например, авторизоваться на вашем счету в онлайн-банке.
Windows 10 ставит себе целью улучшения связи между пользователями. Соответствующие настройки Вы найдете в приложении Параметры.
Перейдите к категории Сеть и Интернет, выберите Wi-Fi и пункт Управление настройками сети Wi-Fi. Microsoft объясняет функцию Контроль Wi-Fi на своём веб-сайте.
Подводя итоги, Windows может автоматически подключаться к публичным точкам доступа, а также к сетям WLAN, предоставленным друзьями из социальных сетей Outlook.com, Skype и Facebook. Чтобы система была в состоянии предложить эту услугу, Microsoft должна на регулярной основе определять положение пользователя.
После включения функции Контроль Wi-Fi, компьютер, ноутбук или планшет отправляет в Microsoft информацию о месте, в котором находится пользователь – даже тогда, когда отключена функция геолокации. Кроме того, система передает «друзьям» пользователя ключ сети WLAN. Если вы предпочитаете иметь контроль над тем, к каким сетям подключается ваш компьютер или мобильное устройство, установите флажок Отключено.
Ещё одну настройку беспроводной локальной сети, которая достойна внимания, вы найдете в разделе дополнительные настройки в разделе Wi-Fi. Вы можете выбрать значение Включено в поле Задать как лимитное подключение. Таким образом, Вы предотвратите автоматическую загрузку обновлений системы и заблокируете обмен файлами обновления с другими компьютерами.
Настройки конфиденциальности Windows 10
Windows 10 оснащена множеством функций, которые должны облегчить управление системой. Однако, применяя такие решения, как голосовая помощница Cortana, пользователь постоянно отправляет данные в Microsoft. Кроме того, производитель анализирует данные, получаемые, когда пользователи используют беспроводные сети или Bing, покупают приложения или устанавливают их.
Microsoft стремится изучать предпочтения пользователей и подстраивать под них свои предложения. Например, отображает в меню «Пуск» рекламу приложений, которые, по мнению разработчика, могут представлять интерес для пользователя.
Если Вам не нравится эта функция, вы можете её отключить. Откройте приложение Параметры, пункт Персонализация. Перейти в раздел «Пуск» и установите флажок Отключено в поле Показывать предложения в меню Пуск.
Значительно больше аналогичных параметров находится в разделе Конфиденциальность приложения Параметры. Изменять их удобнее через сторонние приложения, такие как O&O ShutUp10. Мы писали о нём в статье Как отключить шпионаж в Windows 10.
Настройка и порядок в меню Пуск
В ответ на многочисленные просьбы и голоса критики пользователей разработчики вернули в Windows 10 меню «Пуск», которое заменили на начальный экран Windows 8. С одной стороны, новый дизайн меню должен вернуть пользователям Windows 7 и более ранних версий любимый элемент навигации, а с другой – приучить к плиточному интерфейсу.
Диапазон объектов, отображаемых в меню «Пуск» можно указать в графе Персонализация приложения Параметры. При нажатии на любой элемент меню «Пуск», Вы увидите строки, знакомые с Windows 7 и 8.1, например, На рабочий стол или Закрепить на панели задач. Список Всех приложений списку Все программы из Windows 7.
Вы можете создавать новые папки в папке %appdata%\Microsoft\Windows\Start Menu\Programs и размещать в них ярлыки для нужных программ. Однако, Майкрософт рекомендует добавлять приложения в меню Пуск, перетаскивая их с помощью мыши или используя команду Закрепить на начальном экране. Тогда система создает новые группы в свободном месте меню и позволяет пользователю задавать им произвольные названия.
Пользователи Windows 10 не имеют возможности удаления плиточных приложений или их удаления их из списка Все приложения. Конечно, их можно удалить из каталога C:\Program Files\WindowsApps, получив предварительно соответствующее разрешение.
Однако, это довольно рискованный шаг, учитывая внутренние связи отдельных приложений. В результате ручного удаления файлов могут возникнуть нарушения в работе системы. Опытные пользователи, которые решили всё-таки попытать счастья, должны использовать сценарий RemoveWindowsStoreApp. Упомянутый скрипт запускается в консоли PowerShell. В этом случае риск нежелательных побочных эффектов немного меньше.
Настройка Windows 10 – экономия батареи
Пользователей ноутбуков и мобильных устройств должен порадовать тот факт, что Windows 10 оснащена режимом экономии энергии, который активируется автоматически, когда уровень заряда опускается ниже указанного значения.
Чтобы изменить уровень по умолчанию или настроить другие параметры упомянутого режима вызовите пункт Система в приложении Параметры. Затем перейти в раздел Экономия энергии и выберите пункт Настройки энергосбережения.
Настройка Windows 10 – дополнительные инструменты
Помимо упомянутой выше программы O&O ShutUp10, существует ещё много других инструментов для оптимизации системы Windows.
Ниже приведены несколько из них:
- Auslogics Disk Defrag – дефрагментирует жесткие диски, чтобы сократить время операций, выполняемых с файлами.
- CCleaner – поможет вам удалить лишние элементы и восстановить свободное пространство на дисках.
- IObit Uninstaller – поможет вам бесследно удалить ненужные программы.
- Инструмент Registry Backup создает резервные копии реестра.
- Windows Repair корректирует настройки системы, которые повышают эффективность эксплуатации.
windows-school.ru
11 вещей, которые нужно сделать после установки Windows 10
1. Установите обновления
Это первый шаг, который вы должны предпринять в новой системе. Наверняка за то время, что ваш новый компьютер находился на прилавке, Microsoft успела выпустить множество патчей и исправлений. Накопившиеся обновления могут устанавливаться довольно долго, так что давайте разберёмся с этим прямо сейчас.
Во-первых, убедитесь, что ваш компьютер подключён к интернету. Затем выберите меню «Пуск» и последовательно откройте «Параметры» → «Обновления и безопасность» → «Проверить наличие обновлений». Подождите, пока система установит все имеющиеся обновления.
Надеюсь, обновление не займёт у вас слишком много времени, но в худших случаях обновление нового компьютера может занять час или даже больше.
2. Обновите драйверы (опционально)
Как правило, Windows 10 справляется с установкой драйверов автоматически. Так что в большинстве случаев вы можете пропустить этот шаг и забыть о поиске драйверов для вашего оборудования.
Но в некоторых случаях можно установить драйверы и вручную. Например, если вы заметили, что какое-то оборудование — динамики, видеокарта, веб-камера — работает некорректно с драйвером, который предложила Windows 10. Помочь установить драйверы вам может бесплатное приложение Snappy Driver Installer.
3. Установите браузер
Если вы чувствуете, что Edge не для вас, прежде всего стоит установить более комфортный браузер. У вас есть на выбор Chrome, Firefox, Opera, Vivaldi (и масса менее популярных браузеров, если вы вдруг хотите экзотики).
Установив браузер, нужно добавить к нему несколько необходимых расширений. Прежде всего это блокировщики рекламы (например, AdBlock).
Цена: Бесплатно
И неплохо бы синхронизировать историю и настройки браузера с другими вашими устройствами.
4. Защитите систему антивирусом
Windows 10 оснащена встроенным антивирусом Windows Defender, всегда включённым по умолчанию. Кроме того, если вы приобрели компьютер с предустановленной операционной системой, на нём может быть также установлена пробная версия какого-нибудь антивируса.
Windows Defender — неплохой антивирус, которого в большинстве случаев вполне хватает для защиты домашнего ПК. Однако антивируса от Microsoft может быть недостаточно, чтобы справляться с возможными сетевыми угрозами, если вы активно устанавливаете новое ПО и посещаете непроверенные сайты.
К счастью, вам не придётся много тратиться на антивирусный пакет. Вы можете легко выбрать из списка лучших бесплатных антивирусов.
5. Удалите лишние приложения
Windows 10 поставляется с большим количеством встроенных и предустановленных приложений как от Microsoft, так и от производителя вашего компьютера. Вы можете захотеть удалить то, чем не планируете пользоваться, чтобы расчистить место.
Чтобы выбрать приложения, которые хотите удалить, откройте «Параметры» → «Система» → «Приложения и возможности», затем щёлкните по нежелательному приложению правой кнопкой мыши и выберите «Удалить».
Вы можете удалять встроенные Metro-приложения Windows 10 с помощью этой инструкции.
6. Установите необходимые приложения
Теперь нужно установить ПО для каждодневной работы. Вот бесплатные приложения, без которых не обойтись на вашем домашнем компьютере.
- Офисный пакет: OpenOffice, LibreOffice, WPS Office.
- Просмотрщики PDF: Sumatra, SlimPDF, PDF-XChange.
- Просмотрщики изображений: XnView MP, FastStone Image Viewer.
- Почтовый клиент: Thunderbird, Mailspring, Sylpheed.
- Менеджер паролей: KeePass, LastPass.
- Архиватор: 7-Zip, PeaZip.
- Мессенджеры: Telegram, Skype.
- Клиент для облачного хранилища: Dropbox, Google Drive.
- Менеджер заметок: OneNote, Evernote, Simplenote.
- Аудио- и видеопроигрыватель: AIMP, foobar2000, MPC-HC, VLC.
7. Отключите автозапуск ненужных приложений
При запуске Windows 10 автоматически стартуют приложения, которыми вы, возможно, пользуетесь нечасто. А чем меньше программ у вас в автозапуске, тем резвее будет загружаться система. Так что можно и убрать оттуда лишние приложения.
Запустите «Диспетчер задач» комбинацией Ctrl + Shift + Esc. Щёлкните «Подробнее», затем выберите вкладку «Автозагрузка». Щёлкните правой кнопкой мыши по приложению, которое хотите убрать из автозапуска, и нажмите «Отключить».
8. Смените приложения по умолчанию
Встроенные приложения Windows неплохо смотрятся на планшетах, но на компьютере стоит заменить их на более функциональные. Сделать это можно через «Параметры».
Откройте «Параметры» в меню «Пуск», затем щёлкните пункт «Система» и выберите «Приложения по умолчанию». Здесь вы можете выбрать предпочтительный браузер, почтовый клиент, проигрыватели для музыки и видео и просмотрщик изображений.
Кроме того, вы можете более тонко настроить предпочтительные приложения по типам файлов, которые хотите открывать. Щёлкните «Выбор стандартных приложений по типу файлов», чтобы ассоциировать ваши программы с отдельными файлами PDF, DOCX, TXT и так далее.
9. Перенесите папки пользователя
Windows 10 хранит данные пользователя (документы, фотографии, музыку и видео) на том же разделе диска, где находится сама. В принципе, если ваш системный диск достаточно вместителен, можно оставить всё как есть.
Но перенос пользовательских папок на другой диск или раздел даст вам несколько преимуществ. Прежде всего вы сможете не захламлять системный диск фильмами и музыкой. Это особенно важно, если система у вас установлена на SSD небольшого объёма. Кроме того, вам не придётся заботиться о сохранении своих данных при переустановке системы, если они будут находиться на другом диске или разделе.
Откройте «Параметры» и перейдите в раздел «Система» → «Хранилище», затем — «Изменить место сохранения нового содержимого». Выберите, на каком диске вы хотите сохранять свои данные.
10. Создайте точку восстановления
Теперь, когда вы практически завершили настройку новой Windows, неплохо бы сохранить прогресс, чтобы в случае неполадок ваши труды не пропали бесследно. Давайте создадим точку восстановления Windows и настроим систему так, чтобы она периодически создавала точки восстановления сама.
Нажмите кнопку «Пуск» и введите «Панель управления», затем перейдите к пункту «Система и обслуживание» → «Система». Откройте пункт «Защита системы». Щёлкните «Параметры восстановления», включите создание точек восстановления и укажите, сколько места вы хотите отвести под них.
Затем ниже выберите «Создать». Введите описание точки восстановления, чтобы вы смогли при необходимости легко её обнаружить. Подождите, пока точка не будет создана.
Готово. Теперь, если с вашей системой что-то будет не так, вы легко сможете её восстановить.
11. Настройте резервное копирование
Существует множество инструментов для резервного копирования, в том числе коммерческие решения от Acronis и Paragon. Но Windows 10 оснащена и встроенным инструментом для создания резервных копий.
Чтобы воспользоваться им, откройте «Параметры» и щёлкните «Система и безопасность» → «Служба архивации». Затем добавьте диск, где хотите размещать резервные копии, и настройте периодичность копирования.
Теперь ваша Windows 10 готова к использованию.
lifehacker.ru
Пошаговая настройка Windows 10 для быстрой работы! Рекомендации
Чаще всего настройка Windows 10 нужна тем пользователям, которым недостаточно значений «по умолчанию», и они хотят скрыть свою приватность, получать меньше рекламы, оптимально тратить сетевой трафик. Новейшая операционная от Microsoft уж слишком много потребляет сетевого трафика, причем часть его идет даже не на решение проблем пользователя, а на представление новых возможностей самой корпорации. Так, раздача обновлений с клиентского компьютера на другие устройства, подключенные в 1 сеть — это прямое вмешательство в дела клиента.
Так тратится драгоценный трафик пользователя, который, между прочим, стоит денег.
Оградить себя от лишних финансовых расходов поможет настройка параметров системы.
После оптимальной настройки ваше устройство начинает работать куда продуктивнее, а его ресурс существенно увеличится (меньше нагрев элементов, расход батареи).

Приватность наше все
В последнее десятилетие приватности в сети достичь крайне сложно, так как крупные корпорации под предлогом полезных «фичь» уже давно собирают данные о каждом пользователе через его устройства (смартфоны, компьютеры). Даже если пользователь откажется от такой навязчивой помощи, то никто ему не даст гарантий, что его персональную информацию не будут собирать на удаленных серверах заинтересованные лица. Ушли в прошлое толерантные ресурсы и системы, которые не требовали бы аккаунтов в облаках, указания персональных данных вроде почты, аккаунта социальной сети, номера телефона.
На вопрос, как как настроить Windows 10 таким образом, чтобы снизить сбор персональных данных, существует масса инструкций. Да и сама корпорация выпустила сборку 1703, в которой, наконец-то, снижен интерес системы к своему пользователю (разработчики заявили, что количество персональных данных, собираемое системой, снижено на 30%).
При установке ОС Windows 10 сборки CU 1703 перед пользователем возникает настройка параметров в виде отдельного окна, в котором можно запретить работу большинству сервисов и тем самым снизить нагрузку на ПК и уменьшить количество приватного трафика.
Смартфон, как и ПК — это персональный шпион
Давно известно, что аппараты на ОС Android собирают не только номера телефонов, смс-сообщения и проводят трекинг GPS, они также сохраняют все посещения сети на серверах Google. Подобным занимаются и устройства закрытой ОС от Apple. Естественно, в Microsoft не могли пойти по другому пути, там также на серверах хранится все: от поисковых запросов пользователя до его личной информации (копий изображений, документов, видео-контента, номеров телефонов, сообщений в мессенджерах). Конечно, изначально настройки Windows 10 позволяют уменьшить количество собираемых данных. Можно отключить:
- слежение за местоположением;
- сбор данных введенных в клавиатуру;
- рассылку обновлений другим ПК в сети;
- телеметрию, отправляемую в «Магазин» (это обновление приложений, инсталляция «рекомендованных» игр и программ).

Но такая тонкая настройка потребует дополнительных знаний, придется настраивать реестр и групповые политики. Хотя есть и другой вариант: можно просто скачать приложение DWS или тому подобное, которое в 1 клик отключит всю телеметрию «десятки», сможет убрать автоматические обновления и даже встроенный антивирус.
Оптимизация работы
До некоторого времени на Windows 10 даже потоковый контент (там, где нужен флеш плеер) работал чуть лучше, чем на Win 7 или 8.1. Однако после последних обновлений Google Chrome (начиная с версии 57) ситуация изменилась, и больше хромоподобные браузеры не «напрягают» так сильно ПК, что сводит на нет единственное преимущество «десятки». Она же, напротив, имея множество модулей и служб, работающих в фоновом режиме, довольно ощутимо «нагружает» компьютерную начинку, особенно не очень сильную.
Так, Microsoft рекомендует для своей урезанной Windows 10S ноутбуки, оснащенные минимум 4 Гб оперативной памяти, с обязательными твердотельным накопителем SSD или eMMC и 4-ядерными процессорами. В то же время основанная на Vista Windows 7 может работать даже на одноядерных Celeron c тактовой частотой 1,6 ГГЦ (как пример — это мобильный Celeron 520).
Чтобы заставить виндовс 10 работать удовлетворительным образом на старых устройствах с 2 Гб и меньше, стоит потрудиться над оптимизацией.
Для начала следует выполнить очистку системного раздела (C), затем дефрагментацию, после чего удалить все метро-приложения. Далее нужно отключить всю телеметрию (грузит ПК в фоне).
Нужно ли настраивать мощные компьютеры
Если у вас на ПК стоит процессор вроде ICore -7 от Intel с оперативкой типа DDR-4 объемом в 8–32 Гб, то излишняя оптимизация системы вам не особо и нужна. Но если используете ноутбук, которому 5–10 лет, то ее провести просто необходимо, иначе нормально работать на устройстве вы не сможете. Желательно отключить автообновление на старом устройстве. Ему очень сложно «переварить» накопительные обновления пачками по 400–600 Мб и, как правило, на них слабые устройства просто зависают на несколько часов, или же такое «обновление» просто заканчивается сбоем.
Но чтобы оставить устройство с должным уровнем защиты, рекомендуется поставить хотя бы сторонний бесплатный антивирус.
Как вариант, можно воспользоваться немецкой Avira, словацким Eset NOD 32, чешским Avast или же антивирусом из США Norton. Все они неплохо себя зарекомендовали и способны защитить почти от всех угроз, а некоторые из них, например, Avast, оказывают минимальное воздействие (нагрузку) на ПК во время своей работы. Помните, что чем дольше вы будете настраивать свое устройство, тем выше шансы, что работать оно у вас будет просто идеально, даже не имея выдающихся параметров аппаратной начинки.
Работа «десятки» на планшете
Пользователи планшетных компьютеров на полноценной (не RT) версии Windows заметили, что после обновления с 8.1 на 10 система стала более отзывчивой и быстрой. К тому же более оптимизированный интерфейс позволяет получать удовольствие от работы как в планшетном, так и в «ноутбучном» классическом варианте (пристегнув к устройству клавиатуру).

Поэтому можно резюмировать, что для планшета Windows 10 — это более выгодный вариант, чем старая «восьмерка». Тем более что по «нагрузке» на аппаратную составляющую они одинаковы. Да и «начинка» «восьмерочных» ноутбуков вполне «свежая» и позволяет работать без откровенных лагов на новой системе. Но при работе на планшете есть и свои особенности: например, поставить полновесный антивирус, скорее всего, не получится.
Это непомерная нагрузка для слабомощного портативного устройства.
Тут уж всецело придется положиться на Microsoft и пользоваться предустановленным софтом (видео— и аудиоплеерами, браузером и текстовым редактором). Однако если есть желание понервничать, то можно установить Chrome от Google и Avast. Работая одновременно, они мгновенно «повесят» планшет.
Рекомендации для новых систем
Когда вы только что купили новый ноутбук или стационарный игровой ПК с хорошими аппаратными параметрами, то можно полностью понадеяться на Microsoft и ничего особо не настраивать (при условии, что у вас нелимитный интернет). Новые системы Windows 10 и даже 8.1 сами выберут оптимальные настройки еще при инсталляции и обеспечат быструю и комфортную работу. Даже не забираясь в дебри настроек, желательно изначально указать, какие параметры касательно приватности вас удовлетворяют (снять галочки).
Обычно настройка для Windows 10 под себя сводится к отключению следящих модулей, установке перечня привычных программ, фонового рисунка, основного цвета. Нельзя найти 2 идентичных пользовательских ПК, они будут отличаться ПО, настройками интерфейса и прочими параметрами. Очень часто пользователям не нравится стандартный браузер Edge и его меняют на:
Кроме того, стандартный плеер хорош для тачскрин-экранов и не совсем удобен для десктопа, поэтому ему быстро находят замену в виде того же Aimp.
Пользователи любят устанавливать свои, давно проверенные утилиты, а не новомодные «тяжелые» приложения, не предлагающие ничего нового.
Настройка и защита от вирусов
Как говорит статистика, в 90% случаев главной причиной неработающего ПК является сам пользователь. Именно он скачивает и ставит все подряд, не разбираясь, откуда это скачано, не читая предупреждения из всплывающих окон. В итоге недавно установленный виндовс за 1 вечер заполняется вирусами и через пару дней вовсе перестает запускаться по требованию хозяина. Что делать, куда бежать? Естественно, идти в сервис или поручить работы опытному другу.

Обычно правильная работа ПК радует пользователя только в первые месяцы, а далее даже аккуратный владелец замечает некоторое замедление ОС. Это накопитель постепенно заполняется файлами обновлений (как отдельных приложений, так и всей системы в целом). Чтобы ускорить работу, порой достаточно почистить ненужные файлы и провести дефрагментацию системного диска. Она и так проводится автоматически на «десятке», но порой, проведя операции принудительно, можно добиться более выдающихся результатов.
Помните, что Windows 10 настроить можно как с помощью штатных настроек в меню
«Параметры» или «Панель управления», так и с помощью команд в командной строке.
Широкие возможности платформы Win 10 и ее версий
Выбрав LSTB версию новой ОС, пользователь может получить более «легкую» «десятку», безопасную и быструю (в ней отсутствуют метро приложения). Это полная копия Pro-версии, но с уменьшенным числом «шпионских» и удаленными изначально метро приложениями.

Благодаря необходимости работать на более старом корпоративном оборудовании разработчикам удалось добиться почти невозможного: сохранить низкие системные требования новинки и при этом обеспечить должный уровень быстродействия.
Современная корпоративная «десятка» с долговременной поддержкой более безопасна и меньше потребляет трафика на обновления, работает стабильно даже в случае вирусной атаки. Отличное решение не только для корпораций, но и некоторых частных пользователей.
Бесплатная пробная версия распространяется на 90 дней.
Далее — по истечении этого срока — можно пользоваться системой, терпя некоторые неудобства (всплывающие окна с требованиями активации ОС).
Некоторые энтузиасты заявляют, что даже «урезанная» Windows 10 S способна выжать из слабого компьютера все соки и при этом обеспечит максимальное быстродействие, хотя и не позволит пользоваться классическими приложениями.
Советы при установке
Вне зависимости от версии «десятки» не стоит использовать установки «по умолчанию». Лучше лишний раз прочтите, что предлагают разработчики. Быть может, есть смысл поставить или, наоборот, убрать галочку из меню. Очень часто у настроенного «по умолчанию» ПК возникают всякого рода проблемы (с автоматическими обновлениями, затратами трафика на их раздачу). Чтобы сразу же оградить себя от проблем, просто не пользуйтесь малоизвестными функциями. Или почитайте о них заранее в сети (даже с телефона, если ставите систему).
При установке «начисто» у исправного ПК проблем с «десяткой» просто не возникает. Зато система с «подгоревшими» чипсетами (набором системной логики материнской палаты) может выдать дополнительные проблемы.
Знайте, если установочный носитель в порядке, и с него на других устройствах система ставится, а на конкретном экземпляре нет, то это признак проблем с аппаратной составляющей устройства.
Внутри «десятки» при инсталляции производится огромное количество операций, которые «напрягают» все компоненты компьютера, и «слабое звено» (подгоревшая микросхема), как правило, выходит из строя, выдавая ошибку инсталляции.
Драйвера от Microsoft и «родные»
Если сравнивать программные продукты от сторонних производителей компьютерных комплектующих и решения корпоративных разработчиков, то можно заметить интересную тенденцию: как правило, драйвера, предлагаемые Windows, всегда работают хуже, чем сторонние, и это при том, что они должны быть более оптимизированы с ядром ОС. Эта проблема существует еще со времен Windows 98 и до сих пор не решена.
В начале победного шествия «десятки» по планете в 2015 году корпорации даже пришлось выпустить специальную утилиту, которая бы отключала автоматическую загрузку новых версий драйверов, так как предложенные Microsoft решения только нарушали работу системы. Поэтому после инсталляции «десятки» желательно ставить все драйвера от производителя ПК, а не доверять разработчикам «окон».
Похожие статьи
owindows.ru
Как настроить windows 10 на максимальное быстродействие с видео
Приветствую, дорогие друзья. Поговорим сегодня о настройке Виндоус 10. Так как она становится все более популярная, да и у себя не так давно настраивал на планшете. Так же если Вы только установили или купили устройство на windows 10, то в любом случае лучшее ее настроить.
Оглавление:
- Зачем нужно настраивать windows 10?
- Обновление системы.
- Отключение пароля при входе.
- Настройка параметров Системы.
- Настройка параметров Конфиденциальность.
- Редактируем свойства системы.
- Изменяем Конфигурацию системы.
- Чистим от ненужных файлов.
- Настройки электропитания.
- Еще несколько советов.
- Видео.
Сильно углубляться в эту тему не будем, просто перечислим несколько резких причин, чтобы понять как настроить windows 10:
- Изначально, система не работает на все 100%. Просто пользователю не угодишь, их миллионы, а создатели операционной системы хотят показать все возможности, ну или максимум возможных. А потребности у всех разные, так что лучше заточить систему под себя любимого.
- Запущенны службы, приложения, которыми Вы возможно никогда не пользуетесь, а систему они грузят.
- Возможно компьютер старенький или просто слабенький, а работать хочется именно на windows 10.
- Мощные игры требуют максимум производительности.
- Со временем система захламляется различного рода мусором, необходимо чистить.
- Возможно стандартные средства и программы Вам не подходят, некоторые нужно отключить, а может просто изменить оболочку, вид системы.
- Просто Вы любите своими руками что-то менять всегда и везде 😮 .
После не сложных действий, можно спокойно работать в системе и периодически выполнять чистку и настройку. Так у система проработает долго без сбоев и критичных ошибок.
Много споров по тому поводу, что нужно ли делать обновление системы. На мой взгляд нужно, это правильно. Ведь очень часто выходят улучшения, какие-то ошибки исправляются, все это улучшает систему. Да не спорю, бывает такое, что установилось обновление, а система начинает глючить. Рассмотрим как настроить windows 10 на обновления.
На windows 10 такого не замечал пока, но в любом случае можно сделать откат, как только заметили. Кроме того, быстрее система сломается от того, что вы ее не обновляете. Так как те программы, которыми Вы пользуетесь, в любом случае переустанавливаете или со временем просто устанавливаете другие новые программы, и системе тяжело работать, могут возникать разного рода проблемы, но это отдельная тема для разговора.
И так, нам нужно зайти в Параметры и нажать «Обновление и безопасность». Далее «Проверка наличия обновления». И если обновления есть, сразу грузим и устанавливаем.
 Обновление windows 10 и настройка обновлений
Обновление windows 10 и настройка обновленийПосле установки всех обновлений, ниже нажимаем Дополнительные параметры и в самом верху меняем параметр на «Уведомлять о планировании перезагрузки». Это нужно, чтобы система сама не перезапустилась. А то мало ли, возможно вы играете на важно моменте, или у вас серьезное мероприятие, а система взяла сама и перезапустилась — крах. Что бы это не было меняем параметр.
 Меняем настройки обновления
Меняем настройки обновленияТак же ставим две галочки ниже. Первая, чтобы обновлялись все продукты windows. Вторая — чтобы система сама не начинала загрузку обновлений. Это нужно, для того, чтобы вы сами в ручную включали загрузку обновлений именно тогда, когда Вам нужно. Например когда компьютер свободен от работы, можно включить загрузку и обновление.
Просто во время загрузки и обновления система нагружена, а если еще и интернет слабый, то все долго длится. Некоторые начинают путать, мол система тормозит, значит плохая, а на самом деле всего лишь обновление шло.
Ниже нажимаем на параметр «Выберите, как и когда получать обновления». Выключаем параметр как на скриншоте ниже. Это для того, чтобы обновления не качались с разных источников.
 убираем загружать с разных мест
убираем загружать с разных местТак же сразу, можете отключить Защитник виндоус (слева меню). Я пользуюсь сторонними антивирусами, поэтому защитник мне не нужен. Перейдя на эту вкладку, выключаем три пункта, как на скриншоте.
Кстати, про то как подобрать хороший антивирус, можно прочитать тут.
 защитник отключаем
защитник отключаем На производительность это не влияет, но лично мне эта функция не нужна, может она и Вам не нужна, тогда пригодится. Хотя все равно это относится к теме как настроить windows 10.
- На клавиатуре нажимаем сочетание Win+R, откроется окно Выполнить. Можно Пуск — Выполнить.
- В строке вводим «netplwiz» и нажимаем ОК.
- В открывшемся окне убираем галочку с «Требовать ввод имени пользователя и пароль»
 убрать пароль при загрузке
убрать пароль при загрузке - Нажимаем ОК и в открывшемся окне вводи пароль еще раз. Если пароля нет и не было, просто нажимаем ОК и все.
Эта функция не обязательно, если Вам пароль нужен, то не отключайте его, теперь идем дальше, разбираемся как настроить windows 10.
Прежде чем писать дальше совет:
Прежде чем производить настройку, лучше проверить, все ли драйвера установлены, если нет, установить. И нужно установить все программы, которыми вы пользуетесь. Уже потом производить настройку и чистку.
Теперь мы отключим уведомления и удалим некоторые не нужные приложения.
- Идем Пуск — Параметры — Система.
- Слева открываем «Уведомления и действия», тут отключаем «Отображать советы по работе с windows». Можете еще посмотреть и сами что-либо не нужное тут выключить.
 отключаем уведомления
отключаем уведомления - Теперь слева нажимаем на «Приложения и возможности».
- Удаляем все приложения, которые Вам не нужны, которыми не пользуетесь. Нажимаете на приложение и «Удалить». Некоторые Вы удалить не сможете, их пропускаем. Некоторые идут с программами, которыми вы пользуетесь, их оставляйте.
 Удаляем ненужные приложения
Удаляем ненужные приложения - Теперь слева заходим в «Многозадачность», где убираем верхний ползунок. Систему подгружает малость, да и функция не важна.
 убираем верхний ползунок
убираем верхний ползунок - Переходим в «Автономные карты» слева и выключаем Автоматическое обновление карт.
 выключаем обновление карт
выключаем обновление карт
Теперь заходим в параметр Конфиденциальность (Пуск — Параметры-Конфиденциальность). Тут смотрите внимательно, отключайте то, что Вам не пригодится. Мы продолжаем отвечать на вопрос как настроить windows 10, так что тут отключаем то, к чему могут ссылаться приложения. В принципе я всегда отключаю почти все и не переживаю. Некоторым приложениям отдельно открываю доступ, когда они просят.
- Во вкладке Общие — отключаем первые три функции. Они отвечают за рекламу в приложениях.
 Вкладка общие — первые три выключаем
Вкладка общие — первые три выключаем - Теперь во вкладке расположение выключаем пункт «Расположение». Тогда приложения не будут запрашивать ваше географическое расположение.
 отключаем пункт расположение
отключаем пункт расположение - Во вкладке Камера, отключаем верхнюю галочку. Тогда приложения не будут использовать вашу камеру. Но если вы пользуетесь камерой в некоторых приложениях, можно ниже просто оставить те приложения, которыми пользуетесь, где камера нужна, остальное отключаем.
 отключение камеры
отключение камеры - Во вкладке Микрофон то же самое что и с Камерой.
- В Контактах отключаем первые два пункта, как на скриншоте.
 контакты отключаем
контакты отключаем - Во вкладке Календарь отключаем самую нижнюю — Соединитель приложений.
 отключаем соединитель в календаре
отключаем соединитель в календаре - Журнал вызовов все отключаем, точнее самый верхний пункт.
 Журнал вызовов не нужен
Журнал вызовов не нужен - Электронная почта, точно так же как и выше, выключаем. Дабы приложения к ней не имели доступа.
- Обмен сообщениями — отключаем.
- Радио — отключаем.
- Синхронизацию тоже отключаем.
 Синхронизацию отключаем
Синхронизацию отключаем
И самое главное — Фоновые приложения. Тут отключаем все, чем не пользуемся каждый день, постоянно. Дело в том, что все что включено — работает всегда, а то чем не пользуемся, не нужно нам, отключаем, чтобы систему не грузить.
 Отключаем фоновые приложения
Отключаем фоновые приложения
Сейчас открываем пуск — система. Слева выбираем пункт — Защита системы. Ее мы включим на диске С, ну или на том диске, где у Вас установлена операционная система. Для этого кликаем на нужный диск, у меня С, ниже нажимаем настроить.
Теперь пункт — включить и ниже ползунком ставим примерно 5-8 Гб, этого вполне достаточно. и нажимаем Ок.
 Включаем на системном диске защиту системы
Включаем на системном диске защиту системыПродолжаем разбираться как настроить windows 10. Теперь слева под Защитой системы выбираем — Дополнительные параметры системы, Быстродействие — параметры.
 Настройки быстродействия
Настройки быстродействияОткроется параметр визуальные эффекты, Ставим галочку на Обеспечить наилучшее быстродействие. Тогда в нижнем списке уберутся все галочки. А сейчас в этом списке ставим всего 5 галочек, как на скриншоте. Особой разницы Вы не увидите, а система меньше грузиться будет.
 настраиваем визуальные эффекты
настраиваем визуальные эффектыТеперь рядом с Визуальными эффектами нажимаем вкладку Дополнительно и ниже В пункте Виртуальная память нажимаем кнопку Изменить…
 изменяем файл подкачки
изменяем файл подкачкиТеперь в списке выбираем системный диск, у меня С и ниже ставим галочку Без файла подкачки. А вот на другом диске ставим файл подкачки в два раза больше, чем у вас оперативной памяти. Например у вас 2 Гб оперативка, тогда файл подкачки ставим 4 Гб или 4000 Мб. Пишем в два поля, на против пункта Указать размер.
Продолжаем и отвечаем на вопрос как настроить windows 10, описывая все как делаю сам для своего компьютера, которой верой и правдой служит мне долго и без сбоев.
- На клавиатуре нажимаем сочетание Win+R, откроется окно Выполнить. Можно Пуск — Выполнить.
- В строке набираем «msconfig» и нажимаем Ок или Интер на клавиатуре.
- Открываем вкладку Загрузка и ниже — Дополнительные параметры.
 заходим в настройки загрузки
заходим в настройки загрузки - Ставим галочку на Число процессоров и ниже выбираем максимальное число. У меня 4-х ядерный процессор, поэтому 4 ядра выбираем. Так загрузка будет идти быстрее.
 Ставим количество процессоров
Ставим количество процессоров - Переходим на вкладку Службы. Это процесс очень трудоемкий и сложный. Но мы сейчас просто перечислим службы, которые точно нужно будет отключить. Просто идите по списку и отключайте.
- Служба беспроводной связи Bluetooth (если не пользуетесь им),
- Служба поддержки Bluetooth (если не пользуетесь им),
- Службы криптографии,
- Факс,
- Служба географического положения,
- Диспетчер скачанных карт,
- Телефонная связь,
- Диспетчер автоматических подключений удаленного доступа,
- Служба демонстрации магазина,
- Планировщик заданий,
- Политика удаления Смарт-Карт
- Настройка сервера удаленных рабочих столов,
- Служба сенсорной клавиатуры (только если вы не пользуетесь ей, например у вас планшет),
- Телефония,
- Служба удаленных рабочих столов,
- Служба бумажника,
- Служба магазина windows,
- Диспетчер проверки подлинности X-box,
- Сохранение игр на X-box Live,
- Сетевая служба X-box Live.
Теперь нажимаем применить.
- Следующая вкладка — Автозагрузка. Тут отключаем все, чем вы не пользуетесь. Если что-то не знаете — оставляйте. Нажимаете правой кнопкой на программу и на кнопку Отключить.
 чистка автозагрузки
чистка автозагрузки - Нажимаем Ок и некоторые программы, возможно потребуют перезагрузки, тогда перезагружаем компьютер.
Даже если вы только что установили операционную систему, чистить диски от лишнего мусора нужно, даже необходимо.
Для этого заходим в мой компьютер (этот компьютер) и на системном диске, у меня он С, нажимаем правой кнопкой мыши, в меню нажимаем свойства. Ниже будет кнопка «Очистка диска», нажимаем её и ждем сколько нужно, пока система просканирует диск.
 Очистка диска
Очистка диска
Далее откроется окно, там везде ставим галочки, ниже нажимаем кнопку «Очистить системные файлы«, так же везде ставим галочки и нажимаем ОК. Процедура занимает время. Такую чистку лучше делать чаще, примерно раз в 3 месяца. Первая чиста идет долго, последующие уже быстрее. Тут бояться ничего не стоит, этот инструмент очень надежный и качественный.
 выбираем везде галочки
выбираем везде галочкиПродолжаем разбираться как настроить windows 10. Далее в после чистки, так же в свойствах диска С, нажимаем вкладку рядом — Сервис. Делаем проверку на наличие ошибок. Даже если в первый раз он говорит, что не требуется проверка — делаем проверку. Если что-то найдет, система исправит или вас уведомит и нажмете исправить.
 Проверка диска
Проверка дискаПереходим к Оптимизации и дефрагментации диска, Нажимаем Оптимизировать. В открывшемся окне нажимаем на системный диск, у меня С. И ниже нажимаем Анализировать. После того как процесс закончился, нажимаем Оптимизировать рядом. Процесс занимает время.
 Оптимизация диска
Оптимизация дискаЭти действия время от времени нужно повторять со своим компьютером. Так он будет быстрее работать. После оптимизации все закрываем.
Затем снова нажимаем сочетание Win+R, откроется окно Выполнить. где пишем %temp%, откроется окно, где выбираем все папки и удаляем. То что не удаляется, пропускаем.
 Чистка временной папки
Чистка временной папкиЭто открывается закрытая папка с временными файлами, их нужно периодически чистить.
Продолжаем разбираться как настроить windows 10. Заходим в Панель управление — Оборудование и звук — Электропитание. Тут внизу ставим галочку на «Высокая производительность«.
 настройки электропитания
настройки электропитанияЕсли у вас простой стационарный компьютер, то больше ничего делать не нужно. Если у вас ноутбук или планшет, то лучше оставить схему «Сбалансированная (рекомендуется)» и просто выйти. Так будет экономиться заряд батареи.
Так же справа можно нажать на «Настройки перехода в спящий режим» и установить там и от Сети и от Батареи, не переходить никогда в спящий режим. Опять же если компьютер всегда работает от сети.
 Настройка перехода в спящий режим
Настройка перехода в спящий режим Думаю все самое основное как настроить windows 10, мы сделали. Конечно настроек на самом деле очень много, но мы сделали самое основное. Теперь система будет работать стабильнее. Главное не забывать периодически делать чистку и оптимизацию дисков. Именно от мусора начинаются большие проблемы.
Кроме того, лучше настроить само меню пуск. Некоторые значки уменьшить и главное, убрать те значки, которыми Вы не пользуетесь.
На рабочем столе не должно быть много ярлыков, папок, все это подгружает систему. Старайтесь наводить порядок на рабочем столе и на дисках сразу, во время работы. Это помогает системе быстро работать.
В качестве альтернативы антивирусам и разным чистящим программам, советую установить 360 total security. Он хорошо защищает компьютер и так же чистит его. Помимо этого много есть еще чего интересного.
Помимо всего прочего настоятельно советую прочитать статью: «Как почистить компьютер, чтобы не тормозил.» По оптимизации тоже много чего написали.
На этом у меня все, оставайтесь с нами и дальше. Подписывайтесь на наши статьи. Пишите в комментариях, отвечу всем и делитесь статьей в социальных сетях. Всем пока.
Бонус ставлю видео о подробной настройке системы, очень полезно, состоит из 2 частей.
polzablog.ru
Как настроить Windows 10: Самые полезные советы
Знать, как настроить Windows 10 необходимо для того, чтобы пользователь смог установить параметры конфиденциальности, что не даст Microsoft использовать их в рекламных целях.
Содержание:
Поэтому процесс выбора необходимых настроек нужно начинать еще с момента установки и регистрации ОС.
Как установить операционную систему?
Установка операционной системы начинается с выбора необходимых настроек параметров.
Большинство пользователей в этом случае либо пропускают этот шаг, оставляя настройки по умолчанию, или включают все пункты.
Эти два варианта являются неверными, так как в первом случае можно включить такие функции, которые будут собирать личную информацию с пользователя, а во втором, кроме этого, система будет перегружаться бесполезными параметрами во время работы.
Рекомендуется отключить абсолютно все настройки, а затем по ходу работы включать лишь те, которые могут понадобиться в конкретный момент.
Совет! При установке лучше использовать локальную учетную запись, а не регистрировать свою личную, так как это требует ввода личных данных. вернуться к меню ↑Настройка конфиденциальности
После того как ОС установлена нужно настроить параметры конфиденциальности, делать это необходимо сразу же до начала работы и подключения к сети.
Здесь уже можно выбрать те функции, которые были отключены при установке. Для этого необходимо зайти во вкладку «Параметры», а там найти пункт «Конфиденциальность».
В открывающемся списке разделов можно настроить абсолютно все значения, начиная от разрешения узнавать расположения компьютера и заканчивая рукописным и печатным вводом.
Важно знать! Особое внимание стоит обратить на пункт «Отзывы и предложения», где необходимо разрешить Windows 10 собирать только базовые сведенья, выбрав соответствующую строку из всплывающего меню.
Кроме этого, стоит обратить внимание на следующие настройки параметров в меню «Конфиденциальность»:
- Речь, рукописный ввод и ввод текста;Windows 10 имеет возможность собирать информацию о набранных текстах, последних событиях в календаре, чтобы отключить эту функцию необходимо нажать на кнопку «Остановить изучение».
- Камера;Здесь можно настроить параметры камеры для каждого отдельного приложения.
Обратите внимание! Наиболее предпочтительным вариантом является полное отключение камеры. Включать ее необходимо только на время использования.
Все это также касается таких пунктов меню, как:
- «Микрофон»;
- «Сведенья учетной записи»;
- «Контакты»;
- «Календарь»;
- «Радио»;
- «Обмен сообщениями»;
- «Другие устройства»;
- Фоновые приложения;Некоторые программы в Windows 10 работают, даже если пользователь не включает их и не замечает. Настроить работу таких приложения можно при помощи этого пункта меню.Отключение позволит не только сохранить конфиденциальные данные, но и время работы ноутбука.
Настройка обновлений
Во вкладке «Параметры» есть отдельный пункт меню «Обновление и безопасность», где есть возможность пользователю выбрать, как и когда получать обновления.
Здесь нужно поставить отметку напротив пункта «Компьютеры в локальной сети».
Также рекомендуется выключить облачную защиту и отправку образцов установленных программ, соответствующие кнопки расположены в этом пункте меню.
вернуться к меню ↑Настройка сети интернет
Именно посредством сети, в частности, неизвестных источников беспроводного соединения могут утрачиваться конфиденциальные данные пользователя Windows 10, поэтому очень важно произвести настойку этих параметров.
Для этого необходимо пройти в пункт «Управления параметрами сети Wi-Fi» из меню «Параметры» и отключить возможность подключаться к неизвестным сетям.
вернуться к меню ↑Другие полезные настройки Windows 10
Windows 10 дает возможность пользователям настроить практически все системы и программы, настраивая операционную систему конкретно под каждого человека.
Стартовое меню или кнопка «Пуск»
В меню «Параметры» есть пункт «Пуск». Здесь пользователь может настроить не только размеры, а показ наиболее используемых приложений или последних файлов, которые были открыты.
Интересно! Кнопка «Пуск», которая вернулась в Windows 10 теперь может настраиваться пользователям, в частности, ее расположение относительно режима экрана. Рабочий стол при этом также можно настраивать относительно кнопки «Пуск».
Проводник
Windows 10 предоставляет возможность выбора стартовой паки для проводника, которая будет открываться при его запуске.
Приложения
Во вкладке «Параметры» в меню «Система» есть пункт «Приложения и возможности». Здесь можно настроить программы, а также узнать, сколько дискового пространства занимает софт.
Некоторые функции операционной системы были позаимствованы из ее мобильной версии, однако, несмотря на это, на персональных компьютерах и ноутбуках они также могут принести пользу.
Сюда относятся такие вкладки, как:
- Анализ использованных данных;Настраивать здесь нечего, однако, пункт позволяет увидеть, какие приложения используют больше всего трафика и в дальнейшем при ненадобности удалить их.
- Экономия бактерии.Найти функцию можно во вкладке «Параметры», пункт «Система». Здесь можно включить кнопку, которая позволить продлить срок работы батареи устройства, например, ноутбука.
Windows 10 относится к операционным системам нового поколения, отличительной чертой которых является возможность полностью настраивать все параметры, рабочий стол, приложения и функции под себя.
Как настроить Windows 10: Самые полезные советы
1 (20%) 1 голос[ов]geek-nose.com