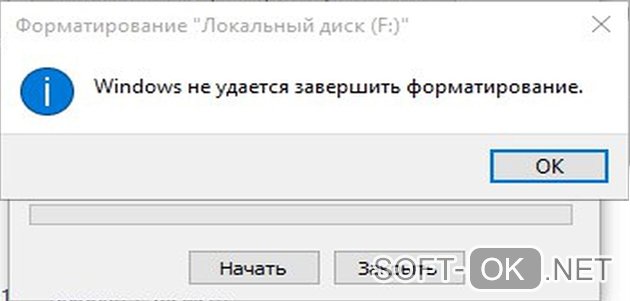Срок доставки товара в течении 1-3 дней !!!
|
|
Программа, которая позволяет снимать видео с экрана компьютера со звуком. Программа которая записывает видео с экрана со звуком
Как записать видео с экрана компьютера со звуком
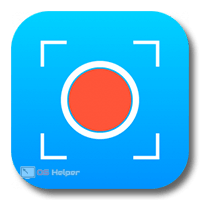 Любому пользователю может понадобиться возможность записи видеоролика с экрана персонального компьютера, будь это инструкция к каким-либо настройкам, видео на YouTube, вебинар, прохождение игры и т. д. В данной статье вы сможете познакомиться с рядом программ, которые помогут записать видео с экрана компьютера со звуком.
Любому пользователю может понадобиться возможность записи видеоролика с экрана персонального компьютера, будь это инструкция к каким-либо настройкам, видео на YouTube, вебинар, прохождение игры и т. д. В данной статье вы сможете познакомиться с рядом программ, которые помогут записать видео с экрана компьютера со звуком.
Стандартные средства Windows 10
Microsoft добавили простую возможность снимать клипы и ролики с экрана компьютера с помощью собственной программы. Разберемся, как пользоваться данной функцией:
- Сначала необходимо зажать клавиши Win+ G, чтобы открыть игровую панель. Когда на экране появится окошко, выберите «Да, это игра».

- После нажатия окно поменяет вид на другой. Появится следующая панель.

- Чтобы видео записывалось со звуком, необходимо установить галочку на нижнем пункте «Записать звук с микрофона». Чтобы начать запись, необходимо кликнуть по красной кнопке.

- Этим способом вы можете записывать видео без сторонних программ. В окне настроек можно установить дополнительные параметры.

Этот способ подойдет, если вам нужно срочно записать видео, но искать специальную программу нет времени. Если вам нужен широкий функционал и возможности настройки, воспользуйтесь одной из предложенных ниже утилит.
FastStone Capture
Простое и быстрое приложение для захвата изображения с экрана. Скачать его можно с официального сайта по ссылке. Однако версия от разработчиков только на английском языке. Разберем процедуру полностью:
- Запускаем инсталлятор с официального сайта. Жмем «Next».

- Теперь кликните «I Agree».

- Выберите директорию для установки.
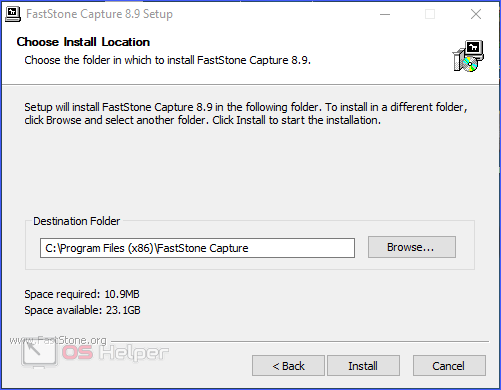
- Готово! Осталось запустить FastStone Capture заново и начать им пользоваться.
К сожалению, полная версия программы платная, но вы можете воспользоваться 30-дневным пробным периодом и записать все, что вам нужно за это время.
Чтобы начать запись экрана на ПК или ноутбуке с Windows, воспользуйтесь следующим руководством:
- После запуска на рабочем столе появится небольшое окно с кнопками управления.

- Чтобы начать запись, нужно кликнуть по отмеченной иконке.
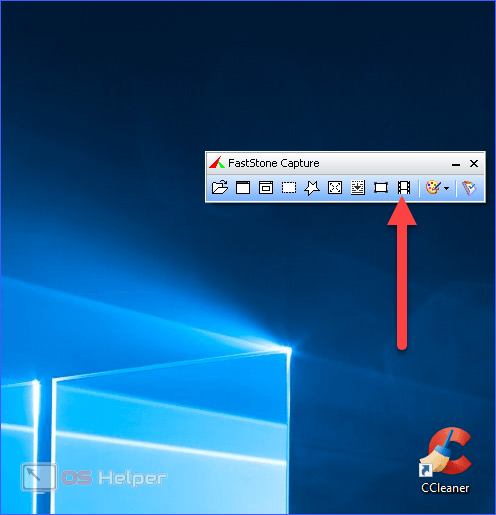
- После этого появится окно с детальными настройками. Можно выбрать конкретную область захвата или весь экран, добавить запись звука с микрофона (убедитесь заранее в том, что он уже подключен к ПК и полностью исправен). С помощью кнопки «Опции» вы сможете дополнительно настроить параметры.
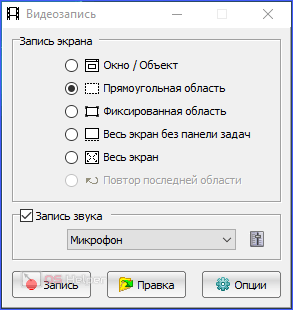
- Здесь можно сделать захват курсора, настроить звук, задать горячие клавиши и так далее. Для хорошего качества записи в разделе «Видео» нужно установить не менее 25 ФПС и значение «хорошее».

- Закройте окно с параметрами и нажмите на кнопку «Запись».

- После выделения области захвата появится окно с характеристиками видеозаписи и горячими клавишами. Для начала процедуры кликните по кнопке «Старт».
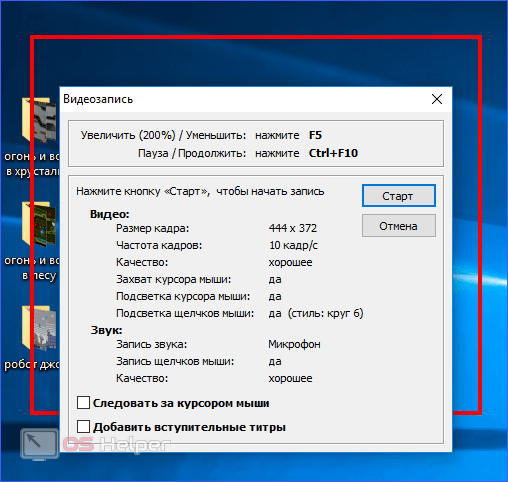
- После того как вы записали нужный материал, кликните по кнопке «Сохранить».
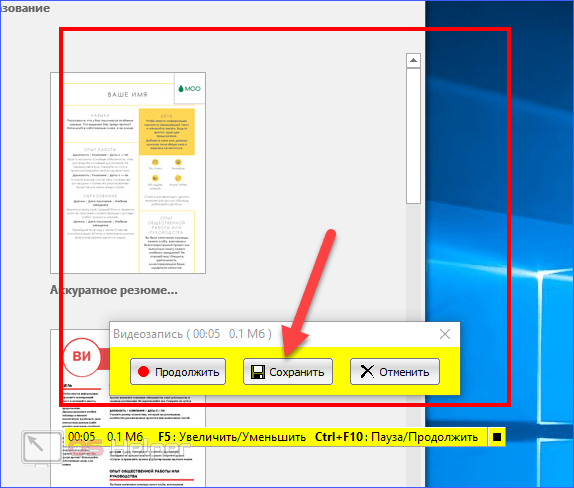
- Выберите директорию для сохранения и введите название. FastStone Capture позволяет делать ролики в формате WMV.

Теперь вы можете делать с полученным материалом что угодно: скинуть на диск или флешку, выложить в интернет и т. д.
Bandicam
«Бандикам» – одна из лучших и признанных программ для записи видео. Вы можете скачать бесплатно пробную версию с официального сайта по ссылке. Утилита подходит для операционных систем Windows 7, Windows 8 и 10. Запустите скачанный инсталлятор и сделайте следующее:
- Выберите русский язык.
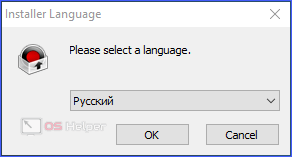
- На приветственном экране нажмите «Далее».
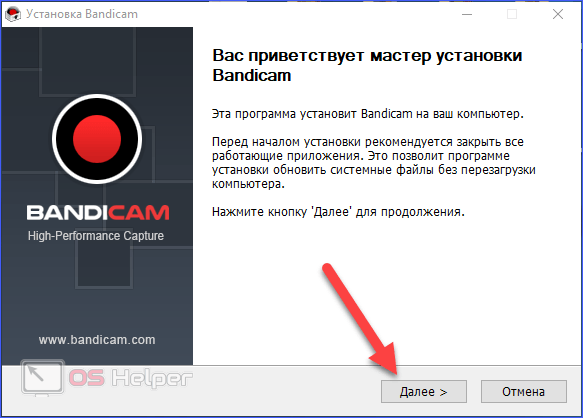
- Примите условия лицензионного соглашения.
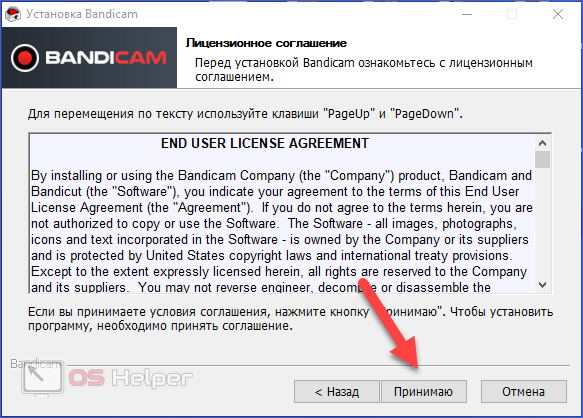
- Выберите тип установки.
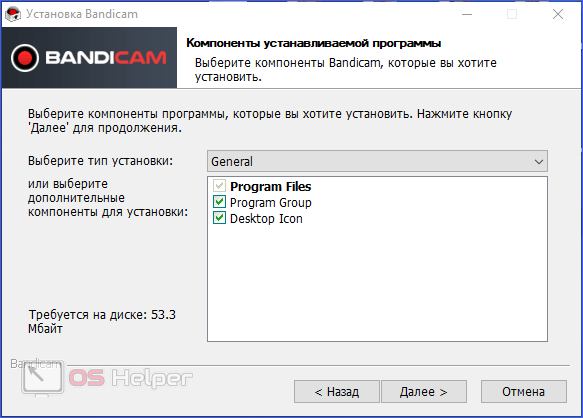
- Укажите директорию и кликните по «Установить».

На первый взгляд, в Bandicam сложно ориентироваться из-за нагромождения кнопок и вкладок. Попробуем разобраться в функционале и научимся записывать видеоролики:
- Сначала необходимо настроить параметры качества. Для этого откройте раздел «Основные». Здесь находится путь к сохраненным материалам, настройки отображения окна программы и старта записи.

- Во вкладке FPS настраивается количество кадров в секунду и положение счетчика на экране.
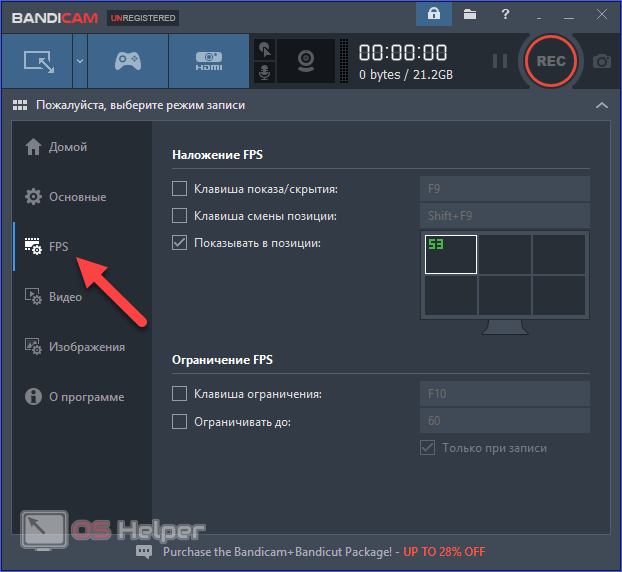
- Во вкладке «Видео» расположены параметры качества звука и изображения. Чтобы изменить их, нажмите на кнопку «Настройки». Также вы можете выбрать один из заранее заготовленных шаблонов.

- Разработчики не забыли встроить скриншотер. Вы можете поменять формат скринов и горячую клавишу.
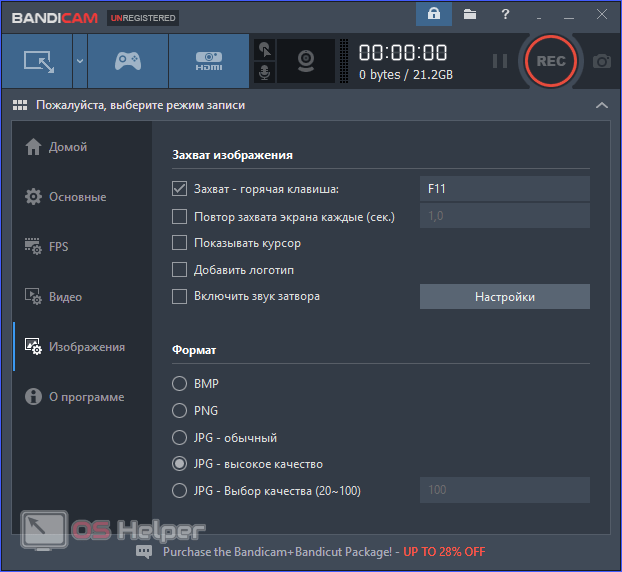
- Теперь переходим к записи. На вкладке «Начало работы» вы можете выбрать тип захвата экрана. Чтобы узнать больше, воспользуйтесь онлайн подсказкой.
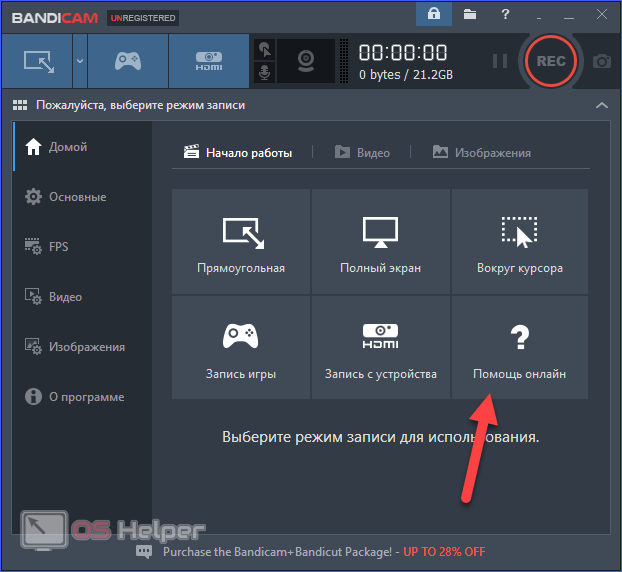
- Выберите область или окно программы. Затем нажмите на кнопку «REC».
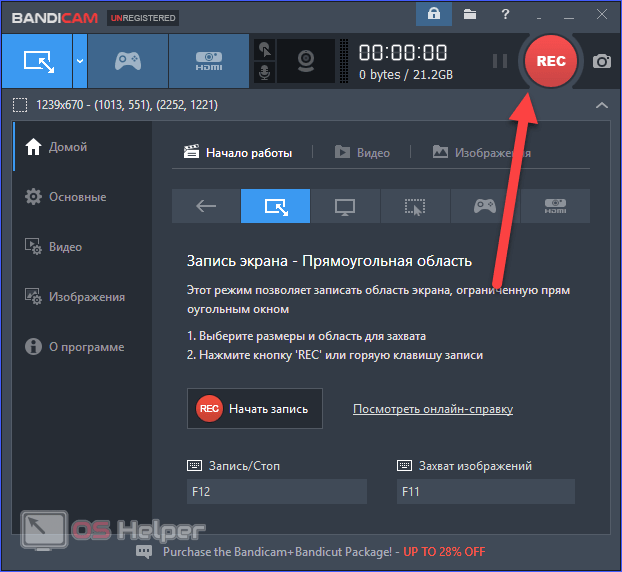
- Для остановки записи воспользуйтесь кнопкой «Стоп». Также старт/стоп можно активировать через горячие клавиши.

- Результат работы можно найти во вкладке «Видео».

Теперь вы можете запустить ролик через VLC или любой другой проигрыватель для «Виндовс» и ознакомиться с полученным результатом.
UVScreenCamera
Еще одна простая и удобная в использовании утилита. Скачать ее можно по ссылке. После скачивания запустите инсталлятор и следуйте инструкции:
- На приветственном экране нажмите «Далее».

- Примите условия лицензионного соглашения.

- Выберите папку для установки программы.

- После установки запустите утилиту. На экране появится маленькое окно со всем функционалом UVScreenCamera. Во вкладке «Видео» вы можете выбрать область захвата, разрешение и наличие звука.

- Чтобы получить доступ к расширенным параметрам, нажмите на кнопку «Настройки».

- Для старта нажмите на кнопку «Начать запись».

- После завершения кликните на отмеченную кнопку.
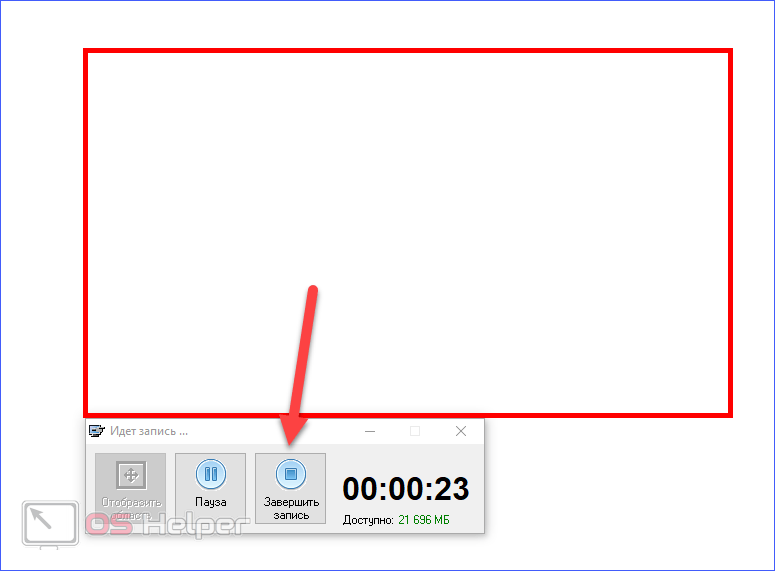
- Теперь выберите, что необходимо сделать с полученным материалом: сохранить, посмотреть или отредактировать.

oCam Screen Recorder
oCam Screen Recorder можно скачать с официального сайта по ссылке. Программа бесплатная и частично переведена на русский язык. Для установки и использования следуйте указаниям:
- На первом экране нажмите кнопку «Далее».
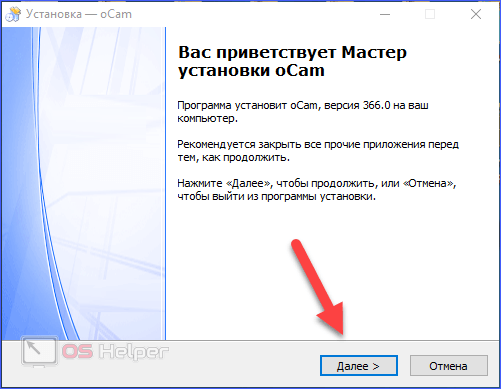
- Примите условия лицензионного соглашения.
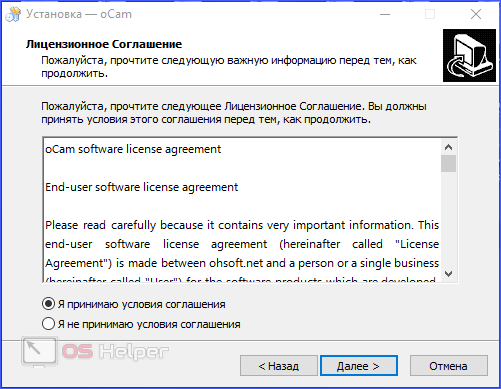
- После инсталляции рекордер запустится автоматически. Вы можете вручную поменять размер захватываемой области (1) или выбрать предустановку во вкладке «Размер» (2).
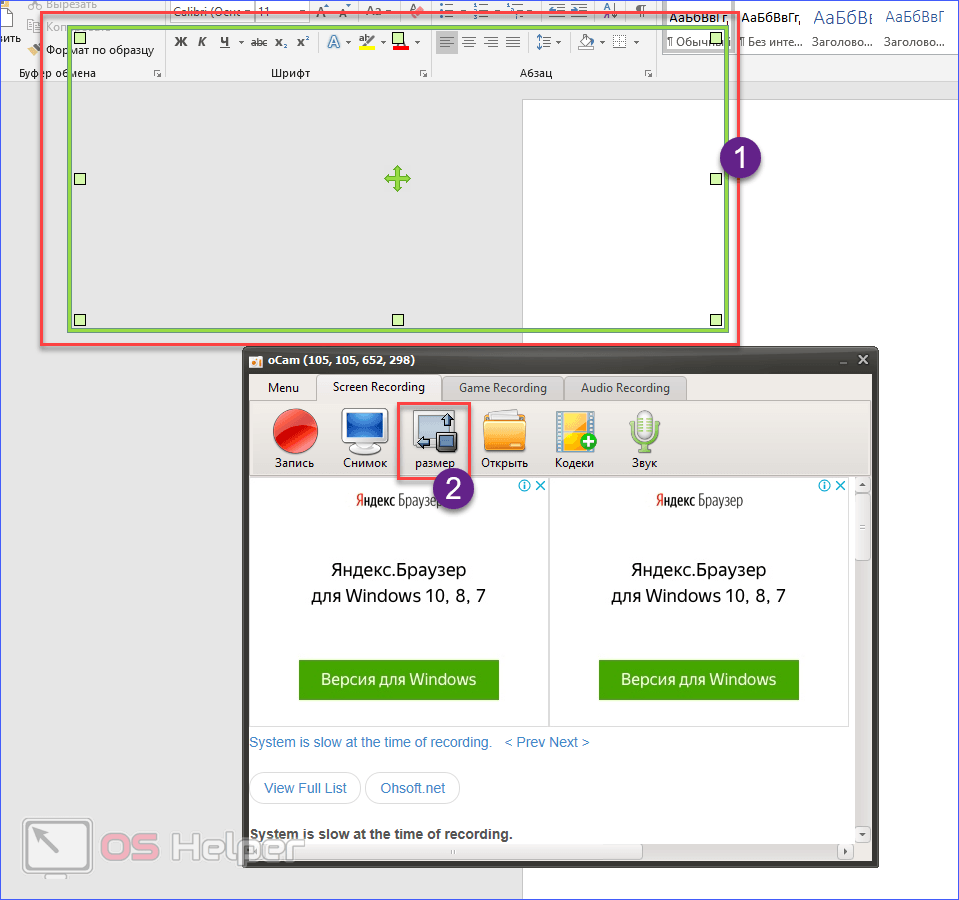
- Для старта нажмите кнопку «Запись».

- В режиме реального времени отображается размер будущего ролика. Для завершения кликните на «Остановить».

- Чтобы получить доступ к файлу, нажмите на иконку «Открыть».

OBS
Помимо того, что Open Broadcaster Studio позволяет вести трансляции на крупнейшие площадки YouTube и Twitch.tv, с его помощью можно записывать изображение на экране. К тому же, вести трансляцию и делать запись можно одновременно.

OBS представляет собой самую комплексную и сложную программу из всех представленных в статье. Если для захвата окна Скайпа или браузера достаточно простой FastStoneCapture, то для роликов прохождения игр в хорошем качестве пригодится именно OBS.
Заключение
Теперь вы знаете все о программах для записи видео с экрана. Вам не придется записывать изображение монитора на телефон или веб-камеру, ведь в вашем распоряжении функционал большинства популярных программ захвата.
Видео
Ознакомьтесь с видеоинструкцией, в которой представлено подробное описание всех действий из данной статьи.
os-helper.ru
Как снимать видео с экрана компьютера со звуком
В этой статье я вам расскажу о программе, с помощью которой можно снимать видео с экрана компьютера со звуком. Эту задачу может потребоваться решить, если вы, например, делаете какой-то учебный курс или хотите показать другу, какие действия вы выполняете на своём компьютере и прокомментировать их голосом.
Также Вы можете посмотреть и скачать другие программы для записи видео с экрана.
Программа, о которой пойдёт речь, очень лёгкая в управлении, небольшая и удобная. Единственный её недостаток – английский язык. Но я сейчас поясню, что к чему.
 Это вам тоже может быть интересно:
Это вам тоже может быть интересно:Программа VSDC Free Screen Recorder
Программа VSDC Free Screen Recorder поможет нам снимать видео с экрана компьютера со звуком. Скачайте её по ссылке ниже и установите на свой компьютер обычным способом.
VSDC Free Screen Recorder
- Операционная система: Windows XP, Vista, 7, 8.
- Язык: английский;
- Разработчик: FlashIntegro.
Ниже предлагаю посмотреть видео, я его записал с помощью VSDC Free Screen Recorder, в нём видны все возможности программы.
После установки программы, запустите её. Посмотрим, какие в ней есть настройки. Открывается окно, в котором мы видим вкладку «Settings»:
- Result Video Format. Определяет формат видео. Рекомендую оставить по умолчанию – «Recommended format».
- Destination path. Показывает, куда сохранить видео. Нажмите на кнопку «Browse», чтобы выбрать папку для сохранения видео.
- HotKeys. Позволяет установить горячие клавиши для установки записи на паузу или остановки записи. Можно оставить по умолчанию.

Вторая вкладка это «Video and Audio Source». Здесь настройки для определения источников видео и аудио для записываемого ролика.
- Video Settings. Позволяет назначить монитор, с которого записывать видео (если у вас их несколько). Здесь же опция «Screen recording witch cursor» включает или выключает запись курсора, а «Use overlay» включает эффекты при нажатии правой или левой кнопкой мышки. На видео потом будут виды сигналы в эти моменты.
- Audio Setting. Позволяет определить устройство, с которого будет записан звук для видео, например, микрофон, а также установить громкость.

Как снимать видео с экрана компьютера со звуком
Когда вы установили необходимые вам настройки, можно начинать снимать видео с экрана компьютера со звуком. Для этого нажмите на кнопку «Start Recording».

На экране появится настройка области захват видео. Определите границы экрана, которые необходимо заснять в видео.

Для того чтобы начать запись выбранной области экрана, нажмите на кнопку с красной точкой.

Всё. Запись началась, делайте что-то на экране, болтайте в микрофон, чтобы записать голос.
У программы есть ещё дополнительные функции, которые можно полезно использовать, если вы решили снимать видео с экрана компьютера со звуком. Во время записи внизу появляется панель управления, на которой можно поставить запись на паузу, остановить её или начать рисовать что-то на экране, для этого есть кнопка «Start drawing».

Если нажать на эту кнопку, то панель с инструментами внизу становится активной. Благодаря ей можно нарисовать линию, стрелку, круг, прямоугольник, выбрать их толщину и цвет.

Во время рисования запись продолжается, но управлять компьютером нельзя (открывать папки, файлы). Чтобы закончить рисовать, нужно нажать на «Finish drawing».
Кроме этого вам будет интересна программа Bandicam скачать которую также можно для захвата видео с экрана. Она обладает похожим функционалом.
system-blog.ru
Записать видео с экрана со звуком
Запись видео с экрана с помощью FastStone Capture
Эта программа для демонстрации записи видео с экрана выбрана не случайно. Она отличается тем, что подходит для всех типов ПК и операционных систем. К числу плюсов относится наличие встроенных кодеков, которые позволяют вести записи любого видео в отличном качестве.
Использование программы осуществляется следующим образом. Чтобы записать видео с экрана монитора, загружаем программу и жмём на значок «Видео».
Далее выбираем область съемки. В графе «Запись звука» выставляем «Микрофон». Жмём «Запись».
Если же вы хотите настроить чистоту кадров, подсветку мыши и прочие элементы, стоит нажать на кнопку «Опции».
Откроется новое окно с 5 вкладками: видео, звук, клавиши, вывод, оповещение. Выставляем подсветку мыши, курсора, щелчок, а также их форму отображения.
Во вкладке «Звук» выставляем запись с микрофона и диапазон громкости щелчка.
После того, как были вставлены все настройки, кликаем «Запись».
Появится линейка. Необходимо выбрать область записи. Появится окно, в котором будет изложена информация о будущем видео. Нажимаем «Запись».
Начнётся запись видео с экрана. Об этом будет свидетельствовать панель записи.
После записи можно сохранить видео, нажав на соответствующую кнопку.
Выбираем место хранения файла, имя и жмём «Сохранить».
Видео с экрана со звуком записано.
softikbox.com