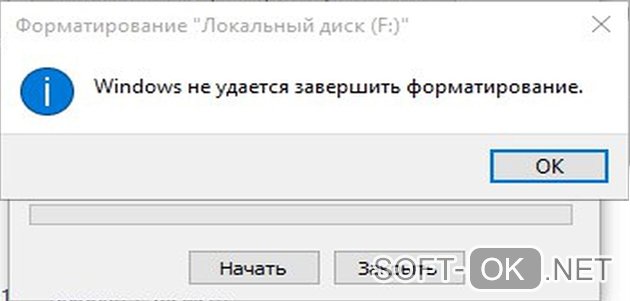Срок доставки товара в течении 1-3 дней !!!
|
|
Настройка Windows 10 на максимальную производительность: пошаговая инструкция. Виндовс 10 настройки
Настройка Windows 10 на максимальную производительность: алгоритм действий
Какая бы версия Windows не была установлена на компьютер, пользователь захочет выполнить ее настройку так, чтобы получить максимальную производительность. Особенно остро встает этот вопрос у обладателей слабого «железа», требующего для стабильной работы максимум свободных ресурсов. Поэтому настройка Windows 10 на максимальную производительность для них – отличный приоритет покупке новых компонент, таких как процессор или видеокарта.
Дефрагментация диска
При добавлении большого количества файлов на винчестер информация записывается не последовательно, а фрагментами на разных участках поверхности диска. В этом случае появляется фрагментация, и во время запроса данных компьютер дольше обрабатывает их, потому что ему нужно собрать все «кусочки» вместе. Для сведения к минимуму подобных ситуаций выполните дефрагментацию диска. Делается это штатными утилитами.
Полезно знать! В Windows 10 дефрагментация диска выполняется автоматически раз в неделю в установленное время. Но запустить этот процесс можно после добавления большого количества информации на компьютер, чтобы оптимизировать диск.
- В окне «Выполнить» (Win+R) введите «дефрагментация» и запустите утилиту.
- В окне «Оптимизация дисков» нажмите «Анализировать». Если фрагментировано более 5 — 7%, нажмите «Оптимизировать». Повторите действия для всех дисков.

Важно! В окне «Оптимизация дисков» можно включить/выключить и настроить автоматическую дефрагментациию.
Оптимизация автозагрузки
Во многих программах при их установке на компьютер включена функция автозагрузки во время старта системы. Они могут не использоваться юзером, но, работая в фоновом режиме, отбирают ресурсы компьютера, поэтому его работа замедляется. Приложения, которые вы не используете, стоит отключить или полностью удалить с компьютера, если они не нужны.
- Диспетчер задач > вкладка Автозагрузка.
- Нажмите правой кнопкой мыши (ПКМ) по ненужной программе > Отключить.

Альтернативные варианты отключения программ в автозагрузке можно посмотреть в видео.
Отключение ненужных служб
Так же, как и программы в автозагрузке, некоторые службы Windows 10 загружают ресурсы компьютера, что приводи к замедлению работы. Их отключение позволит увеличить производительность системы.
- В окне «Выполнить» введите команду services.msc.Альтернативный вариант: Панель управления > Администрирование > Службы или откройте Конфигурацию системы (в окне «Выполнить» введите msconfig) и перейдите на вкладку Cлужбы.

- ПКМ > Свойства > Тип запуска > Отключена.

- При использовании утилиты Конфигурация компьютера снимите галочки с нужных служб и сохраните изменения.

- Перезагрузите компьютер.
Видео
На видео можно подробнее узнать, какие службы Windows 10 можно отключить и как это сделать.
Настройка визуальных эффектов
В Windows 10 много ресурсов ПК используется при создании визуальных эффектов интерфейса. Отключение некоторых параметров (визуальных эффектов) быстродействия позволит увеличить скорость работы старых компьютеров. Но на современные игровые ПК они окажут меньший эффект.
- Меню Пуск > Система > Дополнительные параметры системы.
- В окне «Свойства системы» > вкладка «Дополнительно» > блок Быстродействие > Параметры.

Отключите адаптацию окон и панели задач к цвету рабочего фона, а также анимацию Windows.
- Меню Пуск > Параметры > Персонализация > Цвета > Выбор цвета > Автоматический выбор главного цвета фона > Выключить.

- Win+I > Специальные возможности > Другие параметры > Воспроизводить анимацию Windows > Выключить.

Отключение индексации
Индексация ускоряет поиск файлов, которые хранятся на компьютере. Но эта функция постоянно их сканирует, отслеживает изменения, поэтому использует системные ресурсы.
Важно! Отключать индексацию стоит только тогда, когда вы не пользуетесь поиском на компьютере.
- В окне «Выполнить» введите команду services.msc.
- Windows Search > ПКМ > Свойства > Отключена.

- Подтвердите изменения и перезагрузите компьютер.
Настройка драйверов
Одна из проблем медленной работы Windows 10, встречающаяся у большого количества пользователей, это неоригинальные или устаревшие драйверы. Особенно актуальна эта проблема для видеокарты. Посмотрите на поставщика драйверов и их версию в Диспетчере устройств.
- Меню пуск > Диспетчер устройств > выберите нужное оборудование > ПКМ > Свойства > вкладка Драйвера.

- При необходимости, скачайте и установите драйвера с официального сайта производителя оборудования или обновите их до последней версии.
Очистка папки Temp
Папка Temp в Windows 10 используется для хранения временных и промежуточных файлов, созданных системой и программами. Поэтому для ускорения работы компьютера очистите ее:
- Введите в строку, где указывается путь к папкам, переменную %TEMP%.

- Закройте работающие программы и удалите содержимое папки > перезагрузите компьютер.
Альтернативный способ – использовать встроенную утилиту «Очистка диска».
- Откройте Свойства системного диска > вкладка Общие > Очистка диска.

- Укажите файлы, которые подлежат удалению (обязательно выберите пункт «Временные файлы») > подтвердите действия.

Настройки электропитания
По умолчанию в Windows 10 устанавливается Сбалансированный режим электропитания, который снижает скорость процессора, если устройство простаивает или не требует использования максимальных показателей «железа». Для ускорения работы переведите компьютер в режим электропитания «Высокая производительность».
- Меню Пуск > Параметры > Система > Питание и спящий режим > Дополнительные параметры электропитания.
- В окне «Электропитание» переместите переключатель на пункт «Высокая производительность».

Очистка от вирусов и вредоносного ПО
Если после выполнения вышеописанных действий ПК все равно тормозит, и вы не понимаете, почему так происходит, наверняка причиной являются вирусы или вредоносное ПО. Проверьте Windows 10 антивирусными программами, такими как DrWEB Cureit или Malwarebytes Anti-Malware.
Вывод
Настройка максимальной производительности компьютера Windows поможет ускорить его работу. Для этого нужно отключить все визуальные эффекты, удалить вирусы, а также изменить настройки ПК: отключить индексацию и некоторые службы, обновить драйвера.
windowsten.ru
Настраиваем операционную систему Windows 10
Действия по настройке Windows 10 для себя
1. Настройки приватности с помощью утилиты O&O ShutUp102. Отключаем учетную запись Microsoft
3. Самостоятельная настройка приватности
4. Отключаем|Удаляем голосовой помощник Cortana
5. Отключаем рекламу от Microsoft
6. Отключаем автоматическую перезагрузку компьютера
7. Отключаем уведомления|обновления Windows 10
8. Приручаем системные обновления
9. Настраиваем интерфейс и Проводник
10. Отключаем рекламу на экране блокировки
11. Переустановка Windows 10, без потери данных
Обновили Windows 10, что дальше?
Настойчивая – именно это определение появляется сразу у многих пользователей Windows 10, если необходимо описать операционную систему. Такое поведение начинается, с раздражающих требований обновиться.
Даже сам руководитель отдела маркетинга Microsoft Крис Капоссела признает, что концерн действовал слишком напористо в своем желании максимально быстро распространить систему среди пользователей. Миллиарды ПК максимум за три года – таким был план. И, разумеется, все лишь во благо потребителей: «Мы хотим, чтобы как можно больше пользователей перешли на Windows 10 из соображений безопасности».Windows 10 проникает в частную сферу глубже, чем любая другая Windows прежде. Многих пользователей просто ставят перед непреложными фактами: данные собираются по умолчанию, обновления устанавливаются автоматически и без спроса, на экране блокировки отображается реклама. Microsoft ставит на то, что большинство людей свыкнутся с Windows 10 из-за отсутствия альтернатив.
Как обезопасить систему от служб Microsoft
Применяем бесплатную утилиту O&O ShutUp10 для отключения предустановленных настроек приватности.
Внедрение ужесточенного наблюдения за своими клиентами Microsoft оправдывает необходимостью, в первую очередь, отслеживать частоту возникновения определенных ошибок. По информации из Online-FAQ, речь не идет о том, чтобы «идентифицировать отдельных пользователей, контактировать с ними или отображать целевую рекламу».
Видио на 1 минуту 29 секунд, о том как работать с утилитой O&O ShutUp10 для отключения установленных приватных настроек от Microsoft
Предустановленные настройки по умолчанию, однако, позволяют сотрудникам Microsoft напрямую подключаться к домашнему ПК, чтобы с помощью различных инструментов диагностики определить причины зарегистрированной ошибки. Полученная таким образом информация, однако, не разглашается.
Если у вас предварительно сконфигурированный ПК или же вы не проявили бдительности при установке Windows 10, обязательно надо заглянуть в параметры конфиденциальности.
Бесплатная утилита O&O ShutUp10 (oo-software.com/en/shutup10), наглядно показывает большинство настроек приватности для Windows 10.
 Большинство настроек можно изменить вручную. ShutUp10 покажет, получилось ли это у вас
Большинство настроек можно изменить вручную. ShutUp10 покажет, получилось ли это у вас
Отключаем учетную запись Microsoft
Первым шагом к ограничению утечки данных станет переход на локальную учетную запись.
Многие пользователи при установке системы бездумно пропускают этот этап, оставляя по умолчанию онлайновый аккаунт. После этого Windows 10 может синхронизировать параметры и пароли на различных устройствах. Обмен возникающей при этом информацией происходит через сервер Microsoft.
Кроме того, онлайн-аккаунт или учетная запись Microsoft, необходимы для покупки приложений в магазине Microsoft.
Таким образом, речь уже не идет о возможности приобрести ПО, как прежде, напрямую у разработчика или же в альтернативных онлайн-магазинах. Хорошо, что впоследствии вы можете перейти на локальную учетную запись.
Для этого нажмите на значок Windows в нижнем левом углу и откройте «Параметры», а затем «Учетные записи». Щелкните по записи «Войти вместо этого с локальной учетной записью».  Вернитесь на локальный аккаунт, чтобы Windows 10 больше не могла синхронизировать конфиденциальную информацию через серверы Microsoft
Вернитесь на локальный аккаунт, чтобы Windows 10 больше не могла синхронизировать конфиденциальную информацию через серверы Microsoft
Воспользуйтесь возможностью и измените также конфигурацию синхронизации. Для этого перейдите к строчке «Синхронизация ваших параметров» и переведите первый переключатель в положение «Откл.»  Отключите синхронизацию
Отключите синхронизацию
Самостоятельно контролируем приватность
Добраться до пункта контроля за настройками приватности в Windows 10 можно через «Пуск | Параметры | Конфиденциальность».
 Самостоятельно настройте параметры конфиденциальности
Самостоятельно настройте параметры конфиденциальности В разделе «Общие» вы найдете опции для блокировки использования идентификатора получения рекламы и передачи информации о вашем поведении в Microsoft. На некоторых системах эта функция уже отключена. В этом разделе стоит оставить включенным лишь фильтр SmartScreen, отвечающий за защиту от зараженных сайтов.
 Самостоятельно изменить все параметры конфиденциальности
Самостоятельно изменить все параметры конфиденциальности — В графе «Отзывы и диагностика» примените вариант «Никогда» для функции отправки отзывов, а ниже выберите «Базовые сведения».
— В разделе «Местоположение» вы можете ограничить Windows 10 разрешение на определение вашего местоположения и на передачу этих сведений другим приложениям. Отключите эту опцию, а также удалите «Историю местоположений» ниже.
Отключить голосовой помощник Cortana
Голосовой помощник для Windows 10 - Кортана доступна лишь на английском языке и нескольких других иностранных языках. Если вы используете в системе английский язык интерфейса, то эта опция, на первый взгляд, может показаться полезной.
Работа Cortana связана с постоянной передачей пользовательских данных на серверы Microsoft, где производится их анализ. Если вы хотите отключить голосовую помощницу, щелкните пункт «Start | Cortana».
Далее нажмите на шестеренку и отключите все функции, и помощница замолчит.
Запретите голосовой помощнице Кортане отправлять ваши поисковые запросы в Microsoft для анализа.

С помощью небольшой программы можно полностью удалить Cortana с компьютера.
— Скачать этот файл и разархивировать его.
— Затем щелкнуть правой кнопкой мыши по файлу «Удалить Cortana».
— Появится контекстное меню, в котором нужно выбрать пункт «Запуск от имени администратора».
— В новом окошке нажмите «Да» и дождитесь, пока операция завершится.
— Теперь скрестите пальцы и перезагрузите компьютер.
Отключить рекламу от Microsoft для своего браузера
Персонализированную рекламу от корпорации вы отключите из браузера. Для этого откройте страницу http://choice.microsoft.com/ru-RU/opt-out и в блоке «Персонализированная реклама в этом браузере» нажмите на кнопку «Включить». Она поменяет название на «Выключить».
По умолчанию Windows 10 также автоматически подключается к «предлагаемым открытым хот-спотам».
Если вы предпочитаете держать эту сферу под своим контролем, отключите данную опцию. Ее вы найдете через «Пуск | Параметры | Сеть и Интернет | Wi-Fi». Деактивируйте функцию в разделе «Контроль Wi-Fi».
На некоторых системах здесь также находится возможность автоматического обмена доступа к сетям с контактами. Ее также желательно выключить из соображений безопасности.
Отключить автоматическую перезагрузку
Windows 10 Домашняя после того как самостоятельно установит обновления начинает перезапускается самостоятельно, не спрашивая вашего разрешения.
Тем самым Microsoft планирует добиться максимально быстрой раздачи своих пакетов. Если вам не повезло, вы можете из-за этого потерять, к примеру, не сохраненные изменения в документе Word.
— Microsoft, впрочем, добавила кнопку, с помощью которой вы можете задать «Период активности», во время которого система не будет перезагружаться автоматически. Интервал, однако, не превышает 12 часов, после чего ваш компьютер безжалостно перезагрузится. Для компьютеров, работающих дольше, этого времени недостаточно.
— RebootBlocker от программиста Ульриха Декера устанавливает службу Windows, которая автоматически сдвигает рамки этого временного окна. Благодаря этому решению нежелательная перезагрузка Windows 10 уходит в прошлое.
Отключить уведомления | обновления Windows 10
Новый центр уведомлений в Windows 10 собирает сообщения, рекомендации и другие уведомления от приложений с вашего компьютера и постоянно их отображает в правом углу. Если вам это надоело, вы можете перекрыть этот информационный поток. Щелкните по значку Windows в левом нижнем углу и выберите «Параметры».
Откройте «Систему», а затем «Уведомления и действия». Здесь вы можете отключить уведомления: либо сразу все через «Получать уведомления от приложений и других отправителей» или же индивидуально для отдельных приложений и отправителей (для этого нужно спустится ниже).

Для обновлений Microsoft в Windows 10 выбрала другую тактику: так, основные настройки вы не найдете в одном месте — некоторые из них очень хорошо запрятаны. Воля корпорации такова, чтобы Windows 10 непрерывно обновлялась самостоятельно. Поэтому у пользователей версии Домашняя отсутствует прямая возможность отказаться от установки новых патчей или же отложить ее.
Просмотр историй обновлений для Windows 10. На случай если Вы сомневаетесь в актуальности ваших.
Приручаем системные обновления
Чуть больше времени вам понадобится, чтобы ограничить автоматические обновления операционной системы. В принципе остались три возможности: отложить, ограничить или полностью отключить обновления.
Самым эффективным и при этом самым радикальным решением является деактивация службы, отвечающей за актуализацию Windows.
Для этого нажмите на «Win + R» и введите в строку поиска «services.msc». Теперь отсортируйте список по параметру «Имя» и правой кнопкой мыши щелкните по строчке «Центр обновления Windows». В меню выберите «Свойства» и переключите «Тип запуска» на вариант «Отключена». Нажмите на «ОК», чтобы сохранить изменения.

Теперь Windows 10 перестанет устанавливать какие-либо обновления, в том числе и патчи безопасности. Поэтому периодически следует вспоминать про этот параметр и на время активировать данную службу.
Распределение обновлений забивает полосу пропускания и требует денежных расходов. Часть этой нагрузки Microsoft перевалила на пользователей Windows 10, которые в свою очередь, зачастую сами того не зная, становятся поставщиками обновлений для других пользователей. Это может привести к тому, что их собственное подключение к Сети существенно замедлится на время отдачи обновления.Перейдите к «Пуск | Параметры | Обновление и безопасность». Здесь нажмите на «Дополнительные параметры», а затем на «Выберите, как и когда получать обновления», чтобы это остановить.

Настраиваем под себя интерфейс и Проводник
Прогноз погоды в виде «живой» плитки, конечно, полюбился многим, однако постоянная смена содержимого других плиток быстро начинает действовать на нервы. Прекратите эту неразбериху правым кликом по любому такому элементу и выбором необходимого пункта.
Отключаем рекламу на экране блокировки
Другая характерная особенность Windows 10, сильно раздражает многих пользователей: эта операционная система периодически демонстрирует на экране блокировки рекламу. Ее вы также можете отключить. Для этого зайдите в «Пуск | Параметры» и нажмите на «Персонализацию».
Теперь перейдите к разделу «Экран блокировки» и для «Фона» установите вариант «Фото». Теперь немного спуститесь вниз и переведите переключатель «Интересные факты, подсказки и другая информация от Windows и Кортаны на экране блокировки» в положение «Откл.».
Переустановка Windows без потери данных
Бывают ситуации, когда вернуть себе контроль Windows невозможно без ее полной переустановки. К счастью, осуществить это в «десятке» гораздо проще, чем в ее предшественниках.

Refresh Tool от Microsoft начисто переустанавливает Windows 10. Все личные файлы при этом сохраняются
- Свежее начало может потребоваться, если Windows 10 перестала работать так, как вам нужно, или же на новом компьютере обнаружено слишком много предустановленного ПО, которое вам мешает. Microsoft для этих целей разработала бесплатную утилиту Windows 10 Refresh Tool. Она не просто полностью переустанавливает операционную систему, но и сохраняет при этом нетронутыми персональные данные.
- Однако мы рекомендуем заранее создать на внешнем носителе резервную копию всей важной информации. После этого скачайте программу Refresh Tool от Microsoft со страницы http://go.microsoft.com/fwlink/?LinkId=808750 и запустите ее. Выберите «Сохранить мои файлы» и нажмите на «Начать», чтобы начисто переустановить Windows 10, с сохранением личных файлов.
Источник http://ichip.ru/
ex-hort.ru
Настройка Windows 10 на максимальную производительность: пошаговая инструкция
Как оказывается, в прошлом году анонсированная десятая версия Windows далека от совершенства. Заводские настройки Windows 10 таковы, что в системе работает огромное количество неиспользуемых служб, и задействованы совершенно ненужные рядовому юзеру компоненты. Само собой разумеется, бороться с этим можно и нужно. При отключении всего лишнего даже ключ Windows 10 не понадобится. Остановимся на самых важных аспектах производительности.
Настройка Windows 10 на максимальную производительность: основы
Начнем с того, что неизвестно зачем разработчики новой системы постарались включить в функционирование по умолчанию максимум из того, на что она способна. Естественно, на машинах, соответствующих минимальной конфигурации, это сказывается далеко не самым лучшим образом.

Если кто замечал, даже при входе в "Свойства компьютера", где отображаются версия установленной системы и основные технические данные, касающиеся процессора и оперативной памяти, индекс производительности зачастую имеет достаточно низкий показатель. Не надо строить иллюзий. Это связано не с компьютерной конфигурацией, а только с тем, что в системе запущено большое количество служб и фоновых процессов, которые и дают максимальную нагрузку на системные ресурсы. Сейчас и будет рассмотрена настройка Windows 10 на максимальную производительность, точнее сказать, действия, способные снизить нагрузку на тот же процессор, оперативную память или даже винчестер.
Отключаем визуальные эффекты
Некоторые пользователи ошибочно полагают, что визуальных эффектов в «десятке», по сравнению с той же «семеркой», стало меньше. Это явное заблуждение. Windows 10 режим визуализации использует в намного большей степени. По сути, если разобраться досконально, это просто кладезь эффектов, которые достаточно сильно воздействуют на оперативную память и занимают порядочно места даже в памяти графического чипа. Напрашивается самый банальный вопрос: «А можно ли от этого избавиться?» Да, можно, причем самым простым способом.

Для настройки используем стандартное меню «Пуск», где выбираем раздел системы, после чего переходим к дополнительным параметрам. В окне свойств есть вкладка дополнительных настроек, где следует выбрать пункт обеспечения наилучшей производительности (по умолчанию стоит обеспечение наилучшего вида). Само собой разумеется, что каждый эффект можно отключить поочередно. Вид, правда, от этого пострадает достаточно сильно, но для уж слишком слабых машин это может стать довольно неплохим решением по устранению проблемы снижения нагрузки на системные ресурсы.
Отключаем неиспользуемые службы автозагрузки
Теперь несколько слов об одном из самых важных разделов. Это автозагрузка. Как следует из названия, здесь собраны все службы и процессы, которые стартуют автоматически при загрузке самой операционной системы. И многие из этих компонентов в процессе работы так и остаются невостребованными.
На данном этапе настройка Windows 10 на максимальную производительность подразумевает их полное отключение (в разумных пределах, конечно).

Для входа в параметры автозагрузки используем команду msconfig, которая вводится в поле меню «Выполнить» (Win + R). Здесь имеется одноименная вкладка, на которой и отображены все автоматически загружаемые процессы. Отключаем все, что есть. Оставить можно только службу антивируса (если таковой в системе установлен). Все остальное можно не использовать. Естественно, после сохранения совершенных изменений система предложит произвести перезагрузку. Соглашаемся, а после повторного старта смотрим, как ведет себя Windows. Лучше? Да! Но и это еще далеко не все.
Отключаем ненужные компоненты
Теперь следует отключить компоненты Windows 10, которые не входят в раздел автоматически загружаемых процессов, но используют системных ресурсов не меньше. Опять же, для такой тонкой настройки ключ Windows 10 не понадобится, впрочем, как для всех остальных действий.

Заходим в "Панель управления", где выбираем раздел программ и компонентов. В меню компонентов Windows отключаем неиспользуемые службы. К примеру, совершенно не нужен активированный модуль Hyper-V, если на терминале использование виртуальной машины не предполагается вообще. Можно запросто отключить службы печати, если принтер не установлен, и т.д. В общем, нужно смотреть и определять отключение, исходя из того, что нужно в работе, а что явно использоваться не будет.
Отключаем перезапись информации при выходе из режима гибернации
Еще один вопрос, связанный с настройкой, относится к режиму гибернации, а проще говоря, «спящему» состоянию компьютера или ноутбука с пониженным энергопотреблением. Дело в том, что система постоянно перезаписывает информационный файл, в котором хранятся данные о всех открытых на данный момент приложениях. А он, соответственно, может быть достаточно большим. К тому же и время перезаписи становится достаточно длительным.

Но если говорить о твердотельных накопителях SSD, они и без этого справляются с работой очень хорошо, и постоянно перезаписываемый файл тут попросту не нужен. Значит, пора от этого избавиться. Используем комбинацию клавиш Win+ X, после чего выбираем командную строку (также это сделать можно из меню «Выполнить» командой cmd). Далее вводим строку powercfg –H off и нажимаем клавишу ввода (Enter). Самое главное в этой ситуации – запустить командную строку от имени админа. В противном случае ничего не получится.
Отключаем дефрагментацию
При работе с твердотельными накопителями, обладающими более высокой скоростью считывания данных, рекомендуется еще отключить фоновую дефрагментацию (упорядочивание наиболее часто используемых файлов и вызываемых программ с перемещением в самые быстрые области винчестера). Скорость работы и так на высоте.

Для начала вызываем меню «Выполнить» (Win + R) поле чего прописываем команду dfrgui. Далее выбираем SSD, нажимаем кнопку изменения параметров, после чего снимаем флажок с пункта выполнения дефрагментации по расписанию.
Отключаем индексацию
Для SSD-накопителей следует учесть и еще одну важную настройку – индексацию. В активном состоянии она негативно влияет на работу.
Чтобы отключить этот параметр, входим в меню «Компьютер», выбираем SSD, используем раздел свойств и отключаем настройку разрешения индексирования файлов.
Отключаем обновление
Достаточно часто, хотя и не всегда, система может тормозить при установке новейших пакетов апдейтов, которые, кстати, инсталлируются в систему не всегда корректно, что может привести к полному отказу в плане работоспособности. В общем-то, если посмотреть внимательно, в большинстве случаев это обновления системы безопасности, реже – специфичных платформ вроде Microsoft .NET Framework, еще реже – офисных продуктов и драйверов устройств.

Служба элементарно отключается в разделе обновлений и безопасности, вход в который осуществляется через меню параметров системы.
Отключаем защитник Windows
Еще одним камнем преткновения можно назвать встроенный защитник Windows, который появился еще в восьмой версии. Зачастую, работая в фоновом режиме, он не только влияет на тот же индекс производительности и работу системы в целом, но еще и «выпендривается» при инсталляции специфичного программного обеспечения, требующего изменения системных файлов и настроек, считая его потенциально небезопасным, хотя на самом деле оно таковым не является.

Чтобы отключить этот компонент, входим в стандартную "Панель управления" и выбираем соответствующий раздел для отключения. Заметьте, если в системе установлен штатный антивирус, данная служба будет заблокирована автоматически.
Удаляем ненужные файлы
Еще настройка Windows 10 на максимальную производительность предполагает удаление компьютерного мусора с целью обеспечения повышенной скорости доступа к винчестеру любого типа. Можно, конечно, и вручную удалить временные файлы из папок Temp, однако это далеко не все, что можно предпринять.

И в этом случае лучше использовать встроенную утилиту очистки диска. Доступ к ней осуществляется через правый клик на литере раздела с выбором свойств. В окне есть вкладка «Общие», где расположена кнопка активации процесса очистки. При всем этом следует отметить галочками все, что есть в поле выше. В некоторых случаях, когда возврат к предыдущей системе производиться не будет, можно удалить и ее файлы (а ведь это порядка 25-30 Гб).
Как настроить Windows 10 на максимальную производительность: сторонние утилиты
Наконец, один из самых важных моментов. Реестр Windows 10 играет одну из ключевых ролей в обеспечении максимальной производительности. Во-первых, это загрузка системы. Если кто не знает, при старте система производит его полное сканирование (на чем, собственно, и основано большинство методов восстановления). Чем больше реестр, вернее, количество записей и ключей в нем присутствующих, тем большее время требуется для проведения процесса. Во-вторых, сам реестр Windows 10 может содержать неправильные или устаревшие ключи, оставшиеся, скажем, после удаления некоторых программ.

Заниматься редактированием записей вручную – дело абсолютно неблагодарное. Поэтому многие сторонние разработчики специально создали программы для оптимизации Windows-систем, которые исправляют все ошибки автоматически. В любом таком комплексном приложении имеется специальный модуль поиска устаревших или ошибочных записей реестра, а в некоторых наиболее продвинутых утилитах можно найти еще и средства дефрагментации системного реестра для уменьшения его объема и ускорения к нему доступа. Работает это, правда, несколько иначе, чем дефрагментация жесткого диска, но суть не в этом.
Среди всего того, что предлагается на современном рынке ПО такого типа, отдельно стоит отметить утилиты вроде Advanced System Care, AVZ PC Tune Up, Glary Utilities, CCleaner и многие другие. От пользователя в конечном итоге требуется только нажимать кнопки старта сканирования системы и исправления выявленных ошибок или сбоев, не более того. И конечно же, здесь рассмотрены только ключевые моменты, связанные с повышением производительности системы. Все учесть просто нереально.
fb.ru
Настройка Windows 10 самостоятельно
Современные компьютеры с Windows 10 могут тормозить даже при самых сильных характеристиках и не только из-за игр. Всё происходит потому, что не была проведена своевременная оптимизация компьютера. Такая процедура необходима не только для хорошей производительности игр, но и для нормальной и комфортной работы. Существует много методов и служб, которые могут исправить положение кардинальным образом.
Обновления
Windows 10, как и любая другая операционная система, не идеальна. Её ещё нужно доводить до продуктивной и безотказной работы. Об этом разработчики Microsoft размышляют постоянно, доводя свои продукты до идеала. Поэтому регулярно выходят обновления программного обеспечения для компьютера, установка которых крайне желательна. Но не каждый пользователь замечает, что данные обновления необходимо инсталлировать. Установка обновлений может происходить автоматически, если на то есть специальные настройки в системе.
Если важные дополнения программного обеспечения и технических служб не устанавливают сами себя, то подойдет ручная настройка. Для этого нужно сделать следующее:
- Открыть Пуск.
- Запустить меню Все программы, навести на пункт Обновления Windows.
- Если есть, что установить, то нужно нажать соответствующую кнопку Установить.
- Как только всё будет установлено, следует сделать перезагрузку компьютера.
Если нет никаких обновлений, то можно выбрать Поиск обновлений и подождать, пока Windows 10 осуществит самостоятельную проверку новых программных компонентов.
Организация потребления ресурсов
Итак, каждая программа, особенно службы безопасности, потребляют определенную долю ресурсов компьютера. Это такие вещи, как оперативная память, место на жестком диске и операции процессора. Естественно, что существует определенный предел данных ресурсов. Если пользователь одновременно открывает много окон браузера, других программ и игр, то Windows 10 начинает плохо работать из-за недостатка возможностей.
Чтобы ясно понимать, какими ресурсами компьютера можно пользоваться и в каких объемах, необходимо запустить специальное окно. Делается это нажатием правой кнопкой на значке Компьютер. Выйдет контекстное меню, в котором следует выбрать пункт Свойства. Следует ознакомиться с техническими возможностями компьютера и рассчитывать его работу, отталкиваясь от этих данных.
Визуальные эффекты
Нагружает ресурсы компьютера и графическое оформление, особенно крутые темы рабочего стола. Если при скромных характеристиках устанавливаются ёмкие темы с прозрачными окнами и движущимися элементами, то система расходует на визуализацию данных процессов огромное количество сил. То есть, помимо высокопроизводительных игр, память потребляет и простое существование Windows 10. В таком случае оптимизация сводится к отключению подобных эффектов или громоздкой по ресурсам темы. Можно это сделать самостоятельно или доверить компьютеру. Настройки визуализации находятся по адресу:
- Открыть меню Пуск и выбрать там Панель управления.
- Выбрать Система и обслуживание, щелкнуть на Информация о быстродействии и инструменты.
- Зайти в Настройка визуальных эффектов.
- Выбрать вкладку Визуальные эффекты и открыть Настроить наилучшее быстродействие.
Так операционная система компьютера самостоятельно сопоставит технические характеристики с возможностями оборудования, и произойдёт автоматическая настройка. Естественно, установленные темы и эффекты могут слететь, если возможности железа оставляют желать лучшего.
Антивирусы
Сегодня существует огромный выбор служб безопасности, которые защищают компьютер от вредоносного программного обеспечения. Как известно, чтобы полностью обезопасить свой компьютер, требуется выключить на нем всё. Это означает, что установка служб безопасности только увеличивает нагрузку на систему, а вот свою функцию осуществляет плохо. Прибавить туда огромное количество игр и приложений, яркие динамичные темы — работать становится трудно. Таким образом, установка нескольких антивирусов к хорошим результатам не приводит.
Достаточна установка только одного антивируса, чтобы максимально защитить Windows 10 от вредоносных атак. Также следует быть бдительным насчет загрузки подозрительных файлов из Интернета. Скачать бесплатно можно только в мышеловке. Оптимизация нужна не только для игр, но и для простой работы. Если приложения будут тормозить, то отдача от работы компьютера будет сомнительной. Не исключено, что некоторая вредоносная программа может нейтрализовать все корректные настройки и затормаживать операционную систему. Скрытые операции не видны пользователям, но это не значит, что компьютер ничем не загружен. В таком случае достаточно провести простую проверку антивирусом.
(Visited 18 656 times, 1 visits today)
windowsprofi.ru
Настройка чистой Windows 10 сразу после установки
Что может иметь ввиду человек, который ищет, как настроить Windows 10 после установки. Думаю, буду прав, если предположу, что он хочет добиться от только что установленной операционной системы бесперебойной работы, оптимальной производительности и удобства использования. Разумеется, все эти параметры очень индивидуальны, и то, что будет удобным для одного пользователя, другому покажется неприемлемым. Однако рискну предположить, что есть некие настройки Windows 10, которые будут положительно восприняты и принесут пользу большинству пользователей компьютеров, переустановивших свою операционную систему. Именно для таких людей и прежде всего на своём собственном опыте я и пишу эту статью.
Итак, мы с вами не так давно стали обладателями совершенно новой и весьма, кстати, перспективной операционной системы под названием «Windows 10». Как говорится в официальных сообщениях корпорации Microsoft, этот выпуск «винды» станет последним. В том смысле, что софтверный гигант больше не будет выпускать новые версии Windows под какими-либо номерами (11, 12...) или названиями (как были XP, Vista или Millenium). Отныне Windows 10 - это сервис. Операционная система будет постоянно получать критически важные и небольшие накопительные обновления, а время от времени (раз в полгода) - крупные обновления функциональности, которые по сути будут заново переустанавливать систему, разумеется, с сохранением всех существующих на компьютере пользователя файлов и программ. К чему я всё это веду? Да к тому, что пережидать Windows 10 и начинать изучать уже следующую версию операционки смысла нет. Осваивать «десятку» всё равно придётся (если, конечно, вы не планируете перейти на другую систему). И чем раньше мы это сделаем, тем будет лучше и проще нам в дальнейшем. Согласитесь, лучше раз всё хорошенько изучить и довести до ума сразу после установки, а затем наслаждаться бесперебойной работой, чем бесконечно откладывать.
Лично я работаю за компьютером довольно много и периодически люблю начинать так сказать «с чистого листа». Под этими словами я имею ввиду чистую установку ОС. Так и сейчас прежде чем начать настройку, я сам заново переустановил и вам советую установить Windows 10 начисто. Как это сделать я пошагово рассказал в статье «Чистая установка Windows 10».
1. Устанавливаем обновления
Итак, система у нас установлена. Перед нами ещё абсолютно чистый рабочий стол и настолько же стерильное содержимое жёсткого диска. Что теперь? Первым делом лично я пытаюсь отследить, чтобы все необходимые обновления были установлены как можно скорее. Среди них обязательно будут и критически важные - например, драйвера для различного оборудования. Для этого заходим в закладку «Параметры» меню «Пуск» (изображение шестерёнки) и переходим в раздел «Обновление и безопасность». Там проверяем наличие обновлений и дожидаемся их установки.
Советую обратить внимание на вкладку «Дополнительные параметры» в Центре обновления. Лично я сразу там ставлю две галочки: на пунктах «При обновлении Windows предоставить обновления для других продуктов Майкрософт». Здесь же при необходимости можно будет отложить все обновления на определённое время. Это может понадобиться, например, если у Вас аврал по работе и задержка запуска компьютера из-за установки обновлений даже на несколько минут критична. На установку обновлений безопасности этот параметр никак не влияет.
Также в центре обновления можно изменить период активности устройства - указать интервал времени суток (до 18 часов), когда компьютер используется наиболее активно. В это время он не будет перезагружаться для установки обновлений. У меня установлен интервал с 8 утра до 2 ночи. Обновления на ноутбуке я всегда устанавливаю вручную, а стационар работает с ними ночью - он у меня включён практически круглосуточно.
2. Не трогаем драйвера...
Пока обновления устанавливаются, выскажу своё скромное мнение по поводу установки и настройки драйверов в Windows 10. Я считаю (и на это у меня есть собственные веские основания), что «десятка» сама очень неплохо подбирает необходимые именно для моего компьютера дрова. Ради эксперимента я пробовал использовать популярные сторонние программы для автоматической установки драйверов. Они неизменно находили мне кучу новых версий драйверов и даже устанавливали их. Но это не раз плохо заканчивалось: то оборудование начинало медленнее работать, то вообще теряло 90% своей функциональности (видеокарта). Возможная причина, на мой взгляд, банальна: новейший драйвер может быть идеально совместим с 7-кой или 8-кой, но для «десятки» просто ещё не заточен. В общем, в итоге неизменно приходилось откатываться к предыдущей версии драйвера.
Последняя попытка обновить драйвера сторонней программой (чисто из любопытства, кстати - посмотреть, чем всё это закончится и описать результат на сайте) закончилась смертью видеочипа ноутбука:-( Доказать прямую взаимосвязь я не могу, но убеждён, что всё так и есть. Думаю, выводы вы сделаете сами. Лично я больше драйвера на Windows 10 руками и с помощью сторонних программ не ставлю. Доверяю тому, что выбирает сама система автоматом. Тут работает самый главный принцип оптимизации: не переоптимизировать. Зачем изобретать велосипед (читай: искать способ установить новейшие драйвера), если «десятка» справляется с этой задачей если не на 5 баллов, то точно на 4. Настройка драйверов в Windows 10 реализована отлично, поэтому шанс, что вам туда придётся соваться, минимален.
3. Ставим антивирус
В то время, как обновления продолжают устанавливаться, я ставлю перед собой первейшую и важнейшую задачу - установить антивирус. Да, я знаю многие считают, что такая программа на «десятке» не нужна - дескать там есть встроенный «Защитник Windows». Я не из их числа, и подробно своё мнение по этому вопросу я высказал в статье «Надо ли ставить антивирус на Windows 10».
Какую антивирусную программу выбрать, личное дело каждого. Даже самая слабая - лучше, чем ничего. Лично я выбираю полностью бесплатную 360 Total Security. В его пользу говорят хотя бы полмиллиарда китайских пользователей. Представляете, как можно отработать технологии защиты на 500 миллионах компьютеров? Монетизируется разработка исключительно на рекламе в самой программе. Западным компаниям такое не снилось. Уважительно отношусь я и к продуктам лаборатории Касперского, но денег на них жалею. Появившийся недавно бесплатный антивирус Kaspersky пока не пробовал, хотя стоило бы (каюсь).
Программы Avast, Avira и прочие платные антивирусы, имеющие ограниченные бесплатные версии, когда-то использовал и даже нахваливал. Потом со временем сделал вывод, что слишком много всего подозрительного они упускали и окончательно от них отказался. В общем пока держусь китайцев (это сейчас вообще в тренде:-). Если выберу что-то другое, то обязательно добавлю сюда информацию об этом.
4. Убираем пароль для входа в Windows
Очень важный для меня момент в настройке Windows 10 на домашнем компьютере. Очень раздражает, когда, например, с утра нажимаешь кнопку «Пуск» на системнике, идёшь в душ и за кофе, возвращаешься - а вместо уже запущенного рабочего стола на мониторе застрял экран входа в систему. Посему предпочитаю убирать этот идиотский пароль, чтобы вход происходил автоматом. Как это сделать подробно рассмотрено в статье «Отключение или включение ввода пароля при входе в систему в Windows 10».
5. Устанавливаем минимально необходимый пакет программ
Это очень странно, но даже в современнейшей Windows 10 нет некоторых программ, которые просто жизненно необходимы при использовании компьютера. Например, архиватора. Казалось бы, сколько их даже бесплатных. Договорилась бы давно корпорация Microsoft с их производителями и внедрила бы в свою «операционку». Но... будем думать, что не хотят таким образом ограничивать конкуренцию на рынке. В общем из необходимых всем программ сразу после установки Windows 10 советую ставить архиватор. Лично я люблю программы с открытым исходным кодом и использую полностью бесплатный продукт под названием «7-zip».
Далее в очереди на установку у меня браузеры. Я использую Google Chrome и Opera, хотя и встроенный Edge очень даже ничего. Почитать о бесплатных браузерах для Windows 10 можно тут. Потом ставлю бесплатный пакет офисных приложений, а также бесплатные графические редакторы для Windows 10.
6. Настраиваем сочетание клавиш для переключения раскладки
Не знаю, как вы, а я привык, чтобы язык у меня переключался комбинацией «Ctrl + Shift». Используемая по умолчанию «Alt + Shift», уверен, была придумана не без участия нечистой силы - дабы сломать побольше пальцев пользователей:-) Как настроить сочетание клавиш для смены языка в Windows 10 описано тут. А ещё есть отличная программка от Яндекса, при необходимости меняющая раскладку автоматически. Она называется Punto Switcher. Очень рекомендую. Даже несмотря на то, что Яндекс мне за это не платит ;-)
7. Чистка и оптимизация
После того, как все обновления и программы установлены, я провожу первичную очистку компьютера и его оптимизацию. Если вы сразу подумали о специальных программах, используемых для этого, то хочу категорически возразить и сказать, что и в самой Windows 10 есть прекрасные встроенные средства, позволяющие проделать всё это гораздо лучше и надёжнее (хотя бы потому что все эти способы и инструменты придумала сама компания, разработавшая Windows). Подробности можно почитать в статье «Как ускорить загрузку и работу Windows 10». Первичная очистка компьютера необходима прежде всего, чтобы удалить файлы установленных обновлений и упорядочить информацию на жёстком диске.
Вместо итога
Вот, в принципе, и всё. Настройка только что установленной Windows 10 на этом у меня завершается. Можно было бы ещё бесконечно долго рассказывать о куче всяких бесполезных штучек, фенечек и прочей дребедени - есть немало людей, которым настраивать систему нравится больше, чем работать на ней - однако я с годами понял, что минимализм и умение остановиться в настройке «винды» - лучший способ обеспечить себе бесперебойную, надёжную, эффективную и приятную работу в среде операционной системы Windows - тем более, такой усовершенствованной, как «десятка».
Если по каким-то причинам Вас не устраивает производительность Windows 10 даже после её установки начисто, то советую почитать материал «Оптимизация и ускорение работы Windows 10 на слабом компьютере».
w10.jeanzzz.ru
Как настроить Windows 10 под себя
Откройте стартовое меню и нажмите на шестерёнку — это значок приложения «Параметры». Перейдите в раздел «Персонализация» и приступайте к настройке.
В подразделе «Фон» можно выбрать, что будет использоваться в качестве обоев: определённая фотография, сплошная одноцветная заливка или слайд-шоу — фотографии, которые будут сами меняться через определённое время.
В подразделе «Цвета» можно выбрать акцентный цвет — им будут окрашены различные панели, значки и живые плитки. Этот цвет также может назначаться операционной системой автоматически в зависимости от обоев (когда меняются обои, меняется и цвет). Здесь же можно поменять светлую тему оформления на тёмную, но это повлияет лишь на некоторые стандартные приложения, а не на весь интерфейс операционной системы. Стартовое меню и панель задач можно сделать полупрозрачными независимо от акцентного цвета.
Подраздел «Экран блокировки» позволяет выбрать фоновое изображение для локсрина и страницы входа в Windows (раньше у этих страниц был разный фон, теперь он общий). Вы можете выбрать фотографию вручную или позволить Windows каждый день устанавливать сюда новый снимок из обширной коллекции Bing. Здесь же вы можете указать, какие приложения будут выводить информацию на страницу блокировки и через какое время бездействия ваш компьютер будет блокироваться.
В подразделе «Темы» никаких настроек нет, но стоит переадресация в старую «Панель управления». К Windows 10 подходят темы оформления от Windows 7 и Windows 8, но они влияют только на набор обоев и системных звуков.
Подраздел «Пуск» позволяет настроить стартовое меню: включить или отключить рекомендации приложений, показ часто используемых и недавно установленных приложений, а также увеличить ширину столбца на одну плитку среднего размера. Здесь же можно указать, как вы хотите открывать стартовое меню — как классический «Пуск» или на полный экран, что актуально для планшетов.
В подразделе «Панель задач» можно выбрать, где будет располагаться панель задач (внизу, вверху, слева или справа), размер значков приложений (стандартный или уменьшенный), а также скрыть или закрепить эту панель для того, чтобы она не мешалась. Если у вас несколько экранов, вы можете выбрать, иконки каких приложений будет показаны на каждом из них — все или только те, что открыты на выбранном экране. В этих настройках вы также можете скрыть ненужные вам значки в области уведомлений панели задач.
Если вас по какой-то причине не устраивает расположение кнопок быстрых действий в «Центре уведомлений», вы можете поменять их местами. Это можно сделать в разделе «Система» > «Уведомления и действия».
www.iguides.ru
Настройка виндовс 10 после установки
Здравствуйте мои уважаемые читатели блога, лояльные посетители, а также любители компьютерной темы.
Многие и вас считают, что установка операционной системы – это все что нужно для работы ПК. Однако, ускорить и стабилизировать функциональность ОС можно с помощью дополнительных настроек. Особенно это касается аспекта безопасности. Именно поэтому я решил посвятить сегодня этому вопросу большую статью. Тема — настройка виндовс 10 после установки. Будет много полезной информации, поэтому приготовьтесь внимательно читать и запоминать. Поехали!
Содержание статьи
Первичные действия – установка драйверов
Давайте представим, что после инсталляции нашей ос, например, на ноутбук асер, у нас почти не возникает проблем и работает машина вполне нормально. Однако, здесь кроется большая ошибка. Дрова на железо в стандартных пакетах винды устаревшей версии. Их нужно как можно скорее обновить. Для этого мы будем использовать софтинку под названием драйвер бустер. Она бесплатная и быстро работает. Все что ей нужно – выход в глобальную сеть. Качаем мы ее вот отсюда.
Как только файл скачается – запускаем его и видим вот такую табличку.

Переключаемся на выборочную установку, снимаем галку с предложением впихнуть нам браузер амиго (бесполезная вещь с кучей рекламы), а также убираем галку с изменения нашей стартовой странички. Потом жмем кнопочку установить. После этого софтинка сразу начнет сканировать ваш персональный компьютер и операционку на предмет устаревшего программного обеспечения.

Потом откроется интерфейс со всеми доступными дровами, которые можно обновить на компе. Их можно обновить все сразу на кнопочку в правом углу. Или просто поставить галочки слева от каждого и инсталлировать их поочерёдно с помощью специальных кнопок справа от каждой строчки.

Если нажать на детальную информацию, можно увидеть много подробностей. Например, версии старых и новых программных продуктов, издателя, размер и прочее. А также можно откатить или пропустить именно этот или любой другой драйвер, в дальнейшем софтинка просто будет его игнорировать.

Теперь переходим в настройки программного обеспечения.

Заходим в общий раздел и ставим две галочки сверху, затем выбираем русский язык, если у вас другой выставлен.

Далее переходим на блок ниже и ставим еще две галки на автопроверке и проверке в определенный интервал и день.

Теперь ждем установки драйверов, закрываем программное обеспечение и перезагружаем компьютер.
Есть и альтернативный вариант. Используем Драйвер Пак Солюшен. Качаем его отсюда. Устанавливаем на ПК и открываем. Она сразу просканирует комп. В открывшемся окошке сначала идем в раздел драйверов, потом отмечаем все те, которые нужны и жмем установить.

Изначально стартует загрузка софта. То есть его скачивание с серверов. Занимает это от 10 до 45 минут, все зависит от скорости вашего интернета.

Потом будет проходить установка всего ПО.

Иногда система будет гласить о том, что дрова не имеют подписи и так далее. Просто жмем вот эту надпись в табличке.

Также совету потом спуститься на раздел ниже, он называется софт. И выбрать там те программы, которые вам нужны на вашем персональном компьютере для работы, связи и развлечений.

Потом просто перезагружаете свой компьютер и все.
Безопасность – ставим антивирус
Все мы знаем, как легко подцепить какое-нибудь вредоносное программное обеспечение из интернета на свой компьютер. Мороки с ним будет достаточно, возможно придется и всю винду сносить. Поэтому лучше сразу позаботиться о безопасности. На 2017 год существует множество различных антивирусов. Я приведу несколько самых надежных.
Начнем с Касперского. Качаем его вот отсюда . Далее должен появиться в папке вот такой файл.

Запускаем его и в открывшемся окошке клацаем по кнопке установить софт.

Запустится процесс инсталляции. Длится он может от 5 до 20 минут, все зависит от мощности железа на ПК.

После всех действий должен появиться вот такой вот экран.

Если все сделано верно, обновляйте базы антивируса и запускайте проактивную защиту вашей машины.
Еще один мощный софт – ЭСЕТ НОД. Отлично подойдет тем, кто пользуется винчестерами типа SSD. Качаем отсюда. Обязательно под разрядность своей системы. Открываем файл и жмем вот этот прямоугольник.

Далее читаем лицензионное соглашение и принимаем его.

Теперь включаем дополнительные опции как на картинке.

Затем нам нужно сменить папку, в которую софт будет проинсталлирован.
Лучше его поставить на тот диск, где нет операционной системы. Что бы он не грузил логический раздел с ОС при работе. Это рекомендация от профессиональных системных администраторов, делюсь с вами.

Проверяем все пункты. Все должно быть так, как на пикче ниже. И жмем кнопочку установить.

Теперь пойдет процесс установки, распаковки и всего остального. Займет от он 10 до 25 минут. В зависимости от мощности железа на ноутбуке.

Если все прошло успешно, то вы должны увидеть вот такой экран. В противном случае все повторите заново, кроме скачивания самого софта.

Теперь важный аспект. Если у вас есть лицензионный код, то вбиваете его в строку слева. Если нет, то выбираете тестовый период. Длиться он 30 суток.
После этого повнимательнее покопайтесь в интернете по поводу проблем активации. Описывать сам процесс я тут не буду по понятным причинам.

Так как программа будет изменять реестр, потребуется ей этой разрешить.

После этого потребуется зарегистрировать наш антивирус. Вводим все данные и жмем синюю кнопку.

После всех манипуляций ткните готово.
Все, антивирь готов к работе.
Настройка самой винды
Ну а теперь самая важная часть. Надо настроить нашу систему так, чтобы она работала как можно стабильнее и быстрее. Переводим курсор на строку быстрого запуска, на пустое место в ней, и тыкаем правой кнопкой. Там передвигаемся в самый низ и жмем кнопку свойства.

Теперь переходим на строчку настройки кнопок панели задач и выбираем из списка пункт не группировать.

Двигаем курсор на пустую область рабочего стола. Там жмем правую кнопу мышки и выбираем пункт персонализация.

Далее спускаемся до блока темы и там выбираем пункт значки рабочего стола.

Ставим галочки в тех квадратиках, которые я указал на картинке. Потом кликаем по кнопке ОК.

Передвигаемся в панель управления и там, с правой стороны клацаем на надпись категория и вместо нее выставляем пункт крупных значков.

Отыскиваем раздел электропитание и переходим в него.

Переходим в настройки отключения дисплея.

Там выставляем блок, чтобы монитор не выключался вообще и сохраняем изменения.

Дальше жмем на строчку для изменения параметров питания.

Далее ищем список под название экран, там переходим на строку отключения экрана и выставляем там параметр ноль.

Все сохраняем и закрываем. Вот по большому счету и се, что нужно сделать.
Заключение
Теперь вы знаете, как и что делать после установки операционной системы. Кстати, подыскал для вас парочку отличных видео, которые помогут вам поднабраться опыта в этом деле:
Выполняйте все инструкции пошагово и у вас обязательно все получится.
Помните, что перенастроить все параметры на ноутбуке вы всегда сможете по другому типу. Либо для лучшей производительности, либо для энергосбережения, либо для красоты самой оболочки.
Ну а на этом я буду прощаться. Поделитесь этой статьей с другими пользователями, в фейсбуке, одноклассниках, контакте и других социальных сетях. А также я буду признателен, если вы подпишитесь на мой блог. Так я буду знать, что тружусь не зря и мои статьи помогают вам. Всего вам хорошего, мои уважаемые читатели и соратники по компьютерным темам. До связи!
Материалы по теме
windwix.ru