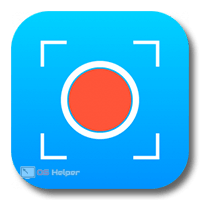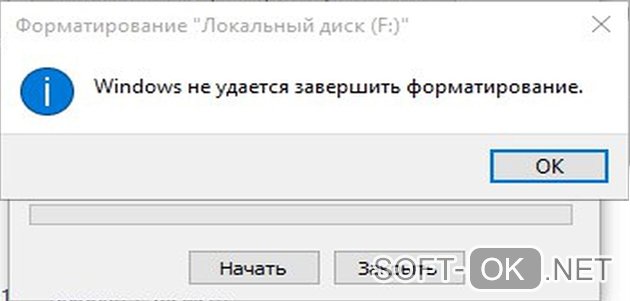Срок доставки товара в течении 1-3 дней !!!
|
|
Супер защищенная крипто флешка USB 3.0 Defender Elite300. Флешка защищенная
Как защитить флешку от записи

Во многих фирмах специалисты ставят защиту от записи на съемные носители. Это продиктовано необходимостью обезопасить себя от утечки информации к конкурентам. Но бывает и другая ситуация, когда флешка используется на нескольких компьютерах, и лучший способ защитить информацию на ней от пользователей и вирусов – поставить запрет на запись. Мы рассмотрим несколько способов, как выполнить данную задачу.
Как защитить флешку от записи
Сделать это можно с помощью средств самой операционной системы Windows, воспользоваться специальным программным обеспечением или аппаратными возможностями USB-накопителя. Рассмотрим эти способы.
Способ 1: Используем специальное ПО
Не каждый пользователь может уверенно работать с реестром или служебными программами операционной системы (о чем мы поговорим далее). Поэтому для удобства создано специальное программное обеспечение, которое помогает справиться с описанными методами нажатием одной-двух кнопок. К примеру, есть утилита USB Port Locked, которая предназначена для блокировки самого порта компьютера.
Скачать USB Port Locked
Программа проста в обращении. Более того, она не требует установки. Чтобы ею воспользоваться, сделайте следующее:
- Запустите ее. Пароль для запуска стандартный – «Unlock».
- Для блокировки USB разъемов машины выберете пункт «Lock USB Ports» и нажмите кнопку выхода «Exit». Чтобы разблокировать их, нажмите «Unlock USB Ports»
 Такая утилита помогает защитить от копирования конфиденциальных данных с компьютера на USB-носители. Но она имеет низкий уровень защиты и подходит только для обычных пользователей.
Такая утилита помогает защитить от копирования конфиденциальных данных с компьютера на USB-носители. Но она имеет низкий уровень защиты и подходит только для обычных пользователей.
Читайте также: Инструкция по созданию загрузочной флешки на Windows
Хорошо себя зарекомендовала бесплатная компьютерная программа Ratool.
Скачать Ratool бесплатно
Это утилита надежно защитит данные на флешке от изменения или удаления. Она считается эффективной, так как работает на аппаратном уровне. Использование в данном случае выглядит следующим образом:
- Откройте программу. Там Вы увидите 3 пункта:
- разрешить чтение и запись для USB — этот пункт предоставляет полный доступ к флешке;
- разрешить только чтение – этот пункт при подключении флешки сообщит что она пригодна только для чтения;
- заблокировать USB накопитель – этот вариант полностью блокирует доступ к USB- накопителю.
- После внесения изменений в правила работы с флешкой закройте программу.
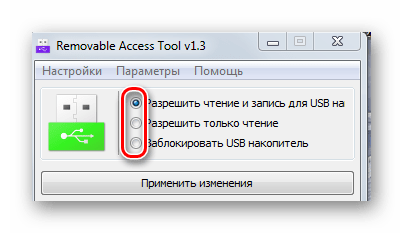
Нужные изменения в системе произведены. Программа имеет дополнительные удобные функции, с которыми можете ознакомиться в меню «Параметры».
Еще одна очень удобная программа для обеспечения защиты от записи на флешке называется ToolsPlus USB KEY.
Скачать ToolsPlus USB KEY
При использовании флешки в компьютере программа запрашивает пароль. И если он не верен, то флешка отключается.
Рассмотренное программное обеспечение является лучшим вариантом защиты для обычного пользователя.
Способ 2: Используем встроенный переключатель
Ряд производителей предусмотрели переключатель аппаратной защиты на самом USB — устройстве, который блокирует запись. Если поставить такой USB-накопитель на блокировку, то записать на него или удалить что-либо будет невозможно. Читайте также: Руководство на случай, когда компьютер не видит флешку
Читайте также: Руководство на случай, когда компьютер не видит флешку
Способ 3: Редактируем реестр
- Для того, чтобы открыть реестр операционной системы, откройте меню «Пуск», введите в пустое поле «Найти программы и файлы» команду regedit. Аналогичное можно проделать и с помощью комбинации клавиш «WIN»+ «R», где открывшемся окне тоже потребуется ввести regedit.
- Когда реестр открылся, пройдите последовательно по указанной ветке:
HKEY_LOCAL_MACHINE->SYSTEM->CurrentControlSet->Control->StorageDevicePolicies
- Проверьте значение параметра WriteProtect. Доступные значения:
- 0 — режим записи;
- 1 — режим чтения.
То есть, для защиты от записи нужно исправить параметр на «1». Тогда флешка будет работать только на чтение.
- Если нужно обезопасить компьютер от утечки информации с него, то в реестре можно запретить использование USB носителей. Для этого пройдите по указанной ветке реестра:
HKEY_LOCAL_MACHINE->SYSTEM->CurrentControlSet->Services->USBSTOR
- Найдите в правом окне параметр «Start». В обычном режиме этот параметр равен 3. Если изменить его значение на 4, то произойдет блокировка USB-накопителей.
- После перезагрузки компьютера флешка не будет отображаться в Windows.


Способ 4: Делаем изменения групповой политики
Это способ подойдет для USB-накопителя, отформатированного в NTFS. Как сделать флешку с такой файловой системой, читайте в нашем уроке.
Урок: Как отформатировать флешку в NTFS
- Вставьте флешку в компьютер. Правой кнопкой мыши щелкните по ее значку в «Моем компьютере» или «Этом компьютере».
- Откройте пункт выпадающего меню «Свойства». Перейдите на вкладку «Безопасность»
- Под разделом «Группы и пользователи» нажмите кнопку «Изменить…».
- В новом окне откроется список групп и пользователей. Здесь, в списке разрешений уберите галочку с пункта «Запись» и нажмите кнопку «Применить».
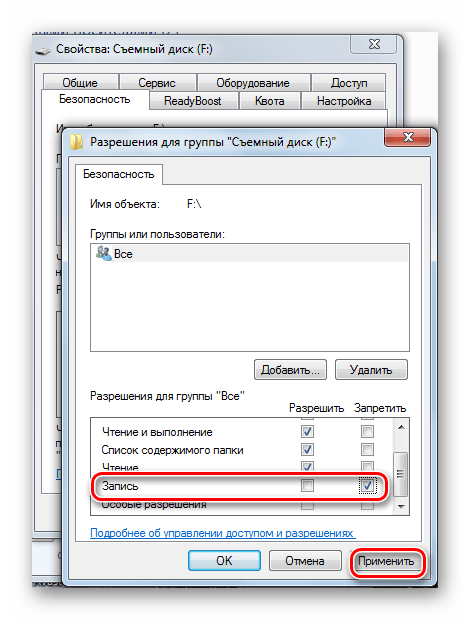 После такой операции записать на флешку будет невозможно.
После такой операции записать на флешку будет невозможно.
Читайте также: Что делать, если флешка не форматируется
Способ 5: Устанавливаем права доступа
Здесь используется редактор групповой локальной политики («gpedit.msc»). В домашних версиях (Home) Windows 7, 8, 10 этот компонент ОС не предоставляется. Она входит в состав Windows Professional. Запустить этот инструмент вы можете таким же образом, как и описано выше.
- После открытия редактора, перейдите последовательно к нужному разделу:
«Административные шаблоны» -> «Система» -> «Доступ к съемным запоминающим устройствам» .
- С правой стороны редактора найдите параметр «Съемные диски: запретить запись».
- По умолчанию стоит состояние «Не задано», измените его на «Включена». Для этого двойным щелчком левой кнопки мыши по параметру откройте окно для изменения. Отметьте параметр «Включить» и нажмите «Применить».
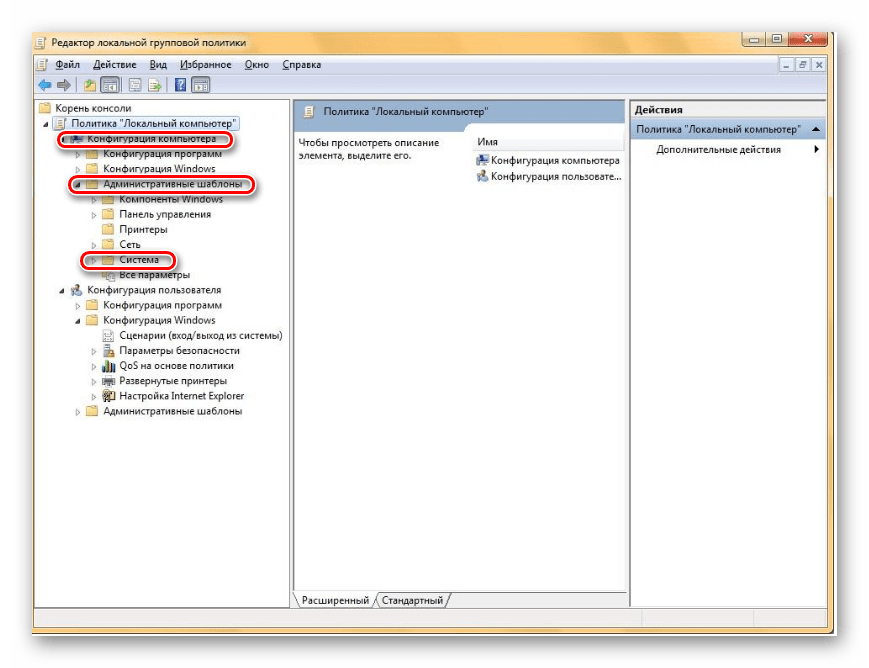
При использовании этого способа, не требуется перезагрузка компьютера, изменения на запрет записи сразу вступают в силу.
Все рассмотренные способы защиты флешки от записи, помогут вам обезопасить свою информацию. Поставив такую защиту, вы можете быть спокойны: с ней уже вам не страшны вирусы и человеческие ошибки. Каким способом воспользоваться, решать вам. Удачной работы!
На нашем сайте есть обратная инструкция – как снять защиту, которую мы поставили в данном уроке.
Урок: Как снять защиту от записи с флешки
 Мы рады, что смогли помочь Вам в решении проблемы.
Мы рады, что смогли помочь Вам в решении проблемы.  Задайте свой вопрос в комментариях, подробно расписав суть проблемы. Наши специалисты постараются ответить максимально быстро.
Задайте свой вопрос в комментариях, подробно расписав суть проблемы. Наши специалисты постараются ответить максимально быстро. Помогла ли вам эта статья?
Да Нетlumpics.ru
Защита флешки от записи новых файлов / Хабр
Защита флешки от записи новых файлов осуществляется путем определения свободного пространства на ней, с последующим полным его заполнением, используя утилиту fsutil. Такой метод отлично подходит, например, для защиты загрузочных флешек (имеющих файл autorun.inf), которые невозможно защитить созданием одноименного каталога AUTORUN.INF.
Далее следует описание метода, его анализ, и способ полной автоматизации. Метод придуман не мной, он подсказан пользователем cook, а позднее найден в нескольких специализированных источниках. Мною же разработан удобный автоматизированный способ его применения, а также (на основании анализа как сильных его сторон, так и уязвимостей) дано более верное название, а именно «защита от записи новых файлов» (в отличии от менее точного названия в других источниках «защита от записи», не полностью отражающего суть метода).
Способ
В оригинале для создания такого файла используется команда:fsutil file createnew <filename> <length>
Fsutil является служебной программой командной строки. Для использования программы fsutil необходимо войти в систему с помощью учетной записи администратор или члена группы администраторов.
Такой способ, как выяснилось в результате тестирования, имеет 2 минуса:
- FAT32 имеет ограничение на размер файла (2^32 байт, т.е. 4 гигабайта). Соответственно, мало заполненную информацией флешку размером 8 гигабайт (такие флешки сегодня не так уж редки) и больше таким образом уже не защитить
- Создание больших файлов занимает несколько минут времени. А если понадобилось удалить защитный файл, дописать что-то на флешку, а потом снова выставить защиту? Снова теряется время на создание большого файла
В моем же автоматизированном варианте используется следующий код (его нужно оформить в виде bat-файла, переписать на флешку и запустить оттуда), свободный от перечисленных недостатков:
@echo off setlocal enabledelayedexpansion set /a sizofile=1024 * 1024 * 1024 for /l %%K in (1,1,256) do ( for /f "tokens=3" %%J in ('dir %~d0 /-C') do (set freespace=%%J) if !freespace! EQU 0 goto ready if !freespace! GTR !sizofile! ( call :getime fsutil file createnew "%~d0\[ 1024 Mb ] !randtime!" !sizofile! ) else ( for /l %%K in (1,1,5) do ( for /f "tokens=3" %%J in ('dir %~d0 /-C') do (set freespace=%%J) set /a sizofilemb=!sizofile! / 1024 /1024 / 2 set /a sizofile=!sizofile! / 2 if !freespace! GEQ 67108864 ( if !freespace! GEQ !sizofile! ( call :getime fsutil file createnew "%~d0\[ !sizofilemb! Mb ] !randtime!" !sizofile! ) ) else ( if !freespace! EQU 0 goto ready call :getime fsutil file createnew "%~d0\[ 1-63 Mb ] !randtime!" !freespace! goto :EOF ) ) ) )
:getime set randtime=!time:~-10! set randtime=!randtime::=! set randtime=!randtime:,=! exit /b
Логика работы кода следующая:
- определяется количество свободного пространства на флешке
- если свободного пространства больше 1Gb — создаем файлы размером 1Gb до тех пор, пока это условие выполняется
- Когда свободного пространства меньше 1 гигабайта — последовательно пытаемся создать файлы размером 512Mb, 256Mb, 128Mb, 64Mb и последний файл размером от 1 до 63Mb
В итоге на флешке создается примерно следующая структура файлов, заполняющая все свободное место (7-значный уникальный код в конце названия каждого файла необходим для избежания ошибки создания файлов с одинаковыми именами):
[ 1-63 Mb ] 7344296 [ 64 Mb ] 7343581 [ 256 Mb ] 6050959 [ 512 Mb ] 6043075 [ 1024 Mb ] 2341570 [ 1024 Mb ] 2353157
После установки на флешку такой защиты, нельзя ничего с нее удалять (включая и упомянутый bat-файл), иначе защита перестанет действовать. Для снятия защиты от записи новых файлов (например, при необходимости записать что-то на флешку), необходимо удалить один или несколько созданных таким образом файлов минимально необходимого размера, и записать свои данные. Восстановление защиты после этого займет минимальное время.
Анализ
Строго говоря, такой метод нельзя считать полным аналогом аппаратного переключателя «read-only», имеющегося на некоторых видах флешек. Даже если флешка защищена от записи новых файлов описанным методом, вирус имеет возможность создать файл autorun.inf на флешке — но вот записать что-либо в этот файл уже не сможет.Следует также заметить, что вирус имеет возможность поразить потенциально уязвимые файлы, уже содержащиеся на флешке, ввиду остатка свободного места (обусловленного кластерностью) выделенного для хранения файла. Но тенденции развития функционала вирусов позволяют говорить о том, что сегодня вирусы все меньше поражают отдельные файлы, а все больше используют уязвимости операционной системы Windows.
Таким образом, считать такой способ защитой от записи можно только в контексте невозможности создания на флешке непустых новых файлов. Что однако, как показывает практика, является серьезной мерой защиты от autorun-вирусов. Как говорилось выше, этот метод отлично подходит для защиты загрузочных флешек (имеющих файл autorun.inf), которые невозможно защитить созданием одноименного каталога AUTORUN.INF, а также для флешек с личным набором необходимого программного обеспечения, подключаемого к чужим компьютерам.
Хочется сказать еще несколько слов о пресловутой надежности защиты, обеспечиваемой аппаратным переключателем «Read-only». Имел место такой случай.
В фотоаппарате жены (Canon А610) нет возможности показа индикатора заряда батареи. Я нашел альтернативную прошивку, имеющую такую функцию. Записал ее на карту памяти. В инструкции к прошивке говорися, что для того, чтобы она грузилась автоматом (а не руками запускалась после включения фотоаппарата), необходимо переключатель на карте памяти перевести в положение «Заблокировано». Я несколько раз перечитал этот пункт — уж не ошибся ли. Нет — все верно. Ставлю переключатель в положение «Lock», заряжаю карту в фотоаппарат, предчувствуя что сейчас он выругается о невозможности записи, и… И ничего такого не происходит — все снятые кадры прекрасно сохраняются на карту памяти, а неудачные кадры без проблем можно удалить. Выводы делайте самостоятельно.Конкретная реализация
Код для самостоятельного создания bat-файла приведен выше. Но наиболее удобно использовать новую версию 2.4 моего скрипта AUTOSTOPОна умеет после завершения создания каждого файла выдавать короткий звуковой сигнал через системный динамик, избавляя от необходимости самому каждые несколько секунд поглядывать, не создался ли еще файл (ведь, как известно, «чайник, на который смотришь, никогда не закипит»), а по завершении установки защиты выдает длинный звуковой сигнал.
PS — напомню что защиту флешки методом прав NTFS никто не отменял, но бывают случаи, когда ее применение по каким-то причинам нежелательно.
PPS — спасибо Elroir за помощь в написании кода.
habr.com
Защита флешки в один клик
Маленькая, умная и бесплатная компьютерная программа Ratool позволит Вам защитить данные на флешке от изменения или удаления, а также не даст возможности злоумышленникам скопировать информацию с компьютера. Защита флешки с помощью этой программы очень эффективна, так как происходит на аппаратном уровне.
Что значит защита флешки на аппаратном уровне? Это означает, что защита работает для ЛЮБОЙ флешки (CD-DVD устройства, внешнего дисковода… ) на Вашем компьютере.
Программа Ratool создана специально для контроля доступа внешних портативных накопителей (флешкарт, телефонов и внешних жестких дисков… ) к Вашему компьютеру.
Давайте вместе посмотрим, как работает эта программа…
Скачать Ratool
Размер файла всего 411 кб. Программа Ratool портативная и не нуждается в установке — достаточно разархивировать скачанный файл и запустить программу…
Мой мир
Вконтакте
Одноклассники
Google+
...
Как видите — всё элементарно. Всего три пункта. Первый ничего не запрещает — любые флешки могут творить полный беспредел на Вашем компьютере (копировать информацию в себя, запускать вирусы… ).
Второй пункт уже интересней…
При его активации…
…Вы (или воришки) сможете только читать флешки (например, смотреть фильмы или фотографии с неё). Записать данные на флешку (или удалить их) не удастся…
Отличная защита, я Вам скажу, если надо временно отойти от компа или когда кто-то постоянно «случайно» стирает Ваши данные с внешнего накопителя.
Третий вариант защиты полностью заблокирует доступ к Вашему компьютеру любым флеш-накопителям, телефонам, дисководам…
После применения Ratool можно смело закрыть методом тыка по крестику в правом углу окна программы — внесённые в систему изменения сохранятся.
Доступ к программе можно закрыть паролем…
Для пытливых умов имеются некоторые дополнительные параметры…
В завершение, хочу сразу ответить «всезнайкам-умникам» — конечно, контролировать параметры доступа можно и средствами системы, через реестр, но далеко не у всех пользователей есть соответствующие знания для этого, да и зачем они нужны, если есть Ratool.
Вот такая защита флешки в один клик. До новых полезных и интересных компьютерных программ.
С уважением, Сергей Трофимов (не певец).

Поделитесь с друзьями в социальных сетях...
Мой мир
Вконтакте
Одноклассники
Google+
Рекомендую ещё посмотреть...
Я только обозреваю программы! Любые претензии - к их производителям!
Сообщения с ссылками проходят модерацию и публикуются с задержкой.
optimakomp.ru
Защита флешки от вирусов
- 01.02.2017
- Просмотров: 3332
В этом уроке расскажу как можно защитить флешку от вирусов. Этот способ будет полезен владельцам флешки как с файловой системой FAT32, так и с NTFS.
Первым шагом определяемся с файловой системой. Для этого вставляем флешку в usb порт, далее заходим в "Мой компьютер", щелкаем по иконке съемного диска правой клавишей мыши и заходим в ее свойства. Откроется новое окно, в котором вы без проблем сможете уточнить файловую систему вашей флешки.
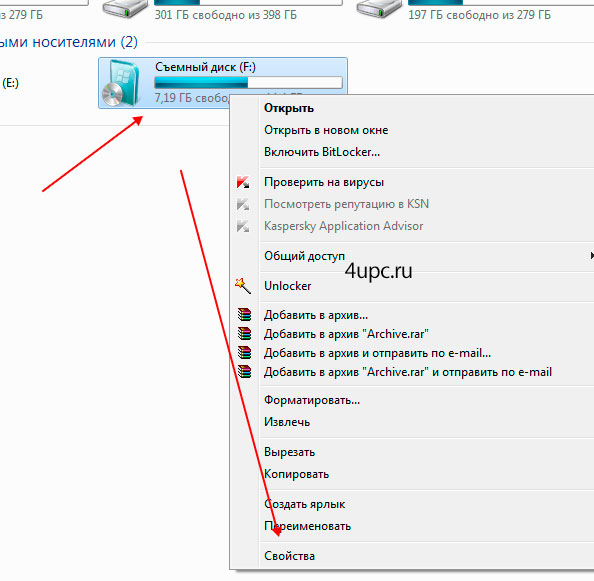
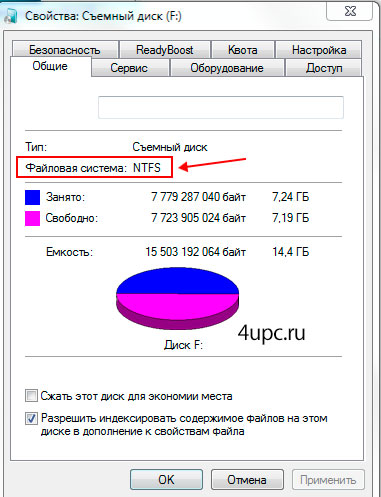
Если флешка относится к одной из тех систем, о которых я говорил выше, то все нормально. Если же нет, то ее нужно отформатировать. Для этого щелкните по иконке съемного диска правой клавишей мыши и выберите пункт "Форматировать...". В появившемся окне выбираете "Файловую систему", ставите галочку "Быстрое (очистка оглавления)" и нажмаете кнопку "Начать".
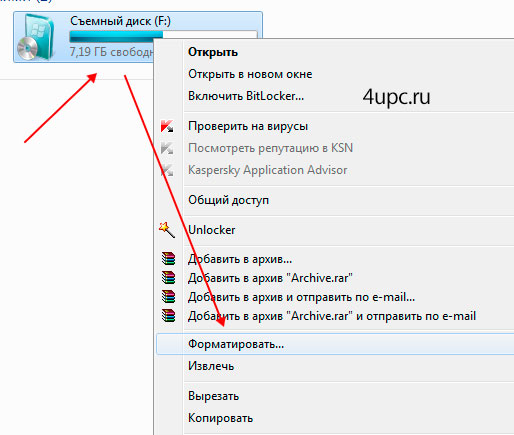
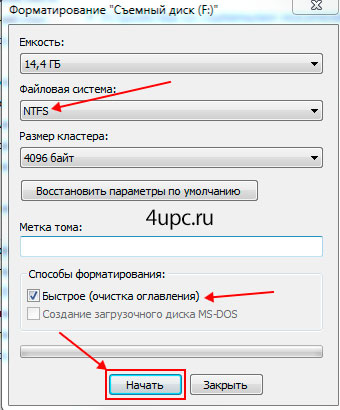
Для разной файловой системы необходимо использовать совершенно разные способы защиты. Первый способ разберем для флешки с файловой системой NTFS.
Как защитить флешку от вирусов (NTFS).
Первым делом заходим на флешку и создаем обычную папку. Название можно дать по вашему желанию.
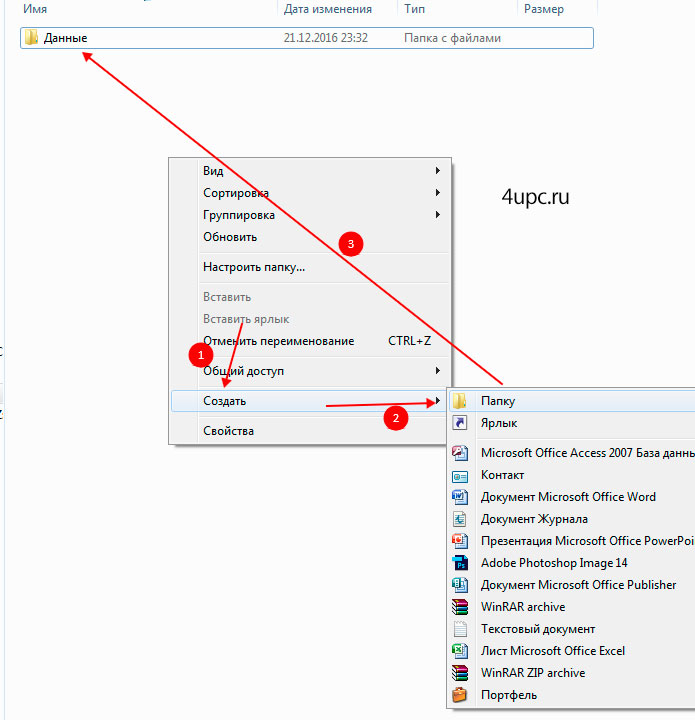
Далее возвращаемся в "Мой компьютер" и снова заходим в свойства флешки. Теперь идем на вкладку "Безопасность" и щелкаем по кнопке "Изменить". Далее для всех пользователей оставляем только 2 пункт "Список содержимого папки" и "Чтение". В конце нажимаем "Ок".
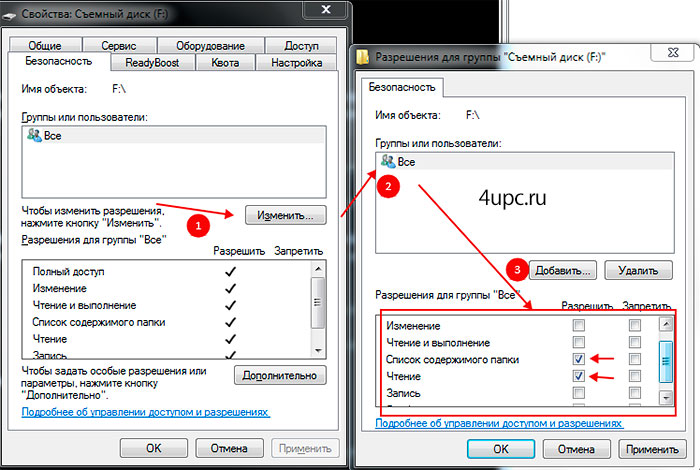
Если теперь вы захотите что-то скопировать или создать в корневом каталоге флешки, то у вас ничего не получиться и будет выскакивать ошибка, что вам необходимо разрешение на выполнение этого операции.
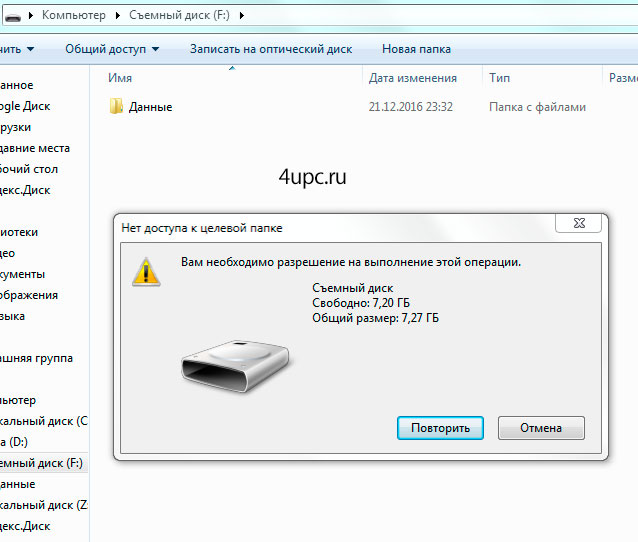
Но на этом еще не все. Щелкаем по созданной ранее папке правой клавишей мыши и заходим в ее свойства. На вкладке "Безопасность" щелкаем по кнопке "Изменить" и даем "Полный доступ" для всех пользователей.
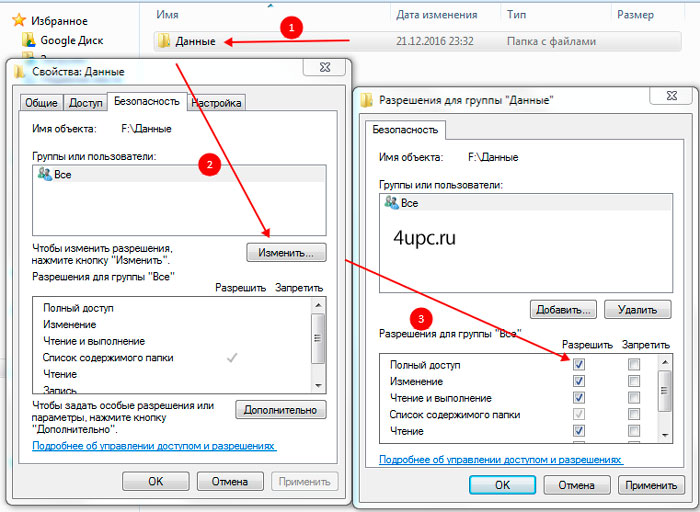
Это делается для того, чтобы мы могли работать с этой папкой, например, скопировать на нее какие-нибудь файлы, в то время, как доступ к корню флешки запрещен.
Если же ваша флешка в формате FAT32, то инструкция ниже поможет вам защитить ее.
Как защитить флешку от вирусов (FAT32).
Для начала, как и в случае с NTFS, флешку необходимо отформатировать. Только в этом случае выбираем файловой системой FAT32.
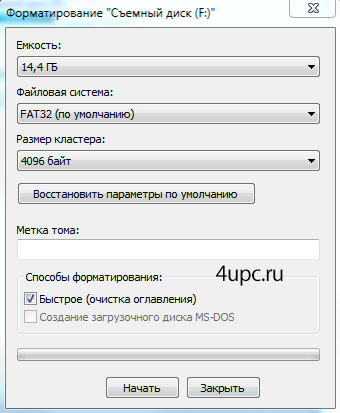
Следующим шагом запускаем "Командную строку" от имени администратора. Заходим "Пусть -> Все программы -> Стандартные", далее щелкаем на нужном пункте правой клавишей мыши и из списка выбираем "Запуск от имени администратора".
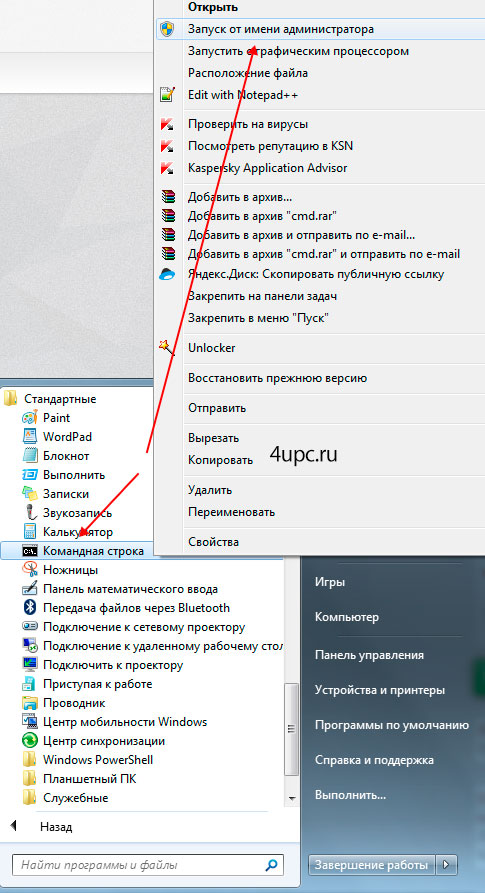
Прописываем первую команду: md номер_диска:\autorun.inf. В моем случае имя диска F. Таким образом мы создаем специальный файл автозагрузки.
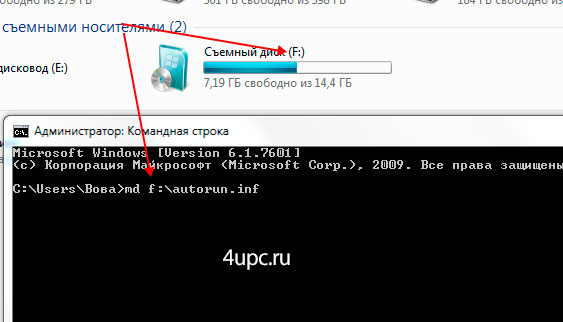
Следующая команда: attrib +s +h +r номер_диска:\autorun.inf. Этим самым мы говорим, что файлу необходимо присвоит атрибуты: системный, скрытый и только для чтения (запрещает его запись).
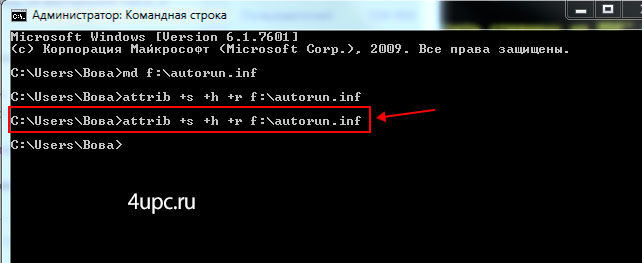
Конечно же это не 100% защита от вирусов, но в большинстве случаев она может вас спасти зловредов, которые распространяются через файл autorun.inf.
Не забудьте поделиться ссылкой на статью ⇒

Из этого видеоурока вы узнаете где посмотреть информацию о том какая видеокарта установлена в вашей операционной системе Windows.
- 17.05.2014
- Просмотров: 1515

В этом новом уроке по основам работы в windows я расскажу как можно быстро поменять фон рабочего стола в windows.
- 19.06.2014
- Просмотров: 2125

В этом видеоуроке мы поговорим о том, как можно установить новый шрифт в Windows 7 и в Windows XP.
- 29.07.2014
- Просмотров: 3426
- Видеоурок

Из этого урока вы узнаете как изменить внешний вид папки в Windows 7.
- 22.07.2014
- Просмотров: 6924
- Видеоурок

Сегодня я покажу процесс создания загрузочной флешки Windows 7 с помощью программы Windows 7 USB/DVD Download Tool.
- 17.06.2015
- Просмотров: 2378
- Видеоурок
4upc.ru
Флешка с защитой от несанкционированного доступа к данным
 Добрый день!Я думаю, каждый из нас задумывался над тем как защитить данные на флэш-накопителе. Именно про защищенную флешку мы будем сегодня говорить.
Добрый день!Я думаю, каждый из нас задумывался над тем как защитить данные на флэш-накопителе. Именно про защищенную флешку мы будем сегодня говорить. Пару дней назад я обнаружил что с моей флешки пропала очень важная информация, а именно мой курсовой проект который я не успел скопировать на свой компьютер. Как оказалось мою флешку форматировал мой товарищ когда меня не было в комнате, ему надо было скинуть какую-то игру себе на ноутбук, а свободного места на моей флешке не было. Это уже не первый раз флешку мою используют в своих нуждах. Мне это надоело и я решил сделать накопитель с секретом.
Как его сделать я сейчас вам расскажу.
Для создания защищенной флешки нам понадобится:• Корпус от маленького карманного фонарика• Флешка• Паяльник и припой• Мелкие провода• 2 светодиода (в моем случае КРАСНЫЙ и ЗЕЛЕНЫЙ)• Резистор 0.125вт от 200 до 300 Ом• Термоклей и пистолет для него• Изолента.
И так, начинаем. Берем фонарик и достаем из него все внутренности включая кнопку включения
 Из всего этого нам потребуется корпус, задняя крышка и кнопка что находиться внутри, светодиоды убираем!
Из всего этого нам потребуется корпус, задняя крышка и кнопка что находиться внутри, светодиоды убираем!Далее займемся кнопкой, ее необходимо залудить и припаять к ней два провода чтобы размыкать и замыкать электрическую цепь флешки.
 После чего необходимо вставить кнопку назад в заднюю крышку и залить термоклеем чтобы в дальнейшем провода которые мы уже припаяли не отвалились, так как они тонкие.
После чего необходимо вставить кнопку назад в заднюю крышку и залить термоклеем чтобы в дальнейшем провода которые мы уже припаяли не отвалились, так как они тонкие. С кнопкой закончили – можно заняться светодиодами.
С кнопкой закончили – можно заняться светодиодами.У меня два светодиода, один красный, другой зеленый.
 Изначально задумка была такова – когда вставляем флешку изначально светиться красный светодиод и только после нажатия на кнопку которая активирует флешку начинает светиться мигать зеленый светодиод который служит индикатором работоспособности флешки.
Изначально задумка была такова – когда вставляем флешку изначально светиться красный светодиод и только после нажатия на кнопку которая активирует флешку начинает светиться мигать зеленый светодиод который служит индикатором работоспособности флешки.И так для того чтобы заставить светиться светодиод от юсб порта достаточно подключить его к + и – порта через резистор сопротивлением 200-300 Ом. Собственно говоря это мы и будем делать.
Припаиваем к плюсовому контакту светодиода резистор.(плюсовой контакт у светодиода длиннее)
 Далее склеиваем светодиоды вместе и припаиваем провода. (резистор подпаиваем только к одному светодиоду, который будет работать напрямую от порта)
Далее склеиваем светодиоды вместе и припаиваем провода. (резистор подпаиваем только к одному светодиоду, который будет работать напрямую от порта)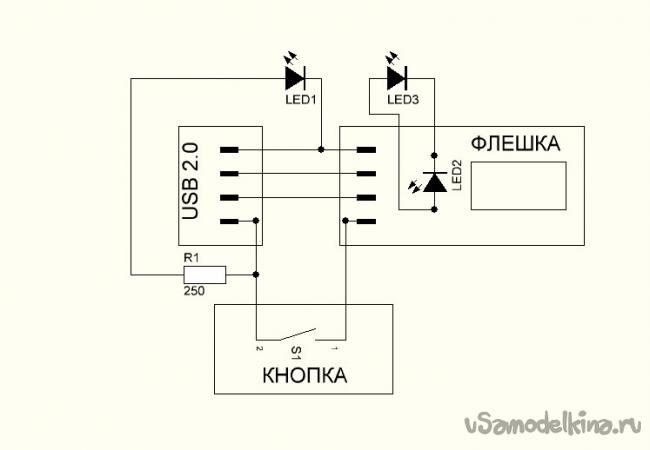 Прерываем плюсовой контакт на флешке и припаиваем туда кнопку ну и заливаем термоклеем для прочности.
Прерываем плюсовой контакт на флешке и припаиваем туда кнопку ну и заливаем термоклеем для прочности. Далее подключаем все как на схеме.
Далее подключаем все как на схеме.  Укладываем это все в корпус и заливаем все плотно термоклеем, после того как он остынет обрезаем лишнее канцелярским ножом
Укладываем это все в корпус и заливаем все плотно термоклеем, после того как он остынет обрезаем лишнее канцелярским ножом
 Можно тестировать!
Можно тестировать!Вставляем в ноутбук и вуаля горит красным цветом и на экране ничего не отображается, после нажатия на кнопку мигает зеленый диод и компьютер определяет запоминающее устройство.

 Далеко не каждый додумается нажать на кнопку, и не каждый поймет что это вообще флешка.
Далеко не каждый додумается нажать на кнопку, и не каждый поймет что это вообще флешка.Вот и все защищенная флешка готова!
Всем спасибо и удачи!
Становитесь автором сайта, публикуйте собственные статьи, описания самоделок с оплатой за текст. Подробнее здесь.usamodelkina.ru
Как снять с USB-флешки защиту от записи
Хотя оптические диски до сих пор пользуются спросом, ни о какой популярности этого типа носителей говорить уже не приходится. Сегодня их практически вытеснили портативные флеш-накопители или попросту флешки. Эти небольшие устройства отличаются универсальностью, надежностью и способностью хранить большие объемы информации в течение длительного времени. И все же, несмотря на свою надежность и устойчивость к физическим повреждениям, флешки, как и все устройства, со временем могут начать работать с ошибками.
Одной из таких ошибок, и, кстати, весьма распространенной, является самопроизвольная активация защиты от записи. Проявляется она в том, что при попытке записать или удалить с носителя файл система выдает сообщение «Диск защищен от записи». Бывает и такое, что флешка не форматируется средствами Windows, но обычно это происходит в более сложных ситуациях. Тем не менее, проблема не является такой уж неразрешимой, и сегодня мы как раз рассмотрим основные способы ее устранения.
Почему появляется ошибка «Диск защищен от записи»
Причины появления описанной выше неисправности могут быть разными, но, как правило, все они связаны либо со сбоем конфигурации настроек Windows, либо с выходом из строя flash-памяти устройства, либо с повреждением файловой системы. Нельзя исключать аппаратные поломки и сбои в микроконтроллере. Часто случается так, что пользователь сам блокирует устройство, переключив специальный аппаратный тумблер, но это касается только тех флешек, которые оснащены подобным механизмом.
Блокировка накопителя также может быть вызвана отсутствием свободного места на диске, вирусами, естественным износом флеш-памяти (устройство переводится в режим «только чтение»), некорректным форматированием, извлечением из USB-разъема во время записи данных, тепловым и электрическим воздействием, попаданием внутрь влаги, удалением или повреждением соответствующего драйвера, появлением большого количества bad-секторов, реже изменением файловой системы после использования флешки на устройствах с другой операционной системой. Итак, как же снять защиту с флешки, на которую не получается записать данные?
Снятие защиты с флешки аппаратным способом
Некоторые производители флешек оснащают накопители небольшим механическим переключателем, позволяющим включать и отключать защиту от записи. Если на вашем устройстве имеется подобный тумблер, убедитесь, что он установлен в положение UnLock (в сторону значка в виде открытого замка).
 Вставьте флешку в USB-порт и попробуйте что-нибудь на нее записать. Если у вас есть подозрения, что переключатель сломан, не разбирайте устройство, а лучше отнесите его в сервисный центр.
Вставьте флешку в USB-порт и попробуйте что-нибудь на нее записать. Если у вас есть подозрения, что переключатель сломан, не разбирайте устройство, а лучше отнесите его в сервисный центр.
Как снять защиту с помощью редактора реестра
Если защита от записи не связана с аппаратными проблемами, попробовать снять ее можно через реестр. Дело в том, что в реестре может быть задан параметр, запрещающий вносить изменения в файловую систему накопителя. Нажмите на клавиатуре Win+R, введите команду regedit и нажмите ввод.
viarum.ru
Супер защищенная крипто флешка USB 3.0 Defender Elite300
Компания Kanguru представила портативный флеш-накопитель Defender Elite300, предназначенный для решения задач в условиях высоких требований к сохранности и безопасности информации. Модель настолько хорошо защищена, что рекомендуется для использования в правительственных структурах для хранения информации государственного уровня.
Для обеспечения конфиденциальности применен 256-битный AES шифровальщик. С этой целью в конфигурацию изделия введена специальная криптографическая микросхема. То есть шифрование обеспечивается не только программными, но и аппаратными возможностями, а потому не может быть обойдено хакерскими атаками. Сертификация по канадскому стандарту FIPS 140-2 позволяет утверждать, что информация защищена не только от виртуального, но и от прямого физического взлома.
Для передачи информации использован высокоскоростной интерфейс USB 3.0, имеющий обратную совместимость с прежним стандартом USB 2.0. С целью автономной защиты от вирусных проникновений в базовую версию установлен 30-днейный бесплатный антивирус, который позже необходимо продлить (это по желанию). Сканирование на вирусы производится в фоновом режиме.
Флешка Kanguru Defender Elite300 получила защиту эпоксидным компаундом, что позволяет говорить о водонепроницаемости и хорошей сопротивляемости к механическим воздействиям, в том числе с целью проникновения внутрь устройства. При любой попытке получить доступ внутрь накопитель разрушается и делает информацию непригодной для использования без возможности восстановления.
Помимо всего прочего модель предоставляет безопасную связь с сервером облачного хранилища. Пользователь может удаленно обрабатывать, добавлять и удалять информацию из любой точки мира. Доступ возможен только обладателю флешки, которая является своеобразным ключом к «облаку».
При работе непосредственно с флешкой пользователю доступно переключение механической кнопки в режиме «перезапись» и «просмотр» с защитой от случайного стирания или перезаписи информации. Модель может работать при 70 градусах тепла, храниться при 25 градусах мороза, и совместима с большинством ОС
Флешка предлагается в вариантах от 4 Гб до 128 Гб. Ее масса составляет 12 грамм, а размеры не превышают 64 мм х 18.5 мм х 9 мм. Доступные цвета корпуса черный, серый, красный, зеленый и синий. Стоимость сообщается по запросу.
Сайт разработчика:kanguru.com
Источник: www.mobipukka.ruВнимание! Перед покупкой товаров или услуг внимательно читайте отзывы!
МЫ ВКОНТАКТЕ:
www.mobipukka.ru