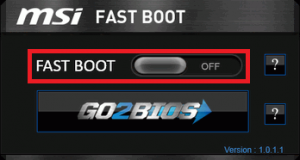Срок доставки товара в течении 1-3 дней !!!
|
|
Как убрать пароль с компьютера при включении windows 10? Как убрать пароль с ноутбука при включении виндовс 10
Как убрать пароль с компьютера при включении windows 10?
Опубликовал: admin в Красота 20.06.2017 74 Просмотров
Как убрать пароль с компьютера при включении Windows 10? Для некоторых пользователей постоянный запрос пароля после запуска системы доставляет значительные неудобства. А такое происходит, если после установки Windows10 пользователь указал свою учетную запись Microsoft. Если вы хотите облегчить запуск системы и отключить запрос пароля, то воспользуйтесь ниже представленной информацией.
Убираем пароль с компьютера при включении Windows10
Ввод команды “netplwiz”
Запустите окошко со своими учетными записями. Зайдите в меню “Выполнить” (зажмите сразу комбинацию клавиш Windows-R) и вбейте команду “netplwiz”. Нажмите клавишу “OK”.

Данную операцию можно выполнить другим способом. Откройте меню “Пуск” и в поисковой строке вбейте команду “netplwiz”. Вверху списка появится требуемый запрос. Выделите его мышью, кликните на него левой клавишей или просто нажмите “Enter”.

Выключение постоянного запроса данных
Посмотрите внимательно на открывшееся окно. Отыщите строчку с требованием печати пароля и ника юзера, мышью уберите напротив нее отметку. Подтвердите данное действие, нажав на кнопку “OK”.

Подтверждение для системы об автоматическом входе
Подтвердив предыдущее действие, на мониторе выскочит следующее окошко. В нем есть три строки, в первой из них введите ник пользователя, в последующих двух – пароль, присвоенный вашей учетной записи Майкрософт. Это окно нужно закрыть, нажав на клавишу “OK”.

Теперь вы знаете, как убрать пароль с компьютера при включении Windows 10. Все действия очень просто выполнить, главное, точно следовать всем шагам. Но если ваш компьютер до сих пор просит пароль, то скорей всего в вашей системе активный спящий режим, выходя из которого вы вынуждены снова вводить данные. Убрать требование ввода пароля можно и в этом случае.
Процесс отключения запроса на введение пароля в спящем режиме
Нажмите мышкой на кнопку “Пуск” на панели запуска. В выскочившем на экран окошке найдите строчку об управлении питанием. Нажмите на нее.

В новом окошке найдите справа пункт о запросе пароля во время пробуждения. Выберите его.

Далее необходимо отыскать строку, где вы сможете «изменить недоступные параметры». Нажав на нее, вам откроются скрытые настройки.

Осталось сделать неактивным пункт о запросе пароля, а активным тот, где его запрашивать не нужно. Обязательно в конце закройте окошко кнопкой “Сохранить изменения”, так все ваши действия будут запомнены системой.

После выполнения всех вышеуказанных действий, вопрос о том, как убрать пароль с компьютера при включении Windows 10, должен быть решен. Как видите все очень просто, настройка параметров занимает минимум времени и сил.
//www.youtube.com/watch?v=tx5FHAOLewg
sellderi.ru
Как убрать пароль с компьютера при включении windows 10?
Опубликовал: admin в Красота 20.06.2017 96 Просмотров
Как убрать пароль с компьютера при включении Windows 10? Для некоторых пользователей постоянный запрос пароля после запуска системы доставляет значительные неудобства. А такое происходит, если после установки Windows10 пользователь указал свою учетную запись Microsoft. Если вы хотите облегчить запуск системы и отключить запрос пароля, то воспользуйтесь ниже представленной информацией.
Убираем пароль с компьютера при включении Windows10
Ввод команды “netplwiz”
Запустите окошко со своими учетными записями. Зайдите в меню “Выполнить” (зажмите сразу комбинацию клавиш Windows-R) и вбейте команду “netplwiz”. Нажмите клавишу “OK”.

Данную операцию можно выполнить другим способом. Откройте меню “Пуск” и в поисковой строке вбейте команду “netplwiz”. Вверху списка появится требуемый запрос. Выделите его мышью, кликните на него левой клавишей или просто нажмите “Enter”.

Выключение постоянного запроса данных
Посмотрите внимательно на открывшееся окно. Отыщите строчку с требованием печати пароля и ника юзера, мышью уберите напротив нее отметку. Подтвердите данное действие, нажав на кнопку “OK”.

Подтверждение для системы об автоматическом входе
Подтвердив предыдущее действие, на мониторе выскочит следующее окошко. В нем есть три строки, в первой из них введите ник пользователя, в последующих двух – пароль, присвоенный вашей учетной записи Майкрософт. Это окно нужно закрыть, нажав на клавишу “OK”.

Теперь вы знаете, как убрать пароль с компьютера при включении Windows 10. Все действия очень просто выполнить, главное, точно следовать всем шагам. Но если ваш компьютер до сих пор просит пароль, то скорей всего в вашей системе активный спящий режим, выходя из которого вы вынуждены снова вводить данные. Убрать требование ввода пароля можно и в этом случае.
Процесс отключения запроса на введение пароля в спящем режиме
Нажмите мышкой на кнопку “Пуск” на панели запуска. В выскочившем на экран окошке найдите строчку об управлении питанием. Нажмите на нее.

В новом окошке найдите справа пункт о запросе пароля во время пробуждения. Выберите его.

Далее необходимо отыскать строку, где вы сможете «изменить недоступные параметры». Нажав на нее, вам откроются скрытые настройки.

Осталось сделать неактивным пункт о запросе пароля, а активным тот, где его запрашивать не нужно. Обязательно в конце закройте окошко кнопкой “Сохранить изменения”, так все ваши действия будут запомнены системой.

После выполнения всех вышеуказанных действий, вопрос о том, как убрать пароль с компьютера при включении Windows 10, должен быть решен. Как видите все очень просто, настройка параметров занимает минимум времени и сил.
//www.youtube.com/watch?v=tx5FHAOLewg
psn-travel.ru
Как убрать пароль при входе в Windows 10
 Если при инсталляции Windows 10 вы установили пароль для учетной записи, то при каждой попытке входа вам придется его вводить. Это не очень удобно, особенно если код доступа сложный, поэтому иногда возникает желание отключить этот инструмент защиты личных данных. Давайте посмотрим, как убрать пароль при входе в Windows 10 при включении и при выходе из режима сна.
Если при инсталляции Windows 10 вы установили пароль для учетной записи, то при каждой попытке входа вам придется его вводить. Это не очень удобно, особенно если код доступа сложный, поэтому иногда возникает желание отключить этот инструмент защиты личных данных. Давайте посмотрим, как убрать пароль при входе в Windows 10 при включении и при выходе из режима сна.
Выполнить эту операцию можно посредством настройки учетной записи, а также с использованием редактора реестра. В любом случае, вам понадобятся права администратора, чтобы убрать пароль.
Настройки учетной записи
Первый способ, который мы рассмотрен, прост в применении и перекочевал на Windows 10 с предыдущих версий системы. Если вы знаете, как удалить пароль учетной записи Windows 8, то можете применить этот алгоритм и на «десятке»:
- Используя сочетание Win+R, запустите меню «Выполнить» и введите запрос «netplwiz». Нажмите «ОК» для выполнения перехода.

- Выделите в перечне свою учетную запись и снимите отметку с пункта «Требовать ввод…». Нажмите «Применить».

- В появившемся окне «Автоматический вход в систему» дважды укажите текущий пароль и нажмите «ОК».

Теперь при запуске компьютера вход в систему будет осуществляться автоматически, без предварительной идентификации пользователя.
У некоторых пользователей пункт «Требовать ввод…» недоступен, поэтому указанный способ не помогает избавиться от постоянной проверки кода доступа при включении компьютера.
Если вы столкнулись с подобной проблемой, то попробуйте убрать пароль через редактор реестра.
Редактор реестра
Работа с редактором реестра требует от пользователя осторожности, так как если удалить здесь не те строки, то можно серьезно повредить систему. Поэтому делайте только то, что написано ниже:
- Запустите меню «Выполнить» (Win+R) и введите запрос «regedit», чтобы запустить редактор реестра Windows
- Перейдите к ветке реестра «HKEY_LOCAL_MACHINE\ Software\ Microsoft\ Windows NT\ CurrentVersion\ Winlogon».
- Найдите параметр «AutoAdminLogon», дважды щелкните по нему левой кнопкой и установите значение «1».

- Измените имя параметра «DefaultDomainName» на имя вашего компьютера. Если параметра «DefaultDomainName» в реестре нет, создайте его самостоятельно (кликните правой кнопкой в окошке реестра, раскройте меню «Создать» и выберите пункт «Строковый параметр»).

- Измените параметр «DefaultUserName» на другого пользователя или оставьте текущий логин.
- Создайте параметр «DefaultPassword» и укажите в его значении текущий пароль.
После закрытия реестра и перезагрузки компьютера вход в систему должен осуществиться автоматически, без запроса пароля.
Примечание: посмотреть имя машины можно в свойствах компьютера.
Для этого:
- Кликните правой кнопкой по иконке «Этот компьютер».
- Выберите пункт «Свойства».
- Найдите строку «Имя».

Найденное имя компьютера используйте для изменения названия параметра «DefaultDomainName».
Выход из режима сна без пароля
Многие пользователи жалуются, что после применения указанных выше способов пароль не запрашивается при входе, однако после выхода компьютера или ноутбука из спящего режима снова появляется поле для ввода ключа безопасности.
Отключение запроса кода доступа после выхода из режима сна – это отдельная операция, которую необходимо произвести вместе со стандартной процедурой удаления пароля.
Выполните следующие действия:
- Раскройте меню «Пуск» и перейдите в раздел «Параметры».
- Откройте подраздел «Учетные записи» и перейдите на вкладку «Параметры входа».
- В поле «Требуется пароль» нажмите «Никогда».

Теперь при выходе из спящего режима компьютер не будет требовать ввода кода доступа к учетной записи. Добиться отключения запроса пароля можно еще одним способом:
- Зайдите в раздел «Электропитание» в «Панели управления». (инструкция о том, как открыть Панель управления на Windows 10).
- Нажмите на ссылку «Настройка» возле используемой в данный момент схемы.

- Кликните по ссылке «Изменить дополнительные параметры».

- Выберите изменение недоступных в данный момент параметров.
- Найдите пункт «Требовать введения пароля» и установите для него значение «Нет».

После применения новой конфигурации запрос на идентификацию пользователя при входе в учетную запись после спящего режима будет отключен.
mysettings.ru