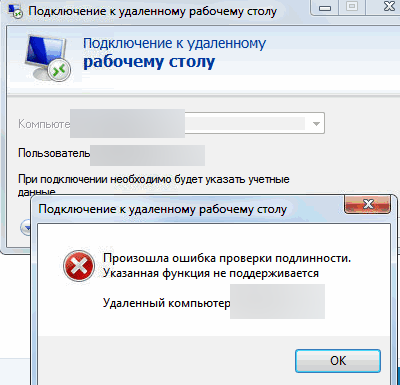Срок доставки товара в течении 1-3 дней !!!
|
|
Как почистить системный реестр виндовс 7. Реестр windows 7 чистить
Чем очистить реестр Windows 7 и Windows XP?
 Реестр Windows представляет собой базу данных, содержащую служебную информацию о настройках и параметрах операционной системы, программного и аппаратного обеспечения. В отличие от устаревших INI-файлов, реестр хранит всю подобную информацию централизовано, в более удобной форме и с поддержкой индексации, что ускоряет поиск.
Реестр Windows представляет собой базу данных, содержащую служебную информацию о настройках и параметрах операционной системы, программного и аппаратного обеспечения. В отличие от устаревших INI-файлов, реестр хранит всю подобную информацию централизовано, в более удобной форме и с поддержкой индексации, что ускоряет поиск.
Информацию в реестр заносят по большей части устанавливаемые программы. Это может быть далеко не всегда оправданно, но так повелось, что программисты любят регистрировать свои, даже небольшие, программы в реестре. А вот очистить реестр после своих программ уже дело совести, с которым справляются не все. Поэтому реестр Windows со временем захламляется всё больше и больше, его размер растет, а бедные пользователи задаются вопросом, чем чистить реестр.
Необходимость очистки реестра
Да, первый вопрос, на который надо ответить: «а нужна ли вообще чистка реестра»? Если верить слухам, то чистка даёт резкий рост производительности, снижает вероятность исключительных ситуаций («экранов смерти» в том числе), исправляет всевозможные ошибки и, вообще, является просто манной небесной. Что ж, стоит сказать, что необходимость чистки реестра все же есть, но это не даст ни одного из преимуществ, описанных выше. Вы просто приведете в порядок свой реестр: полностью удалите следы давно деинсталлированных программ, проведете дефрагментацию, исправите записи с ошибками.
Чем чистить реестр?
По большому счету, можно чистить реестр и вручную, но, поверьте, это неблагодарное дело, и лучше его доверить специальным программам. Среди них есть не очень честные, которые вместе с чисткой обещают еще и оптимизацию реестра. Не верьте этому и проходите мимо таких заявлений. Мы рассмотрим CCleaner, так как это бесплатная программа, которая уже давно доказала свою эффективность.
CCleaner
CCleaner – кроссплатформенная утилита, поэтому у вас не должно возникать вопросов «как чистить реестр Windows 7» и «чем чистить реестр Windows XP» — у программы есть версия даже под Android. С помощью CCleaner можно не только очистить реестр, но и вообще почистить компьютер от различных временных файлов, что очень полезно. Для работы с CCleaner можете использовать следующую инструкцию:1. Запустите Ccleaner.2. В левом меню выберите «Реестр» (скриншот 1).

3. Нажмите «Поиск проблем (скриншот 2)» и подождите, пока программа найдет ошибки реестра.

4. После того, как поиск завершен, нажмите кнопку «Исправить» (скриншот 3).

5. Программа предложит создать на всякий случай резервную копию реестра (скриншот 4). Сохраните копию, хотя, скорее всего, вам это не понадобится.

6. В следующем окошке (скриншот 5) можно исправлять ошибки поочередно, нажимая на кнопку «Исправить», но можно и сразу исправить все, нажав «Исправить отмеченные».

7. Реестр почищен (скриншот 6).

Итоги
Подводя итог, хочется еще раз напомнить, что не стоит возлагать больших надежд на самостоятельную очистку реестра. Это необходимость, но не решение проблем. Ищите другие причины неправильной работы вашей системы.
Кроме этого рекомендуем прочитать статью про то, как отключить автозапуск Internet Explorer.
www.comp-web-pro.ru
Чистый реестр windows 7
Реестр Windows представляет собой базу данных, содержащую всю информацию о вашем компьютере и программном обеспечении, установленного на компьютере. Основной задачей системного реестра Windows является сохранение конфигурации различных программ, установленных на компьютере, установленного программного обеспечения или подключенного к компьютеру оборудования и всех других параметров, введенных пользователем. Для того, чтобы сконфигурировать или изменить базу данных компьютера нужно иметь достаточно знаний.
Важно помнить, что любое вмешательство в реестр связано с большим риском, и при неумелой правке может навредить работе системы. Поэтому, перед тем как делать изменения в базе данных компьютера обязательно нужно создать резервную копию.
Со временем при частой установке и удалении программного обеспечения в реестре накапливается много ненужных записей, в том числе остатки удалённых программ, ошибочные связи, которые указывают на уже несуществующие папки и файлы и тому подобное.
После чистки антивирусом в реестре остаются следы вируса, в частности, файл его запуска, запись на который следует удалить.
Также чистка нужна, когда вы использовали триал-версию программы, бесплатный период которой уже исчерпан, то для повторной установки и дальнейшего использования нужно удалить её «следы».
Способы чистки системного реестра
Чистка реестра Windows 7 производится двумя основными способами с помощью:
- редактора реестра Windows вручную;
- специальным программным обеспечением.
Ручную чистку должен производить более знающий пользователь, который в этом разбирается. Ведь бывает, что при удалении актуальной записи из системной базы, программа не будет работать должным образом.
Редактор реестра Windows
Первое, что обязательно нужно сделать перед тем как чистить вручную, создать резервную копию.
В Windows 7 нажмите на кнопку «Пуск» и в строке поиска введите команду regedit. В результате поиска появится запись, по которой и следует перейти, чтобы попасть в главное окно редактора.
Затем в меню «Файл» нажмите на пункт «Экспорт». Копия сохранится с расширением reg. Здесь можно сохранить реестр полностью или отдельно по разделах.
Для чистки следов удаленной программы, в разделе «Правка» выберите пункт «Найти» и введите её название. В случае обнаружения записи с названием программы, кликните правой кнопкой мыши в всплывающем меню выберите «Удалить». Далее для поиска используйте клавишу F3, чтобы просмотреть весь реестр и удалить ненужные записи.
Лучшие программы для чистки
Более удобным способом чистки является использование предназначенных для этого программ. Лучшими из них являются CCleaner, Registry Mechanic , TweakNow Regcleaner и Registry Healer, которые можно скачать с официального сайта бесплатно.
Также можно воспользоваться утилитой Privazer, которая также является бесплатной. Она чистит не только реестр, но и освобождает оперативную память и место на жестком диске от ненужных файлов.
Все эти программы работают по одному и тому же принципу – сканируют реестр и удаляют ошибки, в том числе ссылки и записи на отсутствующие файлы. В результате сканирования программа выдаст список записей, которые можно безопасно удалить. Некоторые программы, например Registry Mechanic, автоматически создают перед удалением резервные копии не только удаляемых записей, но и реестра в целом. Благодаря им можно легко восстановить предыдущее состояние, если вдруг что-то пойдет не так, как ожидалось.
Практически все действия совершенные пользователем фиксируются в реестре (базе данных Windows). При длительной эксплуатации ПК размер базы данных увеличивается, в ней создается много мусорных записей и возникает масса ошибок. Чтобы оптимизировать, ускорить производительность компьютера, необходима чистка реестра Windows 7, 8, 10.
Вероятнее всего, Вы не ощутите сильного прироста производительности, но оптимизация излишней не будет, хотя все зависит от степени запущенности. В дополнении рекомендую выполнить еще дефрагментацию реестра Windows. Стандартные средства ОС не предусматривают возможность почистить реестр Windows, поэтому рассмотрим специальные программы и ручной способ чистки.
Программы чистки реестра
Существует множество приложений, очищающих реестр, но есть такие, которые не исполняют свои функции или могут навредить компьютеру. Повреждение важных разделов реестра сопровождается ошибками Windows или приводит к не запуску ОС, из-за чего приходится использовать инструмент восстановления системы. К надежным программам, выполняющим заявленные задачи, относятся:
- CCleaner
- Comodo System Utilities
- Windows Cleaner
- Wise Registry Cleaner
Для примера, подробнее рассмотрим чистку реестра Windows приложением под номером 1. Скачайте и установите CCleaner. Запустите CCleaner, перейдите в раздел «реестр». По умолчанию помечены галочками все элементы, рекомендую так оставить. Нажмите кнопочку «поиск проблем», дождитесь окончания процесса, затем кликните кнопку «исправить».
В появившемся сообщении, щелкните «да», это позволит сделать резервную копию реестра на всякий случай. Укажите папку сохранения reg файла и его имя, кликните «сохранить». Чтобы не устранять проблемы по одной, кликните «исправить отмеченные» и ждите до конца процесса.
Закройте окна приложения. В программе кроме действия почистить реестр Windows, Вы можете сделать чистку системы в целом и воспользоваться сервисами для оптимизации ОС. Выполняйте процесс раз в месяц или чаще.
Ручная чистка реестра
Если Вы не доверяете программам, тогда почистить реестр можно вручную. Займет процесс больше времени, и исправить все ошибки не удастся. Процесс заключается в удалении оставшихся записей ПО из реестра, и очистки автозагрузки.
Примечание: инструкция предназначена для опытных пользователей. Повреждение реестра может сопровождаться критическими проблемами и ошибками.
Создайте точку восстановления системы или сделайте резервную копию, описанную дальше. Произведите открытие редактора реестра Windows 7, 8, 10. Нажмите «файл», далее «экспорт».
Выберите диапазон «Весь реестр». Укажите имя (латинскими буквами) и папку хранения, кликните «сохранить». Если возникнут нежелательные проблемы, Вы сможете восстановить прежнее состояние с reg файла.
С левой части реестра находится древовидная структура разделов. Раскройте раздел HKEY_CURRENT_USER, затем подраздел Software. В Software хранятся данные об установленном (когда-то удаленном) ПО. Теперь ищите название программ, которые Вы удаляли. Щелкните правой кнопкой по удаляемому разделу, выберите в меню «удалить», кликните «да».
Теперь нажмите сочетание Ctrl + F, чтобы вызвать строку поиска. Напишите имя искомой программы, установите параметры, как на скриншоте. Кликните «найти далее», дождитесь окончания поиска. Если нашли связанные разделы реестра с искомой фразой, удалите их. Далее нажимайте F3, чтобы найти следующий результат, вручную удаляйте все связи и повторяйте процесс.
На этом чистка реестра Windows не останавливается. Многие программы создают параметры, чтобы потом запуститься вместе с системой или через определенный промежуток времени. Чтобы предотвратить этот процесс, читайте статью, автозагрузка в реестре Windows.
Совет: устанавливайте по-настоящему нужные программы. Если собрались убирать приложения, тогда читайте, как удалить программы в Windows. При правильном удалении адекватные приложения подчищают свои следы в вашем реестре.
Вот как правильно почистить реестр Windows 7, 8, 10. Использование программ, перечисленных в рекомендациях, будет намного актуальнее, чем ручная чистка. Программы сэкономят кучу времени, тщательнее выполнят поставленную задачу.
В этой статье хотелось бы ответить на вопрос, как почистить реестр на компьютере Windows 7 . Если реестр фрагментированный , переполнен разными ненужными записями, разделами, скорость работы компьютера заметно снижается. Почистить реестр можно такими способами: программным и вручную.
Ручной способ очистки реестра Windows 7
Рассмотрим, как почистить реестр на компьютере Windows 7 вручную. Данный метод подходит только для опытных пользователей. В противном случае можно лишь ухудшить ситуацию, удалив либо изменив важные параметры системы и тем самым вывести ее из рабочего состояния. Поэтому нужно хорошо разбираться в операционной системе, особенно в реестрах.
Очистка
Как почистить системный реестр виндовс 7
Налаженная работа операционной системы – высокий показатель качественного аппаратного и программного обеспечения. Пользователь компьютера должен следить, чтобы память не забивалась мусором, в виде пустых ключей приложений и ссылок на них. Для этого необходимо периодически чистить реестр. Процесс недолгий, иногда, увлекательный, но стоящий должного внимания. На примере «крепкой» ОС посмотрим, как почистить реестр в Windows 7.
Сначала разберёмся, как попасть в сам реестр. Ранее мы описывали это в статье на нашем сайте. Если вкратце, то можно так:
Теперь вы можете просто походить по папкам реестра и удалить всё то, что считаете нужным. Главное, знать, что именно удалять, иначе вы можете навредить компьютеру и оставить его без нужных ключей и их значений.
Благо, есть отличные бесплатные программы, которые существенно упрощают труд и помогут вам разобраться с очисткой реестра в несколько кликов. Вашему вниманию удобное приложение – Ccleaner, с которым мы сейчас ознакомимся и покажем, как почистить реестр в Windows 7.
Главное окно программы выглядит следующим образом:
Здесь есть несколько вкладок главного типа, а нам нужна только «Реестр». Данная версия на украинском языке, но это не помешает вам понять, что делать для очистки. После клика на «Реестр» вы получите такое окно:
Группа «Целостность реестра» содержит 15 различных групп данных, которые записаны в реестр и галочки возле них означают, что они будут удалены, если они уже неактуальны для системы. Вы можете смело выделять все пункты и нажать «Поиск проблем».
Прогресс поиска будет отображаться вверху, пока он будет происходить, вы можете свернуть приложение и заняться своими делами. По окончанию вкладка с Ccleaner засветится.
Непосредственно очистку можно запустить кнопкой «Исправить выбранные проблемы». Обязательно сохраните файл исправлений, он может вам понадобиться для возобновления данных.
Нажимаем «Да» и выбираем путь для сохранения файла.
Кликаем «Сохранить», если нашли папку. Когда вам нужно будет восстановить данные, вы находите этот сохранённый файл и просто запускаете его.
После сохранения файлика, вам будет предложено сделать поэтапное исправление проблем.
Вы можете либо исправить текущую выбранную проблему, либо исправить всё сразу. Если их мало, лучше просмотреть, если много, смело удаляйте всё сразу.
После исправления, нажимаем «Закрыть» и попадаем в то же меню, что и до этого. Нажимаем заново «Поиск проблем». Повторяем все предыдущие шаги, получаем новый список проблем, но он уже меньше.
С необходимостью очистить реестр своей операционной системы сталкивается каждый пользователь, который часто и много использует ПК. Главная причина очистки – это сбои в работе Windows, которая случается из-за нагромождения ненужных программ, в сумме с вирусами, которые не всегда способны обнаружить даже антивирусные программы.
Реестр – это база данных, в которой есть всё, что Windows необходимо знать для проведения успешной работы с файлами, приложениями, всех утилит и тому подобным.
Без запроса к этой БД (базе данных) не обходится никакое приложение, так как здесь сохраняются данные, к примеру: время бесплатного использования демо-версии приложения.
Что становится причиной захламления реестра?
Чаще всего в эту категорию попадают: давно не используемые файлы, даже те, которые вы удалили, часто оставляют свой след, временные файлы, необходимость в которых уже утеряна, всевозможные системные данные, ошибки в реестре и всё это складывается в «голове» компьютера, не давая ему ясно мыслить. Из всего этого становится ясно что при большем количестве столбцов и таблиц тяжелее найти нужное, как человеку так и компьютеру.
Иногда для налаживания работы определенных программ или игр также требуется войти в архив и произвести необходимые действия. Очень частая проблема, относящаяся к реестру – это сбой в распознании расширений файлов.
При сбое в работе с.exe файлами вы не сможете запустить никакие программы или приложения, для возобновления работы нужно скачать и установить файл, ссылок на который в сети полно.
Наиболее простой способ попасть в это хранилище -> Нажмите Windows + R -> в открывшейся строке введите regedit – это прямой путь в мозг вашего компьютера. Как вы уже возможно догадались, не рекомендуется трогать такой тонкий инструмент неопытным пользователям во избежание ненужных проблем.
Зачастую, для выполнения простых требований пользователя, достаточно просто скачать специальную программу. Существует в действительности много программ с нужным функционалом, но многие мало известны или имеют медленную скорость анализа системы. Наиболее популярными и зарекомендовавшими себя временем являются Auslogics Registry Cleaner и CCleaner. Перед выполнением наиболее важных действий, эти программы обязательно предложат вам сделать резервные копии удаляемых или изменяемых данных.
2. Установите и после этого запустите программу;
3. Как вы уже догадались нужно нажать на кнопку «Scan Now»;
4. После короткого ожидания сканирования вашей системы вы увидите, каким программа считает состояние того или иного сектора;
После чистки реестра можно заметить, даже не вооруженным взглядом, значительное ускорение работы системы Windows, ведь все мы помним, как быстро ПК работает сразу после установки новой системы, а если нет, то сможете вспомнить, как это было. Такие процедуры можно выполнять хоть при каждой загрузке системы или раз в неделю, решать вам. Однако сильно далеко откладывать выполнение чистки не стоит, ведь компьютер – это то, без чего сложно обойтись.
Если у Вас остались вопросы по теме « Как очистить реестр Windows 7? Подробная инструкция», то можете задать их в комментариях
Системный реестр содержит информацию о настройках программного и аппаратного обеспечения. Списки установленных программ, ассоциации файлов, изменения в Панели управления – всё это фиксируются в реестре.
Со временем, записей в реестре становится всё больше и больше, в том числе и различного мусора, замедляющего работу Windows. Также, реестр может быть заражен вирусами, т.к. вредоносные программы зачастую пытаются прописаться в нём. Чистка реестра – необходимая мера по исправлению ошибок, оптимизирующая скорость компьютера.
Как почистить реестр Windows 7 вручную?
Чтобы открыть редактор, перейдите в «Пуск», в строке «Найти программы и файлы» напишите regedit и нажмите «Enter».
Затем откроется редактор.
Раздел HKEY_CLASSES_ROOT содержит, в основном, информацию о типах файлов и объектах COM и ActiveX.
В HKEY_CURRENT_USER находятся настройки активного пользователя: пользовательские папки, параметры панели управления, цвета экрана.
HKEY_LOCAL_MACHINE – параметры конфигурации компьютера.
HKEY_USERS – информация о всех пользовательских профилях.
HKEY_CURRENT_CONFIG – сведения о профиле оборудования локального компьютера, используемого при запуске системы.
Например, чтобы удалить записи о несуществующей программе, перейдите в HKEY_CURRENT_USER, разверните вкладку Software, содержащую информацию о программах. Внимательно изучите список на предмет наличия ненужных записей и удалите их, нажав по ним правой кнопкой маши и выбрав в контекстном меню «Удалить» или нажмите клавишу «Delete».
Проводя ручную чистку нужно точно знать, что именно можно удалять, а что оставить как есть, иначе можно нанести вред работе ПК. Если вы не уверены в правильности своих действий, при ручной чистке, – воспользуйтесь одной из специализированных программ.
Программа для чистки реестра
Пожалуй,
iuni.ru
Как чистить реестр в Windows 7 вручную: краткая инструкция
Итак, сегодня мы поговорим с вами о том, как чистить реестр в Windows 7 вручную. Это довольно интересное занятие, которое поможет нам стабилизировать работу операционной системы. Кроме того, данный процесс - отличный помощник при освобождении свободного пространства на жестком диске. Давайте же поскорее посмотрим, как проходит очистка реестра Windows 7 вручную.
Начальный этап
Что ж, стоит сразу отметить, что любые манипуляции, связанные с операционной системой и ее настройкой, могут выйти боком всем пользователям. Так что наша сегодняшняя задумка требует определенной подготовки. Какой именно? Сейчас мы в это разберемся.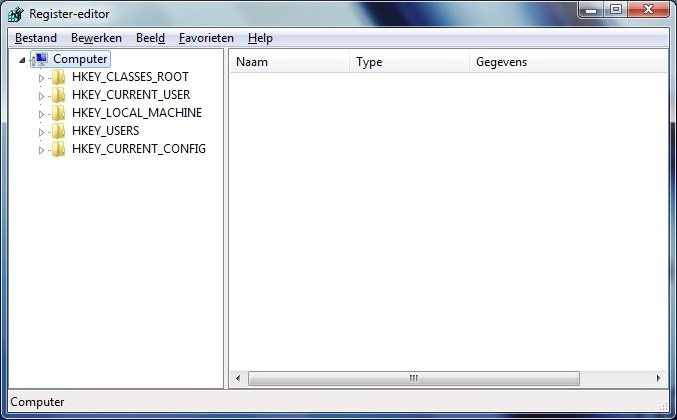
Для начала сохраните свои личные данные. В случаях, когда что-то идет не так, целостность ваших файлов под угрозой. После того как вы удостоверились, что за документы можно не бояться, можно подумать, как чистить реестр в Windows 7 вручную.
Первым делом нам потребуется попасть в него. В этом нам поможет функция "выполнить". Ее можно найти в "Пуске" или попросту нажать Win + R. В появившейся строчке требуется написать команду, которая откроет нам реестр. Это "regedit". Нажмите "Ввод" и подождите немного. Перед вами откроется окошко, которое и будет называться системным реестром. Теперь можно думать, что же делать дальше. Чистка реестра Windows 7 не займет очень много времени, особенно если знать, куда нажимать.
Копия
Итак, вот мы и попали с вами в необходимую нам службу. Перед тем как начинать работать и думать, как чистить реестр в Windows 7, лучше всего перестраховаться и создать так называемую резервную копию данных. Сейчас мы научимся ее делать.
Для того чтобы очистка реестра Windows 7 вручную прошла успешно и не вызывала опасений за целостность данных, нам придется нажать на "Файл", а затем выбрать "Экспорт". В диапазоне выберите "Весь реестр" и нажмите на сохранение документа. Лучше всего поместить его на рабочий стол, а затем перезаписать на съемный носитель. После того как вы завершите данное действие, внимательно изучите окно службы. В правой части отображаются отдельные элементы папок, а в левой - сами папки. Вы сразу узнаете их - они носят длинные и непонятные названия.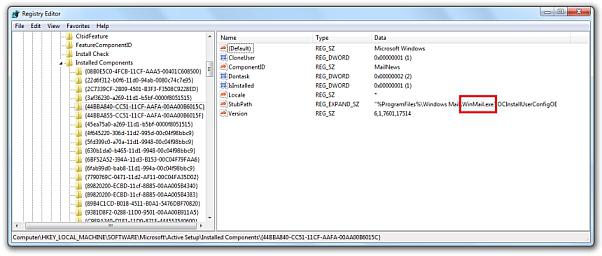
Теперь, когда предварительная подготовка завершена, можно приступать к делу. Сейчас мы посмотрим, как чистить реестр в Windows 7 вручную. Начнем мы с вами с наиболее интересного и веселого занятия.
Видео по теме
Программы
Если вы задумались, как удалить реестр Windows 7 (а точнее, весь "мусор" оттуда), то надо начинать с чистки системы от удаленных программ. Занятие это, прямо скажем, довольно "веселое". Особенно если вы не помните, что у вас когда-то было установлено. Напрягите свою память и вспомните все приложения, которые только могли осесть в реестре.
Для начала дважды щелкните по папке HKEY_CURRENT_USER, а оттуда перейдите в Software. Здесь появится список программ, которые только остались в реестре. Так что не пугайтесь, если вы вдруг забыли название или разработчика какого-либо приложения. Здесь вы найдете все, что только могло оказаться в системе.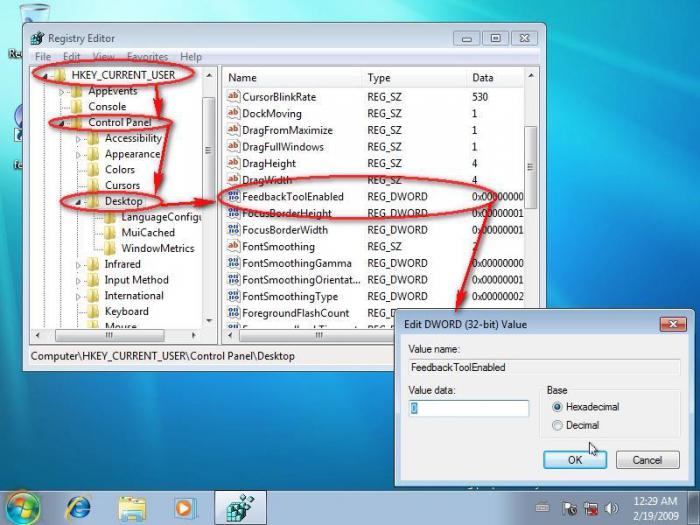
Выделите необходимые папки, а затем кликните по клавише Del. Удалите все файлы когда-либо удаленных программ. Это поможет вам избавиться от лишней мороки. После можно думать, что еще потребуется, если мы чистим реестр Windows 7 вручную.
По названию
Что ж, мы продолжаем с вами нашу работу. Теперь для того чтобы навсегда избавиться от лишних файлов в операционной системе, нам стоит поискать оставшиеся от приложений документы по названию "проги". Для этого достаточно нажать в реестре Ctrl + F, а затем ввести в строку поиска необходимое имя.
На самом деле данный процесс не займет у вас много времени. После того как вы дождетесь результатов поиска, просто удалите все файлы, отображенные в правой части окна. Далее от нас потребуется совершить еще несколько довольно простых действий, которые помогут осуществить задумку.
Автозагрузка
Теперь нам осталось с вами очистить параметры автозагрузки, а затем посмотреть на конечный результат. Сейчас мы разберемся, как это сделать.
Для начала перейдите в папку, находящуюся по адресу: HKEY_LOCAL_MACHINE\ SOFTWARE\ Microsoft\ Windows\ Current Version. После этого требуется перейти в Run, а затем удалить все доступные файлы. Готово? Тогда проследуйте по следующему адресу: HKEY_CURRENT_USER\ SOFTWARE\ Microsoft\ Windows\ Current Version, а затем проделайте то же самое, что и в прошлый раз.
Теперь можно сказать, что дело завершено. Если перезагрузить компьютер, то можно заметить, что на жестком диске освободилось пространство. Так что чистка реестра вручную Windows 7 не прошла даром.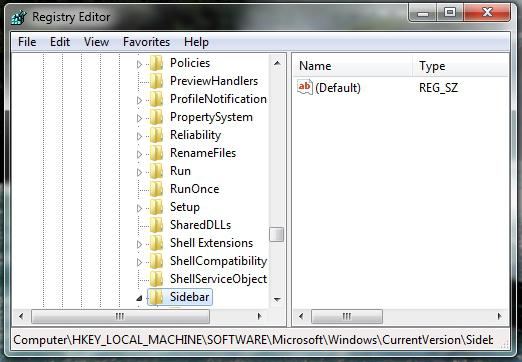
На самом же деле "ручной" метод хорошо помогает тогда, когда ваша операционная система заражена какой-нибудь компьютерной заразой. А вот в других случаях, как правило, пользователи предпочитают более продвинутые меры борьбы с "захламленностью" системы. Сейчас, когда мы уже знаем, как чистить реестр в Windows 7 вручную, давайте познакомимся с вами с более интересным и легким способом.
Программы
Как уже было сказано, "ручная" работа с реестром - это дело "пыльное" и довольно долгое. Хорошо оно помогает при наличии вирусов. Особенно когда оные прописываются в автозагрузку. Но если вы задумались, каким образом можно облегчить себе работу, то можете воспользоваться специализированными программами.
Наиболее популярное приложение - Ccleaner. Оно бесплатное и легко скачивается из интернета. Достаточно просто установить его, а затем запустить. Несколько кликов мышью - и все дела.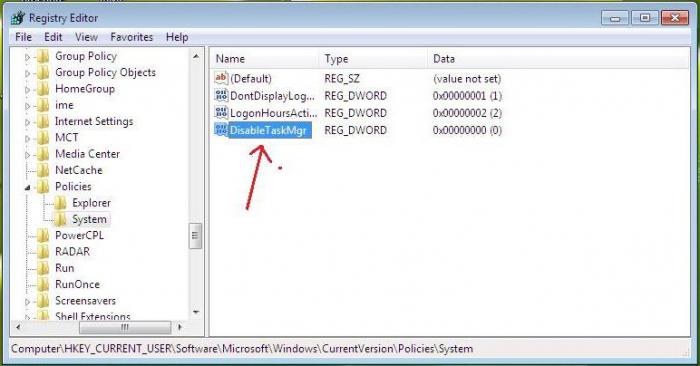
Для начала настройте приложение. Для этого выставьте настройки сканирования в левой части окна. Лучше всего поставить галочки напротив браузеров и всех разделов жесткого диска. После того как вы справитесь с поставленной задачей, посмотрите на правую часть окна. Здесь, внизу, вы увидите кнопку "Анализировать". Нажмите на нее, а потом дождитесь результатов. Остается только щелкнуть по "Очистке", а затем посмотреть на результат. Вот и все. Теперь вы знаете, каким образом можно очистить реестр системы.
Источник: fb.ruКомментарии
 Идёт загрузка...
Идёт загрузка... Похожие материалы
 Компьютеры Как включить гибернацию в Windows 7: простейшие решения
Компьютеры Как включить гибернацию в Windows 7: простейшие решенияМногие владельцы компьютерных терминалов или ноутбуков достаточно часто сталкиваются с проблемой того, что им на какое-то время нужно прервать работу, но вот закрывать нужные программы и выключать компьютер не хочется...
 Компьютеры Как удалить службу в Windows 7: простые методы для начинающих
Компьютеры Как удалить службу в Windows 7: простые методы для начинающихВ любой системе при большом количестве установленного программного обеспечения можно заметить, что любое приложение активирует свою собственную службу, не говоря уже о том, что и в системе их работает в том же фоново...
 Компьютеры Как открыть автозагрузку в Windows 7, 8, XP
Компьютеры Как открыть автозагрузку в Windows 7, 8, XPВ автозагрузке находятся программы, которые автоматически запускаются при входе. Однако не все приложения нужны в автозапуске, поэтому у пользователей возникает желание удалить некоторые из них, но, для того чтобы это...
 Компьютеры Подробно о том, как отключить архивацию в Windows 7
Компьютеры Подробно о том, как отключить архивацию в Windows 7В операционной системе Windows 7 архивация всех данных установлена по умолчанию. Соответственно она будет производиться по расписанию, которое указано в настройках ОС. Немногим пользователям известно, как отключить ар...
 Компьютеры Как почистить реестр в Windows, не «убив» при этом систему?
Компьютеры Как почистить реестр в Windows, не «убив» при этом систему?Реестр – это чрезвычайно важная составляющая любой ОС семейства Windows. Несмотря на обещания "Майкрософт", данные в начале разработки Vista, «преобразить» его, общая сущность реестра годами остается...
 Компьютеры Как открыть реестр в Windows
Компьютеры Как открыть реестр в WindowsПрежде чем рассмотреть, как открыть реестр, нужно понимать, что он собой представляет и для каких целей служит. Зная и понимая его структуру и функции, пользователь сможет избежать множества неприятных моментов при ра...
 Компьютеры Как настроить сеть в Windows 7
Компьютеры Как настроить сеть в Windows 7При разработке последних версий операционной системы Windows (7 и 8) были учтены все замечания пользователей, собранные компанией Майкрософт за годы, пока на компьютерах использовалась знаменитая Windows XP – по...
 Компьютеры Как отключить dep в Windows 7
Компьютеры Как отключить dep в Windows 7Любители покопаться в настройках операционной системы Виндовс наверняка встречали упоминание о DEP. Это английская аббревиатура, образованная от слов Data Execution Prevention, что в русской транскрипции означает функ...
 Компьютеры Как удалить пользователя в Windows 7, включая суперадминистратора?
Компьютеры Как удалить пользователя в Windows 7, включая суперадминистратора?О том, что в системах Windows можно регистрировать практически неограниченное число пользователей одного локального компьютера, говорить не нужно. Но иногда регистрационные записи бывает необходимо почистить. Далее ра...
 Компьютеры Как поменять иконки в Windows 7: инструкция, простые методы работы и советы
Компьютеры Как поменять иконки в Windows 7: инструкция, простые методы работы и советыИногда пользователи задумываются, как поменять иконки в Windows 7. Это простая задача, но с ней знаком далеко не каждый юзер. На самом деле процессы не требуют никаких особых навыков и знаний. Достаточно следовать про...
monateka.com
Какой программой чистить реестр windows 7
Здравствуйте уважаемые посетители.Реестр является главной базой, где постоянно сохраняется вся информация о компьютере, настройках, программах, операционной системе и многом другом. Во время работы устройства с этой областью происходит постоянное взаимодействие. Поэтому нередко здесь остаются отдельные части кода и небольшие неиспользуемые файлы. Все это приводит замедлению работы машины. Чтобы избежать подобных проблем, проводится очистка реестра в Windows 7, а также его дефрагментация. Использование этих процедур хотя бы раз в месяц позволит содержать оборудование в порядке, что заметно продлит время работы операционной системы. Это можно сделать самостоятельно, но лучше использовать софт различных разработчиков.
Эта программа считается одной из самых популярных и эффективных в вопросе очистки компьютера от ненужных файлов. Она бесплатная для домашнего пользования, что нельзя сказать о многих инструментах этого сегмента. При этом функционал ничуть не ограничен. Единственное отличие – нет приоритетной поддержки клиентов.
Важно отметить, что каждый месяц разработчики предлагают обновления. При этом узнать о них можно, пройдя по ссылке «Check for Updates », которая находится внизу окна.
CCleaner наделен множеством возможностей. Нет необходимости описывать их все. Я расскажу только о самых полезных:
Достоинства:
распространяется на бесплатной основе;
широкий функционал;
интуитивно понятный интерфейс;
работа в системах с разной разрядностью.
Недостатки:
закрытый код – нет возможности подстроить отдельные функции лично под свои нужды;
ранее программа работала только в Windows, что исправлено в поздних версиях.
Wise Disk Cleaner ( )
Также бесплатное приложение. Разработчики позиционируют его, как самое быстрое в мире. Стоит сразу отметить, что поиск осуществляет автоматически, и нет необходимости какие-либо действия проводить вручную. Считается, что эта программа способна найти даже больше предыдущей. Кроме того, нужно отметить, что первоначально здесь предусмотрены инструменты, позволяющие вычищать части файлов, которые касаются настроек, обновлений и прочего.
В приложении предусмотрено несколько вкладок. Первая проводит стандартное сканирование. После этого нажимаем «Очистка», что удалит ненужные файлы, их части и остальной «мусор». Даже должно появится дополнительное пространство на винчестере. Хотя остальные вкладки помогут с этим вопросом справиться лучше.
Вторая страница программы с названием «Глубокая очистка » дает возможность качественней произвести нужные действия. Другими словами, этот процесс дочищает то, что осталось после первого. Процедура поможет высвободить дополнительное пространство на жестком диске, в реестре и просто оптимизировать всю систему.
Третья вкладка «Очистка системы » дает возможность убрать все лишнее из области «Windows ». Это поможет вычистить порядка 4 Гб за раз. Правда это произойдет только при первом запуске. Инструмент убирает остатки после установки, неиспользуемые обновления и прочее.
Также предусмотрена «Дефрагментация » дисков, что опять же ускорит работу системы.
Существует множество подобных решений, которые помогут вычистить операционку от лишних документов и ключей. Выбирать можно отталкиваясь от личных потребностей.
Надеюсь, эта статья поможет сделать вам работу за компьютером более комфортной. Подписывайтесь и рассказывайте обо мне друзьям.
Практически все действия совершенные пользователем фиксируются в реестре (базе данных Windows). При длительной эксплуатации ПК размер базы данных увеличивается, в ней создается много мусорных записей и возникает масса ошибок. Чтобы оптимизировать, ускорить производительность компьютера, необходима чистка реестра Windows 7, 8, 10.
Вероятнее всего, Вы не ощутите сильного прироста производительности, но оптимизация излишней не будет, хотя все зависит от степени запущенности. В дополнении рекомендую выполнить еще дефрагментацию реестра Windows. Стандартные средства ОС не предусматривают возможность почистить реестр Windows, поэтому рассмотрим специальные программы и ручной способ чистки.
Программы чистки реестра
Существует множество приложений, очищающих реестр, но есть такие, которые не исполняют свои функции или могут навредить компьютеру. Повреждение важных разделов реестра сопровождается ошибками Windows или приводит к не запуску ОС, из-за чего приходится использовать инструмент восстановления системы. К надежным программам, выполняющим заявленные задачи, относятся:
- CCleaner
- Comodo System Utilities
- Windows Cleaner
- Wise Registry Cleaner
Для примера, подробнее рассмотрим чистку реестра Windows приложением под номером 1. Скачайте и установите CCleaner. Запустите CCleaner, перейдите в раздел «реестр». По умолчанию помечены галочками все элементы, рекомендую так оставить. Нажмите кнопочку «поиск проблем», дождитесь окончания процесса, затем кликните кнопку «исправить».
В появившемся сообщении, щелкните «да», это позволит сделать резервную копию реестра на всякий случай. Укажите папку сохранения reg файла и его имя, кликните «сохранить». Чтобы не устранять проблемы по одной, кл
crabo.ru