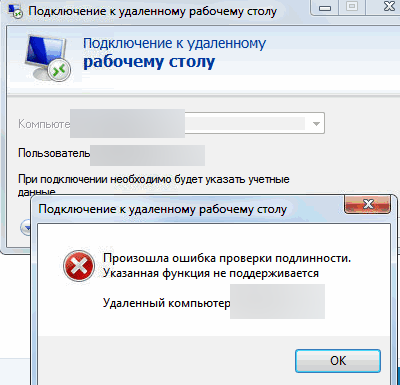Срок доставки товара в течении 1-3 дней !!!
|
|
Запуск BIOS Windows 10. Как установить через биос виндовс 10
запуск и работа в системе
БИОС, используемый во всех персональных компьютерах для взаимодействия пользователя с аппаратурой, давно отжил свое, и в Windows 10 ему на смену пришел обновленный интерфейс UEFI, расширяемый за счет дополнений прошивки.
Что такое UEFI
Следующий этап эволюции в развитии БИОС, как и сам BIOS, управляет всеми низкоуровневыми подпрограммами оборудования, а также выполняет основную функцию предшественника – инициализацию аппаратных компонентов ПК перед его включением и передачей управляющих данных обнаруженному на накопителе загрузчику.
Преимущества, которыми обладает новый BIOS с улучшенным графическим интерфейсом:
- Сокращенное время загрузки – благодаря применению технологий распараллеливания потоков во время инициализации оборудования (в БИОС все осуществляется в последовательном режиме) время на проверку состояния аппаратных компонентов значительно сокращено.
Что интересно, UEFI содержит собственные драйверы для большинства компонентов, потому Windows 10 может использовать их, не вынуждая пользователя скачивать и устанавливать драйверы самостоятельно.
- Поддержка загрузки Windows 10 с носителей, объем которых превышает 2 Тб.
Для загрузки компьютера в БИОС использовалась система разделов, называемая MBR – главная загрузочная запись. Имея строго ограниченную длину записи в 32 бита, ее возможностей хватало на адресацию дискового пространства, которое не превышало 2 Тб на одном носителе. С появлением UEFI разработчики реализовали новый формат хранения информации, называемый GPT. Он поддерживает на порядки большие объемы адресного пространства.
- В отличие от BIOS, новая графическая система для реализации управления оборудованием пользователем до передачи загрузчику команды запускать Windows 10 имеет улучшенный графический интерфейс. Также, загрузившись в УЕФИ, можно пользоваться мышкой как устройством ввода информации, чего не было ни в одной версии BIOS.
- UEFI имеет набор самых востребованных приложений (их список будет постепенно расширяться), например, интернет-обозреватель для навигации по сайтам без использования возможностей ОС Windows 10.
- Материнские платы и ноутбуки, в которых используется UEFI, поддерживают все низкоуровневые приложения благодаря наличию режима совместимости.
Запуск UEFI
Рассмотрев основные преимущества нового БИОС, осталось выяснить, каким образом зайти в его меню, чтобы загрузиться с флешки (если нужна переустановка Windows 10), изменить какие-либо настройки в функционировании железа или просто оценить его графические возможности.
Зайти в УЕФИ можно не только классическим методом по нажатию специальной клавиши при включении компьютера, как это было с BIOS, но и несколькими иными способами.
- Идем в «Пуск», где кликаем по пиктограмме «Параметры».
- Заходим во вкладку, где собраны настройки, отвечающие за обновление «десятки» и ее безопасность.
- Кликаем по пиктограмме с надписью «Восстановление», затем – по кнопке «Перезагрузить сейчас».
- Переходим в раздел «Диагностика».
- В дополнительных параметрах меню выполняем щелчок по отображенной ниже кнопке.
Следующий перезапуск Windows 10 перенесет нас прямо в красочное меню нового BIOS.
Если этот вариант показался слишком сложным, воспользуйтесь возможностью попасть в БИОС классическим методом. Единственное, для этого придется деактивировать функцию мгновенной загрузки «десятки».
- Заходим в апплет панели управления под названием «Электропитание».
- Щелкаем по ссылке, которая приведет в параметры конфигурации кнопок питания.
- Убираем флажок, которым отмечена опция «Включить быстрый запуск.».
При следующем включении компьютера появится классическая надпись: «Press any…».
- Жмем по указанной кнопке и попадаем в красивое меню.
(Visited 13 009 times, 1 visits today)
windowsprofi.ru
Как переустановить виндовс 10 через биос
Установка Windows 10 с флешки — это просто
В каких случаях удобно установить с флешки
Для установки ОС с USB-накопителя вам не потребуется CD-ROM и диск. Потому такой метод может выручить при неисправности дисковода на ПК или его отсутствии на ноутбуках. Всё, что необходимо для установки, – загрузочная флешка и само устройство.
Системные требования
Перед началом процесса убедитесь, соответствует ли ваш компьютер минимальным требованиям. Для Windows 10 необходимы следующие характеристики:
- Процессор — выше 1 Ггц.
- Оперативная память — 32-разрядные системы требуют 1 ГБ, 64–2 ГБ.
- Пространство на жёстком диске — 16 ГБ для 32-разрядных систем, 20 ГБ для 64.
- Видеокарта, поддерживающая DirectX 9.
- Дисплей — 800х600 и выше.
Популярность Windows 10 с каждым днём растёт
Процесс установки
Подготовка
Прежде всего позаботьтесь о личных данных. При форматировании все файлы с диска C, в том числе с рабочего стола, необратимо удалятся. Потому переместите их в другой раздел, на жёсткий диск или внешний накопитель заранее.
Как запустить процесс установки с флешки
Запустить процесс установки можно следующими способами:
Учтите, что перед входом в меню загрузки или биос флешка уже должна быть вставлена в компьютер.
Boot-menu – это опция BIOS, позволяющая выбрать накопитель, с которого выполнится загрузка компьютера. В отличие от изменения приоритета в биос меню загрузки выбирает используемый накопитель однократно.
Для того чтобы зайти в boot-menu, нужно во время загрузки компьютера нажать специальную кнопку. В зависимости от производителя ноутбука или материнской платы на компьютере меню загрузки запускается с помощью F8 (Asus, название моделей которых начинается с k, x), F11 (MSI, AsRock), F12 (Acer, Lenovo, Dell, Toshiba, Gigabyte) и Esc (Samsung, Intel, новые модели Asus).
Так выглядит меню загрузки
Вам откроется меню загрузки, где нужно выбрать USB-накопитель. Если у вас новый ноутбук (с Windows 8 и выше), где boot-menu не запускается перечисленными способами, то нажмите «Выключение», удерживая клавишу Shift.
Установка Windows через Boot Menu (видео)
Второй способ запустить установку ОС с USB-накопителя – изменить приоритет загрузки в BIOS. Чтобы зайти в него, нужно сразу же после запуска устройства нажать Del или F12.
Внешний вид меню BIOS отличается, рассмотрим самые распространённые варианты.
- UEFI BIOS. У большинства современных материнских плат BIOS (если точнее, то UEFI) — графический, что даёт возможность изменить порядок загрузки с помощью мышки. Если же такой возможности нет, то измените приоритет в разделе BIOSFeatures – BootOptions.
Так выглядит BIOS у материнских плат Gygabyte
BIOS материнских плат AMI
Нажимая кнопку «Вправо», выберите пункт «Boot». Затем войдите в раздел «Hard Disk Drives» и выберите «1st Drive».
Зайдите в раздел «Hard Disk Drives»
Тут вам следует выбрать USB-накопитеь.
Меняем приоритет загрузки
Затем зайдите в раздел «Boot device priority», выберите «First boot device» и снова нажмите на USB-накопитель.
- BIOS AWARD или Phoenix.
BIOS материнской платы Award
Если у вас биос выглядит, как на этом скриншоте, то зайдите в «Advanced BIOS Features» — «First Boot Device».
Порядок загрузки в Award
Выберите приоритетное устройство для загрузки, в нашем случае оно должно содержать слово «USB».
Настройка биоса для установки Windows (видео)
Установка операционной системы
После того как вы воспользуетесь BIOS или boot-menu, вы увидите «Press any key to boot from CD or DVD», нажмите какую-нибудь кнопку и ждите.
Появится следующее окно, где необходимо выбрать язык, формат времени и раскладку клавиатуры. Выберете нужное и нажмите «Далее».
Выберите язык, формат времени, раскладку клавиатуры
Вы попадёте в следующее окно, нажмите «Установить».
Далее вы увидите меню активации Windows, тут могут быть следующие варианты действий:
- если вы приобрели Windows 10, то введите ключ;
- если вы получили ОС в качестве бесплатного обновления или у вас нет ключа, то нажмите «Пропустить».
Лицензионные ключи Windows 7, 8 не подходят для активации Windows 10.
Введите ключ продукта или нажмите ‘Пропустить’
Затем вы увидите окно лицензионного соглашения. Прочитайте его, поставьте галочку «Я принимаю условия лицензии» и нажмите «Далее».
Вы попадёте в меню выбора типа установки.
Выберите тип установки
Вам доступно два типа установки – обновление и выборочная установка. При обновлении все настройки и программы останутся, а старая система сохранится в папку «Windows.Old». Выборочная установка удалит все старые файлы, позволяет разбивать диски на разделы и форматирует их. Этот способ очищает ПК от мусора, его мы и будем рассматривать.
После выбора типа установки вы попадёте в следующее меню (см.фото).
Выберите раздел для установки
Нажав «Настройка диска», вы увидите дополнительные кнопки (удалить, форматировать и т. д.). Вам доступны следующие варианты действий:
- Форматирование раздела, соответствующего диску C, для чистой установки ОС.
- Установка без форматирования. В этом случае старая система сохранится в папку «Windows.Old».
- Установка новой ОС в другой раздел. На вашем компьютере будет установлено две системы, выбор будет осуществляться при каждой загрузке ПК.
В этом меню вы можете изменить структуру жёсткого диска .
Учтите, что это может привести к утрате данных.
Выберите свой вариант и нажмите «Далее». Начнётся копирование файлов системы на ПК, после чего компьютер перезагрузится. Если вы увидите «Press any key to boot from CD or DVD», то нажимать ничего не нужно. ОС должна запуститься с компьютера, а не флешки. После запуска начнётся установка Windows 10.
Установка Windows 10 началась
Это может занять достаточно много времени. По завершении установки появится окно подключения к беспроводной сети. Выполнить его можно сейчас или позже.
После этого вы снова попадёте в окно ввода ключа. Введите его или нажмите «Сделать позже».
Настройка системы
В конце установки есть возможность настроить параметры системы. После ввода (или пропуска) ключа продукта вы попадёте в специальное окно настроек.
Зайдите в меню настроек или выберите стандартные параметры
Можно выбрать «Настройка параметров» (где можно отключить ненужные настройки) или «Использовать стандартные параметры». Далее появится меню создания учётной записи. Используйте учётную запись Microsoft или создайте локальную для этого ПК.
Последний этап – установка стандартных приложений и подготовка к запуску. Это весьма продолжительный процесс, он может занять более получаса.
Windows 10 установлена и готовится к первому запуску
По завершении подготовки к запуску вы увидите рабочий стол операционной системы. На этом установку Windows 10 можно считать законченной.
Что делать нельзя
Во время установки нельзя принудительно выключать и перезагружать компьютер или ноутбук. Вам может казаться, что компьютер завис, но это не так – система устанавливается. Скорость загрузки зависит от мощности компьютера.
Теперь вы знаете, как установить Windows 10 с флешки. Это способ не так сложен, не требует дополнительных знаний и оборудования. Вам необходимы лишь компьютер и USB-накопитель.
Установить Windows 10 с флешки. Инструкция для чайников
 Здравствуйте уважаемые посетители. В этом уроке я покажу Вам, как установить новейшую Windows 10 на свой компьютер или ноутбук. Я рад, что вы попали на эту страницу и даёте мне право научить Вас устанавливать Десятку на свой компьютер. Давайте начнём!
Здравствуйте уважаемые посетители. В этом уроке я покажу Вам, как установить новейшую Windows 10 на свой компьютер или ноутбук. Я рад, что вы попали на эту страницу и даёте мне право научить Вас устанавливать Десятку на свой компьютер. Давайте начнём!
Мы будем устанавливать Windows 10 с флешки. потому как это намного удобнее и быстрее чем использование классических DVD дисков. Используя установочную флешку с Windows, мы сможем устанавливать систему как на компьютеры, так и на ноутбуки и нетбуки.
Что нужно сделать чтобы установить Windows 10 с флешки?
Создание загрузочной флешки
Первым делом подготовьте USB-флешку на 8 гигабайт и переместите ВСЕ важные файлы на другие диски. Далее скачайте с официального сайта программу UltraISO. Её мы будем использовать для записи системы. Также нам понадобится образ Windows 10 и желательно в формате ISO. Его вы тоже можете скачать из интернета.


Программа платная, но к счастью Пробный период позволит бесплатно использовать её в течение 30 дней. Чтобы установить Windows 10 с флешки нам понадобится UltraISO всего лишь один раз.
При запуске UltraISO нажмите кнопку Пробный период.

Флешка уже должна быть вставлена в компьютер.
Теперь в программе UltraISO нажимаем меню Файл – Открыть .

В открывшемся окне указываем, где на компьютере лежит образ с Виндовос 10 и жмём Открыть .

Файлы образа были успешно открыты. Теперь жмём меню Самозагрузка – Записать образ жесткого диска .

В открывшемся окне важно убедиться, что в пункте Disk Drive выбрана нужная нам флешка. Если это не так, то выбираем её вручную из выпадающего списка. Больше менять нчего не нужно. Нажимаем кнопку Записать. чтобы приступить к созданию загрузочной флешки.



Рекомендации по этой теме:
Запись Виндовс 10 на флешку обычно длится минут 10. По завершению закройте все лишние окна и давайте уже приступать к следующему шагу.
Поставить и БИОС загрузку с флешки
Приступая к установке системы нам нужно зайти в БИОС и поставить на первое место загрузку с флешки. Включаем компьютер или перезагружаем его, если он уже включен. Для входа в BIOS сразу начинаем нажимать клавишу DELETE или F2 (в зависимости от материнской платы). Жмём нужную клавишу несколько секунд, до тех пор, пока не увидим сам БИОС. Примерно вот так он выглядит:

По этой программе мы можем перемещаться, используя стрелки и кнопку Энтер на клавиатуре.
Рекомендации по этой теме:
Переходим на вкладку BOOT и находим там пункт Hard Disk Drives. Открываем его.

Встаём на первый пункт и жмём Энтер.

В открывшемся окошке выбираем свою флешку и теперь она будет на первом месте. Отлично!


Жмём клавишу ESC. чтобы вернуться в предыдущее окно. Теперь выбираем первый пункт Boot Device Priority .

Становимся на первый пункт и жмём Enter.

Снова выбираем флешку и теперь она в приоритете загрузок на первом месте.

Отлично! Теперь компьютер будет грузиться с флешки. Для сохранения сделанных изменений нажимаем клавишу F10 и жмём Энтер.

Рекомендации по этой теме:
Стоит сказать, что в некоторых БИОСах интерфейс немного отличается. В таком случае вам придется искать аналогичные кнопки.
Установка Windows 10 с флешки
Если мы всё правильно сделали, то после перезагрузки компьютера начнётся считывание данных с флешки. Об этом говорит следующая иконка Windows:

О начале установки говорит окно, в котором нам нужно будет выбрать язык системы, параметров и раскладки клавиатуры. Везде оставляем Русский и жмём Далее .

В следующем окне нажимаем кнопку Установить. что расположена посередине экрана.

Далее принимаем условия лицензионного соглашения, установив соответствующую галочку и жмём Далее .

На следующем шаге нам нужно выбрать тип установки. Выбираем второй пункт " Выборочная: только установка Windows ". Как-раз то, что нам и нужно.

Сейчас очень важный момент! Нам нужно выбрать диск, на который нужно установитьWindows10. Тот диск, на котором ранее уже была установлена система имеет тип Системный. Если у вас имеются ещё другие диски, то на них лучше не ставить систему, чтобы не потерять важные данные.
Что касается диска, на котором уже была установлена система, то лучше его форматировать, то есть удалить старые программы, винду и прочие файлы. Для этого нужно указать диск и выбрать пункт Форматировать .

Можно конечно и не форматировать диск, но в таком случае предыдущие файлы с системного диска будут помещены в новую папку под названием WINDOWS.OLD.
Я обычно диск форматирую, чтобы удалить весь хлам скопленный на старой системе!
Независимо от сделанного вами выбора, указываем диск для установки и жмём Далее .

Это главное окно, где происходит установка Windows 10 в пять этапов. Здесь файлы копируются и устанавливаются, то есть происходит процесс записи системы на наш компьютер. Ждать придется минут 15.

Внимание важный момент! Когда вы увидите, что 5 этапов выполнены и через несколько секунд перезагрузиться компьютер будьте готовы вытащить флешку из компьютера.

Компьютер начинает перезагружаться, и мы сразу вынимаем флешку! Если этого не сделать, то установка Windows 10 может начаться заново.
Хорошо. Система почти готова к работе. Осталось выполнить некоторые настройки. После перезагрузки нас попросят подключиться к своей беспроводной сети. Но обратите внимание, что этот шаг можно пропустить. Для этого внизу есть ссылку " Пропустить этот шаг ".

Далее жмём пункт " Использовать стандартные параметры ".

Я подключился к WI-FI поэтому на данном шаге у меня ещё скачиваются и устанавливаются обновления.

В завершении нам нужно выбрать тип компьютера. Конечно же выбираем пункт " Этот компьютер принадлежит мне ".

Затем вводим логин и пароль от учётной записи Майкрософт, если таковая имеется. Или же просто жмём " Пропустить этот шаг ".

Даём имя учётной записи и при необходимости придумываем для неё пароль.

Отлично! Вот мы и разобрались, как установить Windows 10 с флешки и настроить её перед первым запуском.

Давайте подведём краткий итог. Итак, чтобы установить систему Windows 10 с флешки, нам нужно выполнить следующие задачи:
1. Создать загрузочную флешку2. Поставить в БИОС загрузку с флешки3. Установить систему с флешки
Вот в общем-то и всё. На этом мой урок подошёл к концу, я благодарю вас за внимание и жду Ваших комментариев.
Понравилась статья? Поделись с друзьями в Соц. Сетях!
Здравствуйте,Сергей! У меня не лицензионный виндовс 7. Могу ли я скачать с инета виндовс 10 без всяких для меня проблем? Спасибо.
Здравствуйте, 1. как повлияет на пользование вторым лаптопом если учётная запись такая же как на первом? 2. Вин 10 не попросит ли ввести лицензию? Из Вашей статьи не очень понятно. 3. Если да, то нельзя ли каким то образом объединить пользование 10-кой на двух компах?
Windows 10 с флешки Ну что? могу вас порадовать,вы в ахере будете. Я использовал флешку всего на 4 гига,сама винда 10 занимает 3 гига. флешка fat 32. я просто через вин рар разархивировал на рабочий стол файлы установки винды и тупо скопировал их на флешку как мп 3 копируют или как фотки и ВСЁ! НЕНАДО никаких программ по созданию загрузочных флешек.Установка запустилась как будто вы устанавливаете с диска по-старинке классическим образом как Windows XP
Да, можете скачать.
Доброго времени. 1. Всё будет в порядке. 2. Зависит от сборки устанавливаемой десятки. Может попросить ключ, но в любом случае там будет кнопка Пропустить. Можно нажать и заняться активацией позже. 3. Всё будет норм.
Попробую без создания загрузочной флешки в UltraISO в следующий раз.
Что делать у меня просто светится логотип windows 10 и ничего больше не происходит
Подождать. Если не поможет, то перезапустить установку используя другой USB порт. Если и это не поможет, то подыскать другой образ Windows и заново перезаписать на флешку.
Огромное Вам спасибо за четко разжеванную ступенчатую информацию! Все предоставлено легко и понятно. В отличии от других инструкций на разнообразных сайтах и форумах — эта самая лучшая! Автор святой)
Здравствуйте 1.При оформлении учетной записи при подготовлении к работе Windows 10 обязательно или необязательно нужен интернет и при этом какое соединение? 2.И обязательна ли на USB-Flash необходима файловая система FAT32 или можно по NTFS? (И пойдет ли на 64GB Silicon Power) 3.И ещё не могли бы вы сказать, на видео у вас была ли активированна Windows 10 Pro после установки? (И могли бы вы скинуть ссылку на скачивание Windows 10 Pro)?
Доброго времени. После установки Windows при вводе данных для учётной записи интернет не обязательно нужен. Флешка нужно от 4 ГБ, форматируется автоматов в FAT32. Ссылку не скину, Винды у меня уже нет. Если не ошибаюсь, я её скачивал с оф. сайта Майкрософт, а соответственно установилась она не активированная.
Почему ,когда идёт перезагрузка пишет не BIOS SETUP и т.д,а Phoenix SecureCore(tm) Setup Utility? + к этому отсутствие пункта Hard Disk Drives. Что делать,помогите
Другой БИОС. Там всё делается похожим образом. Если не разберётесь, то кидайте скриншоты посмотрим.
Как переустановить Windows 10
Итак, возникает ряд вопросов, когда система начинает тормозить или зависать. Частые причины такого поведения:
- Нерациональная установка огромного количества программ.
- Отсутствие регулярной чистки реестра.
- Действие вредоносного программного обеспечения.
- Установка операционной системы на железо неудовлетворительных параметров.
Можно исправить такое положение дел путем оптимизации системы. Если все очень сильно запущено, и разгребать великое множество информационного хлама нет ни сил, ни времени, ни желания, то поможет переустановка Windows 10. Подобная переустановка ничем не отличается от переустановки Windows 8. Не стоит бояться возникающих проблем, так как переустановить Windows 10 есть возможность даже в работающей системе. Также можно справиться с ситуацией, если операционная система отказывается загружаться.
Подготовка
Следует для начала создать загрузочную USB карту или установочный диск. Делается это довольно просто. Нам необходимо скачать из Интернета специальную программу, которая создает загрузочные носители. Итак, для создания USB – это программа Rufus. А для дисков DVD – ImgBurn. Также важно скачать установочный образ операционный системы. Его просто найти на официальном сайте. Далее в Rufus, если мы создаем USB, то просто выбираем виртуальный образ установочного диска, который предварительно качали в сети. Это пункт под названием ISO Image. А в пункте Device выбираем носитель, на который будет осуществляться запись. Жмем Start и ожидаем конца записи на USB.
А для создания установочного физического диска подойдет программа ImgBurn. Здесь просто следуем несложным подсказкам. Выбираем в пункте Source виртуальный образ установочного диска Windows 10, а в пункте Destination выбираем тот физический диск DVD, на который мы собираемся записывать.
Жмем на картинку, где диск, изображенный на бумаге, переходит в диск, существующий сам по себе, и ждем окончания записи. Всё, предварительные работы завершены, теперь можно смело вставлять USB карту или DVD диск в компьютер и проводить переустановку.
Посмотрите ещё: Отключить уведомления Windows 10
Пока система работает
Итак, если хочется сделать переустановку максимально оперативно, то начинаем это делать прямо в режиме работы:
- Щелкаем на Пуск и выбираем меню Параметры.
- Далее жмем на пункт Обновление и безопасность.
- Затем выбираем кнопку Восстановление и Начать.
- Многие боятся, что личные файлы будут удалены с компьютера. На самом деле существует возможность их оставить без изменений. Если нажать в следующем меню Сохранить мои файлы, то всё останется так, как есть. Если есть желание покончить раз и навсегда с этим ужасным бардаком в компьютере, то можно нажать Удалить всё. Система покажет, какие программы стоит удалить. После этого жмем по кнопке Далее и Сброс.
Компьютер начнет перезагружаться и возвращаться в состояние чистой и обновленной системы. В большинстве случаев всё пройдёт без форс-мажоров, но если возникает ошибка, то можно попробовать переустановку вообще без загрузки Windows 10, которая будет описана ниже.
Переустанавливаем без загрузки
Итак, если возникают определенные проблемы, и Windows 10 просто не загружается, то следует попробовать другой метод. Берем и загружаемся с установочного носителя. Для этого выходим в BIOS и выставляем там приоритет на загрузку с USB или DVD. Выйти в данный режим можно при старте системы, производители указывают при загрузке, какую кнопку нужно нажать, чтобы всё получилось. Выбирать приоритет загрузки можно в разделе Boot.
Далее идет стандартная загрузка установочного диска. Здесь мы выбираем пункты Далее и Восстановление системы.
Затем откроется следующее меню, в котором надо выбирать Диагностика, потом открыть пункт Вернуть компьютер в исходное состояние и щелкнуть по Удалить всё.
Продолжаем двигаться по стандартным окнам и выбираем Windows 10, потом щелкаем по Только диск, на котором установлена система Windows. Далее выбираем, борясь с ностальгией, Просто удалить мои файлы и Вернуть в исходное состояние.
Посмотрите ещё: Как в Windows 10 отключить сбор данных
Далее компьютер перезагрузится и заново установит систему. Дальше нужно пропустить ввод ключа, ввести пароль для входа в систему и принять лицензионное соглашение. Всё должно после этого заработать.
(Visited 94 680 times, 179 visits today)
Источники: http://kompkimi.ru/windows10/ustanovka-windows-10-s-fleshki-eto-prosto, http://www.inetkomp.ru/ustanovka-windows/639-ustanovit-windows-10-s-fleshki.html, http://windowsprofi.ru/win10/kak-pereustanovit-windows-10.html
it-radar.ru
Как Установить Windows 10 Через Биос ~ NET.Гаджет
Установка Windows версии «7» или «8» через BIOS: необходимые настройки и возможные трудности. Как установить через CDDVD-ROM или через USB-накопитель? Настройка БИОС перед установкой Windows. Информация о горячих клавишах управления Basic Input-Output System. Рассмотрим загрузку компьютера с подсистемы BIOS

Как установить виндовс через BIOS? Грамотная настройка и точные действия помогут выполнить быстро и качественно. Загрузка обновленной версии может производится с CD-ROM, DVD-ROM или флешки.
Basic Input-Output System. (БИОС)

БИОС – основа системной платы, он представляет собой базу ввода/вывода (далее В/В), размещенную на «материнке». Существование БИОСа гарантирует возможность настраивать и корректировать компьютер.
Система В/В, для каждого ПК зависит от «материнки».
Настройки БИОСа
Определить настройки БИОС для конкретной маткарты, можно посмотрев их в паспорте материнской платы.
Важно! Неправильные параметры БИОС могут вывести компьютер из строя или снизят показатель мощности.
Информация для управления.
Как установить виндовс через BIOS, загрузками с DVD, USB, HDD зависит от нескольких клавиш Boot Menu:
Загрузка устройства с БИОС.
Необходимо попасть в систему БИОС: перезагрузить ПК и войти в «Setup» — софт, который отвечает за первоначальную загрузку компьютера.
Во время перезагрузки внимательно следить за надписями на экране монитора, нужно не пропустить строку, появившуюся внизу, с таким текстом:
«Press ____ to enter SETUP».
Программа подсказывает, как попасть в БИОС, необходимо нажать клавишу, которая прописана на экране, ею может быть:
F1, F2, F3, F10, Del, Esc – на разных компьютерах они отличаются, в зависимости от версии BIOS.
Зажать клавишу пока система не перенаправит в Basic Input-Output System. На экране появится список вкладок, нужно выбрать нужную, в которой говорится о загрузке устройств – «Boot devices» или «Advanced BIOS Features».

Похожие статьи
Если не получилось выполнить предписанные действия с первого раза, не стоит отчаиваться, необходимо повторить все действия пару раз.
Выбираем вкладку, для того чтобы зайти, нужно нажать кнопку «ENTER». После этого в выпавшем списке находи вкладку «Boot Sequence» и сверяем правильность выбора информацией, которая появится справа на экране монитора. Должно быть сказано, что выбранная вкладка отвечает за приоритет загрузки устройств.

После того как будет определена вкладка загрузки, управляя клавишами ввода, необходимо выставить приоритет таким образом, чтобы в списке первым стоял «CD-ROM» или то загрузочное устройство.
С помощью которого будет проводиться весь процесс. Для этого нужно выбрать в списке «First Boot Device» и после этого шел жесткий диск.


Нужно подтвердить правильность выбора и нажать кнопку «Ок».

Как установить ОС WINDOWS 10 с usb флешки dvd диска на свой компьютер через BIOS
В этом видео показываю как сделать полную установку новой операционной системы windows 10 с флешки или dvd на…
Как установить Windows 10 на компьютер или ноутбук. Как переустановить виндовс 10 с форматированием
В видеоуроке рассказываем, как установить Windows 10 на ноутбук или компьютер с нуля через BIOS или как переустан…
Таким образом, все настройки системы BIOS для загрузки и переустановки виндовс готовы. Это все проводилось для того, чтобы в следующий раз, когда ПК будет перезагружен, ОС сама перенаправила загрузку Windows с выбранного ранее диска.
Для того чтобы запустить загрузку необходимо перезагрузить компьютер.
Загрузка Виндовс через флешку.
Для установки виндовс через Basic Input-Output System с флешки, собственно, вся процедура подобна вышеописанной, но выбирать в списке предложенных вкладок в системе В\В БИОС необходимо Secure Boot или в ОС при простом варианте «наложения» версий выбрать соответствующий пункт меню.

Процесс установки виндовс с флешки не запускается и на мониторе показан черный экран:
- Включен режим UEFI;
- Флешка отформатирована в системе NTFS;
- БИОС В\В поддерживает только разделы NTFS, UEFI — FAT 32.
При новой версии системы для загрузки с флешки, запрашивает разрешение на автоматический режим. Лучше всего отказаться от такого предложения, в противном случае ОС может установиться не на тот раздел, который нужен или удалить часть личных файлов.
Перед установкой настроек БИОС, необходимо выбрать используя «+» или «-» и щелкнуть на вкладке «Boot».
При выборе настроек, необходимо их сохранить. Для этого понадобится нажать клавишу «F10» — «Сохранить и выйти». Также это действие можно выполнить, нажав клавишу «->» – «Exit Saving Changes», т.е. «выйти и сохранить изменения».
Похожие статьи

После утвержденного и выбранного варианта и приоритета загрузки устройства, нужно выбрать опцию F10, после чего перезагрузить компьютер.
Советы и рекомендации.

Для начинающих пользователей, нуждающихся в переустановке Windows через BIOS специалисты разработали некоторые советы для грамотной и быстрого течения процесса.
Для удачно настроенной системы БИОС следует уделить особое внимание этим рекомендациям:
- Требования к PC (при условии Виндовс 7):
- Память – минимум 1 Гб;
- Процессор – минимум 1 Гц;
- Видеокарта – минимум DirectX 9.
- Время для работы в BIOS.
Сколько занимает процесс наладки и настройки новой версии Виндовс? Все зависит от технических параметров ПК:
В среднем, чтобы установить виндовс через BIOS понадобится один час.
Чистый и простой процессы установки Windows
Чистая установка, представляет собой запуск диска с системой в ручном режиме, во время запуска компьютера. После этого провести старт, нажать на любую кнопку, после появления на кране надписи «Press any key».
В БИОС указывается местонахождение новой ОС, к примеру, на CD/DVD или на жестком диске, чтобы старая версия вовсе не использовалась, или была удалена. Чистый вариант используется для любых ОС: Unix, DOS, Windows XP, а также Linux, Windows 8 и Windows 7.
Простая редко применяется и не рекомендуется. Это обусловлено тем, что новая версия запускается с CD/DVD диска, уже установленной старой ОС. Так простая установка больше похожа на процесс «наложения», так как новая версия, при этом накладывается на старую версию.
Разница процессов установки
Простая установка Виндовс:
- Запуск компьютера;
- БИОС;
- Операционная система;
- БИОС;
- Установка.
- Запуск компьютера;
- БИОС;
- Установка.
- Чистая установка.
Разделы жесткого диска операционной системы.
Зачастую во время чистой установки, форматируются все разделы и удаляются старые версии и файлы. В случае если необходимо переустановить систему с несколькими разделенными дисками, где хранятся важные файлы, можно оставить информацию без изменений.
Не нужно обязательно форматировать диск D, однако, диск C с файлами старой версии виндовс будет отформатирован.
Анализ жесткого диска при инсталляции.
Прежде чем запускать инсталляцию Виндовс (при неработающей ОС, сбоях и глюках) нужно попробовать использовать последний шанс восстановления и очистки от вредоносных программ.
При явно выраженных проблемах с работой ПК, необходимо, прежде всего, проверить состояние жесткого диска, проанализировать работу сегментов, иначе даже во время установки системы, процесс форматирования может зависнуть или нестабильно работать.
Сохранение личной информации.
Личные данные и информация – очень важная составляющая, которую не всегда получается восстановить, в случае удаления или повреждений, поэтому прежде чем что-либо переустанавливать, нужно позаботится об их сохранности.
Для сохранения информации и личных данных при переустановке виндовс, нужно скопировать и перенести все нужные файлы на переносной носитель (диск, флешку, т.д.). Также очень важно сохранить пароли, для этого рекомендуется использовать программу Backup или сделать это по-старинке, вручную.
В точности следуя правилам и советам можно понять как установить виндовс через BIOS на компьютер даже человеку, без специальных навыков и опыта, в подобного рода ситуациях.
Главным требованием для правильной установки является точность выполнения пошагового руководства, предложенного в статье выше. Подробные фотографии, сопровождающие этапы установки помогут сориентироваться в системе В\В БИОС.
Похожие статьи
net-gadget.ru