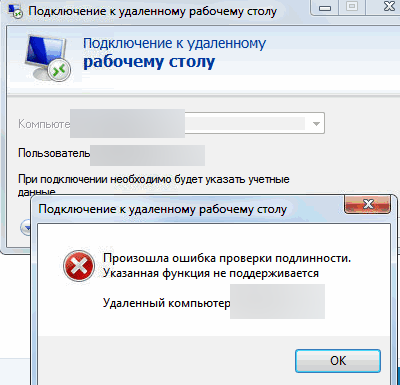Срок доставки товара в течении 1-3 дней !!!
|
|
Что за программа MSI Fast Boot? Instant boot что это
ASRock - Instant Boot
Instant Boot
Многие люди привыкли не выключать компьютер на протяжении 24 часов в сутки, потому что загрузка операционной системы каждый раз отнимает слишком много времени.
К счастью, у ASRock есть хорошие новости! Инженеры компании смогли обойти все технические препятствия и разработали новую технологию, которая позволяет загружать компьютер невероятно быстро. Она экономит энергию и увеличивает скорость работы системы.
* Данная технология применима к пользователям без защищенного ID и пароля на вход в операционную систему.
* Время загрузки системы зависит от конфигурации компьютера.
»Сравнение скорости обычной загрузки с ASRock Instant Boot
| Стандартная загрузка | |||
| Быстрый режим | Обычный режим | ||
| Время загрузки | Худшее | Лучшее | Хорошее |
- Загрузка с Instant Boot (3-4 секунды) проходит в 10 раз быстрее, чем стандартная загрузка (50-60 секунд)!
- Даже в Обычном режиме на загрузку системы уходит в три раза меньше времени, чем при стандартной загрузке.
»Преимущества ASRock Instant Boot над оставленным в рабочем состоянии компьютером
- Выключенная система потребляет в 50 раз меньше энергии по сравнению с оставленной в рабочем состоянии.
- Мгновенная загрузка ASRock потребляет только 1W к 3W власть.Работающая система потребляет 60~100W, который в 50 раз больше чем Мгновенную загрузку если не включает компьютер.
»Стандартные режимы S3/S4 по сравнению с ASRock Instant Boot
| S3 | S4 | Instant Boot | ||
| Быстрый режим | Обычный режим | |||
| Чистота OS | Нормальная | Нормальная | Лучшая | Лучшая |
- ASRock Instant Boot сохраняет чистоту системы по сравнению со стандартными режимами S3/S4, предотвращает накопление мусорной информации.
»Преимущества и недостатки различных режимов выключения компьютера
Сводная таблица позволяет убедиться в том, что технология Instant Boot позволяет снизить время загрузки системы, защитить компьютер от накопления мусорной информации и сэкономить энергию.
Процедура установки
- Запустите программу установки Instant Boot.
- После завершения установки на рабочем столе появится ярлык Instant Boot.
- Дважды нажмите на ярлык и подождите, когда Instant Boot загрузится.
- В главном меню вы сможете выбрать один из двух режимов (“Быстрый режим”, “Обычный режим”) или отключить Instant Boot. После выбора нажмите кнопку Apply (применить).
- Выключите компьютер при помощи стандартных средств Windows (через меню “Пуск”).
Совместимые модели
Intel Socket 2011
Intel Socket 1366
Intel Socket 1155
Intel Socket 1156
Бортовой Intel CPU
Intel Socket 775
|
Intel Socket 478
AMD Socket AM3+ / AM3
AMD Socket FM2
AMD Socket FM1
AMD Socket AM3 (Поддержка DDR3)
AMD Socket AM2+ / AM2 (Поддержка процессоров для Socket AM2 и AM3)
AMD Socket AM1
AMD Socket 939
AMD Socket 754
AMD Socket 462
Бортовой AMD CPU
Бортовой CPU
Установка
Активировать функции Instant Boot смогут все обладатели современных материнских плат ASRock. Все, что нужно сделать — это скачать необходимую программу и последнюю версию BIOS по следующей ссылке.
Программа / Обновление BIOS
Канал на YouTube
Специалисты ASRock записали видеоролик с демонстрацией пользовательского интерфейса, функций и первой загрузки в режиме Instant Boot.
Делаем Asrock Instant Boot своими руками - Блог CoolCmd
Вы спросите: а почему просто не отправить венду в сон, зачем перезагружать? Причин для этого может быть много. Я не буду ничего расписывать, каждый сам решит, какие плюсы и минусы несет описанный способ и стоит ли его использовать. Скажу только, что сон почти не расходует электроэнергию. В рекламе Асрока указано потребление 3 Ватта. Скорее всего так оно и есть. Так же в качестве бонуса заснувший компьютер несложно программно включать по расписанию, например с помощью Планировщика заданий.
Прежде чем переходить к практической части, нужно уточнить два момента. Первый: в какой сон отправлять венду. Существует три основных типа сна:
- Обычный сон, он же Sleep, он же Standby, он же Suspend to RAM, он же S3. Все устройства отключаются кроме памяти и части чипсета (зависит от модели матери и настроек BIOS). Данные сохраняются в памяти.
- Гибернация, он же Hibernation, он же S4. Все устройства отключаются кроме части чипсета (зависит от модели матери и настроек BIOS). Данные сохраняются на диске.
- Гибридный сон, он же Hybrid Sleep. Недоступен в Windows XP. Все устройства отключаются кроме памяти и части чипсета (зависит от модели матери и настроек BIOS). Данные сохраняются в памяти и на диске.
- Сразу после загрузки компьютера нет данных, которые нужно сохранять на диске.
- В Windows XP нет гибридного сна, а обычный сон существенно быстрее гибернации.
- Во время записи данных на диск, венда пытается освободить память, выталкивая из нее часть программного кода. После пробуждения этот код придется снова считывать с диска, что заметно ухудшит «отзывчивость» венды.
Переходим к практической части. В Windows 7 отключаем гибридный сон в настройках электропитания. Жалко конечно его отключать, может пригодиться. В теории можно обойтись без отключения, просто неохота с этим разбираться. Если кому гибридный сон очень нужен, то скажите, что-нибудь придумаем.
В Windows XP отключаем гибернацию в настройках электропитания. Если в системе установлен PowerShell, то можно оставить гибернацию включенной.В обеих системах отключаем ввод пароля во время загрузки венды. Для этого отдаем команду
control userpasswords2снимаем флажок и вводим имя и пароль загружаемого пользователя.Теперь скачиваем командный файл:Командный файл для Windows 7Командный файл для Windows XPКомандный файл для Windows XP с установленным PowerShell
Вместо выключения компьютера запускайте скаченный файл. Права Администратора для этого не нужны. Пользователям Windows XP я рекомендую по возможности использовать версию для PowerShell, иначе усыпленную венду нельзя будет разбудить программно, например из Планировщика заданий.
Расшифровка командных файлов
title Instant BootИзменить надпись в заголовке окна на Instant Boot. Необязательная «косметическая» команда.if not [%1]==[] goto stage2Если файл запущен из автозагрузки, то перейти к строке :stage2.reg add HKCU\SOFTWARE\Microsoft\Windows\CurrentVersion\Run /v «Instant Boot» /d "\"%~f0\" CoolCmd" /fДобавить запуск командного файла в автозагрузку. Для записи в HKCU не нужны права Администратора, но с другой стороны добавляется ограничение: использовать командный файл, а значит и Instant Boot, может только один пользователь — тот, у которого мы отключили ввод пароля во время загрузки венды. Что бы обойти ограничение, необходимо запускать командный файл не из автозагрузки, а из Планировщика задач с правами Администратора.Windows 7: shutdown /r /t 0Windows XP: tsshutdn 0 /reboot /delay:0Перезагрузить компьютер. В Windows XP используется tsshutdn, которая не требует для перезагрузки прав Администратора, по крайней мере на моем компьютере.pauseПриостановить выполнение командного файла до нажатия любой кнопки. Полезно для просмотра содержимого окна если «что-то пошло не так».goto :eofЗавершить выполнение командного файла и закрыть окно.reg delete HKCU\SOFTWARE\Microsoft\Windows\CurrentVersion\Run /v «Instant Boot» /fУдалить запуск командного файла из автозагрузки.Windows 7: timeout 30 /nobreakWindows XP: ping 127.0.0.1 -n 30Ждать 30 секунд пока загружаются приложения из автозагрузки. Можно изменить цифру 30 на другую в зависимости от количества установленного софта. В Windows XP нет специальной команды для задержки, поэтому приходится извращаться с пингом.Windows 7: powershell Add-Type -AssemblyName 'System.Windows.Forms'; [System.Windows.Forms.Application]::SetSuspendState(0, 0, 0)Windows XP: rundll32 powrprof.dll,SetSuspendStateУсыпить венду. Спи глазок, спи другой… Версия для Windows 7 загружает оболочку PowerShell, которая вызывает метод .NET SetSuspendState(), а тот в свою очередь вызывает функцию Win32 API c аналогичным названием. Версия для Windows XP вызывает ту же Win32 API функцию с помощью rundll32.exe через жопу, и вот почему. Обсудить статью можно здесь или на нашем форуме.Fast boot msi что это?
Многие пользователи и обладатели современных материнских плат, а также ноутбуков фирмы MSI могут обнаружить на диске с драйверами, а также на официальном сайте своего устройства программу под названием MSI Fast Boot. У большинства возникает вполне уместный вопрос — а для чего эта программа нужна? В данной статье мы постараемся максимально подробно и кратко описать назначение этой программы.
Опция Fast Boot в bios
В наших предыдущих публикациях мы рассматривали одну из опций некоторых версий BIOS, которая называется Fast Boot.
Она нужна для того, чтобы материнская плата компьютера или ноутбука быстрее проходила процесс инициализации оборудования, тем самым ускоряя загрузку компьютера.
Но здесь есть один интересный факт, который стоит принять во внимание. При активированной функции Fast Boot зачастую зайти в BIOS очень сложно, а иногда и невозможно.
Все потому, что то самое черное окно с цифрами и буквами, а также с логотипом фирмы материнской платы, где нужно жать заветную кнопку входа в bios при активном Fast Boot попросту не появляется.
Для чего нужна MSI Fast Boot?
Очень плавно мы подошли к программе MSI Fast Boot, а точнее к ее предназначению. Основной функцией MSI Fast Boot является отключение и если нужно включение режима Fast Boot на материнских платах MSI.
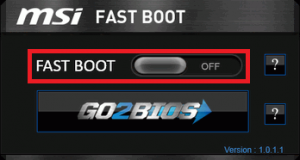
Включение/отключение быстрой загрузки в BIOS
Отключив Fast Boot в BIOS, можно без особых проблем зайти в его настройки, например для установки флешки в качестве первого устройства загрузки во время установки Windows.
Также MSI Fast Boot позволяет активировать автоматический вход в настройки BIOS при следующей перезагрузке компьютера, в случае, когда требуемая кнопка на клавиатуре для входа в BIOS не срабатывает.
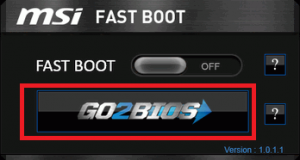
Опция авто входа в BIOS при следующем включении компьютера
Выводы
Таким образом, если вы являетесь обладателем ноутбука или компьютера с материнской платой MSI и у вас не получается зайти в BIOS, то программа MSI Fast Boot поможет вам решить эту проблему.
helpadmins.ru