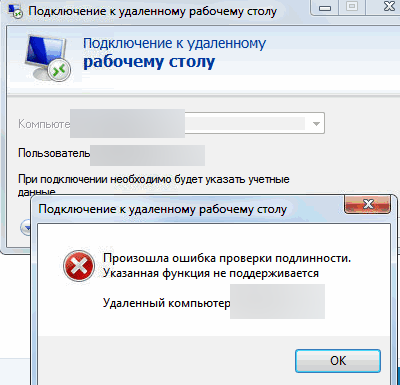Срок доставки товара в течении 1-3 дней !!!
|
|
Компьютерный блог Артура Филатова. Как отформатировать микро сд
Как форматировать SD карту на Android

Изредка в файловой системе Андроид могут возникать ошибки. В таком случае SD-накопитель начинает работать некорректно, появляются ошибки, которые заставляют нас заинтересоваться, как форматировать SD карту на Android. Такой шаг – единственный путь заставить ее работать правильно.
Форматируем SD-накопитель на Андроид
Сейчас мы рассмотрим несколько способов, как можно полностью стереть все данные с СД-карты. Это делается довольно просто как через интерфейс операционной системы Андроид, так и через ПК.
Способ 1: Через интерфейс операционной системы
Для форматирования внешнего накопителя таким способом нужно:
- Открыть меню «Настройки» на устройстве.
- Найти раздел «Память».
- Найти там пункт «Форматирование карты памяти SD» или что-то в этом роде.
- После этого понадобится подтвердить, что вы действительно желаете отформатировать внешний накопитель.
- Все данные, хранящееся на ней будут стерты.




Способ 2: Через ПК
В данном случае придется немного повозиться. Следует извлечь SD-карту из слота смартфона и вставить ее в картридер электронно-вычислительной машины (он может быть внешним или внутренним).
Хороший картридер можно купить по ссылке.
Далее:
- Необходимо открыть «Мой компьютер» или «Этот компьютер», смотря какая у вас версия Windows.
- В появившемся окне будут все накопители, подключенные к ПК.
- Следует выделить нужный и кликнуть по нему правой кнопкой мыши, чтобы открылось контекстное меню.
- Там будет пункт «Форматировать», кликаем по нему.
- Откроется окно, где нужно задать файловую систему. Если SD-накопитель небольшого объёма, выбирайте FAT32.
- Для запуска процесса кликните по кнопке «Начать».





Теперь вы знаете, как форматировать SD карту на Android через компьютер.
Способ 3: Recovery
Можно произвести форматирование СД-накопителя через Рекавери CWM или TWRP. Если у вас установлен первый вариант, то:
- Переходим в режим CWM.
- Используя кнопки для регулировки громкости перемещаемся к разделу «mounts and storage», чтобы его открыть нужно нажать кнопку Включение.
- Там следует выбрать пункт «format sdcard» и нажать кнопку блокировки.

Если у вас TWRP:
- Загрузите смартфон в режиме ТВРП.
- Тапните по разделу «Wipe».
- В открывшемся окне следует выбрать «Advanced wipe».
- Далее нужно отметить «Internal storage», что означает Внешняя память и подтвердить форматирование свайпом.



Если на накопителе присутствуют важные данные, перед форматированием перенесите их во внутреннюю память смартфона, на компьютер или облако.
Заключение
Теперь вы знаете, как форматировать SD карту на Android 7.0 без использования сторонних приложений. Можно, конечно, отформатировать MicroSD через файловые менеджеры, загруженные из Play Market, но тогда понадобится получить root на android.
kompukter.ru
Как отформатировать sd карту в fat32. Форматирование. It-Teach.ru

Помимо usb флешек, используемых в основном для переноса информации с одного компьютера на другой, гораздо больше используется пользователями флешек microSD или SD формата в различных девайсах. Обычно эти флешки даже никогда не подключаются к компьютеру, и форматируются этими устройствами самостоятельно. Но в ряде случаев процедуру форматирования необходимо провести на компьютере, поэтому далее мы рассмотрим, как отформатировать карту памяти microSD или SD формата в fat32 или ntfs на компьютере. Отличие в способе форматирования мини и микро флешек от форматирования обычных USB флешке будет заключаться лишь в том, что первые невозможно напрямую подключить к ПК, для чего понадобится картридер и возможно переходник для микро флешек.
Как отформатировать карту памяти в fat32?После подключения и определения карты памяти компьютером, необходимо вызвать дополнительное меню, нажав на карту памяти правой кнопкой мыши, после чего выбрать пункт «Форматировать…» .
Появится окошко, в котором в графе «Файловая система» нужно выбрать «Fat32» и начать форматирование. Другие настройки можно оставить по умолчанию.

Как отформатировать карту памяти в ntfs?Для форматирования карты памяти в NTFS необходимо проделать все то же самое, что и в предыдущем случае, но выбирать при этом файловую систему «NTFS» .

Иногда стандартными способами отформатировать карту памяти не получается. Для решения проблемы нужно попробовать отформатировать карту памяти через командную строку или с помощью других специальных программ.
Похожие новости

Не так часто пользователям приходится форматировать свои флешки, и как правило для этого появляются веские причины из-за различных сбоев в работе. Но при форматировании может появится еще одна проблема, защита флешки от записи. В этой статье мы попробуем разобраться, как отформатировать защищенную

Когда необходимо поменять файловую систему на жёстком диске или флешке, первое, что волнует пользователей, это сохранность их файлов. С небольшими флешками этот вопрос легко решаем, скопировал куда ни будь файлы, а потом переписал обратно. С большими флешками все гораздо сложнее, может ни оказаться

Не смотря на то, что пользователи предпочитают файловую систему NTFS для своих жестких дисков и флешек, новые девайсы из магазина могут быть отформатированы производителем в файловую систему FAT32, и приходится самостоятельно производить форматирование с необходимой файловой системой. Далее мы

Несмотря на то, что пользователи сейчас предпочитают файловую систему NTFS на своих жестких дисках и флешках, иногда все-таки приходится форматировать флешки в FAT32, так как эта файловая система отлично воспринимается различными старыми устройствами для воспроизведения аудио и видео информации.
Как отформатировать карту памяти на андроиде
Когда Ваша карта памяти в телефоне перестает работать её нужно отформатировать. Также как и телефон который не правильно работает нуждается в сбросе настроек. Если Вы думаете продать свое Android устройство и не хотите что бы Ваша информация не пошла вместе с устройством, форматирование карты Вам также пригодится.
Внимание: При форматировании Вашей карты памяти, вы потеряете все, что вы сохранили на ней, в том числе фотографии, музыку и другие файлы. Убедитесь, что вы создали резервную копию всех ваших файлов.Есть много способов, чтобы отформатировать карту памяти на ПК. Эта статья покажет Вам, как отформатировать карту памяти на андроиде..
Примечание: Эта статья подходит для Android устройств с картой памяти.
Форматирование SD-карты на Android
1. (Пропустите этот шаг, если Ваша карта памяти уже в телефоне) Вставьте MicroSD карту в телефон.
Чтобы вставить карту памяти в Ваш телефон, Вам в первую очередь необходимо снять заднюю панель и извлеките аккумулятор.

2. После того, как вы вставили SD карту, перейдите в #171;Меню - Настройки - Память#187; для доступа к настройкам хранилища.

3. Здесь Вы увидите опцию #171;Формат карты#187; и опцию #171;Отключить карту памяти#187;. Для начала, просто нажмите на первую, но если она неактивна, Вам нужно сначала нажать #171;Отключить SD-карту#187;.

4. При нажатии Формат карты памяти SD, Вы будете уведомлены, что все ваши данные будут стерты. Просто нажмите на #171;Формат карты SD#187; и #171;Стереть все#187;, чтобы закончить.

После того, как Вы завершили все эти шаги Вы получите отформатированную SD карту. SD-карта будет отформатирована в FAT32.
Может ли поврежденная карта памяти форматироваться
Вставьте карту памяти в устройство, включите его и дальше следуйте выше сказанным инструкциям. После форматирования карты памяти сообщения о ошибке больше не должны появляться.
Как избежать повреждения карты памяти

Есть довольно много вещей, которые Вы можете сделать, чтобы избежать ошибки или повреждения SD-карты. Например, не советуется извлекать SD-карту, когда Вы читаете или при сохранении изображений и включения / выключения устройства, и не менять карту памяти, когда устройство включено.
В последних версиях Android появилась функция извлечь карту памяти для устройств в которых карта памяти извлекается без извлечения батареи.
Форматирование карты памяти на Android 6.0 Marshmallow
Если Вы один из тех счастливчиков, которые уже пользуются Android 6.0, Вы должны знать, когда Вы вставляете карту памяти в устройство с Android 6.0, вам будет предложено, выбрать куда будет относится память с SD-карты, к внутренней памяти или нам уже привычного портативного хранилища.
Если Вы выбираете портативное хранилище, то SD-карта будет рассматриваться так же, как съемный диск. Если Вы выбираете внутреннюю память, то SD-карта будет отформатирована и память устройства и в таком случае карты памяти будет суммироваться и карта памяти будет находится в зашифрованном виде.
Выводы
Перед форматированием карты не забывайте делать резервную копию данных. Надеюсь эта статья была полезной для Вас. Если возникли вопросы задавайте их в комментариях.
Просмотров: 1 512
Как правильно отформатировать карточку формата MicroSDXC.
Карты делятся на три категории: Micro SD, Micro SDHC и Micro SDXC. Карты Micro SD могут быть максимальным объёмом до 2 Гб, Micro SDHC от 4 Гб до 32 Гб (сейчас массово используются) и Micro SDXC от 64 Гб и до 2 Тб (теоретически, практически на данный момент есть карты 64 Гб и 128 Гб).
Карты отличаются не только объёмом памяти, но и различными файловыми системами. Например Micro SD - система FAT, Micro SDHC - FAT32, Micro SDXC - теоретически только exFAT (на самом деле это не так). К тому же устройство пользователя для чтения карт должно поддерживать определённый вид карт. Ситуация проста: если устройство поддерживает карты SDXC, то оно поддерживает и более ранние поколения - SD и SDHC.
В последнее время появилось достаточно много Micro SD карт объёмом 64 Гб, но увы пока большинство Android-смартфонов официально не поддерживают карты Micro SD объёмом больше 32 Гб. На самом деле смартфон в состоянии прочитать карту на 64 Гб и правильно работать с ней, если с картой перед установкой провести несложные действия. Все известные производители Micro SDXC карт изначально форматируют их в систему exFAT, поскольку именно эта система разработана для карт большого объёма. Поскольку эта система создана компанией Microsoft, производители Android-смартфонов должны выкупить права на её использование для того, чтобы смартфон умел работать с данной системой. Компании пока неохотно идут на лишние затраты, а поэтому систему exFAT на картах памяти поддерживают очень немногие устройства, а работают они с системой FAT32. Чтобы ваш смартфон заработал с картой 64 Гб её всего лишь нужно отформатировать в систему FAT32. Но, оказывается, сделать это не совсем просто. Дело в том, что сама система FAT32 теоретически поддерживает только носители (карты, разделы и т.д.) только до 32 Гб, но на практике может очень неплохо работать с носителями до 64 Гб. Единственная проблема, с которой можно столкнуться при этом это небольшая потеря скорости при чтении/записи с карты, но она будет почти не заметна. Далее мы рассмотрим как ПРАВИЛЬНО отформатировать карту Micro SDXC в систему FAT32, чтобы смартфон, не поддерживающий данный тип карт, её увидел и карта НЕ ВЫШЛА ИЗ СТРОЯ СПУСТЯ НЕКОТОРОЕ ВРЕМЯ.
1. Карту SDXC МОЖНО ФОРМАТИРОВАТЬ ТОЛЬКО В УСТРОЙСТВЕ ПОДДЕРЖИВАЮЩЕМ ДАННЫЙ ТИП КАРТ. Т.е. ваш картридер должен поддерживать карты Micro SDXC (или SDXC, если вы вставляете карту через переходник). Форматировать карты на 64 Гб в смартфоне, поддерживающем карту только на 32 Гб ни в коем случае нельзя! Иначе ваша карта выйдет из строя в срок от 1 дня до нескольких месяцев. Если у вас нет картридера, поддерживающего SDXC, его можно приобрести отдельно.
Итак, форматируем карту SDXC ТОЛЬКО в устройстве поддерживающем SDXC.
2. Поскольку у большинства пользователей установлена на компьютере операционная система Windows, то рассмотрим вариант форматирования именно из неё. Если у вас операционная система Windows XP обзятельно установите на неё обновление, в котором имеется поддержка файловой системы exFAT. В Windows 7 и Windows 8 такая поддержка уже имеется.
3. Возможно, когда вы вставите новую карту в картридер, Windows выдаст сообщение, что карта не отформатирована. В этом случае сначала отформатирйте её утилитой SDFormatter в систему exFAT.
4. Стандартным методом Windows отформатировать карту объёмом 64 Гб в файловую систему FAT32 не получится, поэтому мы будем использовать утилиту Guiformat MicroSDXC 64Gb Card With Adapter Card Reader.
Программа специально предназначена для форматирования носителей больше 32 Гб в файловую систему FAT32. Если утилита выдаёт ошибку перед форматированием, выполняем пункт 3 (сначала форматируем программой SDFormatter), который всё же лучше выполнить обязательно. ВНИМАНИЕ! Чтобы смартфон корректно увидел Micro SDXC выбираем размер кластера 32 Кб! Лучше использовать быстрое форматирование (Quick), выполнять полное нет никакой необходимости.
5. Если вы всё выполнили строго в соответствии с вышеуказанными рекомендациями, то ваша карта готова. Ваш Android-смартфон её увидит и покажет правильный объём 59,XX Гб. С картой можно будет работать, записывать/считывать файлы, но НИКОГДА НЕ ФОРМАТИРУЙТЕ её в вашем смартфоне. Карта прослужит вам долгое время верой и правдой.
Источники: http://chajnikam.ru/computer/765-kak-otformatirovat-kartu-pamyati.html, http://windd.ru/kak-formatirovat-kartu-pamyati-na-android/, http://belsmart.ru/obzory/kak_pravil_no_otformatirovat_kartochku_formata_microsdxc/
Комментариев пока нет!
itspravka.ru
Как отформатировать карту памяти Micro SD

Нажмите «Память» или «SD и память». Название соответствующей опции зависит от версии Android. Ищите опцию, в названии которой присутствует слово «память». Как правило, соответствующая опция помечается значком в виде SD-карты.
Найдите приложение «Настройки». Этот метод работает в устройствах под управлением Windows Phone 8 или более поздней версии этой системы; в HTC One M8, в Nokia Lumia 635, в Nokia Lumia 830 и в Microsoft Lumia 735. Значок приложения «Настройки» можно найти на главном экране или в списке установленных приложений.[4] В зависимости от модели телефона и предустановленного программного обеспечения вам, возможно, потребуется найти приложение «Storage Sense» (его значок находится в списке установленных приложений).[5]
Прокрутите страницу и найдите опцию «Память телефона». Запустив приложение «Настройки», прокрутите страницу вниз и найдите опцию «Память телефона» (она расположена между опциями «Экономия заряда» и «Резервное копирование»). Выбрав опцию «Память телефона», на экране отобразится информация о свободном пространстве в памяти устройства и на SD-карте. Если вы запустили приложение «Storage Sense», на экране найдите опцию «SD-карта».[6]
Нажмите «Отформатировать SD-карту». Нажав «SD-карта», отобразятся две опции: «Отсоединить карту» и «Отформатировать карту». Щелкните по опции, предлагающей отформатировать карту. Нажав «Отформатировать SD-карту», на экране откроется окно с предупреждением об удалении всех данных, хранящихся на карте. В этом же окне вас попросят подтвердить ваше решение. Нажмите «Да», чтобы запустить процесс форматирования. По завершении форматирования устройство распознает карту и попросит вас перенастроить ее. Для этого следуйте инструкциям на экране.
Вставьте карту micro SD в специальный адаптер или кардридер, совместимый с картами micro SD. Например, если у вас карта SanDisk micro SD, то она поставляется со специальным SD-адаптером. Адаптер имеет вид стандартной SD-карты с "карманом", в который вставляется карта micro SD. Обратите внимание, что карты micro SD объемом менее 32 ГБ форматируются в файловой системе FAT32, а карты объемом более 64 ГБ – в файловой системе exFAT. Если вы форматируете карту для использования в телефоне, Nintendo DS или 3DS, отформатируйте ее в FAT32. Помните, что взломанные устройства под управлением Android не умеют работать с файловой системой exFAT. Рекомендуется отформатировать карту в файловой системе FAT32, но в этом случае на карту будет невозможно записать файл, размер которого превышает 4 ГБ. Вы можете купить SD-адаптер, если он не поставляется с вашей картой micro SD. В этом случае убедитесь, что адаптер совместим с вашей картой. Некоторые адаптеры снабжены USB-штекерами, то есть ими можно пользоваться как обычными флешками.
Подключите кардридер или адаптер к порту USB или к SD-слоту на вашем компьютере. В зависимости от модели вашего компьютера и типа адаптера вам нужно воспользоваться либо SD-слотом, либо USB-портом. Если вы используете SD-адаптер, убедитесь, что переключатель защиты от записи находится в положении «Off» (Выключено). В противном случае вы не сможете записать на карту какие-либо файлы (она будет иметь статус «Только для чтения»). Перед форматированием карты скопируйте все ее содержимое на компьютер, а после форматирования перенесите скопированные данные обратно на карту.

Нажмите «Пуск» – «Компьютер» (или «Мой компьютер»). Этот метод работает в Windows 7 и более поздних версиях. В окне «Компьютер» будет отображен список всех подключенных носителей информации. В списке найдите вашу карту Micro SD. Карта будет указана под именем ее производителя (если вы не меняли имя карты) или под именем, которое вы ей присвоили.

Щелкните правой кнопкой мыши по кардридеру (в списке подключенных носителей информации) и выберите «Форматировать». Откроется окно с параметрами форматирования. Если опция «Форматировать» не отображается, вам, возможно, придется скачать и установить утилиту fat32format GUI.

Поставьте флажок у «Быстрое форматирование». Нажав «Форматировать», откроется окно с несколькими опциями, включая «Быстрое форматирование». Выберите эту опцию, чтобы получить наилучшие результаты. Если вы установили утилиту fat32utility, запустите файл guiformat.exe. Откроется то же окно с несколькими опциями. Перед тем как нажать «Начать», убедитесь, что другие параметры настроены соответствующим образом, например, в строке «Емкость» должна быть указана правильная величина суммарного объема карты, а в строке «Файловая система» – система FAT32.
Нажмите «Отформатировать SD-карту». Просмотрев на экране график, отображающий занятое пространство на всех носителях информации, нажмите «SD-карта». Перед форматированием карты создайте резервную копию важной информации, так как этот процесс приведет к удалению всех данных, хранящихся на карте.
Вставьте карту micro SD в специальный адаптер или кардридер, совместимый с картами micro SD. Например, если у вас карта SanDisk micro SD, то она поставляется со специальным SD-адаптером. Адаптер имеет вид стандартной SD-карты с карманом, в который вставляется карта micro SD. Обратите внимание, что карты micro SD объемом менее 32 ГБ форматируются в файловой системе FAT32, а карты объемом более 64 ГБ – в файловой системе exFAT. Если вы форматируете карту для использования в телефоне, Nintendo DS или 3DS, отформатируйте ее в FAT32. Помните, что взломанные устройства под управлением Android не умеют работать с файловой системой exFAT. Кроме того, обратите внимание, что система Mac OS 10.6.5 (Snow Leopard) или более ранняя версия Mac OS не поддерживает и не форматирует карты в файловой системе exFAT. В этом случае вам придется обновить операционную систему. Рекомендуется отформатировать карту в файловой системе FAT32, но в этом случае на карту будет невозможно записать файл, размер которого превышает 4 ГБ. Вы можете купить SD-адаптер, если он не поставляется с вашей картой micro SD. В этом случае убедитесь, что адаптер совместим с вашей картой. Некоторые адаптеры снабжены USB-штекерами, то есть ими можно пользоваться как обычными флешками.

В открывшемся окне согласитесь на удаление всей информации, хранящейся на SD-карте. Устройство приступит к форматированию карты micro SD; при этом все содержимое карты будет стерто.[2] Возможно, откроются несколько окон, в которых вас попросят подтвердить ваше желание отформатировать карту. Помните, что этот процесс приведет к удалению всего содержимого карты. Следуйте инструкциям на экране, чтобы отформатировать карту и удалить всю информацию. Карта будет отформатирована в файловой системе FAT32. Данные, хранящиеся на карте, будут удалены, и она будет готова к работе с вашим устройством под управлением Android. Обратите внимание, что в системе Android 6.0 Marshmallow вы можете использовать вашу карту в качестве как внутреннего, так и внешнего носителя информации. Если вы хотите использовать карту в качестве внешнего носителя информации, то ваше устройство будет работать с картой как со съемным диском, то есть вы сможете пользоваться этой картой на компьютере и в других мобильных устройствах. Если же вы хотите использовать карту как внутренний носитель информации, то она будет отформатирована так, что вы не сможете пользоваться ею на компьютере; в этом случае устройство будет считать SD-карту внутренней памятью.[3]
Подключите кардридер или адаптер к порту USB или к SD-слоту на вашем компьютере. В зависимости от модели вашего компьютера и типа адаптера вам нужно воспользоваться либо SD-слотом, либо USB-портом. Если вы используете SD-адаптер, убедитесь, что переключатель защиты от записи находится в положении «Off» (Выключено). В противном случае вы не сможете записать на карту какие-либо файлы (она будет иметь статус «Только для чтения»). Перед форматированием карты скопируйте все ее содержимое на компьютер, а после форматирования перенесите скопированные данные обратно на карту.

Отметьте опцию «Стереть SD-карту» или «Отформатировать SD-карту». На экране отобразится суммарная емкость SD-карты, величина свободного пространства и кнопки «Отсоединить SD-карту» и «Отформатировать SD-карту».[1] Если кнопка «Отформатировать SD-карту» недоступна, то для начала отсоедините карту, для этого нажмите на «Отсоединить SD-карту».

Щелкните по значку поиска в правом верхнем углу панели задач (в верхней части экрана). Найдите и запустите приложение «Дисковая утилита». В открывшемся окне «Дисковая утилита» отобразится список всех подключенных носителей информации. Это приложение также можно запустить, если открыть папку «Приложения», а затем папку «Служебные приложения».

Нажмите «Начать». Это приведет к запуску процесса форматирования; при этом все содержимое карты будет удалено.[7] По завершении форматирования вы получите чистую и готовую к работе карту micro SD.

Нажмите «Стереть», чтобы запустить процесс форматирования карты. Откроется всплывающее окно, в котором вы должны подтвердить ваше решение о форматировании карты. Вы будете предупреждены о том, что форматирование уничтожит все содержимое карты. Нажмите «Стереть». Нажав «Стереть», карта будет отформатирована. По завершении процесса карта будет отображаться под новым именем.

Выберите опцию «Стереть». Откроется окно форматирования карты.[8] В верхней части окна вы увидите три-четыре опции: «Аварийный ремонт», «Стереть», «Разделы», «RAID» и «Восстановить». Если вы работаете в El Capitan, также отобразится опция «Отсоединить». Отметьте опцию «Стереть».

Задайте формат файловой системы. Это можно сделать в выпадающем списке.[9] Выберите одну из следующих файловых систем: Mac OS Extended (Journaled), Mac OS Extended (Case-Sensitive, Journaled), MS-DOS (FAT), exFAT. Выбрав MS-DOS (FAT), вы отформатируете карту в файловой системе FAT32.[10] Выбрав exFAT, карта будет отформатирована в файловой системе exFAT, что позволит хранить на ней файлы, размер которых превышает 4 ГБ. Выбрав нужный формат файловой системы, введите имя вашей карты.

Щелкните по названию вашей карты micro SD в левой панели окна «Дисковая утилита». В левой панели отображаются подключенные жесткие диски, их разделы, а также внешние накопители. Ваша SD-карта будет отображаться в качестве съемного диска; также будет представлена информация о суммарной емкости карты. Щелкните по значку SD-карты, чтобы открыть окно со списком опций.
7719377194771957719677197771987719977200772017720277203772047720577206772077720877209772107721177212
how.qip.ru