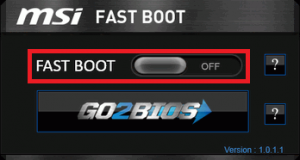Срок доставки товара в течении 1-3 дней !!!
|
|
Как убрать пароль с компьютера при включении windows 10? Как убрать пароль с ноутбука при включении 10 виндовс
Как убрать пароль с компьютера при включении windows 10
Как убрать пароль с компьютера при включении Windows 10? Для некоторых пользователей постоянный запрос пароля после запуска системы доставляет значительные неудобства. А такое происходит, если после установки Windows10 пользователь указал свою учетную запись Microsoft. Если вы хотите облегчить запуск системы и отключить запрос пароля, то воспользуйтесь ниже представленной информацией.
Убираем пароль с компьютера при включении Windows10
Ввод команды “netplwiz”
Запустите окошко со своими учетными записями. Зайдите в меню “Выполнить” (зажмите сразу комбинацию клавиш Windows-R) и вбейте команду “netplwiz”. Нажмите клавишу “OK”.

Данную операцию можно выполнить другим способом. Откройте меню “Пуск” и в поисковой строке вбейте команду “netplwiz”. Вверху списка появится требуемый запрос. Выделите его мышью, кликните на него левой клавишей или просто нажмите “Enter”.

Выключение постоянного запроса данных
Посмотрите внимательно на открывшееся окно. Отыщите строчку с требованием печати пароля и ника юзера, мышью уберите напротив нее отметку. Подтвердите данное действие, нажав на кнопку “OK”.

Подтверждение для системы об автоматическом входе
Подтвердив предыдущее действие, на мониторе выскочит следующее окошко. В нем есть три строки, в первой из них введите ник пользователя, в последующих двух – пароль, присвоенный вашей учетной записи Майкрософт. Это окно нужно закрыть, нажав на клавишу “OK”.

Теперь вы знаете, как убрать пароль с компьютера при включении Windows 10. Все действия очень просто выполнить, главное, точно следовать всем шагам. Но если ваш компьютер до сих пор просит пароль, то скорей всего в вашей системе активный спящий режим, выходя из которого вы вынуждены снова вводить данные. Убрать требование ввода пароля можно и в этом случае.
Процесс отключения запроса на введение пароля в спящем режиме
Нажмите мышкой на кнопку “Пуск” на панели запуска. В выскочившем на экран окошке найдите строчку об управлении питанием. Нажмите на нее.

В новом окошке найдите справа пункт о запросе пароля во время пробуждения. Выберите его.

Далее необходимо отыскать строку, где вы сможете «изменить недоступные параметры». Нажав на нее, вам откроются скрытые настройки.

Осталось сделать неактивным пункт о запросе пароля, а активным тот, где его запрашивать не нужно. Обязательно в конце закройте окошко кнопкой “Сохранить изменения”, так все ваши действия будут запомнены системой.

После выполнения всех вышеуказанных действий, вопрос о том, как убрать пароль с компьютера при включении Windows 10, должен быть решен. Как видите все очень просто, настройка параметров занимает минимум времени и сил.
Как? Вы еще не читали:
Как на ноутбуке убрать пароль при входе
Вы здесь: Главная → Контент → Windows 8 → Как отключить пароль в Windows 8 и 8.1 при включении компьютера
Как отключить пароль в Windows 8 и 8.1 при включении компьютера
Синхронизация пользовательских данных в пределах одной учетной записи — модная на сегодняшний день тенденция, имеющая свои преимущества. Многие авторизуются в браузере Chrome под учетной записью Google, тем самым имея собственные настройки браузера на разных устройствах (разных ПК, смартфонах). Аналогичный функционал предоставляет и Microsoft в своих новых операционных системах.
Во время загрузки Windows 8 и 8.1 при работе через учетную запись Microsoft система просит ввести пароль пользователя, и так каждый раз при включении компьютера. Разумеется, безопасность сегодня превыше всего, однако если компьютер используется только дома и только вами, необходимость постоянной авторизации теряет актуальность и начинает доставлять неудобства.
Как отключить запрос пароля в Windows 8.1 и 8 при включении компьютера при работе через учетную запись Microsoft?

С помощью комбинации клавиш на клавиатуре Win+R откроем утилиту Выполнить. В открывшемся окне вводим netplwiz и жмем ОК .

В открывшемся окне «Учетные записи пользователей » выбираем необходимого пользователя и снимаем галку для него в пункте Требовать ввод имени пользователя и пароля .

После этого нажимаем Применить. Откроется окно заполнения данных для автоматического входа в систему. Имя пользователя здесь уже будет заполнено, останется ввести свой пароль нажать ОК .

II Способ.
Замена учетной записи Microsoft на локальную
В меню Пуск выберите Изменение параметров компьютера .

Перейдите на вкладку Пользователи и далее по настройке Переключиться на локальную учетную запись .

При этом система попросит ввести текущий пароль от аккаунта Microsoft — заполняем. Затем нам предложат ввести новый пароль для локальной записи — здесь ничего не вводим, просто жмем Далее. после чего произойдет смена пользователей.
Как убрать пароль при входе в Windows 10

Установили пароль для входа в систему, и теперь операционная система требует его ввода при каждом включении компьютера или его перевода с режима сна/гибернации? Не беда. Это легко исправить, причем не удаляя пароль от учетной записи.
Убрать пароль при входе Windows 10 можно несколькими способами:
- апплет панели управления, называемый «Учетные записи пользователей», как это было в XP и «семерке»;
- редактор системного реестра, позволяющий конфигурировать фактически любые параметры Windows;
- последний их апплетов Панели управления, называемый «Электропитание» позволит избавиться от запросов ввести пароль во время пробуждения компьютера.
Отметим, что для выполнения приведенных ниже алгоритмов, учетная запись должна быть администраторской или иметь администраторские привилегии в системе, иначе доступа к соответствующим записям реестра не получить. Именно в нем хранятся нужные параметры. Также в конце статьи размещен короткий видеоролик, демонстрирующий отключение ввода пароля посредством апплета учетных записей пользователей, ведь лучше один раз увидеть, чем много раз прочитать.
Убираем форму запроса ввода пароля посредством апплета панели управления, отвечающий за настройки учетных записей
Первым рассматривается данный способ по нескольким причинам:
- он является простым и быстрым методом достижения цели;
- действия, необходимые для устранения окна для ввода пароля фактически идентичны тем, что было необходимо совершить в Windows 7 и XP.
Делается все очень просто, и даже новичок легко справится с задачей без каких-либо вопросов.
1. Вызываем командный интерпретатор посредством комбинации клавиш Win+R.
Клавиша Win или Windows в основном размещается между Ctrl и Shift. Ее отличием является наличие пиктограммы Windows — выполненного в виде флага, разделенного начетверо окна.
2. Вводим команду «netplwiz».

Кстати, для упрощения задачи вышеприведенную команду можно выполнить в поисковой строке — результат будет идентичным — появиться окно с именем «Учётные записи пользователей».
3. Убираем отметку, стоящую напротив единственной опции «Требовать ввод пароля и имени пользователя», в первой вкладке появившегося диалогового окна.
Если в системе присутствует несколько учетных записей, выберете нужный аккаунт в списке ниже, затем снимайте флажок, касающийся выбранного пользователя.

4. Нажимаем «Применить» для сохранения внесенных изменений и закрываем окошко, нажав «OK». После этого придется ввести текущий пароль и подтвердить его.
При введении и подтверждении пароля можно выбрать другого пользователя, от чьего имени будет запускаться Windows.

В случаях, когда ПК подключен к домену, опция требования ввода пароля будет неактивной. Хотя выходом из сложившейся ситуации послужит прямое редактирование записей системного реестра через его редактор.
Описанный ниже способ менее безопасен для новичков, потому следует быть предельно осторожным. Также рекомендуется сделать резервную копию изменяемой ветки или же создать точку отката Windows 10.
Убираем запрос на ввод пароля посредством прямого редактирования записей реестра
Второй методом осуществить все описанное выше является эксплуатация возможностей редактора реестра. Только в таком случае пароль сохраняется в одном из ключей реестра в не зашифрованном виде, потому любой опытный пользователь без проблем сможет его узнать.
1. Загружаем редактор реестра.

Делается это командой «regedit». Выполняется она в поисковой строке или строке командного интерпретатора Win+R.
2. Разворачиваем содержимое ветки HKLM.
3. Переходим по адресу SoftwareMicrosoftWindows NTCurrentVersion.
4. Заходим в ветку Winlogon.
Для активации автоматического входа в системе выполняем следующее.
5. Выполняем двойной клик по параметру «AutoAdminLogon» и ставим его значение, равным 1.

6. В качестве значения ключа «DefaultDomainName» указываем имя компьютера (его смотрим в свойствах системы).
При отсутствии ключа создаем строковый параметр с вышеупомянутым именем и значением.
7. Изменяем значение «DefaultUserName» на имя пользователя, из-под которого будет осуществляться автоматический вход в систему, при необходимости.
8. Добавляем строковый параметр с названием «DefaultPassword», значением которого будет пароль от указанного выше аккаунта.
9. Теперь закрываем редактор реестра и перезапускаем операционную систему. Если все осуществлено правильно, Windows 10 выполнит автоматический вход в систему.
Убираем окно с запросом ввода пароля при пробуждении компьютера
Каждый раз во время включения компьютера или ноутбука, который был переведен в режим гибернации или сна, также требуется вводить пароль для авторизации. Этого легко избежать, ведь разработчики предусмотрели отдельную опцию в меню «Параметры».
- Вызываем окно системных настроек «Параметры».
- Переходим во вкладку «Учетные записи».
- Заходим в раздел «Параметры входа».
- В подразделе «Требуется вход» выбираем «Никогда».

После следующего пробуждения ноутбука/компьютера он не спросит пароля, а вход в указанную учетную запись осуществится автоматически.
И для разнообразия. Существует еще один путь автоматизации входа в систему после пробуждения компьютера.
1. Для его реализации вызываем апплет «Электропитание».
2. Возле активной схемы питания переходим по ссылке «Настройка схемы…».
3. Жмем по «Изменить расширенные параметры питания».

4. В появившемся окне дополнительных параметров переходим по ссылке «Изменить настройки, которые нынче недоступны».
5. Значением параметра «Требовать введения пароля…» указываем «Нет».
6. Сохраняем новые настройки, кликнув «Применить».
Отключаем пароль для локального аккаунта Windows 10
При работе из-под локальной учетной записи лучшим решением будет удаление пароля учетной записи.
- Посредством меню Win+X запускаем системную консоль с привилегиями администратора.
- Выполняем команду «net users».
- Вводим net users имя_аккаунта «».
- Жмем «Enter».
Пароль от указанного аккаунта Windows 10 удален.
shveik73 | 17.06.2017 17:23
Помогло, НО!Первый вариант, по моему опыту, полная чушь, никакой апплет «netplwiz» не поможет, тем более, что там половина кнопок вообще отсутствует и выполнить все требования данной операции невозможно. Зато второй вариант через реестр «regedit» всё прошло как по маслу.Единственно, просьба к создателям пояснить подробнее момент п.8 «добавить стоковый параметр … «, а именно как его добавить пришлось методом тыка через догадки и логичные раздумья, если точно неизвестно как. Вобщем надо расшифровать пошагово, чтобы каждому чайнику было понятно.Третий вариант не понадобился, по крайней мере пока.В остальном огромное спасибо за науку, РЕЕСТР и только он поможет в случае борьбы с паролем на входе.
Виктор | 1.04.2017 09:11
Спасибо за толковое разъяснение. Сам сидел долго, не получалось. Прочитал и сразу нашёл где что поубирать.
Инна | 21.03.2017 23:03
Просто, доступно — спасибо!
Ксения | 14.02.2017 19:13
Спасибо огромущее! избавилась от долбаного пароля.
сергей | 2.02.2017 11:12
НЕ могу убрать пароль при входе в вин 10
Сергей | 30.01.2017 11:47
огромное вам спасибо
Дина | 26.01.2017 15:07
Спасибо большое! Наконец это свершилось. Задолбал этот пароль. А задолбал в том смысле, что когда ноут не подключен к инету, то он требует не пойми какой пароль, видимо, тот, с которого я заходила тогда, когда он был не в сети, а не тот, которым обычно пользуюсь. это бред. Я не помню тот пароль…
Сергей | 26.01.2017 10:34
спасибо большое за гайд!
Сергей Данилович | 11.01.2017 01:57
Спасибо!После покупки ноутбука в Евросети, была учетная запись euroset которую через управление учетными записями вроде удалил, но при запуске назойливо торчала в выборе для входа. Удалось избавиться в редакторе реестра удалением строкового параметра: LastUsedUsername REG_SZ eurosetДа, и DefaultPassword с паролем когда сделал, тогда и открылся безпаролевый старт.
Фарида | 11.03.2017 15:26
У меня не получилось избавиться от пароля при входе в Windows ни одним из предложенных способов. Галочка напротив «Требовать ввод имени и пароля» у меня отсутствовала изначально, а по второму способу предложенный путь к сбросу у меня отсутствует. Возможно, на моем компьютере папки имеют другое имя.
Как убрать пароль при входе в Windows 10
 В данной инструкции пошагово описано несколько способов убрать пароль при входе в систему в Windows 10 при включении компьютера, а также отдельно при выходе из режима сна. Сделать это можно не только с помощью настроек учетных записей в панели управления, но и используя редактор реестра, настройки электропитания (для того, чтобы отключить запрос пароля при выходе из сна), или бесплатные программы для включения автоматического входа, а можно и просто удалить пароль пользователя — все эти варианты подробно изложены ниже.
В данной инструкции пошагово описано несколько способов убрать пароль при входе в систему в Windows 10 при включении компьютера, а также отдельно при выходе из режима сна. Сделать это можно не только с помощью настроек учетных записей в панели управления, но и используя редактор реестра, настройки электропитания (для того, чтобы отключить запрос пароля при выходе из сна), или бесплатные программы для включения автоматического входа, а можно и просто удалить пароль пользователя — все эти варианты подробно изложены ниже.
Для того, чтобы выполнить описанные ниже действия и включить автоматических вход в Windows 10, ваша учетная запись должна иметь права администратора (обычно, это так и есть по умолчанию на домашних компьютерах). В конце статьи имеется также видео инструкция, в которой наглядно показан первый из описанных способов. См. также: Как поставить пароль на Windows 10. Как сбросить пароль Windows 10 (если вы его забыли).
Отключение запроса пароля при входе в настройках учетных записей пользователей
Первый способ убрать запрос пароля при входе в систему очень простой и не отличается от того, как это делалось в предыдущей версии ОС. Потребуется выполнить несколько простых шагов.
- Нажмите клавиши Windows + R (где Windows — клавиша с эмблемой ОС) и введите netplwiz или controluserpasswords2 затем нажмите Ок. Обе команды вызовут появление одного и того же окна настройки учетных записей.
- Чтобы включить автоматический вход в Windows 10 без ввода пароля, выберите пользователя, для которого нужно убрать запрос пароля и снимите отметку с «Требовать ввод имени пользователя и пароля».

- Нажмите «Ок» или «Применить», после чего потребуется ввести текущий пароль и его подтверждение для выбранного пользователя (которого можно и поменять, просто введя другой логин).

Если ваш компьютер в настоящее время подключен к домену, то опция «Требовать ввод имени пользователя и пароля» будет недоступна. Однако, есть возможность отключить запрос пароля с помощью редактора реестра, однако этот способ менее безопасный, чем только что описанный.
Как убрать пароль при входе с помощью редактора реестра Windows 10
Есть еще один способ проделать вышеописанное — использовать для этого редактор реестра, однако при этом следует учитывать, что в данном случае ваш пароль будет храниться в открытом виде в качестве одного из значений реестра Windows, соответственно любой может его просмотреть. Примечание: далее будет также рассмотрен аналогичный способ, но с шифрованием пароля (с помощью Sysinternals Autologon).
Для начала, запустите редактор реестра Windows 10, для этого нажмите клавиши Windows + R, введите regedit и нажмите Enter.
Перейдите к разделу реестра HKEY_LOCAL_MACHINE Software Microsoft Windows NT CurrentVersion Winlogon

Для включения автоматического входа в систему для домена, учетной записи Microsoft или локальной учетной записи Windows 10, выполните следующие шаги:
- Измените значение AutoAdminLogon (дважды кликните по этому значению справа) на 1.
- Измените значение DefaultDomainName на имя домена или имя локального компьютера (можно посмотреть в свойствах «Этот компьютер»). Если этого значения нет, его можно создать (Правая кнопка мыши — Создать — Строковый параметр).
- При необходимости, измените DefaultUserName на другой логин, либо оставьте текущего пользователя.
- Создайте строковый параметр DefaultPassword и в качестве значения укажите пароль учетной записи.
После этого можно закрыть редактор реестра и перезагрузить компьютер — вход в систему под выбранным пользователем должен произойти без запроса логина и пароля.
Как отключить пароль при выходе из режима сна
Также может потребоваться убрать запрос пароля Windows 10 при выходе компьютера или ноутбука из сна. Для этого в системе предусмотрена отдельная настройка, которая находится в (клик по значку уведомлений) Все параметры — Учетные записи — Параметры входа. Эту же опцию можно изменить с помощью редактора реестра или редактора локальной групповой политики, что будет показано далее.
В разделе «Требуется вход» установите «Никогда» и после этого, выйдя из сна компьютер не будет снова запрашивать ваш пароль.

Есть и еще один способ отключить запрос пароля при данном сценарии — использовать пункт «Электропитание» в Панели управления. Для этого, напротив используемой в настоящий момент схемы, нажмите «Настройка схемы электропитания», а в следующем окне — «Изменить дополнительные параметры питания».

В окне дополнительных параметров кликните по «Изменить параметры, которые сейчас недоступны», после чего измените значение «Требовать введение пароля при пробуждении» на «Нет». Примените сделанные настройки.
Как отключить запрос пароля при выходе из сна в редакторе реестра или редакторе локальной групповой политики
Помимо параметров Windows 10, отключить запрос пароля при выходе системы из режима сна или гибернации можно, изменив соответствующие системные параметры в реестре. Сделать это можно двумя способами.
Для Windows 10 Pro и Enterprise самым простым способом будет использование редактора локальной групповой политики:
- Нажмите клавиши Win+R и в введите gpedit.msc
- Перейдите к разделу Конфигурация компьютера — Административные шаблоны — Система — Управление электропитанием — Параметры спящего режима.
- Найдите два параметра «Требовать пароль при выходе из спящего режима» (один из них для питания от батареи, другой — от сети).

- Дважды кликните по каждому из этих параметров и установите «Отключено».

После применения настроек пароль при выходе из спящего режима больше запрашиваться не будет.
В Windows 10 Домашняя редактор локальной групповой политики отсутствует, но сделать то же самое можно с помощью редактора реестра:
- Зайдите в редактор реестра и перейдите к разделу HKEY_LOCAL_MACHINE SOFTWARE Policies Microsoft Power PowerSettings 0e796bdb-100d-47d6-a2d5-f7d2daa51f51 (при отсутствии указанных подразделов создайте их с помощью пункта «Создать» — «Раздел» контекстного меню при правом нажатии по имеющемуся разделу).
- Создайте два значения DWORD (в правой части редактора реестра) с именами ACSettingIndex и DCSettingIndex, значение каждого из них — 0 (оно такое сразу после создания).

- Закройте редактор реестра и перезагрузите компьютер.
Готово, пароль после выхода Windows 10 из сна спрашиваться не будет.
Как включить автоматический вход в Windows 10 с помощью Autologon for Windows
Еще один простой способ отключить ввод пароля при входе в Windows 10, а осуществлять его автоматически — бесплатная программа Autologon for Windows, доступная на сайте Microsoft Sysinternals (официальный сайт с системными утилитами от Майкрософт).
Если по какой-то причине способы отключить пароль при входе, описанные выше, вам не подошли, можете смело попробовать этот вариант, во всяком случае чего-то вредоносного в нём точно не окажется и вероятнее всего он сработает.
Всё что потребуется после запуска программы — согласиться с условиями использования, а затем ввести текущий логин и пароль (и домен, если вы работаете в домене, для домашнего пользователя обычно не нужно) и нажать кнопку Enable.

Вы увидите информацию о том, что автоматический вход в систему включен, а также сообщение, что данные для входа зашифрованы в реестре (т.е. по сути это второй способ данного руководства, но более безопасный). Готово — при следующей перезагрузке или включении компьютера или ноутбука вводить пароль не понадобится.

В дальнейшем, если будет нужно снова включить запрос пароля Windows 10 — снова запустите Autologon и нажмите кнопку «Disable» для отключения автоматического входа.
Как полностью убрать пароль пользователя Windows 10 (удалить пароль)
Если вы используете локальную учетную запись на компьютере (см. Как удалить учетную запись Майкрософт Windows 10 и использовать локальную учетную запись ), то вы можете полностью убрать (удалить) пароль для вашего пользователя, тогда его не придется вводить, даже если вы заблокируете компьютер клавишами Win+L. Чтобы сделать это, выполните следующие шаги.
Есть несколько способов сделать это, один из них и, вероятно, самый простой — с помощью командной строки:
- Запустите командную строку от имени администратора (для этого вы можете начать набирать «Командная строка» в поиске на панели задач, а когда найдется нужный элемент — кликнуть по нему правой кнопкой мыши и выбрать пункт меню «Запустить от имени администратора».
- В командной строке по порядку использовать следующие команды, нажимая Enter после каждой из них.
- net user (в результате выполнения этой команды вы увидите список пользователей, в том числе скрытых системных, под теми именами, под которыми они значатся в системе. Запомните написание имени вашего пользователя).
(при этом если имя пользователя состоит из более одного слова, также возьмите его в кавычки). 
После выполнения последней команды, у пользователя будет удален пароль, и вводить его для входа в Windows 10 не будет необходимости.
Дополнительная информация
Судя по комментариям, многие пользователи Windows 10 сталкиваются с тем, что даже после отключения запроса пароля всеми способами, он иногда запрашивается после того, как компьютер или ноутбук не используется некоторое время. И чаще всего причиной этого оказывалась включенная заставка с параметром «Начинать с экрана входа в систему».
Чтобы отключить этот пункт, нажмите клавиши Win+R и введите (скопируйте) следующее в окно «Выполнить»:
Нажмите Enter. В открывшемся окне параметров заставки снимите отметку «Начинать с экрана входа в систему» или вовсе отключите заставку (если активная заставка — «Пустой экран», то это тоже включенная заставка, пункт для отключения выглядит как «Нет»).

И еще один момент: в Windows 10 1703 появилась функция «Динамическая блокировка», настройки которой находятся в Параметры — Учетные записи — Параметры входа.
Автор рекомендует прочесть:

Если функция включена, то Windows 10 может блокироваться паролем, когда вы, к примеру, отходите от компьютера с сопряженным с ним смартфоном (или отключаете Bluetooth на нем).
Ну и, наконец, видео инструкция о том, как убрать пароль при входе (показан первый из описанных способов).
Готово, а если что-то не работает или вам требуется дополнительная информация — спрашивайте, я постараюсь дать ответ.
А вдруг и это будет интересно:
Комментарии (181) к Как убрать пароль при входе в Windows 10
21.06.2017 в 20:53
Описанное в статье не помогло — планшет Windows 10 1703!
Решения для планшета Windows 10 по отключению запроса пароля при включении, при выходе из режима сна и дополнительно по отключению экрана блокировки:(сразу оговорюсь: все действия описанные ниже вы выполняете на свой страх и риск! я лишь делюсь информацией по сути вопроса)1. Отключение экрана блокировки:Идем в папку: C:WindowsSystemApps и переименовываем папку Microsoft.LockApp_cw5n1h3txyewy, например назначаем имя: «1Microsoft.LockApp_cw5n1h3txyewy»Перезагрузка.(назад возвращается переименовыванием обратно)2. Отключение запроса пароля при включении или запроса нажимать кнопку Вход, когда пароль не задан:Win + R (выполнить) — control userpasswords2Требовать подтверждение пользователя — Откл.Нажать кнопку ОК в появившемся окне (ничего не вводим, если пароль не задан, если задан — то вводим 2 раза)Перезагрузка3. Отключение запроса пароля или запроса нажимать кнопку Вход при выходе из режима сна:(изначально у меня в настройках Электропитания на планшете недоступен пункт «запрос пароля при выходе из режима сна»)Включаем отображение данного пункта:Win + R — regedit — идем в веткуHKEY_LOCAL_MACHINE SYSTEM CurrentControlSet Control Power PowerSettings 0E796BDB-100D-47D6-A2D5-F7D2DAA51F51два клика мыши справа по «Attributes» и меняем значение с единицы на двойку: 2ПерезагрузкаПКМ по Пуск — Параметры — Система — Питание и спящий режим — Дополнительные параметры питания — Настройка схемы электропитания — Изменить дополнительные параметры питания — Изменить параметры, которые сейчас недоступны:в пункте Требовать введения пароля при пробуждении в двух местах «От батареи» и «От сети» выбираем — Да!(здесь я не ошибся: почему-то когда, я выбираю «нет», запрос пароля НЕ отключается)Перезагрузка(перезагрузку можно сделать один раз в конце настройки — для тех кто вначале читает всё, а потом делает)Дополнительно:Отключение пароля Учетной записи (может кому потребуется):ПКМ (правая кнопка мыши) по Пуск — Параметры — Учетные записи — Параметры входа — Пароль изменить:вводим старый пароль, поля с новым паролем оставляем пустымиПерезагрузка.(после того как я отключаю пароль для Учетной записи, у меня исчезает меню в Параметрах входа, где можно выбирать «Никогда» в Требуется вход)Еще заметил — если задаешь пароль для Учетной записи, то исчезает проблема с добавлением/изменением/удалением «плиток» в меню Пуск. Если пароль не задан, то «Закрепить на начальном экране» — НЕ работает, да и вообще нельзя удалить или изменить добавленные «плитки».
22.06.2017 в 00:35
я до того, как дошёл до описанного выше, перепробовал все, что нашел в интернете, еще сделал такое (на иностранном сайте было), перед описанным выше:
ПКМ Пуск — Командная строка от имени администратора — вводим (или копируем и вставляем):
и нажимаем Enter.Может и это частично помогло.
Цитата (НЕ делал все это, просто привожу как текст):Скопируйте в командную строку по одной строке, нажимая Enter после каждой.
Первая команда отключает пароль при работе от батареи, вторая — от сети.Чтобы вернуть как было:
22.06.2017 в 10:32
Источники: http://2notebook.net/content/windows8/kak-otklyuchit-parol-v-windows-8-i-8-1-pri-vklyuchenii-kompyutera, http://windows10i.ru/bezopasnost/ubrat-parol-pri-vhode-windows-10.html, http://remontka.pro/login-password-windows-10-disable/
it-radar.ru
Удаление пароля при включении компьютера. Как установить пароль на компьютер правильно. Установка пароля на компьютере при входе или включении.
Как убрать пароль с компьютера при включении Windows 10? Для некоторых пользователей постоянный запрос пароля после запуска системы доставляет значительные неудобства. А такое происходит, если после установки Windows10 пользователь указал свою учетную запись Microsoft. Если вы хотите облегчить запуск системы и отключить запрос пароля, то воспользуйтесь ниже представленной информацией.
Убираем пароль с компьютера при включении Windows10
Ввод команды “netplwiz”
Запустите окошко со своими учетными записями. Зайдите в меню “Выполнить” (зажмите сразу комбинацию клавиш Windows-R) и вбейте команду “netplwiz”. Нажмите клавишу “OK”.
Данную операцию можно выполнить другим способом. Откройте меню “Пуск” и в поисковой строке вбейте команду “netplwiz”. Вверху списка появится требуемый запрос. Выделите его мышью, кликните на него левой клавишей или просто нажмите “Enter”.
Выключение постоянного запроса данных
Посмотрите внимательно на открывшееся окно. Отыщите строчку с требованием печати пароля и ника юзера, мышью уберите напротив нее отметку. Подтвердите данное действие, нажав на кнопку “OK”.
Подтверждение для системы об автоматическом входе
Подтвердив предыдущее действие, на мониторе выскочит следующее окошко. В нем есть три строки, в первой из них введите ник пользователя, в последующих двух – пароль, присвоенный вашей учетной записи Майкрософт. Это окно нужно закрыть, нажав на клавишу “OK”.
Теперь вы знаете, как убрать пароль с компьютера при включении Windows 10. Все действия очень просто выполнить, главное, точно следовать всем шагам. Но если ваш компьютер до сих пор просит пароль, то скорей всего в вашей системе активный спящий режим, выходя из которого вы вынуждены снова вводить данные. Убрать требование ввода пароля можно и в этом случае.
Процесс отключения запроса на введение пароля в спящем режиме
Нажмите мышкой на кнопку “Пуск” на панели запуска. В выскочившем на экран окошке найдите строчку об управлении питанием. Нажмите на нее.
В новом окошке найдите справа пункт о запросе пароля во время пробуждения. Выберите его.
Осталось сделать неактивным пункт о запросе пароля, а активным тот, где его запрашивать не нужно. Обязательно в конце закройте окошко кнопкой “Сохранить изменения”, так все ваши действия будут запомнены системой.
После выполнения всех вышеуказанных действий, вопрос о том, как убрать пароль с компьютера при включении Windows 10, должен быть решен. Как видите все очень просто, настройка параметров занимает минимум времени и сил.
Как? Вы еще не читали:
Для многих пользователей набор пароля на компьютере в ходе его запуска - процедура, которая, что называется, в тягость. Кто-то игнорирует рекомендации по безопасному использованию Windows из-за приступов лени. У других же товарищей просто нет необходимости защищать свой ПК паролем и каждый раз при включении набирать символьный ключ. Поскольку только они пользуются компьютером, а у посторонних доступа к нему нет.
Эта статья расскажет вам, как можно убрать пароль с компа различными способами.
Способ №1: настройка учётной записи
1. Нажмите сочетание клавиш - «Win» и «R» (одновременно).
2. В строке «Выполнить» наберите команду - control userpasswords2
3. Щёлкните «OK».
4. Чтобы убрать пароль при входе, в окне «Учётные записи… » кликом мышки выделите свой профиль в графе «Имя пользователя».
Примечание. Вы не будете видеть панели для набора учётных данных, система будет выполнять авторизацию в автоматическом режиме.
6. Нажмите кнопку «Применить».
7. В новом окне введите логин своей учётной записи и два раза пароль. Снова клацните «OK».
Помните! Удаляя пароль, вы открываете посторонним беспрепятственный доступ к своим личным данным.
Способ №2: изменение параметров реестра
Отключить набор пароля вручную через опции реестра под силу только опытному пользователю. Поэтому, перед тем как приступить к реализации данного способа, хорошенько подумайте, сможете ли вы его корректно выполнить. Установка неверных характеристик, записей в реестре может нарушить работу всей операционной системы и вывести её из строя.
Примечание. Также можно создать резервную копию «веток» перед редактированием. В случае ошибки при помощи неё можно вернуть состояние настроек реестра в первоначальное положение.
1. Как и в способе №1, откройте панель «Выполнить».
2. Наберите директиву - regedit. Нажмите «Enter».
3. Перейдите в раздел:
HKEY_LOCAL_MACHINE → Software → Microsoft → Windows NT → CurrentVersion → Winlogon
4. В папке Winlogon откройте параметр AutoAdminLogon (двойным щелчком) и измените его параметр на 1.
5. В параметре DefaultDomainName введите имя своей учётной записи.
Внимание! Если этой настройки нет в директории, создайте её: клик правой кнопкой мышки → Создать → С
comuedu.ru
Как убрать пароль с компьютера при включении windows 10? |
Опубликовал: admin в Красота 20.06.2017 96 Просмотров
Как убрать пароль с компьютера при включении Windows 10? Для некоторых пользователей постоянный запрос пароля после запуска системы доставляет значительные неудобства. А такое происходит, если после установки Windows10 пользователь указал свою учетную запись Microsoft. Если вы хотите облегчить запуск системы и отключить запрос пароля, то воспользуйтесь ниже представленной информацией.
Убираем пароль с компьютера при включении Windows10
Ввод команды “netplwiz”
Запустите окошко со своими учетными записями. Зайдите в меню “Выполнить” (зажмите сразу комбинацию клавиш Windows-R) и вбейте команду “netplwiz”. Нажмите клавишу “OK”.

Данную операцию можно выполнить другим способом. Откройте меню “Пуск” и в поисковой строке вбейте команду “netplwiz”. Вверху списка появится требуемый запрос. Выделите его мышью, кликните на него левой клавишей или просто нажмите “Enter”.

Выключение постоянного запроса данных
Посмотрите внимательно на открывшееся окно. Отыщите строчку с требованием печати пароля и ника юзера, мышью уберите напротив нее отметку. Подтвердите данное действие, нажав на кнопку “OK”.

Подтверждение для системы об автоматическом входе
Подтвердив предыдущее действие, на мониторе выскочит следующее окошко. В нем есть три строки, в первой из них введите ник пользователя, в последующих двух – пароль, присвоенный вашей учетной записи Майкрософт. Это окно нужно закрыть, нажав на клавишу “OK”.

Теперь вы знаете, как убрать пароль с компьютера при включении Windows 10. Все действия очень просто выполнить, главное, точно следовать всем шагам. Но если ваш компьютер до сих пор просит пароль, то скорей всего в вашей системе активный спящий режим, выходя из которого вы вынуждены снова вводить данные. Убрать требование ввода пароля можно и в этом случае.
Процесс отключения запроса на введение пароля в спящем режиме
Нажмите мышкой на кнопку “Пуск” на панели запуска. В выскочившем на экран окошке найдите строчку об управлении питанием. Нажмите на нее.

В новом окошке найдите справа пункт о запросе пароля во время пробуждения. Выберите его.

Далее необходимо отыскать строку, где вы сможете «изменить недоступные параметры». Нажав на нее, вам откроются скрытые настройки.

Осталось сделать неактивным пункт о запросе пароля, а активным тот, где его запрашивать не нужно. Обязательно в конце закройте окошко кнопкой “Сохранить изменения”, так все ваши действия будут запомнены системой.

После выполнения всех вышеуказанных действий, вопрос о том, как убрать пароль с компьютера при включении Windows 10, должен быть решен. Как видите все очень просто, настройка параметров занимает минимум времени и сил.
//www.youtube.com/watch?v=tx5FHAOLewg
w6x.ru
Как убрать пароль с компьютера при включении windows 10?
Опубликовал: admin в Красота 20.06.2017 66 Просмотров
Как убрать пароль с компьютера при включении Windows 10? Для некоторых пользователей постоянный запрос пароля после запуска системы доставляет значительные неудобства. А такое происходит, если после установки Windows10 пользователь указал свою учетную запись Microsoft. Если вы хотите облегчить запуск системы и отключить запрос пароля, то воспользуйтесь ниже представленной информацией.
Убираем пароль с компьютера при включении Windows10
Ввод команды “netplwiz”
Запустите окошко со своими учетными записями. Зайдите в меню “Выполнить” (зажмите сразу комбинацию клавиш Windows-R) и вбейте команду “netplwiz”. Нажмите клавишу “OK”.

Данную операцию можно выполнить другим способом. Откройте меню “Пуск” и в поисковой строке вбейте команду “netplwiz”. Вверху списка появится требуемый запрос. Выделите его мышью, кликните на него левой клавишей или просто нажмите “Enter”.

Выключение постоянного запроса данных
Посмотрите внимательно на открывшееся окно. Отыщите строчку с требованием печати пароля и ника юзера, мышью уберите напротив нее отметку. Подтвердите данное действие, нажав на кнопку “OK”.

Подтверждение для системы об автоматическом входе
Подтвердив предыдущее действие, на мониторе выскочит следующее окошко. В нем есть три строки, в первой из них введите ник пользователя, в последующих двух – пароль, присвоенный вашей учетной записи Майкрософт. Это окно нужно закрыть, нажав на клавишу “OK”.

Теперь вы знаете, как убрать пароль с компьютера при включении Windows 10. Все действия очень просто выполнить, главное, точно следовать всем шагам. Но если ваш компьютер до сих пор просит пароль, то скорей всего в вашей системе активный спящий режим, выходя из которого вы вынуждены снова вводить данные. Убрать требование ввода пароля можно и в этом случае.
Процесс отключения запроса на введение пароля в спящем режиме
Нажмите мышкой на кнопку “Пуск” на панели запуска. В выскочившем на экран окошке найдите строчку об управлении питанием. Нажмите на нее.

В новом окошке найдите справа пункт о запросе пароля во время пробуждения. Выберите его.

Далее необходимо отыскать строку, где вы сможете «изменить недоступные параметры». Нажав на нее, вам откроются скрытые настройки.

Осталось сделать неактивным пункт о запросе пароля, а активным тот, где его запрашивать не нужно. Обязательно в конце закройте окошко кнопкой “Сохранить изменения”, так все ваши действия будут запомнены системой.

После выполнения всех вышеуказанных действий, вопрос о том, как убрать пароль с компьютера при включении Windows 10, должен быть решен. Как видите все очень просто, настройка параметров занимает минимум времени и сил.
//www.youtube.com/watch?v=tx5FHAOLewg
ymp3.ru
Как отключить пароль при загрузке Windows 10? Простые решения!
Всем доброго времени суток! С приходом Windows 10 и ее завязкой на свои сервисы приходится использовать учетную запись Майкрософт с побочным эффектов в виде ввода пароля при каждом запуске компьютера. Когда к компьютеру имеют доступ много людей — это оправдано, но когда вы единственный пользователь… каждый раз вводить пароль наверняка особого желания нет, вот и решили вы вбить в поисковую строку «как отключить пароль при загрузке Windows 10».

Очень важно! Обратите ваше внимание, что мы не убираем пароль — мы отключаем запрос его ввода (все равно что вы в социальных сетях поставили галку «Запомнить пароль» при входе и в следующий раз он вводится автоматически)
Убираем пароль при загрузке Windows 10 — Интересные факты
Если немного разобраться в данном вопросе, то выяснится один интересный момент. Учетную запись Майкрософт требовала еще Windows 8 для нормальной работы некоторых сервисов и самое главное — для магазина приложений, однако восьмерка особого распространения не получила и мало кто задавался вопросом о том как отключить пароль — там и других проблем хватало… кстати, отсутствие стандартных игр в системе тоже берет свое начало в Windows 8.
Как отключить пароль при загрузке Windows 10
На самом деле отключить пароль при входе в систему Windows 10 достаточно просто, нам нужно выполнить команду control userpasswords2 или netplwiz как на скриншоте ниже. Если вы не знаете как открыть окно «Выполнить», то самым простым будет сочетание клавиш WIN + R.

Что имеем?! У нас открылось окно «Учетные запись пользователей», нам нужно убрать галочку «Требовать ввод имени пользователя и пароля» и нажать кнопку «Применить»…

…следовательно следующий шаг — это ввод имени пользователя и пароля от него. Тем самым мы как будто ставим галочку «Запомнить пароль», спрашивать его при запуске он не будет, но фактически он останется — не забывайте об этом, потерять данные таким образом очень просто.

Теперь при включении компьютера он будет автоматически вводить пароль от вашего компьютера (это я образно — не ругайтесь) и автоматом логиниться на ваш рабочий стол — вы же этого хотели?
Мы с вами смогли убрать пароль на вход в Windows 10, однако когда компьютер уйдет в спящий режим… при пробуждении он запросит пароль — хоть это и не относится к теме данной заметки, но это не серьезно и думаю есть смысл рассказать как его и там отключить
Отключаем пароль при выходе из сна
Когда компьютер уснет из-за не активности, то при пробуждении он обязательно попросить пароль пользователя — это сделано с целью безопасности. Учитывая направленние данной инструкции — мы отключим пароль не только на включение системы, но и на выход ее из сна… чтобы уже совсем порядок навести. Для этого откройте меню «Пуск» и клацните пункт «Параметры»

В списке «Параметры Windows» кликните по иконке «Учетные записи»…

…в левой части окна активируйте раздел «Параметры входа» и в настройках «Требуется вход» в выпадающем меню выберите «Никогда» — теперь система не будет требовать пароль на экране блокировки.

Ну вот вроде и все что стоит знать про автоматический вход в Windows 10 без ввода паролей. Однако я рекомендую вам хорошенько взвесить все за и против прежде чем убирать пароль с вашего железного друга — безопасность данных в наше время очень важна.
Немного мыслей о паролях в Windows 10
Отключать пароль при загрузке Windows 10 или нет — решать только вам. Я не рекомендую вам этого делать, если уж мешает он вам при выходе из сна — так настройте параметры электропитания чтобы он засыпал через более длинный промежуток времени… никто не знает для каких целей могут использовать ваши данные злоумышленники. Чистого вам интернета — всего доброго!
P.S. Хотя если использовать компьютер как просто место для просмотра фильмов или роликов на ютубе? — Почему нет… вам нечего беспокоиться о ваших данных, если на компьютере их нет.
www.itshneg.com
Как убрать пароль с компьютера при включении windows 10? |
Опубликовал: admin в Красота 20.03.2018 104 Просмотров
Как убрать пароль с компьютера при включении Windows 10? Для некоторых пользователей постоянный запрос пароля после запуска системы доставляет значительные неудобства. А такое происходит, если после установки Windows10 пользователь указал свою учетную запись Microsoft. Если вы хотите облегчить запуск системы и отключить запрос пароля, то воспользуйтесь ниже представленной информацией.
Убираем пароль с компьютера при включении Windows10
Ввод команды “netplwiz”
Запустите окошко со своими учетными записями. Зайдите в меню “Выполнить” (зажмите сразу комбинацию клавиш Windows-R) и вбейте команду “netplwiz”. Нажмите клавишу “OK”.

Данную операцию можно выполнить другим способом. Откройте меню “Пуск” и в поисковой строке вбейте команду “netplwiz”. Вверху списка появится требуемый запрос. Выделите его мышью, кликните на него левой клавишей или просто нажмите “Enter”.

Выключение постоянного запроса данных
Посмотрите внимательно на открывшееся окно. Отыщите строчку с требованием печати пароля и ника юзера, мышью уберите напротив нее отметку. Подтвердите данное действие, нажав на кнопку “OK”.

Подтверждение для системы об автоматическом входе
Подтвердив предыдущее действие, на мониторе выскочит следующее окошко. В нем есть три строки, в первой из них введите ник пользователя, в последующих двух – пароль, присвоенный вашей учетной записи Майкрософт. Это окно нужно закрыть, нажав на клавишу “OK”.

Теперь вы знаете, как убрать пароль с компьютера при включении Windows 10. Все действия очень просто выполнить, главное, точно следовать всем шагам. Но если ваш компьютер до сих пор просит пароль, то скорей всего в вашей системе активный спящий режим, выходя из которого вы вынуждены снова вводить данные. Убрать требование ввода пароля можно и в этом случае.
Процесс отключения запроса на введение пароля в спящем режиме
Нажмите мышкой на кнопку “Пуск” на панели запуска. В выскочившем на экран окошке найдите строчку об управлении питанием. Нажмите на нее.

В новом окошке найдите справа пункт о запросе пароля во время пробуждения. Выберите его.

Далее необходимо отыскать строку, где вы сможете «изменить недоступные параметры». Нажав на нее, вам откроются скрытые настройки.

Осталось сделать неактивным пункт о запросе пароля, а активным тот, где его запрашивать не нужно. Обязательно в конце закройте окошко кнопкой “Сохранить изменения”, так все ваши действия будут запомнены системой.

После выполнения всех вышеуказанных действий, вопрос о том, как убрать пароль с компьютера при включении Windows 10, должен быть решен. Как видите все очень просто, настройка параметров занимает минимум времени и сил.
//www.youtube.com/watch?v=tx5FHAOLewg
alteatrade.ru