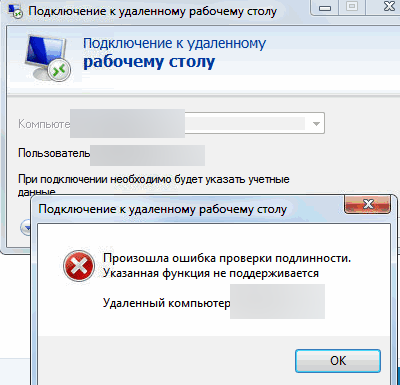Срок доставки товара в течении 1-3 дней !!!
|
|
Версия БИОСа — как узнать её на компьютере? Как выглядит биос
Что такое BIOS, зачем он нужен, как в него попасть
Многие начинающие пользователи компьютера задаются вопросом, что такое БИОС, для чего он нужен? А некоторые даже не знают о его существовании. Но понимание этого очень важно для ремонта компьютера, так как примерно в 8 случаях из 10 при ремонте, настройке компьютера, приходится работать с BIOS.
BIOS это программа записанная на чип, который находится непосредственно на материнской плате. Он очень важен в работе компьютера, так как именно он задаёт все основные низкоуровневые настройки вашему компьютеру.
Без BIOS’a компьютер просто не сможет работать по причине того что он просто не сможет понять как ему работать, то есть откуда загружаться, какие функции системной платы задействовать а какие нет, как регулировать скорость вращения кулеров и т.д., этот список можно продолжать очень долго.
Чтобы попасть в настройки БИОСа, при загрузке компьютера нужно нажать клавишу Delete это по общему правилу, но бывают и исключения. Вместо клавиши Delete некоторые производители материнских плат и ноутбуков на запуск настроек БИОСа назначают такие клавиши как: F1, F2 и некоторые другие клавиши, в зависимости от производителя.
На картинки ниже вы видите, тот момент, когда надо нажимать клавишу Delete, а также красным маркерам выделена надпись, которая говорит, чтобы попасть в настройки Биоса требуется нажать клавишу Delete. Если для этого требуется нажать другую клавишу, примерно в этом же месте вам будет сообщено, какую именно.

Виды БИОСов
Существует два основных вида БИОСа это Award BIOS и Ami BIOS, Они различаются по структуре и по цвету меню настроек. Ниже вы можете увидеть их на картинках, тем самым определится какой БИОС у вас.
Так выглядит меню настройки Award BIOS

Так выглядит меню настройки Ami BIOS

Так же хотелось бы сказать, что даже один вид БИОСа всегда немного различаются в зависимости от вашей материнской платы, так как все они различны по функциональности то и настройки у них могут быть разными. У каждой модели материнской платы свой уникальный БИОС, Но основные настройки всегда идентичны.
computia.ru
Где находится BIOS и какова роль БИОС в работе компьютера

BIOS управляет работой компьютера до загрузки ОС
Термин «BIOS» упоминается практически каждый раз, когда речь заходит о настройке ПК (персонального компьютера). Мастера там всегда что-то настраивают, сбрасывают параметры, прошивают. Обывателю иногда сложно такое понять, особенно то, где находится BIOS, хотя основные навыки у него должны быть, и получить их легко.
BIOS (Basic Input/Output Systems, базовая система ввода/вывода) — это программа, которая занимается управлением функционирования компьютера на том этапе, пока не начнет загружаться Windows. Из-за наличия такой программы можно загрузиться с компакт-диска или флешки, настроить время и дату, посмотреть температуру процессора. Именно в БИОС дотошные оверклокеры находят параметры для разгона процессора и оперативной памяти. Здесь же можно найти и настройки, позволяющие улучшить производительность компьютера или стабильность его работы.
Роль BIOS в работе компьютера
Как-то более привычно звучит фраза «запускается Windows», чем то же самое, только про BIOS, тем не менее это так и происходит. Когда включается питание компьютера, то процессор еще «не знает», как работать: каким образом выводить изображение на монитор, звук на колонки, наконец, как загрузить Windows, записанную на жестком диске. Он даже «не понимает», что такое жесткий диск, так как все, что умеет процессор, это выполнять программы. Чтобы начать совершать какие-то осмысленные действия, ему надо дать на исполнение специальную программу, в которой расписано, как и что делать со всем подключенным к нему «железом».
При выходе из строя системы BIOS компьютер приходит в нерабочее состояние. Для восстановления его работы может понадобиться замена материнской платы.

БИОС записан и находится на микросхемах, расположенных на материнской плате компьютера
Чтобы понять логическое расположение БИОС в общей системе компьютера, надо взглянуть на его работу с точки зрения технического специалиста. Роль этой программы внешне незаметна, и ее касаются только тогда, когда возникает необходимость «тонкой» настройки компьютера или, например, банальной переустановки Windows. Все остальное находится на аппаратном уровне, максимум, что можно увидеть или услышать, так это звуки и тексты на английском языке на мониторе компьютера.
Процессы, происходящие при включении компьютера
Последовательность запуска ПК после включения питания выглядит следующим образом.
- В первые же мгновения после поступления питания на электронные компоненты блока питания и материнской платы происходит автоматическое тестирование на предмет отсутствия короткого замыкания, перегрузки и т. п. Происходит это без участия процессора, на так называемом аппаратном уровне, тест этот встроен в схему блока питания. Если все в порядке, то дается команда на подачу питания на материнскую плату, а через нее на центральный процессор.
- После появления напряжения питания «очнувшийся» процессор способен сделать только одну операцию — считать со специальной микросхемы небольшой программный блок, в котором расписан алгоритм дальнейших действий. В первую очередь, в этом блоке содержатся команды на последовательный запуск остальных программ, записанных в микросхеме BIOS, которые, в свою очередь, приближают момент загрузки Windows.
- Если программы в микросхеме БИОС окажутся поврежденными, то запуск будет невозможен до восстановления ее содержимого. Поэтому одна из первоочередных программ, которые выполняются на стартовом этапе, это проверка контрольных сумм всего содержимого микросхемы. Часть этих данных записана постоянно и меняется только во время прошивки, а другая является переменными настройками, которые можно менять по мере необходимости. На случай сбоя в БИОСе имеется функция загрузки заводских настроек.
- Затем последовательно запускаются маленькие программы для тестирования всех основных узлов компьютера (например, оперативной памяти, видеокарты, жесткого диска и т.д.). Именно эти программы вызывают пищащие звуки во время запуска ПК, если в нем что-то сломалось. Если же все в порядке, то управление передается программе с жесткого диска, которая уже самостоятельно начинает запуск операционной системы.
Становится понятным, что логически система БИОС расположена непосредственно рядом с центральным процессором. В период, пока работает операционная система Windows, она не вмешивается в работу компьютера, а во время перезагрузки BIOS перехватывает в свое ведение управление процессом запуска Windows. Теперь интересно было бы взглянуть, как выглядит BIOS физически.
Где записана BIOS?
Если операционная система Windows записывается, как правило, на жесткий диск, как и все другие пользовательские программы, то БИОС должна находиться где-то поближе к центральному процессору, чтобы при старте ПК как можно быстрее загрузить в его память стартовый комплект программ. Это становится возможным только при условии записи программ в компоненты материнской платы, а именно, специальную микросхему, расположенную на этой плате. Тогда «общение» BIOS и процессора проходит только через одного посредника — чипсет материнской платы. В нем принято делать еще со времен первых IBM-совместимых компьютеров «прямой канал» от БИОС до процессора.
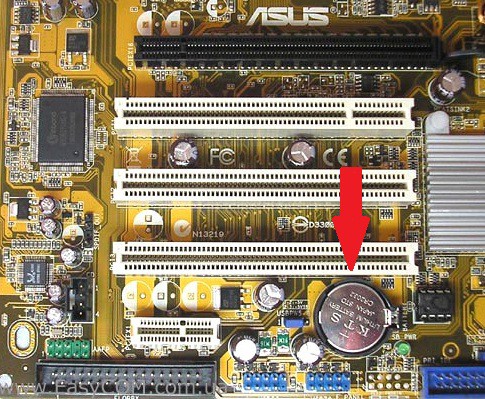
Т.н. «батаейка для БИОС» необходима для хранения параметров конфигурации BIOS
Где находится микросхема, очень легко понять, вспомнив одну ее особенность. Чтобы все настройки пользователя сохранялись длительное время даже при выключении питания, микросхема BIOS запитана от маленькой в виде таблетки батарейки (маркировка CR2032). Благодаря этой батарейке легко можно найти микросхему, на которой непосредственно записана БИОС. Она находится, как правило, в нижней части материнской платы, прямо под видеокартой, ближе к тому краю, где подключается жесткий диск и привод DVD.
Внешне микросхема BIOS отличается от остальных достаточно крупным размером, да и маркировка на ней нанесена часто в виде голограммы с логотипом разработчика (AMI, AWARD или Phoenix). Все это компании, которые пишут именно те программы, которые потом записываются в БИОС.
Нередко микросхема бывает установлена в специальный разъем, позволяющий менять микросхему без помощи паяльника. Сделано это с целью обеспечить возможность записи программ в нее при помощи специального программатора. Такое может понадобиться, если компьютер не запускается либо зависает во время запуска и не позволяет сделать запись обычными программными средствами.
Вот так все просто выглядит. BIOS достаточно естественно встраивается и в логическую структуру, и в физическую схему компьютера. И, конечно же, незаметно для пользователя выполняет одни из самых важных функций в работе ПК.
itguides.ru
Что такое Bios? Описание BIOS, функции BIOS :: SYL.ru
Наверное, многие слышали о такой составляющей персонального компьютера, как BIOS. Но мало кто представляет, для чего она предназначена, как работает и что такое BIOS в принципе. Между тем знание устройства и работы BIOS поможет вам лучше понимать процессы, протекающие в персональном компьютере, а также позволит понять, как обезопасить ваш компьютер от детских шалостей.
Понятие
Для начала рассмотрим, что такое BIOS. Само по себе это слово является аббревиатурой, которая расшифровывается как "базовое устройство ввода-вывода". Физически это устройство располагается на материнской плате персонального компьютера и содержит набор микропрограмм, служащих для предоставления доступа операционной системы к аппаратной составляющей компьютера, а также к остальным, подключенным к ней устройствам.
По своей сути BIOS обеспечивает первоначальную загрузку персонального компьютера, а также последующую загрузку операционной системы.
Производство
Естественно, производство чипа не является чей-либо монополией, однако даже в такой области производства, существуют различные версии BIOS, поставляемые различными компаниями на рынок.
Основными поставщиками этой микросхемы для ноутбуков, персональных компьютеров и серверов в настоящее время являются:
- Phoenix Technologies.
- Award Software.
- American Megatrends (AMI).
Между ними существуют незначительные различия, и отдать предпочтение кому-либо одному достаточно тяжело, поскольку разница заметна исключительно в интерфейсе управления. По названиям фирм-производителей, соответственно определяются и версии BIOS.
Функции
Независимо от производителя, для Windows BIOS выполнят абсолютно одни и те же функции. После включения персонального компьютера или ноутбука происходит загрузка BIOS. И именно с этого начинается работа компьютера.
Сначала программа проводит запуск и проверку работоспособности. Первоочерёдной задачей стоит запуск всех микроконтроллеров и микропроцессоров на материнской плате. В ходе этого запуска происходит проверка всех контроллеров на работоспособность на низком уровне нагрузки. Если в ходе этой проверки возникнет сбой, то BIOS по возможности выведет сообщение на экран. Если это также невозможно, то через встроенный динамик программа подаст звуковой сигнал об ошибке. Для разных версий BIOS существуют различные таблицы описывающие значения сигналов.
Если все устройства проходят проверку на работоспособность, то BIOS производит поиск загрузчика операционной системы. Запускает её и передаёт ей управление. При запуске операционной системы она способна менять базовые настройки, указанные в BIOS. Во многих реализациях он способен производить загрузку операционной системы через различные вторичные интерфейсы, такие как USB или сеть.
Конфигурация
Для того чтобы увидеть настройки устройства на вашем компьютере, вам необходимо произвести вход в него. Настройка BIOS проходит не в среде операционной системы, а непосредственно перед её запуском. Во-первых, если ваш компьютер выключен, нажимаете кнопку включения питания. Если же вы уже работаете в операционной системе, то перед тем как войти в BIOS, вам потребуется перезагрузка компьютера.
Итак, ваш компьютер начал перезагрузку. Для того чтобы войти в утилиту, вам потребуется в нужный момент нажать нужную клавишу на клавиатуре. Загвоздка заключается в том, что у различных производителей компьютеров и BIOS для входа в интерфейс используются различные клавиши.
Наиболее расспространённые варианты входа - это нажатие следующих клавиш:
- F1.
- Del.
- F2.
- Esc.
Если вы используете ноутбук или персональный компьютер известных брендов, то проблем со входом быть не должно. Однако отдельного упоминания заслуживает вход в Windows 8.
UEFI
Рассмотрим, как войти в BIOS с Windows 8. Наверное, многие сталкивались с проблемой входа на современных компьютерах. Дело в том, что на последних компьютерах с предустановленной Windows BIOS выпущен под совершенно новым форматом UEFI, обеспечивающим быструю загрузку операционной системы.
Для того чтобы попасть в BIOS на таких компьютерах, при перезагрузке необходимо нажать кнопку Shift, либо с помощью командной строки изменить параметры загрузки.
- Если вы хотите воспользоваться первым вариантом, то при запуске компьютера удерживаем зажатой кнопку Shift. Появится меню, в котором переходим "Устранение проблем->Дополнительные параметры->Настройки встроенного UEFI". После этого опять отправляем компьютер на перезагрузку. Появится информационное окно с кнопками управления. Находите в нём вход в BIOS - Boot Setup, и вот у вас уже привычный БИОС.
- Другой вариант немного проще. Если вы уже знаете необходимую кнопку для входа, то в Windows запускаете командную строку и вводите в ней shutdown.exe /r /o /f /t 00. Перезагружаете и попадаете в меню, в котором вам надо пройти по следующему пути: "Проблемы" - "Дополнительные опции" - "Настройки UEFI". И после очередной перезагрузки попадёте в стандартный BIOS.
Что внутри
Итак, вы попадаете в его основное меню системы ввода-вывода. Что позволяет сделать настройка BIOS?
- Настройку системной даты и времени персонального компьютера.
- Выбор режима работы аппаратуры (ускоренный или щадящий).
- Включение/дезактивацию оборудования встроенного в материнскую плату.
- Позволяет выбрать очерёдность оборудования, с которого производится загрузка операционной системы.
- Установку пароля для входа в систему.
- Изменение режимов загрузки Windows.
Однако перед внесением изменений помните, что неправильная настройка может привести к неработоспособности BIOS. Если вы сделали что-то неправильно, в нем имеется функция возврата к заводским установкам. Небольшой совет: если вы установили пароль для входа в операционную систему и забыли его, то сброс настроек удалит его. Если же вы хотите обезопасить компьютер не только от детей, но и от более-менее разбирающихся взрослых, то можете установить пароль и на BIOS. Однако даже эта проблема решается просто в стационарных компьютерах. Достаточно просто удалить батарейку с материнской платы, и все настройки полностью сбросятся.
Апгрейд
Если вы вдруг решили сделать обновление BIOS, убедитесь, что хорошо подумали. Производить эту операцию стоит только в двух случаях:
- Если вы собираетесь заменить элементы персонального компьютера. Для примера, если материнская плата поддерживает более мощный процессор, а текущая прошивка BIOS - нет. Также необходимо проверить совместимость материнской платы с новым процессором. Эту информацию можно всегда получить на сайте производителя.
- По совету производителя. Эта ситуация возможна преимущественно для свежих материнских плат, когда обновление утилиты повысит совместимость, исправит некоторые ошибки и добавит новый функционал.
Существует несколько методов обновления. Некоторые из них уже морально устарели, поэтому рассмотрим только два актуальных на сегодняшний день способа.
- Обновление BIOS через Windows. Для апгрейда в этом режиме вам потребуется узнать версию и модель вашей материнской платы. Затем на сайте производителя нужно скачать специальную утилиту, а также файл с обновлением для вашего BIOS. Утилита устанавливается на компьютер так же, как и любая другая программа. Затем запускается, и в большинстве случаев вам предложат выбрать источник обновления. Это может быть интернет, тогда программа сама проведёт поиск подходящего обновления, либо это будет скачанный вами самостоятельно файл.
- Также обновление BIOS можно провести, не входя в операционную систему. У различных производителей существуют собственные программы, проводящие поиск доступных обновлений на различных носителях данных. Сама программа вшита в ПЗУ. Для её запуска необходимо во время начальной загрузки персонального компьютера нажать соответствующую кнопку. У разных производителей они могут различаться.
Заключение
Прочитав эту статью, вы узнали о структуре и назначении такой немаловажной части персонального компьютера и узнали, что такое BIOS. Прочитали о загрузке персонального компьютера, а также его первоначальной настройке, даже без операционной системы, о необходимости и способах обновления системы ввода-вывода при апгрейдах компьютера. Узнав, что такое BIOS, вы станете более компетентными в области компьютерных технологий. Это позволит вам не выглядеть дилетантом в чужих глазах.
www.syl.ru
система отвечающая за запуск устройств
Здравствуйте, гости моего блога.
Любому современному человеку стоит знать, что такое биос в компьютере. Ведь без него комп является простым набором железок. Важно уметь разбираться в этом вопросе, чтобы самостоятельно выполнять настройку системы и определять, какие комплектующие вышли из строя. Зная BIOS, вы будете лучше понимать свой компьютер. Данная статья будет от части поверхностная.
Просто о непонятном
Предмет нашего разговора является английской аббревиатурой, которая расшифровывается как «basic input/output system».
Это переводится как базовая система ввода-вывода. Кстати, на русском языке правильно произносить «байос», но слово «биос» уже устоялось на сленге IT-шников.
Данное понятие означает набор микропрограмм, реализующих программное обеспечение для работы с комплектующими компьютера и подключенными к нему периферийными устройствами (принтер, модем и т. д.). То есть иными словами этот самый биос определяет и запускает работу всех устройств вашего компа — это основная функция.
Если его не будет то соответственно железки вашего компа просто не определяться и не запустятся.
Вот примерно таким образом выглядит сама программная часть биоса:

Аналогом биоса является более быстрая и современная технология UEFI, которая работает в 64-битном режиме, в то время как биос работает, в основном, в 16 и 32-битном режиме.
Вот так примерно выглядит программная часть:

Физические параметры
Где находится биос? В материнской плате, что вполне логично, ведь именно она ответственная за работу всех элементов компа.

Существует 2 типа микросхем биоса:
- EPROM. Старая модель. Ее содержимое может удалиться от воздействия специального прибора с ультрафиолетовым излучением.

- EEPROM. Современный вариант. Его содержимое можно стереть особым электрическим сигналом. Причем даже если микросхема не будет изъята из системного блока.

Что еще вам стоит знать о BIOS? То, что у него есть собственная небольшая батарейка. Выглядит она как монета из лития и может иметь разную емкость (80-230 mAh).

Данный элемент подпитывает память CMOS, где хранятся пользовательские параметры и настройки биоса. Срок службы батареи составляет несколько лет: со временем она разряжается и подлежит замене.Если она сядет, фатальных последствий не будет. Минимум: сбросятся настройки, которые после замены данной детали придется восстановить вручную. Максимум: начнут глючить программы и не будет запускаться компьютер.
Что делает BIOS?
Когда вы нажимаете кнопку включения компа, процессор считывает код BIOS с постоянного запоминающего устройства (ПЗУ) и записывает его на оперативную память (ОЗУ). Затем управление передается самому биосу, который:
- Проверяет оборудование на работоспособность;
- Анализирует настройки с ПЗУ и применяет их;
- Ищет код загрузчика в главной записи на жестком диске или на загрузочном диске в CD-ROM/дискете/флешке/в сети;
- Передает код оперативке;
- Перекладывает дальнейшее управление на загрузчика.
Без этих действий ваш компьютер не запустится. Если какая-то деталь поломана или произошел сбой в системе, биос вам расскажет об этом на начальном этапе загрузки.
Доступные вам функции
С помощью BIOS вы можете:
- Настроить время;
- Задать приоритет загрузки;
- Установить параметры питания для аппаратного обеспечения;
- Включить/выключить то или иное оборудование.
Как работать в BIOS?
Зайти в биос очень просто — при перезагрузке или начальном запуске компьютера зажмите клавишу Delete или F2 (зависит от типа материнки). Для управления вам понадобится всего несколько кнопок: стрелочки для перемещения между разделами, Enter для входа в них и применения настроек, ESC для выхода.
Помимо этого вы можете вернуться к заводским настройкам при помощи клавиши F9, а утвердить новые параметры — F10. Кстати, в новых версиях BIOS управление можно осуществлять мышкой.
Пройдемся по некоторым вкладкам:
- Установите правильное время и дату. В соответствии с ними будет работать система и программы. Сделать это можно в главном меню с помощью стрелок.

- В разделе «Boot» обязательно посмотрите установленный по умолчанию приоритет загрузки. Почему это важно? Если приоритетным является, например, дисковод, то при включении компьютера биос сначала обратится к нему в поиске необходимой информации, ничего не найдет, и только потом перейдет к HDD. Хотите, чтобы комп загружался быстрее? Поставьте в приоритет «Hard Disk», и тогда BIOS не будет сразу тратить время на обход других носителей.

Но не забудьте поставить CD-ROM в графу «2nd Boot Device» («Second Boot Device») на случай, если вам когда-то придется загружать систему с оптического диска.
Вкладки «Advanced» и «Security» можно не трогать. Первая отвечает за работу оборудования. Вторая — за безопасность компьютера, но для домашнего пользования эти настройки вам не пригодятся.
Вот и все, что стоит знать обычному пользователю компьютера о биосе.
До встречи на страницах нашего блога.
profi-user.ru
Версия БИОСа - как узнать её на компьютере?
Здравствуйте. Перед тем как выполнять обновление BIOS материнской платы следует сначала определяется версия БИОСа. Как узнать её на компьютере разными способами – с включением ПК и без, расскажу в этом детальном обзоре. Начнем с самых простых ситуаций и методов.
Внимание! Если система работает без нареканий, то не стоит что-то менять. Бывают случаи, когда после апдейта ноутбук начинает функционировать со сбоями. Поэтому, если не уверены в своих действиях, то лучше оставить все как есть, или обратиться за помощью к профессионалам.
СОДЕРЖАНИЕ СТАТЬИ:
Стандартное решение, как узнать версию BIOS
Проще всего до загрузки Windows 7 (или любой другой версии ОС) зайти в БИОС, используя специальные клавиши для входа. Они отличаются у каждого производителя лэптопов. Но чаще всего используются следующие кнопки:
Обычно нужная информация отображается на стартовом экране загрузки компьютера. Главное – успеть прочитать и нажать.
Как только отобразится графическая оболочка, обратите внимание на строку «Version», которая содержи нужные данные:


Теперь перейдем к способам просмотра из-под Виндовс. Если же комп вообще не включается, то рекомендую пролистать статью ниже, где будут рассмотрены соответствующие рекомендации.
Автор рекомендует:
Как узнать, какая версия БИОСа установлена через реестр
- Нажимаем на клавиатуре сочетание Win + R для вызова консоли «Выполнить» и пишем команду:
regedit

- Слева увидите дерево папок. Следует перейти по пути:
HKEY_LOCAL_MACHINE / HARDWARE / DESCRIPTION / System / BIOS
- Справа отобразится перечень ключей. Нас интересует «BIOSVersion», значение которого и хранит нужную нам информацию:

Используем сторонний софт
Существует множество программ, позволяющих узнать версию БИОСа ASUS (или любого другого производителя чипсетов). Но самой простой утилитой является бесплатный CPU-Z. Скачать его можно с официального сайта по ссылке.
После запуска софт соберет базовую информацию и выведет её на в окне с несколькими вкладками. Переходим на «Mainboard» (Материнская плата), где и показана необходимая инфа:

Быстро, просто, бесплатно!
Нравится мне еще приложение Piriform Speccy от создателей популярного оптимизатора CCleaner. Здесь сможете увидеть массу полезных данных, в том числе – и какая видеокарта установлена на компьютере:

Как узнать прошивку БИОСа с помощью CMD
В данном случае нам предстоит воспользоваться командной строкой, о способах запуска которой я написал отдельную статью. Самым простым вариантом является вызов через строку поиска:
РЕКЛАМА


Как только загрузится «черное окно», копируем следующую команду:
wmic bios get smbiosbiosversion
Вставляем её в консоль щелчком правой кнопки мыши (чтобы не набирать вручную) и жмем Enter для запуска на исполнение. Спустя несколько секунд увидите то, что искали:

Просмотр сведений о системе
Еще одно простейшее решение, как узнать версию БИОС в Windows 7 8 10.
Снова обратимся к окну «Выполнить» (вызов через Win + R ) и пропишем запрос:
msinfo32

Запуститься стандартная программа «Сведения о системе», где сразу же в главном окне показана информация по теме:

Можно также запустить диагностическую утилиту DirectX (команда «dxdiag»), но она не всегда отображает корректную информацию.

Можно ли получить информацию, не включая ноутбук?
Многих интересует вопрос — как узнать, какой БИОС, если комп не включается? Увы, такое случается нередко. Вот парочка полезных рекомендаций:
- Если Виндовс не загружается, но запуск ПК возможен, то BIOS / UEFI Version можно посмотреть на экране в первые секунды после включения. Дабы успеть запечатлеть в памяти важную информацию, стоит нажать на клавиатуре кнопку Pause/Break (справа вверху). Это позволит поставить на паузу все процессы. Если на дисплее не видите ничего стоящего, то пробуйте несколько раз нажать Tab для вызова информационного окна (актуально не для всех ревизий).

- Вдруг «железо» вообще отказывается запускаться, то продеться проводить непосредственный осмотр материнской платы. Нужно отыскать чип с характерной надписью. Но это не всегда актуально, ведь БИОС могли обновить, а на микросхеме будет указана начальная версия:

Тоже самое касается и документации к «материнке», комплектному диску с драйверами. На крайний случай следует обратиться за информацией на официальные сайты производителей, предварительно посмотрев модель чипсета (в инструкции или посредством визуального осмотра «железа»):
Видео
Мы разобрались в теме «версия БИОСа — как узнать разными методами». Вроде ничего не забыл. Но если Вам известны иные пути (более простые), то поделитесь ими в комментариях.
С уважением, Виктор!
it-tehnik.ru
Как узнать версию БИОС | remontka.pro
03.07.2014  windows | для начинающих
 Если вы решили обновить БИОС на своем компьютере или ноутбуке, то сначала желательно узнать, какая версия БИОС установлена на данный момент, а уже после этого отправляться на сайт производителя, чтобы посмотреть, можно ли скачать новую версию (инструкция в равной мере подойдет вне зависимости от того, старая у вас материнская плата или новая с UEFI). Дополнительно: Как обновить БИОС
Если вы решили обновить БИОС на своем компьютере или ноутбуке, то сначала желательно узнать, какая версия БИОС установлена на данный момент, а уже после этого отправляться на сайт производителя, чтобы посмотреть, можно ли скачать новую версию (инструкция в равной мере подойдет вне зависимости от того, старая у вас материнская плата или новая с UEFI). Дополнительно: Как обновить БИОС
Отмечу, что процедура обновления БИОС потенциально небезопасная операция, а потому если у вас и так все работает, и явной необходимости обновляться нет, лучше оставить все как есть. Однако, в некоторых случаях такая необходимость есть — лично у меня справиться с шумом кулера на ноутбуке помогло только обновление БИОС, другие способы были бесполезны. Для некоторых старых материнских плат обновление позволяет разблокировать некоторые возможности, например — поддержку виртуализации.
Простой способ узнать версию БИОС
Самый простой из способов — это, пожалуй, зайти в БИОС и посмотреть версию там (Как зайти в БИОС Windows 8), однако, это можно легко сделать и из Windows, причем тремя разными способами:
- Посмотреть версию БИОС в реестре (Windows 7 и Windows 8)
- Использовать программу для просмотра характеристик компьютера
- С помощью командной строки
Какой из них проще использовать вам — решайте сами, а я просто опишу все три варианта.
Смотрим версию БИОС в редакторе реестра Windows
Запустите редактор реестра, для этого вы можете нажать клавиши Windows + R на клавиатуре и ввести regedit в диалоговое окно «Выполнить».
В редакторе реестра откройте раздел HKEY_LOCAL_MACHINE\HARDWARE\DESCRIPTION\BIOS и посмотрите на значение параметра BIOSVersion — это и есть ваша версия БИОС.

С помощью программы для просмотра сведений о материнской плате
Есть множество программ, позволяющих узнать параметры компьютера, в том числе и информацию о материнской плате, что нас и интересует. О таких программах я писал в статье Как узнать характеристики компьютера.
Все перечисленные программы позволяют узнать версию БИОС, я рассмотрю самый простой пример с использованием бесплатной утилиты Speccy, которую вы можете скачать с официального сайта https://www.piriform.com/speccy/download (там же можно найти и portable версию, в пункте Builds).

После загрузки программы и ее запуска, вы увидите окно с основными параметрами вашего компьютера или ноутбука. Откройте пункт «Материнская плата» (или Motherboard). В окне с информацией о материнской плате вы увидите раздел BIOS, а в нем — его версию и дату выпуска, то есть именно то, что нам требуется.
Используем командную строку для определения версии
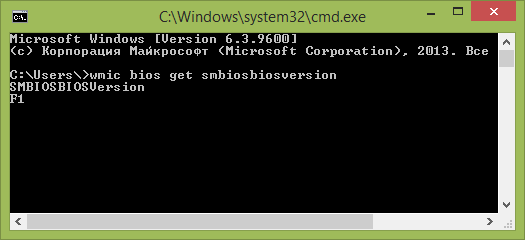
Ну и последний способ, который также для кого-то может оказаться более предпочтительным, чем предыдущие два:
- Запустите командную строку. Это можно сделать разными способами: например, нажмите клавиши Windows + R и введите cmd (после чего нажмите Ок или Enter). А в Windows 8.1 можно нажать клавиши Windows + X и выбрать командную строку из меню.
- Введите команду wmic bios get smbiosbiosversion и вы увидите сведения о версии БИОС.
Думаю, описанных способов будет достаточно для определения, последняя ли у вас версия и есть ли возможность обновить БИОС — делайте это с осторожностью и внимательно читайте инструкции производителя.
А вдруг и это будет интересно:
remontka.pro
Где находится BIOS?

Набор микропрограмм, входящих в БИОС, отвечает за базовую функциональность системы, ее проверку, а также запуск операционной системы. Поэтому не праздным является вопрос о том, где находится BIOS на настольном компьютере или ноутбуке, поскольку может сложиться такая ситуация, что может потребоваться замена или перепрограммирование информации, в ней содержащейся.
Содержание статьи
Как найти микрочип BIOS
БИОС компьютера находится на материнской плате в специальной, как правило, довольно небольшой микросхеме(чипе). В зависимости от производителя материнской платы, эта микросхема может быть либо съемной, либо жестко вмонтированной в плату. Если она является съемной, вне зависимости на компьютере или ноутбуке, то вам повезло – в этом случае вы сможете заменить или перепрограммировать микросхему BIOS, если у вас появится такая необходимость. Очень часто производители материнских плат размещают на плате сразу 2 микросхемы BIOS – основную и резервную.
Итак, что же надо сделать, чтобы найти расположение микросхемы БИОС на материнской плате? Прежде всего, откройте корпус системного блока и получите доступ к материнской плате. Если вам мешают получить хороший обзор всей поверхности материнской платы различные кабели данных и питания, то можно некоторые из них временно отключить. Главное запомните или запишите как они были подключены до ваших исследовательских работ.
Если вы хотите найти местоположение БИОС на материнской плате вашего компьютера, не зная заранее, как она точно выглядит, то эта задача не всегда так проста, как представляется на первый взгляд. Во многих руководствах утверждается, что искать микрочип лучше всего рядом с батареей CMOS-памяти, которая обычно хорошо заметна благодаря тому, что выделяется своей круглой блестящей поверхностью на фоне остальных элементов материнской платы. Однако следует иметь в виду, что часто рядом с батареей вообще нет никаких чипов, а BIOS на самом деле может располагаться довольно далеко от батареи. Дабы не быть голословным, приведу фотографию одной материнской платы производства MSI.

Пример расположения на материнской плате впаянной микросхемы БИОС
- Микросхема БИОС
- Батарея CMOS
Понятно, что в данном случае следование совету искать BIOS рядом с батареей лишь существенно затянуло бы поиски.
Кроме того, на разных материнских платах могут использоваться разные чипы BIOS и соответственно, они могут выглядеть совершенно по-разному. Но все же, как правило, этот чип имеет форму квадрата со стороной около 1 см и располагается в специальной панели, из которой ее можно вытащить. Иногда на ней бывает маркировка одного из производителей, например фирмы American Megatrends, но это правило тоже не всегда соблюдается. Также микросхема БИОС часто, но далеко не всегда снабжена голографической наклейкой. Поэтому лучше всего для определения точного места размещения микросхемы посмотреть в документацию системной платы, которую, как правило, довольно легко найти в Интернет. Изредка встречаются и материнские платы, в которых нет BIOS, выделенной в отдельную микросхему.
Пример расположения на материнской плате
Рассмотрим расположение системного BIOS на примере материнской платы ASUS A8N-SLI. В данном случае микросхема БИОС расположена на своем стандартном месте, не очень далеко от батарейки. Эта микросхема является съемной и расположена в специальном разъеме, из которого ее легко вытащить.
Также очень часто рядом с микросхемой и батареей бывает расположен джампер, при помощи которого можно обнулить память BIOS и вернуться к заводским настройкам. Это бывает полезно в том случае, например, если нужно сбросить пароль BIOS.

Пример расположения съемной микросхемы БИОС на материнской плате
- Батарейка питания
- Джампер сброса памяти
- Контроллер ввода-вывода Super I/O
- Микросхема системной БИОС
Заключение
Итак, из этой статьи вы узнали, где располагается БИОС, но если вы и после нашего материала испытываете трудности при определении её местоположения на вашем компьютере или ноутбуке, то обратитесь за помощью к руководству пользователя для конкретной материнской платы.
Порекомендуйте Друзьям статью:
biosgid.ru