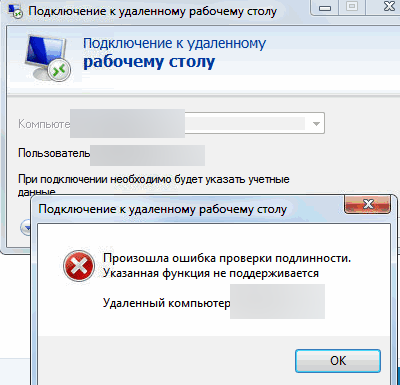Срок доставки товара в течении 1-3 дней !!!
|
|
Способы загрузки компьютера с ОС Windows 7, 8, 8.1 и 10 в безопасном режиме. Как виндовс загрузить в безопасном режиме
Как загрузить компьютер с Windows в безопасном режиме | NASTROYKA.zp.ua

Безопасный режим — это особый режим запуска Windows, который используется для устранения возникших неполадок в работе операционной системы. В безопасном режиме не загружаются большинство драйверов и программ, отключается автозагрузка, запускается только то, что необходимо для работы Windows. Данный режим полезен для устранения проблем, вызванных установкой или обновлением программ и драйверов, которые могут привести к неправильной работе компьютера (зависает, тормозит), а также нормальному запуску Windows.
Многие из пользователей при сбоях в работе Windows сразу же начинают переустанавливать систему или же искать специалиста, который смог бы это сделать. Но проблему возможно решить просто, и самому, достаточно перезагрузить компьютер в безопасном режиме и посмотреть последние установленные программы и драйвера, которые и могли дать сбой, удалить последние.
Определить загрузку в безопасном режиме очень легко – на дисплее ноутбука или ПК в углах экрана отображается надпись «Безопасный режим».
Загрузить компьютер в безопасном режиме можно несколькими способами и во всех операционных системах Windows, мы расскажем – как это сделать в версиях 7, 8/8.1 и 10.
Загрузка безопасного режима из операционной системы
Самый простой способ загрузки безопасного режима - это использовать программу "Конфигурация системы" находясь загруженным в операционной системе Windows 7, Windows 8/8.1 или Windows 10.
Для этого нажмите кнопку ПУСК и выберите пункт меню Выполнить или используйте сочетания клавиш Win + R . В появившемся окне введите команду: msconfig и нажмите Enter

Откроется окно программы "Конфигурация системы". Выберите вкладку Загрузка и в "Параметрах загрузки" поставьте галочку Безопасный режим, нажмите OK

Теперь подтвердите перезагрузку, нажав соответствующую кнопку

После чего ваша система будет перезагружена в безопасный режим.
Не забудьте после устранения проблем, заново запустить программу и убрать галочку в параметрах загрузки. Иначе Вы всегда будете загружаться в Безопасном режиме
В операционной системе Windows 8/8.1 и Windows 10, есть еще один способ по загрузке безопасного режима. Чтобы им воспользоваться, нажмите на кнопку Вкл./выкл. питания на экране входа в систему или же в Windows 8/8.1 наведите мышку в правый верхний угол рабочего стола и выберите кнопку Параметры , а потом иконку кнопки питания , в Windows 10 — ПУСК и . Зажмите на клавиатуре клавишу Shift и выберите Перезагрузка


Компьютер перезагрузиться и появиться сервисный экран, где вам нужно выбрать опцию Диагностика

Далее выбираем Дополнительные параметры

В появившемся окне Дополнительные параметры, выбираем Параметры загрузки

Нас просят перезагрузиться для дальнейшего выбора, нажимаем Перезагрузить

После перезагрузки перед нами появляется окно с выбором параметров загрузки.В Windows 8 выбираем Безопасный режим и нажимаем Enter

В Windows 8.1 и Windows 10, чтобы загрузиться в Безопасном режиме нажимаем на клавиатуре клавишу с цифрой 4 или F4

Компьютер с Windows 8/8.1/10 загрузится в безопасном режиме.
Загрузка безопасного режима с помощью клавиш
Случается такое, что ноутбук или ПК вообще не могут загрузиться в нормальном режиме и чтобы попасть в безопасный режим Windows нужно перед самым запуском операционной системы, как только появиться изображение на экране зажать и удерживать клавишу F8 , иногда нужно использовать сочетания клавиш Shift + F8
В меню запуска Windows 7 выбрать Безопасная загрузка

В Windows 8, 8.1 и 10, пройти процедуру, которая описана выше.
Теперь Вы знаете, как можно загрузить компьютер и ноутбук в безопасном режиме Windows.
Понравилась статья? Поделись с друзьями, просто добавив ее себе в закладки
nastroyka.zp.ua
Как загрузить Windows в безопасном режиме
Иногда для работ по восстановлению или диагностики неисправностей в ОС Windows, требуется загрузить операционную систему в безопасном режиме. Эта статья об этом.
Загрузка в безопасном режиме в Windows XP
Для этого требуется перезагрузить компьютер и во время перезагрузки жать на клавишу F8. На некоторых компьютерах требуется нажимать комбинацию клавиш — Shift+F8.
На некоторых компьютерах может появиться загрузочное меню, в таком случае следует выбрать загрузку с жесткого диска и продолжать нажимать на клавишу F8.
Загрузка в безопасном режиме в Windows 7
Помимо описанного выше способа с клавишей F8, есть еще способ загрузиться в безопасном режиме в Windows 7.
Для этого проделаем следующее. Пуск — выполнить — msconfig.exe
Далее откроется окно, где на вкладке «загрузка», выбираете вашу ОС и ставите галочку «безопасный режим» в пункте «параметры загрузки».

Этот же способ подойдет и в Windows 8.
Загрузка в безопасном режиме в Windows 8
Для начала пробуете все выше описанные способы. Если у вас новый компьютер, то способ с клавишей F8 у вас может не сработать.
Разработчики Windows объясняют это якобы «очень быстрой загрузкой системы». А на мой взгляд — это очередной баг Windows, которыми очень богата эта система.
Есть еще один альтернативный способ загрузиться в безопасном режиме в Windows 8 — это использование сочетания клавиш Shift + Restart
Для этого делаем следующее. Подводим мышь в правый верхний угол, чтобы справа появилось выплывающее меню.

Жмем на «Settings» или «Параметры». Жмем на кнопку «Power» или «Выключение».

Зажимаем (и держим!) клавишу Shift и выбираем пункт «Restart» или «Перезагрузка».


Дальше Windows вам предложит выбрать опцию. Надо выбрать «Диагностика».

В следующем окне выбираем «дополнительные параметры».

На следующем экране выбираем «параметры загрузки».

После появления следующего окна — жмем на кнопку «перезагрузить».

После перезагрузки вашего компьютера появится окно, где вы сможете выбрать способ загрузки.

С помощью клавиш F1-F9 выбираем вариант загрузки. В нашем случае — F4 (Включить безопасный режим).
semmblog.ru
Как загрузиться в безопасном режиме
Случаются такие ситуации, когда вы ставите некоторые конфликтные приложения, в результате чего компьютер попросту перестает загружаться и выдает BSOD-экран. Вирусы здесь ни при чем, всему виной оказывается «кривой» код программы, совсем не адаптированной под вашу версию ОС Виндовс. Все, что нам остается сделать для разрешения возникшей проблемы – это загрузиться в безопасном режиме и удалить программу прямо оттуда, если штатными средствами это сделать не получается. При этом в оперативную память загружаются лишь наиболее нужные системные библиотеки и службы, в результате чего оказывается минимизированной вероятность программных сбоев, что позволяет сократить возможность появления тех или иных неисправностей. Сегодня мы обсудим тему, как загрузиться в безопасном режиме для внесения изменений в структуру ОСи, по ходу вернув операционке рабочий статус и действующий вид.
Как загрузиться в безопасном режиме в ОС Виндовс 7?
Методика загрузки «семерки» в safe mode ничуть не отличается от аналогичной процедуры в предшествующих версиях систем от Майкрософт (Vista, XP). Процедура весьма проста и не требует никаких особых навыков и абилок. Вот как она работает – перезагружаем компьютер и на этапе прохождения диагностического start-up теста на исправность модулей оперативной памяти, HDD и процессора многократно нажимаем клавишу F8 (при чем делать это нужно до того, как на экране появится логотип Виндовс). Важный нюанс – некоторые версии BIOS сделаны так, что по нажатию F8 в них появляется форма выбора системного диска из нескольких доступных, с которого будет выполнена загрузка ОС. Если перед вами появилась именно такая форма, — выберите соответствующий загрузочный HDD-диск, щелкните Enter и снова начинайте нажимать клавишу F8.
В результате таких несложных действий на дисплее появится форма выбора способа загрузки как в безопасном режиме, так и обычной. Выбрав соответствующий пункт, ОС будет загружена с применением нужных библиотек. Особое внимание стоит обратить на три первых пункта из списка: дефолтный режим безопасности, режим безопасности с применением драйверов сети и режим безопасности с задействованием cmd. Первый из них ничем экстраординарным не выделяется и представляет собой штатный safe mode без каких-либо вспомогательных возможностей. Загрузка сетевых драйверов предполагает возможность выхода в Интернет прямо из safe mode’а, что обеспечивает вас механизмом беспрепятственного веб-серфинга. Последний из трех обозначенных выше пунктов подразумевает поддержку режима cmd, что непременно придется кстати, если вы хотите проверить исправность главных системных библиотек и структуру ОСи посредством использования консоли. Этот пункт особенно пригодится системным администраторам и инженерам, хорошо разбирающимся в консольных командах для восстановления Виндовс.

После того, как выбор будет сделан, начнется пошаговая загрузка сервисов и файлов, критично важных для работы ОСи в safe mode’е. Спустя минуту или полторы вы попадете на стартовую форму Виндовс (или в режим cmd) и можете приступить к процедуре восстановления.
Вот мы и разобрались, как загрузиться в безопасном режиме Windows 7 и более ранних версиях систем этой линейки. Чтобы снова загрузить операционку обычным способом, попросту перезагрузите компьютер, и Виндовс загрузится как обычно без каких-либо усилий или действий с вашей стороны.
Как загрузиться в безопасном режиме в ОС Виндовс 10/8.1/8?
В более поздних версиях операционок от Майкрософт способ запуска safe mode’а через F8 больше не действителен, и разработчики позаботились об альтернативных решениях для реализации этой задачи. Ниже вы можете узнать о методах запуска safe mode’а, когда система запускается нормально, и когда вход в нее невозможен.
Метод №1:
Первый способ связан с дефолтной утилитой для конфигурации параметров системы msconfig. Для ее запуска стоит применить сочетание кнопок Win + R, а уж после этого ввести ключевой запрос «msconfig» в появившейся мини-форме «Выполнить».
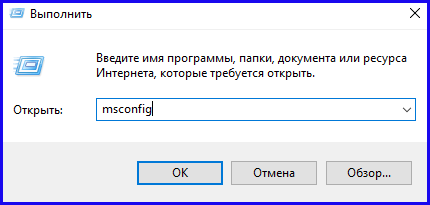
Перейдите на вторую табу под названием «Загрузка» и в разделе «Параметры загрузки» выставьте галочку в поле «Безопасный режим». Когда это будет сделано, вам предложат сделать выбор одного из вариантов безопасной загрузки ОС, а именно: минимальный (запуск «штатного» safe mode’а с минимальным пакетом сервисов и библиотек, а также десктопом), другую оболочку (прилагается поддержка cmd), сеть (поддержка Ethernet-сети).
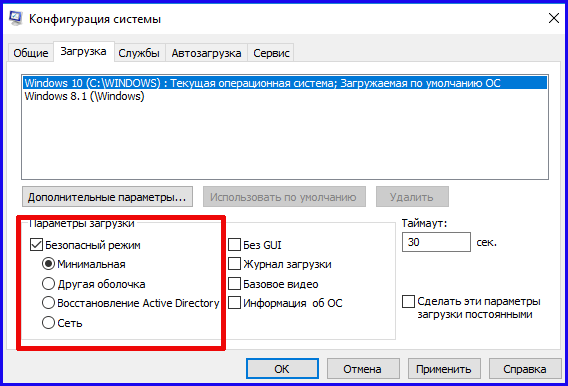
Когда один из вариантов будет выбран, попросту щелкните «ОК» и выполните обычную перезагрузку. Десятка будет запущена в safe mode’е. Когда все настройки и установки будут выполнены, вернуться в обычный режим можно, используя то же самое окно настроек “msconfig”.
Метод №2:
Приведенный чуть ниже способ также подразумевает, что вы также в силах запустить Виндовс в штатном режиме. Однако существует несколько лазеек, позволяющих заходить в safe mode с помощью этой методики даже тогда, когда обычным способом ОСь не загружается, и на них я также остановлюсь поподробней.
Итак, как загрузиться в безопасном режиме Windows 10, используя альтернативные методики? Вначале кликаем на стартовую кнопку «Пуск», и в левой части начального меню выбираем опцию «Параметры», кликнув на соответствующую картинку. В ходе описанных манипуляций проникаем в меню настроек ОСи.
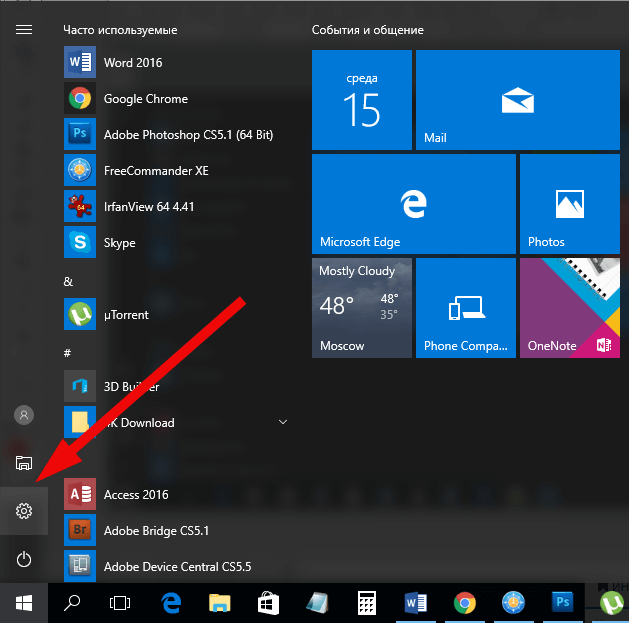
Переходим к разделу «Обновление и безопасность», подпункт «Восстановление».
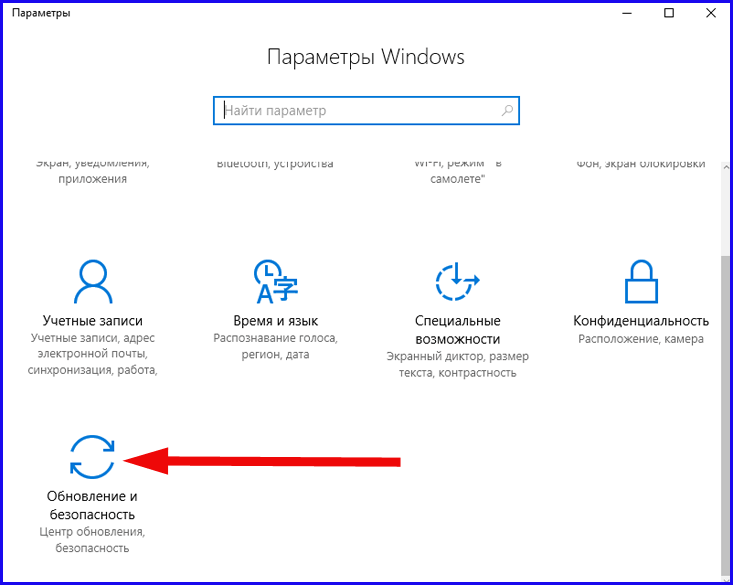
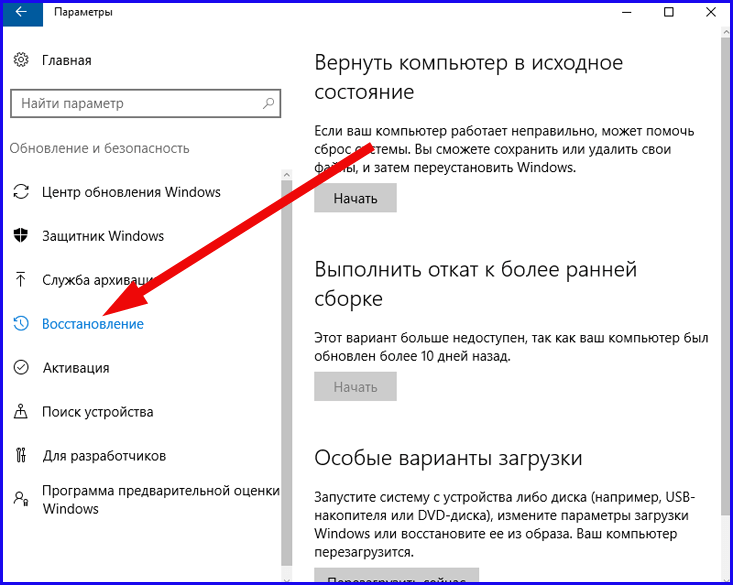
Здесь, в правой части экрана, находим подкатегорию «Особые варианты загрузки» и щелкаем кнопку «Перезагрузить сейчас».
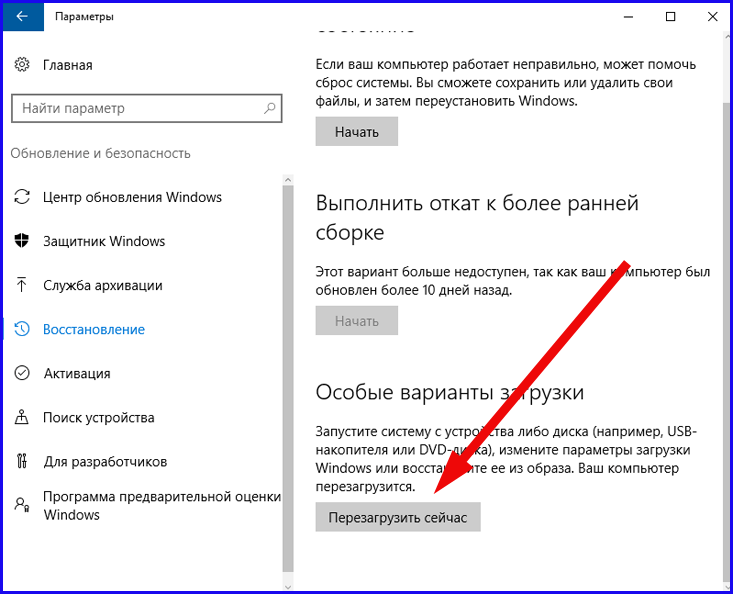
Когда в результате ребута появится экран выбора нестандартных методик загрузки, остановитесь на опции «Диагностика» -> «Дополнительные параметры» -> «Параметры загрузки». На возникшей форме отметьте щелчком кнопку «Перезагрузить».

Компьютер будет перезапущен еще один раз, в результате чего перед вами появится экран параметров загрузки. На этой форме выберите один из вариантов путем нажатия клавиши от 4 (либо F4) до 6 (либо F6). После сделанного вами выбора запустится соответствующий вариант safe-mode’а, чего мы, по сути, и добивались.
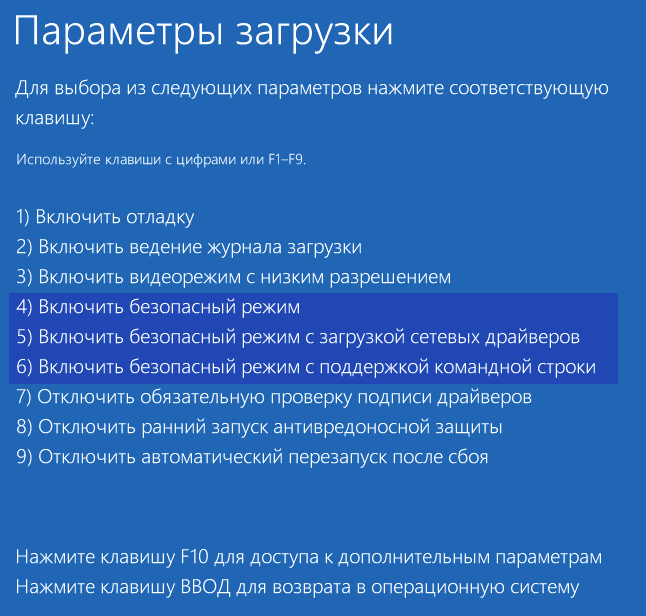
Важное замечание: если у вас нету доступа к системе, но вы можете попасть на страничку ввода пароля для выбранного пользовательского аккаунта, вы также сможете загрузить список особых вариантов загрузки. Чтобы сделать это, сперва щелкните по пиктограмме кнопки питания в правом нижнем углу, после чего удерживая в нажатом состоянии клавишу Shift, кликнуть на кнопке «Перезагрузка».
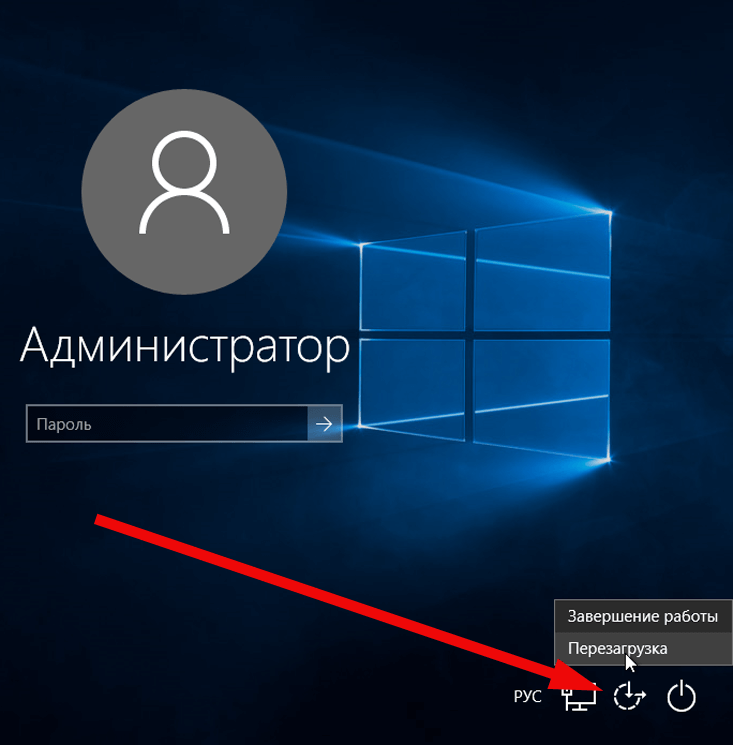
Метод №3:
Итак, последний метод, как загрузиться в безопасном режиме. Если в вашем случае оказывается недоступен даже экран выбора пароля для активной учетной записи, то к вашим услугам вот этот способ, но для приведения его в силу понадобится загрузочный диск с Виндовс 10 или дистрибутив с записанной на него операционкой. Произведите загрузку ПК с него, после чего воспользуйтесь сочетанием кнопок Shift + F10, — в результате будет применен режим cmd. Еще один прием, на экране с кнопкой для установки среды, появляющимся в порядке очередности после меню выбора языка, используйте кнопку «Восстановление системы», а затем «Диагностика» -> «Дополнительные параметры» -> «Командная строка».

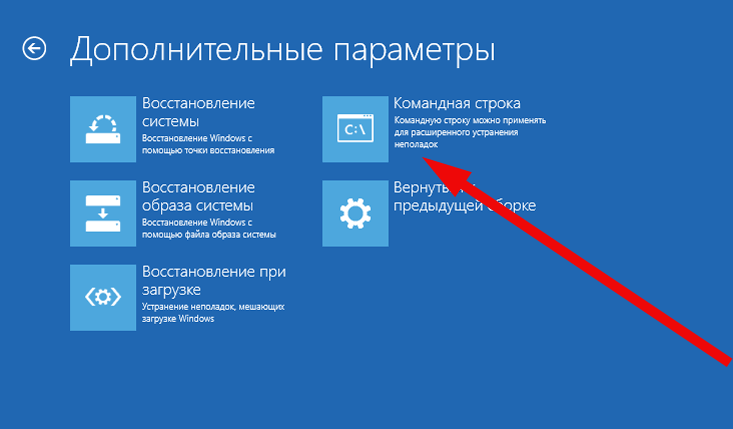
Итак, в появившейся строке (на позиции мигающего курсора) введите запрос следующего содержания:
— bcdedit /set {default} safeboot minimal – чтобы ОС оказалась запущенной в safe mode’е без поддержки Active Directory, сети и протоколирования;
— bcdedit /set {default} safeboot network – для загрузки safe mode’а с поддержкой Ethernet-сети.
Когда одна из приведенных выше команд будет введена, закройте cmd-режим и выполните штатную перезагрузку, — операционка запустится в safe mode’е.
Когда вы захотите вернуться к нормальной работе, снова загрузите cmd от имени админа (это можно сделать как в самой Виндовс, нажав правой кнопкой на Пуске и выбрав соответствующий пункт контекстного меню, или же через загрузочный диск, задействовав указанный выше способ) и введите вот такой запрос:
— bcdedit /deletevalue {default} safeboot
Наконец, представлю вам заключительный вариант, который позволяет выбрать в меню один из нескольких вариантов safe mode’а, упомянутый в дескрипшене в методе №2. Осуществите загрузку ОСи с помощью bootable-диска и введите в строке приглашения следующий запрос:
— bcdedit /set {globalsettings} advancedoptions true
Когда запрос будет введен, закройте режим cmd и перезагрузите ПК.
Вот мы и поделились с вами рядом известных и проверенных способов, как загрузиться в безопасном режиме в одной из наиболее актуальных сред от Майкрософт. Если вам известны методы, которые не описаны в данном материале, просим указать об этом в комментариях чуть ниже. Надеемся, что безопасный режим поможет вам вернуть ПК к работоспособному состоянию, и наша статья окажет вам в этом существенную поддержку.
livelenta.com
Как загрузить компьютер с Windows 7 в безопасном режиме? Safe Mode в виндовс
Для начала определимся, что такое безопасный режим в Windows 7 и для чего он нужен? Safe Mode или безопасный режим запуска компьютера - это диагностический режим загрузки операционной системы, необходимый для устранения неполадок. Обычно применяется, когда Windows не запускается или работает со сбоями в режиме обычной загрузки. В безопасном режиме используются стандартные настройки Windows, а также минимальный набор драйверов, программ и компонент для стабильной работы ОС. Таким образом, к примеру, если на ноутбук было установлено программное обеспечение из ненадежного источника, в результате чего ПК перестал загружаться, можно запустить safe mode, чтобы восстановить работоспособность системы.
Как загрузить Windows 7 в безопасном режимеЕсли компьютер включен, его нужно выключить или через Пуск выбрать в меню Перезагрузка. Во время включения компьютера нажмите кнопку F8 и удерживайте её. Если появилась эмблема Windows, нужно будет повторить все сначала - перезагрузить компьютер и с помощью клавиши F8 дождаться появления окна Дополнительные варианты загрузки. Вы можете его видеть на картинке ниже. Если у вас ноутбук и окно не появляется, попробуйте использовать комбинацию клавиш Fn+F8.

Поскольку нас интересует загрузка операционной системы в безопасном режиме, выбираем соответствующий пункт стрелками курсора и нажимаем Enter. Возможно, вам понадобится и другой режим работы, поэтому расшифруем их все.
Восстановление системы - Показывает список средств восстановления системы, которые можно использовать для устранения неполадок при запуске, для диагностики и восстановления системы.Безопасный режим - Запуск Windows с минимальным набором драйверов и служб.
Безопасный режим с загрузкой сетевых драйверов - Запуск Windows в безопасном режиме с загрузкой сетевых драйверов и служб, необходимых для доступа в интернет или локальную сеть.
Безопасный режим с поддержкой командной строки - Запуск Windows в безопасном режиме с окном командной строки.
Ведение журнала загрузки - Создание файла ntbtlog.txt, в который заносятся все драйверы, установленные во время запуска.
Включение видеорежима с низким разрешением (640 × 480) - Запуск Windows с использованием текущего драйвера видеоадаптера и выбором низких разрешения и частоты обновления.
Загрузка последней удачной конфигурации (дополнительно) - Запуск Windows с последним вариантом конфигурации реестра и драйверов, при котором система работала без сбоев.
Режим восстановления служб каталогов - Запуск Windows в режиме, позволяющем восстановить службу каталогов.
Режим отладки - Запускает Windows в расширенном режиме для устранения неполадок.
Отключить автоматическую перезагрузку при отказе системы - Предотвращает автоматический перезапуск Windows в случае возникновения сбоя в работе.
Отключить принудительное подписание драйверов - Позволяет производить установку драйверов, содержащих неправильные подписи.
Обычная загрузка Windows - Windows загружается в нормальном режиме, как обычно.
2notebook.net
Безопасный режим Windows 7 и Windows 8. Зачем он нужен и как туда попасть?
Здравствуйте Друзья! В этой статье расскажу про безопасный режим для Windows 7 и Windows 8. Данный режим необходим для устранения неполадок в системе и возврата ее в рабочее состояние. Безопасный — режим в котором грузится только все самое необходимое, что непосредственно отвечает за функционирование операционной системы. Минимальный набор драйверов, программ и служб. То что у вас находится в автозагрузке так же не грузится. Это сильно поднимает шансы на успешную загрузку системы и тем самым на устранение вызывающего сбой элемента. Это может быть программа, драйвер или еще что то. Например изменение каких-нибудь настроек системы после чего вылетает синий экран или происходит циклическая перезагрузка. Все это можно попробовать исправить загрузившись в безопасном режиме. Как это сделать читайте дальше
Как загрузится в безопасном режиме Windows 7
Загрузится в безопасном режиме в операционной системе Windows 7 просто. Так же просто как это всегда было и во всех прошлых версиях Windows. Достаточно несколько раз, при загрузке компьютера, нажать клавишу F8. При этом появится окошко с дополнительными вариантами загрузки следующего вида
В современных компьютерах при нажатии клавиши F8 может показываться окошко выбора устройств с которых вы хотите загрузится. В этом случае выбираете нужный жесткий дискили SSD (на котором установлена операционная система) и продолжаете нажимать клавишу F8. После откроется меню дополнительный вариантов загрузки в котором можно будет выбрать безопасный режим Windows.
Разберем некоторые пункты представленные в меню дополнительных вариантов загрузки Windows
Безопасный режим — запускает операционную систему с минимальным набором драйверов и служб которые необходимы для запуска системы.
Безопасный режим с загрузкой сетевых драйверов — режим аналогичный предыдущему, дополнительно загружаются сетевые драйвера и службы для возможности доступа в локальную сеть или интернет.
Безопасный режим с поддержкой командной строки — запуск компьютера в безопасном режиме, но вместо привычного интерфейса загружается окно командной строки.
Включить протоколирование загрузки — перед загрузкой операционной системы создается файл ntbtlog.txt в который записываются все драйвера загружаемые во время запуска. Это дает возможность вычислить «кривой» драйвер.
Включить режим VGA — загрузка операционной системы с драйвером текущего графического адаптера на низких частотах и разрешении (640 X 480). Это дает возможность настроить разрешение и частоту для вашего монитора. Например. Вы подключаете монитор с низким разрешением к компьютеру и он (монитор) выдает черных экран (не работает на установленных частоте и разрешении). Загружаетесь в режиме VGA и устанавливаете необходимые настройки.
Загрузка последней удачной конфигурации (с работоспособными параметрами) — При каждом успешном выключении компьютера операционная система запоминает важные (ответственные за работоспособность) параметры. В случае некорректной загрузки или вообще не загрузки Windows можно воспользоваться этими пунктом и восстановить работоспособность компьютера. Это первое и самое простое, что необходимо сделать при проблемах с загрузкой Windows.
Восстановление службы каталогов (только на контроллере доменов Windows) — режим запускающий службу каталогов Active Directory с возможностью восстановления последней. Режим актуальный для IT-специалистов на контроллерах домена.
Режим отладки — запуск операционной системы в расширенном режиме отладки для IT — специалистов.
Отключить автоматическую перезагрузку при отказе системы — данный режим необходим для диагностики компьютера в случае когда система сразу перезагружается при сбое или входит в цикл.
Остальные пункты понятны.
Как загрузится в безопасном режиме Windows 8
Из новой операционной системы убрали не только гаджеты, а и возможность по клавише F8 вызывать меню дополнительных вариантов загрузки. Как говорят на официальном сайте Microsoft — вы можете не успеть нажать F8.
Несколько раз пробовал попасть в безопасный режим Windows 8 с помощью клавиши F8 — ничего. Немного «погуглив» на эту тему нашел совет. Нажимать Shift + F8. Несколько раз пробовал эту комбинацию — эффект тот же. Пробовал нажать и не отпускать F8 и Shift + F8 — ничего. На этом мои попытки зайти в безопасный режим с ходу завершились.
Остается надеяться, что при некорректной загрузке Windows 8 сам загрузится в безопасном режиме. Если этого не произойдет, то необходимо загрузится с загрузочной флешки или диска как при установке Windows 8. В окошке приведенном ниже нажать «Восстановление компьютера»
В следующем окошке выбираете Восстановление системы и возвращаете компьютер на выбранную вами дату.
Ниже будут приведены способы как попасть в безопасный режим Windows 8 из работающей системы.
Вход в безопасный режим через msconfig
Для того что бы попасть в безопасный режим в Windows 8 необходимо:
- Вызвать утилиту Выполнить. Для этого нажмите клавишу Windows + X. При этом в нижнем левом углу экрана откроется контекстное меню в котом выбирайте Выполнить
- В окошке этой утилиты в строке «Открыть» в поле ввода набираете «msconfig» без кавычек. Нажимаете ОК
- В открывшемся окошке «Конфигурация системы» перейдите на вкладку «Загрузка». В разделе «Параметры загрузки» установите флажок «Безопасный режим» и выберите «Минимальная». Нажмите ОК
- В появившемся окошке нажмите «Перезагрузка»
Компьютер загрузится в безопасном режиме, о чем будут свидетельствовать надписи «Безопасный режим» по углам экрана
Для того что бы загрузить компьютер в обычном режиме необходимо снова зайти в Конфигурацию системы на вкладку Загрузка и снять флажок «Безопасный режим» в разделе «Параметры загрузки». Нажать ОК и перезагрузить компьютер.
Безопасный режим Windows 8 через перезагрузку с «Шифтом»
Для попадания в безопасный режим Windows 8 с помощью этого способа необходимо:
Windows 8 загрузится в безопасном режиме. Спасибо за этот способ http://windxp.com.ru/
Boot UI Tuner — самый простой способ загрузится в безопасном режиме
Из всех представленных здесь способов зайти в безопасный режим в операционной системе Windows 8 этот самый простой. Скачиваете утилиту bootuituner или с официального сайта или от сюда
Распаковываете архив. Если с этим возникают трудности прочитайте пожалуйста статью Как открыть файл с расширением *.rar.
Распаковав, найдете там две папки для 64-х и 32-х (86-ти) разрядных систем. Выбираете для своей системы.
Как узнать разрядность своей системы? На иконке «Компьютер» на Рабочем столе нажимаете правую кнопку мыши (вызываете контекстное меню) и выбираете «Свойства». Вас интересует строка «Тип системы»
Если на рабочем столе нет ярлыка «Компьютер», можно найти его по поиску. Для этого переводите мышку в правый нижний или верхний угол и выбираете Поиск. Вводите «Компьютер». На найденном элементе (Компьютер) нажимаете правой кнопкой мышки и внизу выбираете «Свойства».
Открываете папку для своей разрядности операционной системы. У меня 64 разряда — выбираю — Windows 8 x64. Запускаете единственный файл — bootuituner.exe.
Устанавливаете самый верхний флажок — Enable advanced options of boot menu и нажимаете Apply (Применить)
Перезагружаете и получаете окошко Параметры загрузки в которой цифрами 4, или функциональными клавишами F4, выбираете безопасный режим Windows 8
Окно Параметры загрузки будет постоянно появляться при включении компьютера.
Для загрузки в простом режиме необходимо нажать ВВОД — Enter. Для того что бы это окошко не появлялась необходимо снова запустить программу bootuituner.exe, снять верхний флажок «Enable advanced options of boot menu» и нажать «Apply».
Что делать если не получается зайти в безопасный режим?
Бывают ситуации когда при входе в безопасный режим операционная система выдает синий экран. В таких случаях, одна из возможных причин такого поведения это повреждение ветки реестра отвечающей за безопасный режим. Можно попробовать восстановить. Для этого необходимо скачать архив safeboot.zip с сайта Касперского или с этого сайта
Распаковываете и запускаете для своей операционной системы. Например для Windows 7 это файл SafeBootWin7.reg. В окошке нажимаете Да
После этого необходимо попробовать снова зайти в безопасный режим.
Что делать когда загрузился безопасный режим?
1. Если вы знаете какая программа или драйвер вызвал сбой (обычно это последняя установленная), то просто заходите в Панель управления > Удаление программ и удаляете ее.
В случае с драйвером необходимо выбрать пункт «Управление» на пункте «Компьютер» в меню Пуск или в стартовом экране загрузки системы в случае Windows 8. В открывшемся окошке с лева выбрать пункт «Диспетчер устройств». Найти устройство драйвер которого вы устанавливали и удалить.
Затем загрузится в обычном режиме и установить другой драйвер для неизвестного устройства. Идеальное место для поиска драйверов это сайт производителя оборудования. Как устанавливать драйвера вы можете прочитать в статье Установка драйверов.
2. Если вы не знаете причину сбоя операционной системы, то можно поочередно запускать программы которые у вас в автозагрузке. Таким образом можно вычислить конфликтующую программу и так же удалить ее
Выбираем программу и нажимаем Удалить
После пробуем загрузится в обычном режиме.
3. Необходимо воспользоваться Восстановлением системы. Для этого на пункте Компьютер нажимаете правой кнопкой мышки и выбираете пункт «Свойства». В открывшемся окошке слева выбираем «Защита системы»
Нажимаем на кнопку Восстановить…
В окошке Восстановление системы можно выбрать Рекомендуемое восстановление или же выбрать другую точку восстановления. Выбираем и нажимаем Далее >
Если восстановление на конкретную точку не помогло выбирайте более раннюю точку восстановления. Больше о восстановлении системы можно узнать тут.
Довольно часто бывают ситуации когда компьютер не грузится даже в безопасном режиме. Так же вылетает синий экран. В этом случае можно и нужно попробовать загрузится в безопасном режиме с поддержкой командной строки
В этом режиме для запуска восстановления системы необходимо набрать команду rstrui.exe и нажать Enter
Если у вас нет возможности воспользоваться восстановлением системы можно и нужно попробовать команду sfc /scannow так же из командной строки (более подробно про восстановление системных файлов можно прочитать тут)
Если у вас грузится только безопасный режим с поддержкой командной строки и вам необходимо попасть в диспетчер устройств, воспользуйтесь командой devmgmt.msc
В этом разделе привел все, что мне известно для восстановления Windows из безопасного режима. Спасибо http://remontcompa.ru
Заключение
В этой статье о безопасном режиме Windows 7 и Windows 8 мы разобрались как зайти в него и что делать если не получается зайти. Отличным вариантом попробовать восстановить безопасный режим есть восстановление ветки реестра ответственной за него. В моей практике практически всегда можно было загрузиться в безопасном режиме и выполнить восстановление системы.
Если в безопасный режим зайти не удается, а вы знаете что точки восстановления есть, можно и нужно загрузиться с установочного диска Windows и выбрать Восстановление системы. Если ничего не помогает то, жесткий диск подключался к другому компьютеру, сбрасывались все данные пользователя и производилась чистая установка операционной системы. Затем данные возвращались назад.
Никогда не пробовал пользоваться командой восстановления sfc/ scannow. Будем это исправлять.
Видео в котором расскажу как зайти в безопасный режим в Windows 7 и Windows 8
Благодарю, что поделились статьей в социальных сетях. Всего Вам Доброго!
С уважением, Антон Дьяченко
youpk.ru
Простой способ загрузить Windows 8/8.1 в безопасном режиме
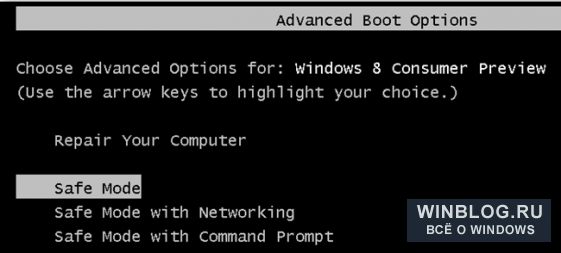
Добиться загрузки в безопасном режиме по-прежнему можно, однако для этого придется покопаться в настройках восстановления Windows 8. Клавиша [F8] теперь запускает автоматическое восстановление, но если вместо нее нажимать при загрузке [Shift]+[F8], появляется возможность вручную выбирать опции восстановления. Впрочем, еще проще зажать [Shift] и выбрать команду «Перезагрузка» (Restart) в самой Windows или на экране входа в систему.
Загрузка Windows 8 в безопасном режиме
Существует несколько способов попасть в безопасный режим – все зависит от того, загружается ли система и можно ли в нее войти. Начнем с самого простого.
Если доступен экран входа в систему
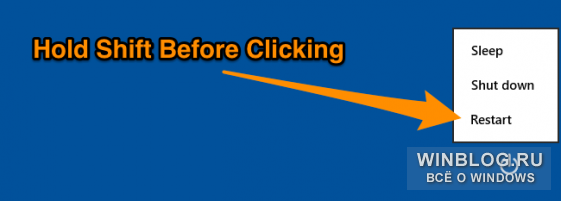
Если загрузка успешно доходит до экрана входа в систему, можно зажать клавишу [Shift] и выбрать в меню выключения опцию «Перезагрузка». Появится экран средств диагностики, откуда можно попасть в безопасный режим. Как именно – читайте ниже.
Если система не загружается, но есть диск восстановления
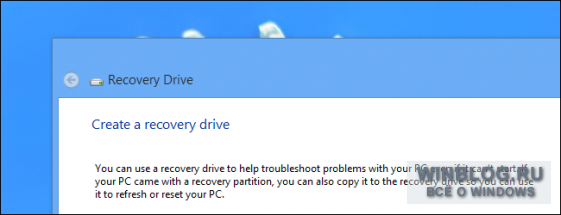
Если у вас есть под рукой другой компьютер с той же версией Windows, можно создать USB-диск восстановления и загрузить с него неисправный ПК, чтобы добраться до средств диагностики, в числе которых и безопасный режим (подробнее ниже).
Если экран входа в систему недоступен
Если загрузка не доходит даже до экрана входа в систему, обычно автоматически появляется экран восстановления. Если этого не произошло, попытайтесь при загрузке зажать клавишу [Shift] и нажимайте [F8], пока не загрузится новый режим восстановления. Когда появится экран восстановления, нажмите кнопку «Дополнительные параметры» (Advanced Options).
Проблема в том, что этот экран появляется не всегда. Многие компьютеры, особенно новые, его не выводят.
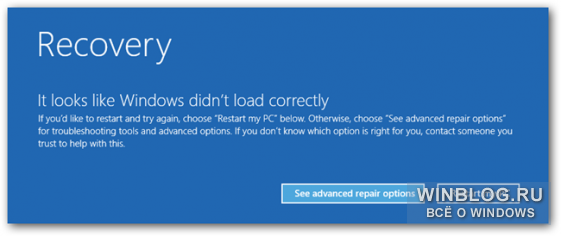
Но в любом случае, читайте дальше.
Использование дополнительных параметров для загрузки в безопасном режиме
Каким бы из описанных способов вы ни воспользовались, на появившемся экране восстановления следует нажать кнопку «Диагностика» (Troubleshoot).
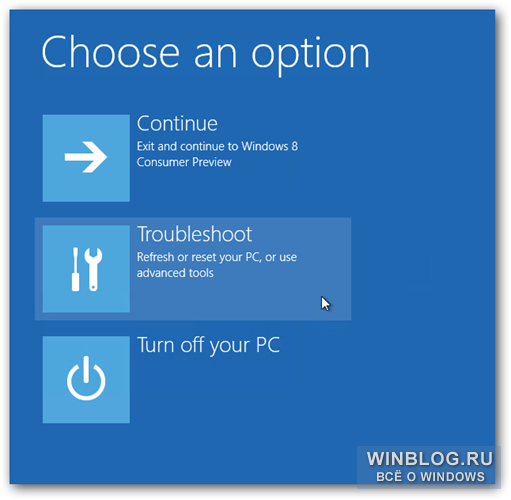
Теперь выберите пункт «Дополнительные параметры» (Advanced Options).
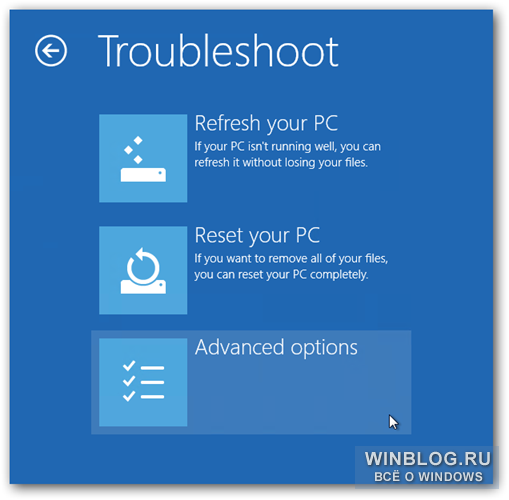
Далее выберите пункт «Параметры загрузки» (Windows Startup Settings). Да, создатели, похоже, приложили все усилия к тому, чтобы никто и никогда не нашел безопасный режим.
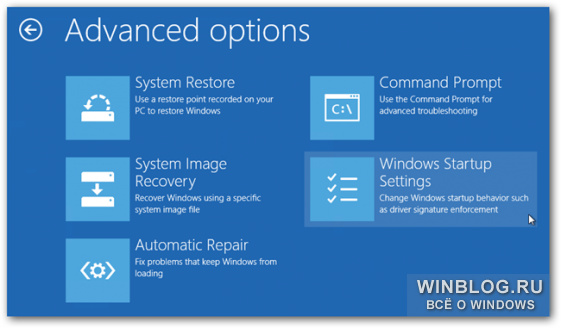
Наконец нажмите кнопку «Перезагрузить» (Restart).
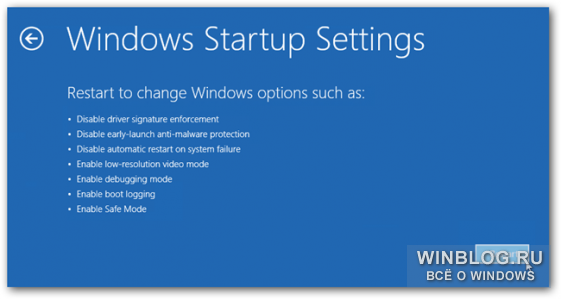
После перезагрузки каким-то чудом появится знакомый экран параметров загрузки, на котором можно будет выбрать безопасный режим.
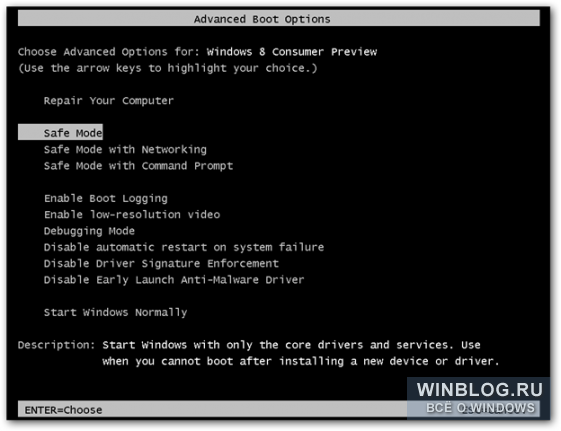
Запуск безопасного режима прямо из Windows 8
Существует и еще один способ попасть в безопасный режим, но он сработает, только если Windows уже загружена. Нажмите клавиши [Win]+[R], введите в появившемся окне команду «msconfig» (без кавычек) и нажмите [Enter].
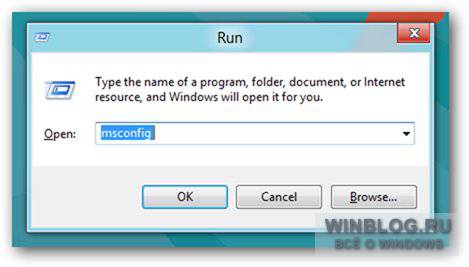
В открывшемся окне перейдите на вкладку «Загрузка» (Boot) и поставьте флажок «Безопасный режим» (Safe Boot).
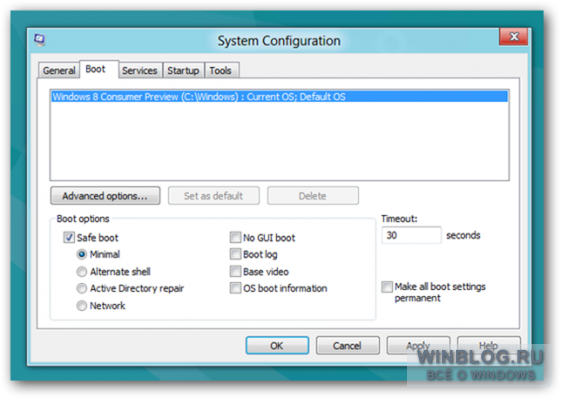
Можно также выбрать параметры безопасной загрузки:
• «Минимальная» (Minimal) – обычный безопасный режим.• «Другая оболочка» (Alternate Shell) – безопасный режим с командной строкой.• «Восстановление Active Directory» (Active Directory repair) – безопасный режим для восстановления сервера, являющегося контроллером домена в локальной сети. • «Сеть» (Network) – безопасный режим с подключением к сети.
Выбрав нужную опцию, нажмите «OK» и перезагрузите компьютер.
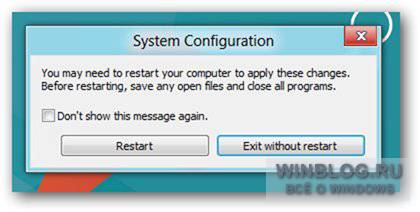
Система автоматически загрузится в безопасном режиме.
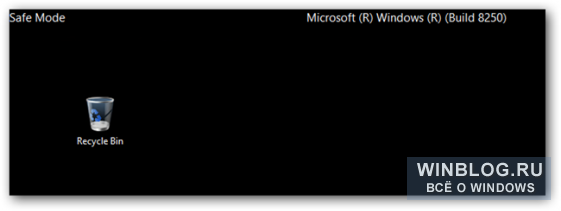
Чтобы потом выйти из него, снова выполните команду «msconfig» и снимите флажок «Безопасный режим», иначе компьютер так и будет все время загружаться в безопасном режиме.
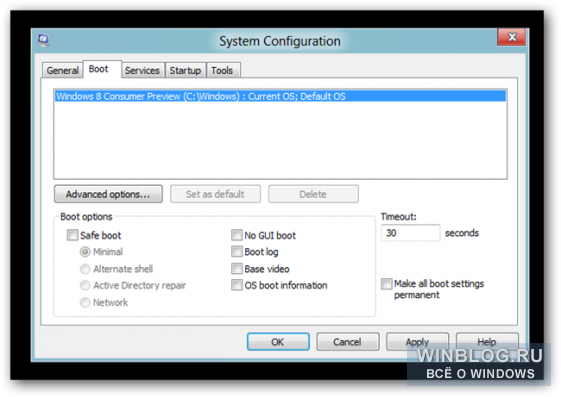
Сняв флажок, снова перезагрузите компьютер.
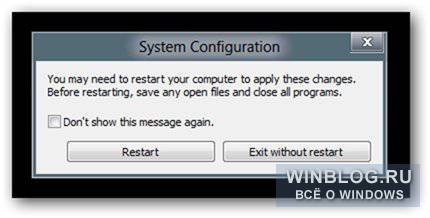
Вот и все.
Автор: Taylor GibbПеревод SVET
Оцените статью: Голосов 4www.winblog.ru
Как загрузить Windows в безопасном режиме
Прочитав эту статью вы узнаете, как загрузить Windows в безопасном режиме. Такая необходимость возникает довольно часто, например, если Windows не загружается в обычном режиме из за конфликта приложений или драйверов, тогда загрузив систему в безопасном режиме, вы сможете устранить эту проблему.
Хороший способ узнать в чем проблема, в железе или софте, это загрузить Windows в безопасном режиме и если в этом режиме система работает нормально, то значит проблема в программном обеспечении.
Чтобы загрузить Windows в безопасном режиме, нужно в самом начале загрузки нажать клавишу F8, на некоторых системный платах нужно нажать клавишу F5.

И когда появится окно с выбором вариантов загрузки, выбрать нужный вариант, например “Безопасный режим”.
Но кроме этого способа, в Windows есть возможность заранее настроить систему так, чтобы она загрузилась в безопасном режиме.Для того, чтобы активировать загрузку системы в безопасном режиме откройте программу msconfig.

Чтобы ее открыть, нажмите клавиши Win+R. И в открывшемся окне напишите msconfig.
Далее в разных версиях Windows, настройка системы отличается.
Как настроить загрузку системы в безопасном режиме в Windows 7

В Windows 7 переходим во вкладку “Загрузка”, и отмечаем галочкой пункт “Безопасный режим”. Далее нужно выбрать вариант загрузки этого режима, минимальный, с поддержкой сети или в режиме командной строки.
Как настроить загрузку системы в безопасном режиме в Windows XP

В Windows XP, переходим во вкладку “BOOT.INI”, и отмечаем галочкой пункт “SAFEBOOT” и также выбираем вариант загрузки для этого режима.После этих изменений нажимаем “OK”.

В следующем окне выбираем, перезагрузить компьютер сразу или нет.После перезагрузки, Windows сама загрузится в безопасном режиме.Для возвращения системы в состояние нормальной загрузки, проделайте те же действия, только уже снимите галочки с этих пунктов.
Также можно настроить загрузку системы в безопасном режиме Windows 10, но в этой системе по умолчанию некоторые функции отключены. Более подробно о том, как загрузить Windows 10 в “Safe mode” вы сможете узнать из статьи, написанной специально на эту тему.Если вы знаете еще способы, как загрузить Windows в безопасном режиме, напишите об этов комментариях к этой статье.
Если вам нужно спрятать какие-то свои файлы от посторонних глаз, то вы можете создать для них невидимую папку.Удачи!
С уважением Юрий Хрипачев.
Метки: Windowsuznaytut48.ru