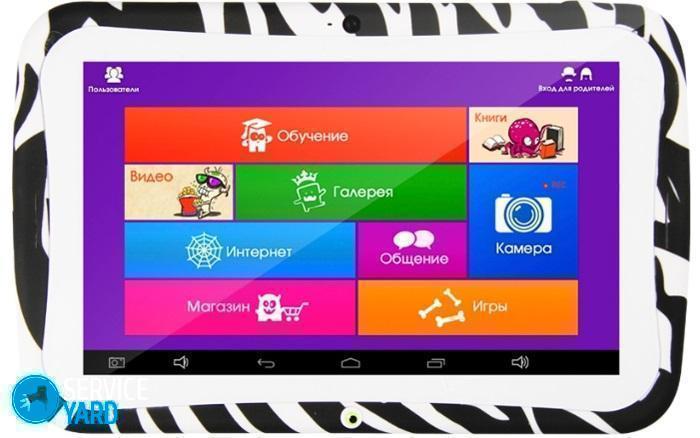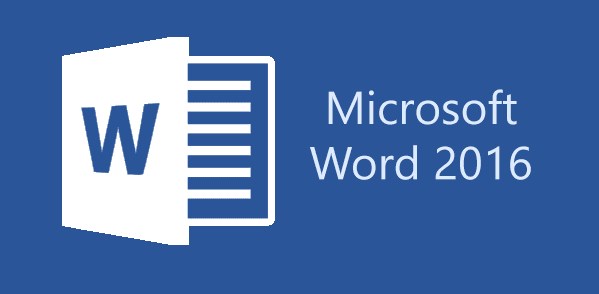Срок доставки товара в течении 1-3 дней !!!
|
|
Windows 10: Как отключить пароль при входе? Убираем пароль с компьютера при включении виндовс 10. Как отключить пароль на виндовс 10 при входе в систему
как удалить ввод для учетной записи (в том числе администратора), как отключить подтверждение после режима сна
Со временем пароль, поставленный на компьютер, может стать ненужным, и тогда пользователь начинает хотеть его отключить или удалить. Реализовать отключение пароля при входе в Windows можно несколькими способами, но в любом случае нужно соблюсти одно условие: вы должны быть авторизованы под учётной записью с правами администратора.
Как отключить парольную защиту на вход в Windows 10
Отключение пароля, в отличие от удаления, не стирает его полностью из памяти системы. Оно просто устраняет команду, из-за которой компьютер обязан осуществлять запрос пароля каждый раз при попытке входа в аккаунт. Отключить пароль можно тремя путями:
- редактирование параметров системы;
- редактирование реестра;
- специальная сторонняя программа.
Особняком стоит способ, позволяющий отключить ввод пароля только во время деактивации режима сна.
Отключение парольного входа: редактируем параметры системы
Этот вариант актуален не только для Windows 10, но и для предыдущих версий операционной системы:
- Через поиск Windows запустите программу «Выполнить».
 Откройте «Выполнить»
Откройте «Выполнить» - Пропишите и используйте команду netplwiz.
 Выполните команду
Выполните команду - Если аккаунтов несколько, выберите нужный.
 Выберите учётную запись, в которой вы хотите изменить пароль
Выберите учётную запись, в которой вы хотите изменить пароль - Отключите функцию «Требовать ввод имени и пароля».
 Отключите функцию запроса пароля при входе
Отключите функцию запроса пароля при входе - Используйте последовательно кнопки «Применить» и «ОК».
 Нажмите кнопки «Применить» и «ОК»
Нажмите кнопки «Применить» и «ОК» - Развернётся окошко, в котором необходимо будет заполнить все поля, чтобы продолжить операцию.
 Введите пароль и логин
Введите пароль и логин - Подтвердите действие, нажав кнопку «ОК». Готово, теперь компьютер начнёт загружаться самостоятельно, без ввода пароля.
 Нажмите кнопку «ОК»
Нажмите кнопку «ОК»
Отмена запроса компьютером пароля: меняем настройки реестра
- Запустите программу «Выполнить» через поиск Windows.
 Откройте «Выполнить»
Откройте «Выполнить» - Введите команду regedit и выполните её.

- Используя дерево папок, которое находится в левой части окна, проследуйте по следующему пути: HKEY_LOCAL_MACHINE\SOFTWARE\Microsoft\Windows NT\CurrentVersion\Winlogon.
 Перейдите к папке Winlogon
Перейдите к папке Winlogon - В открывшейся папке откройте файл DefaultUserName.
 Откройте файл DefaultUserName
Откройте файл DefaultUserName - Посмотрите, прописано ли в строке Value data наименование вашего аккаунта Windows. Если его там нет, заполните поле самостоятельно.
 Заполните поле
Заполните поле - Откройте, если он есть, или создайте файл DefaultPassword.
- Если он отсутствует, то кликните по пустому месту правой кнопкой мыши, чтобы вызвать меню.
- Выберите в нём раздел «Создать», а после нажмите кнопку «Строковый параметр».
- Создавшийся файл переименуйте в DefaultPassword.

- В поле Value data пропишите пассворд, используемый для входа в учётную запись.
 Введите пассворд, используемый для входа в учётную запись
Введите пассворд, используемый для входа в учётную запись - Последний шаг — откройте файл AutoAdminLogo, который отвечает за самостоятельный вход в систему без запроса пароля, и измените параметр в строке Value data с 0 на 1. Готово, использование пароля отключено.
 Измените значение строки Value Data на 1
Измените значение строки Value Data на 1
Отмена парольного ввода: программа Autologon
Если ни один из вышеперечисленных способов не помог решить вашу проблему, можно попробовать использовать специальную программу, бесплатно распространяющуюся в интернете самой компанией Microsoft. Программа эта называется «Autologon для Windows», а скачать её можно по следующей ссылке: https://technet.microsoft.com/ru-ru/sysinternals/autologon.aspx.
- Скачайте, установите и запустите программу. Заполните необходимые поля, чтобы продолжить операцию. Да, забытые данные таким образом изменить не удастся.
 Введите логин и пароль
Введите логин и пароль - Используйте кнопку Enable.
 Нажмите кнопку Enable
Нажмите кнопку Enable - Готово, пассворд при входе в систему вводить больше не надо. Помимо всего прочего, благодаря этому способу ваши данные зашифровываются в реестре, то есть найти пассворд там никто не сможет.
 Ввод пароля отменён
Ввод пароля отменён - Если вам когда-нибудь понадобится снова активировать ввод пароля, запустите программу и кликните по кнопке Disable.

Изменение настроек выхода из сна
Если на вашу учётную запись установлена защита, то по умолчанию данные придётся вводить даже тогда, когда компьютер выходит из режима сна, в который он впадает довольно часто. Со временем это может надоесть, и, если такая сильная защита вам ни к чему, вы можете отключить эту функцию, используя один из двух способов.
Через параметры
- Используя поисковик Windows, запустите программу «Параметры».
 Откройте «Параметры»
Откройте «Параметры» - Откройте раздел «Учётные записи».
 Перейдите к разделу «Учётные записи»
Перейдите к разделу «Учётные записи» - Откройте подраздел «Параметры входа».
 Перейдите к разделу «Параметры входа»
Перейдите к разделу «Параметры входа» - В блоке «Требуется пароль» выберите вариант «Никогда». Готово, войдите в режим сна и выйдите из него, чтобы проверить результат.
 Выберите вариант «Никогда»
Выберите вариант «Никогда»
При помощи панели управления
- Используя поиск, откройте панель управления.
 Откройте панель управления
Откройте панель управления - Через строку поиска найдите раздел «Электропитание».
 Перейдите к разделу «Электропитание»
Перейдите к разделу «Электропитание» - Используйте кнопку «Настройка схемы электропитания», которая находится напротив вашей схемы электропитания.
 Нажмите кнопку «Настройка схемы электропитания»
Нажмите кнопку «Настройка схемы электропитания» - В открывшемся окне выберите «Изменить дополнительные параметры питания».
 Нажмите на кнопку «Изменить дополнительные параметры питания»
Нажмите на кнопку «Изменить дополнительные параметры питания» - Нажмите на кнопку «Изменить параметры, которые сейчас недоступны». Для её использования понадобятся права администратора.
 Нажмите кнопку «Изменить параметры, которые сейчас недоступны»
Нажмите кнопку «Изменить параметры, которые сейчас недоступны» - В открывшемся окошке разверните раздел с названием вашей учётной записи.
 Разверните раздел с именем аккаунта
Разверните раздел с именем аккаунта - Разверните подраздел «Требовать введения пароля при пробуждении» и измените находящийся в нём параметр на Нет.
 Измените параметр на «Нет»
Измените параметр на «Нет»
Удаление пароля
Если вы хотите не просто отменить ввод пароля, а удалить его безвозвратно, пройдите следующие шаги:
- Используя поисковик Windows, откройте командную строку с правами администратора.

- Пропишите и выполните команду net user. Этой командой вы вызовете информацию о пользователе. Вам необходимо будет скопировать системное имя.
 Выполните команду net user
Выполните команду net user - Пропишите и выполните команду «net user имя_пользователя двойные кавычки». Готово, пароль удалён успешно.
 Выполните команду net user имя_пользователя двойные кавычки
Выполните команду net user имя_пользователя двойные кавычки
Как удалить пароль администратора
Удалить пассворд администратора в Windows 10 нельзя, если у вас нет доступа к этой учётной записи. Но, выполнив следующие действия, вы можете обойти запрет:
- Переходим на официальный сайт разработчика приложения Offline NT Password Editor и скачиваем установочный файл программы. Вам понадобится версия для USB-флешки. Находясь на сайте, переходим к разделу Bootdisk, пролистываем страницу примерно до середины и скачиваем нужный файл.
 Скачиваем программу
Скачиваем программу - Выключаем компьютер. Вставляем USB-флешку в USB-порт. Запускаем BIOS и выставляем в разделе «Способ загрузки» параметр «Через USB».
 Изменяем порядок загрузки в BIOS на загрузочную флешку
Изменяем порядок загрузки в BIOS на загрузочную флешку - Когда программа загрузится, выбираем жёсткий диск, на котором установлена Windows. По умолчанию это диск 1, но лучше сориентироваться по размеру диска.
 Вводим 1
Вводим 1 - Вас попросят подтвердить путь до реестра, нажимаем на клавиатуре кнопку Enter.
 Подтверждаем путь до реестра
Подтверждаем путь до реестра - Вас спросят, какой раздел реестра необходимо загрузить. Поскольку мы занимаемся сбросом пароля, нам подойдёт вариант номер 1.

- Откроется меню, в котором мы выбираем первый вариант: Edit user data and password.
 Выбираем первый вариант Edit user data and password
Выбираем первый вариант Edit user data and password - Решаем, для какого из пользователей необходимо удалить пароль.
 Выбираем пользователя для удаления пароля
Выбираем пользователя для удаления пароля - Далее, выбираем вариант Clear user password. Готово! Если всё пройдёт как следует, высветится сообщение «Пароль удалён успешно».
 Выбираем первый вариант Clear user password
Выбираем первый вариант Clear user password - Теперь необходимо сохранить изменения. Выполняем команду «!», чтобы выйти из меню.
 Вводим восклицательный знак, чтобы выйти
Вводим восклицательный знак, чтобы выйти - Выполняем команду q, чтобы выйти из программы.
 Вводим q для выхода из программы
Вводим q для выхода из программы - Программа спросит, что сделать с изменёнными данными. Вводим команду y.
 Вводим y, подтверждая изменения
Вводим y, подтверждая изменения - Появится вопрос: New Run? Просто нажимаем Enter на клавиатуре.
 Нажимаем Enter, потому что новый запуск нам не нужен
Нажимаем Enter, потому что новый запуск нам не нужен - Выполняем последнюю команду — reboot, чтобы запустить перезапуск компьютера.

- Вынимаем USB-флешку или изменяем порядок запуска через BIOS компьютера. Готово, остаётся войти в систему.
 Изменяем порядок загрузки
Изменяем порядок загрузки
Удаление учётной записи пользователя
Удаление аккаунта — это не отключение или удаление пароля, а полное стирание всех упоминаний об одной из учётных записей Windows. Будьте внимательны: все файлы, фото, видео и другие элементы, хранящиеся в удаляемой учётной записи, будут безвозвратно стёрты. Если вы хотите именно этого, выполните следующие действия:
- Через поиск Windows откройте приложение «Параметры».
 Откройте программу «Выполнить»
Откройте программу «Выполнить» - Зайдите в раздел «Учётные записи».
 Перейдите к разделу «Учетные записи»
Перейдите к разделу «Учетные записи» - Откройте подраздел «Семья и другие пользователи».
 Перейдите к разделу «Семья и другие пользователи»
Перейдите к разделу «Семья и другие пользователи» - В блоке «Другие пользователи» выберите аккаунт, который собираетесь удалить.
 Выберите учётную запись для удаления
Выберите учётную запись для удаления - Используйте кнопку «Удалить».
 Нажмите кнопку «Удалить»
Нажмите кнопку «Удалить» - Подтвердите действие, нажав кнопку «Удалить учётную запись и данные». Готово, аккаунт Windows безвозвратно удалён из памяти системы.
 Подтвердите удаление
Подтвердите удаление
Если пароль, установленный на вашу учётную запись Windows, вам больше не нужен, вы можете его отключить или полностью удалить. Помимо этого, существует способ, позволяющий удалить пароль администратора, не имея на это должных прав. Если вы захотите полностью избавиться от одной из учётных записей, то можете удалить и её, выполнив вышеописанные шаги.
Оцените статью: Поделитесь с друзьями!dadaviz.ru
Отключение или включение ввода пароля при входе в систему в Windows 10


Часто бывает, что нет необходимости ввода пароля каждый раз при запуске Windows 10. Например, у вас домашний компьютер или ноутбук, и вы уверены, что кроме вас и ваших близких родственников (которые и так знают пароль) никто не сможет воспользоваться устройством. И вы хотите, чтобы при запуске компьютера ваш Windows 10 стартовал сразу до рабочего стола, без препятствия в виде необходимости вводить пароль.
Если вы уверены, что пароль при входе вам точно не нужен, то расскажу пошагово с картинками, как отключить ввод пароля при входе в Windows 10.
В Windows 10 это делается так же, как и в предыдущих версиях этой операционной системы компании Microsoft: «семёрке» и «восьмёрке».
Для начала, удерживая клавишу Win (это системная клавиша Windows на клавиатуре, расположенная, как правило, между левым Ctrl и Alt), надо нажать латинскую букву R.


В открывшемся окне «Выполнить» вводим команду netplwiz и нажимаем ОК.


В открывшемся окне «Учётные записи пользователей» нам необходимо убрать галочку с пункта «Требовать ввод имени пользователя и пароля», а затем сохранить сделанные изменения, нажав ОК.


На последнем этапе вам будет предложено ввести свой пароль дважды для подтверждения того, что вы действительно хотите отключить ввод пароля при входе в систему Windows 10.


Вот и всё. Больше при входе в систему Windows 10 не будет у вас требовать вводить пароль. Ваш компьютер будет запускаться сам до состояния рабочего стола в то время как вы, например, с утра будете заниматься своими делами.
Обратите внимание! Отключение ввода пароля при загрузке Windows 10 может отключиться не сразу, а только со второй перезагрузки. То есть, при ближайшем выключении-включении компьютера пароль ввести придётся. Возможно, это глюк операционной системы, а может быть, дополнительная её защита.
Надо ли говорить о том, что включить ввод пароля при входе в Windows 10 можно таким же способом.
P.S.: Уже после написания статьи в комментариях ниже появилась такая запись: «После всех предложенных действий перезагрузила два раза; первоначально не требует пароля, а если крышку бука закрыть и открыть снова, опять запрашивает пароль.» Вопрос у пользовательницы Windows 10 возник вполне закономерный и справедливый. Поэтому добавляю здесь способ справиться и с этой задачей.


До этого мы с Вами отключили запрос пароля при включении или перезагрузке компьютера. А в этом случае (закрытие крышки ноутбука) компьютер отправляется в режим сна. Появление пароля после выхода из этих состояний определяется совсем другими параметрами. И вот как его отключить:
- Встаньте в поисковую строку Панели задач (лупа возле меню Пуск)
- Наберите фразу «Параметры входа»
- Запустите найденный инструмент «Параметры входа» .
- В пункте «Требуется вход» выберите «Никогда».
Или вот способ ещё быстрее:
- Нажимаем Win + i
- Выбираем пункт «Учётные записи».
- В левой колонке «Параметры входа».
- В пункте «Требуется вход» ставим «Никогда».
Таким образом, мы с Вами ещё отключили и запрос пароля в Windows 10 после выхода из сна.
w10.jeanzzz.ru
Как убрать пароль при входе? Отключить и убрать пароль с компьютера при включении Windows 10
Привет, дорогие читатели! Вот уже около двух лет прошло с того момента, как корпорация Microsoft анонсировала свою последнюю операционную систему – Windows 10. Наверняка уже многие из вас успели по достоинству оценить некоторые ее возможности и отличия от предыдущих выпусков.
Корпорация Microsoft с каждым новым выпуском своих операционных систем все большее внимание уделяет защите от несанкционированного доступа и защите своих конечных пользователей – то есть нас с Вами. Одной из многих мер, предназначенной для этих целей является наличие пароля на компьютере. Наверняка некоторые из наших читателей уже сталкивались с этой проблемой при покупке устройства с Widows 10. Как правило на этих устройствах Windows 10 уже установлена на заводе, (или в магазине) и на нем уже установлен пароль или ПИН-код по умолчанию. И многие задаются вопросом — как убрать пароль при входе в windows 10?
«Для чего, нужен пароль при включении, или что ещё лучше при входе из спящего режима?» — раздраженно спрашивают меня иногда?
И в этой статье, я и расскажу для чего, а также расскажу, как отключить эту полезную опцию.
Как убрать пароль при входе в windows 10?
Самый простой способ отключить пароль
- Откройте окно «Выполнить», одновременно нажав Win+R (клавишу с логотипом Windows и клавишу R). В диалоговом окне введите Netplwiz, а затем нажмите клавишу ввода.
- В результате появится диалоговое окно с «Учётными записями», выберите нужную учётную запись пользователя, а затем снимите флажок с опции «Требовать ввод имени пользователя и пароля». Нажмите кнопку «Применить», далее откроется окно «Автоматический вход в систему».
- В диалоге автоматического входа введите свой текущий пароль, повторно введите его же для подтверждения на следующей строчке, и нажмите «Ок». Рекомендуем вам записывать пароль в записную книжку, на случай, если забудете и придется восстанавливать. Ведь если забыли пароль, всегда можно заглянуть в записную книжку!
- Убедитесь в том, что галочка (Флажок, см п.2) пропала. Перезагрузите компьютер и убедитесь, что больше пароль вводить не нужно.
Важное замечание: помимо ввода пароля корпорация Microsoft предусмотрела ввод ПИН-кода.
Он состоит из 4 символов, запомнить его проще, при вводе даже если его украдут у вас, пароль от учетной записи останется для взломщиков неизвестным, и ваша информация останется конфиденциальной. Чтобы переключить на ввод ПИН нужно в учетной записи изменить настройки способов входа. Придумать ПИН код. Ввести его.
Зачем нужен пароль при входе в windows 10?
Для тех читателей, которые мало знакомы с компьютерной тематикой посвящу несколько строк о сути, не углубляясь в дебри и специальную терминологию. Информация будет полезна для всех и надеюсь, достаточно проста для понимания.
Сначала был просто компьютер. Он стоял в кабинете. Кабинет закрывался на ключ, опечатывался. Так и осуществлялась защита он несанкционированного доступа))). С тех пор как говориться, много воды утекло. Время шло, компьютеры становились мощнее. Под них писались операционные системы. Потом компьютеры стали объединятся в сети — вот уже появился и интернет. Разработчики операционных систем столкнулись с тем, что надо как-то защитить информацию -, например, от просмотра другими пользователями той же сети. И вот корпорация Microsoft с конца 90 г. стала вводить свои стандарты безопасности. Пользователи Windows 2000 и XP и более поздних версий уже знают, что такое учетная запись на компьютере и для чего она нужна. Для тех, кто еще не знает- учетная запись это по сути – конкретный пользователь компьютера. Например «Василий Петров». Пользователей на одном компьютере может быть несколько- соответственно учетных записей можно сделать самому несколько. Каждому пользователю компьютера можно задать определенные настройки, и другие пользователи компьютера уже не смогут видеть документы и файлы без разрешения других пользователей этого же компьютера. Увидеть документы можно зайдя на компьютер под учетной записью «владельца» этих документов. А чтобы никто не зашел – вот для этого и нужен пароль. Так примерно все начиналось в Windows NT в середине 90 годов 20 века.
Опять же время шло. Интернет становился быстрее, контент содержательнее. Появились мобильные устройства. Авторы вирусов и тоже не дремали, изобретая все новые способы кражи информации. Поэтому в выпуске windows 10 разработчики еще глубже подошли к проблемам безопасности, связанными с учетной записью.
Во-первых, они осуществили привязку учетной записи на компьютере и учетной записи Microsoft.
«А зачем вообще, заводить еще одну учетную запись в интернете!» — воскликнет вдумчивый читатель. А вот для чего…
Если у вас несколько устройств с windows 10 (например, планшет в кармане, ноутбук дома, и ПК на работе), то эта учетная запись объединяет все три устройства между собой – настройки рабочего стола, фотографии, почту вы совершенно одинаково можете видеть на всех трех устройствах (одновременно). Особенно удобен календарь. Записали что- то в календарь на работе поставили напоминание, а планшет или смартфон вечером вам напомнил…
Во-вторых, если у вас есть маленькие дети и вы хотите оградить их от вредных сайтов, вы можете на компьютере с Windows 10 завести ребенку свою детскую учетную запись, в которую он тоже может заходить под своим паролем (а не на Вашу как у многих). На эту запись можно наложить ограничение по времени нахождения за компьютером. Очень полезная опция! Или когда вы отошли, и компьютер перешел в спящий режим, то если запустить комп или ноутбук, потребуется вводить пароль после сна.
Да и вообще, часто случается, что детей обычно не выгнать, а так все будет происходить само собой… Windows 10 будет так же отслеживать адреса, на которых бывает Ваш ребенок и слать вам на почту еженедельный отчет. Конечно, без дополнительных программ нельзя полностью отфильтровать интернет, но чем интересуется Ваш ребенок, сколько времени он проводит за компьютером и где он бывает в интернете вы знать все-таки будете.
Вот теперь, когда вы немного узнали о предназначении пароля в Windows 10 и определили, что он вам пока не нужен – отключаем пароль, используя этот простой способ, рассмотренный выше… А если возникают вопросы, спрашивайте в комментариях, вам помогут!
Вот и все на сегодня. Надеюсь статья была полезной.
Автор публикации
не в сети 8 месяцев
gor2065
leadinlife.info
Как в Windows 10 отключить пароль при входе?
При установке Windows 10 если компьютер или ноутбук имеет выход в интернет система просит создать либо авторизироваться через аккаунт Microsoft. После этого вам каждый раз при включении компьютера или ноутбука придется вводить пароль от этой самой учетной записи.
Чтобы избавиться от ввода пароля при включении нужно всего навсего отключить учетную запись Microsoft и активировать локальную учетную запись без пароля.
Как это сделать вы узнаете из данной статьи.
Отключаем пароль на виндовс 10 при включении
Сначала одинарным кликом левой кнопки мыши раскрываем область уведомлений возле языковой панели и выбираем пункт «Все параметры».
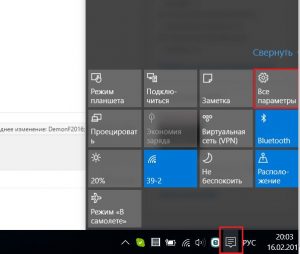
Раскрытие области уведомлений для входа в настройки windows 10
Далее в открывшемся окне параметров выбираем «Учетные записи».
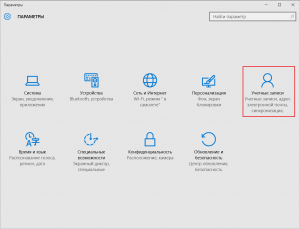
Вход в учетный записи windows 10
После этого перед вами откроется окно «Учетные записи», в котором нужно нажать на «Войти вместо этого с локальной учетной записью».
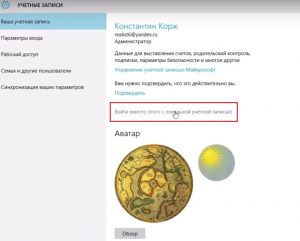
Переход на локальную учетную запись в windows 10
Появится окно, где вам в последний раз нужно ввести пароль текущей учетной записи Microsoft, который вы вводите при включении компьютера.
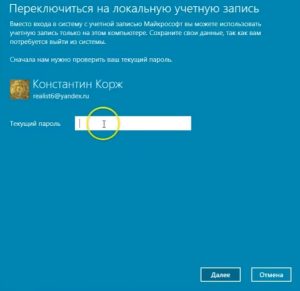
Последний ввод пароля при отключении учетной записи Microsoft
Следующим действием будет ввод имени локальной учетной записи. Можете ввести все, что угодно. Если не хотим запроса нового пароля при включении уже новой локальной учетки поля с паролями оставляем пустыми.
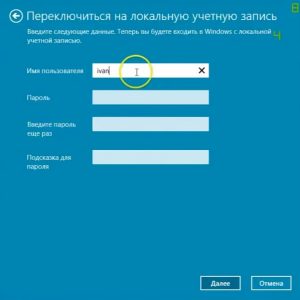
Создание локальной учетной записи в windows 10
На финальном этапе нам предложат выйти из системы и закончить работу, после чего вы войдете на компьютер с windows 10 уже без пароля.
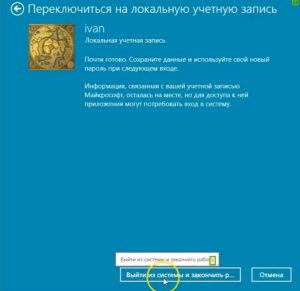
Отключение пароля в windows 10 при включении
Теперь при последующих включениях и перезагрузках вашего компьютера или ноутбука windows 10 не будет запрашивать пароль.
helpadmins.ru
Как убрать пароль при входе в Windows 10: инструкция
При установке операционной системы Windows 10, пользователей просто таки обязывают ввести код защиты для входа в систему. Хоть эта функция и позволяет блокировать свободный доступ к учетной записи пользователя, защищая тем самым его важные данные, тем не менее, желающих удалить пароль на Windows 10 не уменьшается. В основном это, конечно же, связано с малой долей неудобства. Многим попросту лень при загрузке компьютера раз за разом вводить придуманный ими ранее пароль. И тут возникает вопрос — как произвести его сброс, чтобы в последствие при запуске системы вход в нее был без пароля? Исходя из этого, в данной теме рассмотрим, как убрать пароль при входе в Windows 10 и выходе компьютера из спящего режима самым простым и действенным способом.
Отключение пароля при входе в Windows 10 в учетных записях пользователя
Данный способ убрать пароль, надоедающий при входе в Windows 10, можно назвать основным, потому как именно с него и стоит выполнять процедуру дезактивации кода защиты. Для этого потребуется открыть раздел учетных записей пользователей и произвести ряд несложных настроек. Делается это следующим образом:
- Кликаем по значку поиска на панели задач и в поисковой строке вводим специализированную команду открытия интересующего нас раздела «netplwiz».

Обратите внимание: данную задачу можно выполнить и с помощью системного интерпретатора команд «Выполнить», который запускается горячими клавишами «Windows + R». Запустив его, нужно также просто ввести упомянутую команду и нажать «OK».

- В открывшемся окне настроек учетных записей пользователей снимаем галочку активации запроса имени пользователя и пароля при загрузке операционной системы и снова нажимаем «OK».

Обратите внимание: если в системе зарегистрировано несколько учетных записей, то здесь предоставляется возможность выборочного отключения пароля при входе в Виндовс 10 для каждого пользователя в отдельности.
- Проделав два предыдущих шага система, ради безопасности данных учетной записи, для которой и производится сброс пароля на вход в систему, потребует подтвердить намерения пользователя, запросив дважды ввести действующий пароль. Выполняем данное требование и нажимаем «OK», после чего можно перезагрузить компьютер и проверить настройки в действии.

Отключение запроса пароля при выходе из спящего режима
А теперь давайте рассмотрим, как отключить запрос пароля в Windows 10 при выходе компьютера из режима энергосбережения (спящего режима), потому как, к сожалению это или нет, но вышеописанный способ не влияет на запрос пароля при пробуждении ПК. Чтобы это исправить нужно проделать ряд следующих действий:
- Через меню «Пуск» переходим в раздел Параметры.
- Открываем подраздел «Учетные записи», в котором сразу же выбираем пункт настроек параметров входа.

- Далее в графе «Требуется вход» выставляем статус «Никогда» и закрываем окно.
 После, для того, чтобы убедиться получилось ли задействовать отключение пароля при входе в Windows 10 из режима энергосбережения, на компьютере можно вручную активировать спящий режим или режим гибернации и снова пробудить компьютер. В чем принципиальные отличия перечисленных режимов энергосбережения можно узнать из этой статьи.
После, для того, чтобы убедиться получилось ли задействовать отключение пароля при входе в Windows 10 из режима энергосбережения, на компьютере можно вручную активировать спящий режим или режим гибернации и снова пробудить компьютер. В чем принципиальные отличия перечисленных режимов энергосбережения можно узнать из этой статьи.
 Загрузка... Canal-IT 2017-06-01T20:22:04+00:00
Загрузка... Canal-IT 2017-06-01T20:22:04+00:00 Похожие записи
canal-it.ru
Как отключить пароль при входе? Убираем пароль с компьютера при включении виндовс 10
Всем привет!
С выходом Windows 8, Windows 8.1 и Windows 10 при запуске компьютера или ноутбука требуется ввод пароля, будь то локальная учетная запись или учетная запись Microsoft. Не смотря на то, что это позволяет обезопасить каждый персональный компьютер в определенной степени, не всегда хочется вводить пароль, а хочется быстрее попасть на рабочий стол Windows 10, пропустив экран входа.
Сам я вполне доволен использованием пароля для входа, но так вышло, что столкнулся с необходимостью убрать эту необходимость для своего друга, Артема. Он имеет привычку составлять пароли из случайных букв и цифр верхнего и нижнего регистра, а пароли у него получаются длинные. Он не мог запомнить их и все время записывал на различные листы и тетради и тратил много времени на вход в свою учетную запись на ноутбуке. Я предложил ему свою помощь в том, чтобы отключить пароль при входе, и теперь хотел бы поделиться способами того, как же можно убрать ввод пароля при включении Windows и выходе из спящего режима. Если вы тоже хотите избежать ввода пароля учётной записи каждый раз при включении компьютера, то эта статья специально для Вас.
Как отключить пароль при входе windows 10? Пароль при загрузке виндовс
Существует ряд способов настройки работы Windows 10 на автоматическую загрузку прямиком на Ваш рабочий стол или же стартовый экран. Основным преимуществом этих действий является то, что вы сэкономите время, но вы должны помнить, что упрощение входа позволит легко получить доступ к Вашему персональному компьютеру любому человеку, в том числе и детям.
Процедура настройки автоматического входа в Windows 10 очень похожа на те же операции в предыдущих версиях операционной системы. Дальнейшие инструкции подходят как для учетных записей Microsoft, так и для локальных учетных записей.
Хотелось бы дать совет: если вы решили воспользоваться данной инструкцией, то вы должны быть уверены, что никто посторонний не сможет получить доступ к вашим данным, в противном случае я бы порекомендовал оставить пароль для доступа к ПК.
Вы можете использовать любой из двух представленных способов, указанных ниже, чтобы включить автоматический вход в систему Windows 10 без ввода пароля.
Способ 1. Используем панель управления учетными записями пользователей
Это самый простой способ убрать пароль из экрана входа.
Шаг 1: Откройте окно «Выполнить», одновременно нажав Win+R (клавишу с логотипом Windows и клавишу R). В диалоговом окне введите Netplwiz, а затем нажмите клавишу ввода.
Шаг 2.1: На некоторых компьютерах с повышенным контролем безопасности может появится окно, требующее подтверждение на выполнение вашего действия, нажимаем «Да» и переходим к следующему шагу.
Шаг 2.2: В результате появится диалоговое окно с «Учётными записями», снимите флажок с опции «Требовать ввод имени пользователя и пароля». Нажмите кнопку «Применить», далее откроется окно «Автоматический вход в систему».
Шаг 3: В диалоге автоматического входа имя пользователя будет уже введено, если нет, то введите имя пользователя и введите пароль, повторно введите его же для подтверждения, и нажмите «Ок».
Шаг 4: Для того, чтобы удостовериться в успехе проведенных ранее действий удостоверьтесь, что галочка в окне Учетные записи пользователей пропала, а также можно попробовать перезагрузить компьютер или ноутбук.
Способ 2. Снятие пароля через реестр
Если возникли трудности по каким-либо причинам в использовании первого способа, то можете воспользоваться следующим, где снятие пароля для входа осуществляется через реестр.
Шаг 1: Откройте редактор реестра. Чтобы сделать это, откройте окно «Выполнить» (с помощью сочетания клавиш Win+R, аналогично первому способу), введите команду Regedit в поле и нажмите клавишу ввода. Нажмите кнопку «Да», если перед вами появится новое окно с запросом внесения изменений в систему
Шаг 2: В редакторе реестра перейдите к следующему разделу:
HKEY_LOCAL_MACHINE\SOFTWARE\Microsoft\Windows NT\CurrentVersion\Winlogon
Шаг 3: В правой части редактора найдите параметр под названием DefaultUserName, дважды щёлкните по нему и убедитесь, что название вашей учётной записи Microsoft или локальной учётной записи пользователя упомянуто в поле «Значение».
Шаг 4: Далее, снова в той же части окна, найдите параметр DefaultPassword. Если записи нет, создайте её, щёлкнув правой кнопкой мыши на пустом пространстве, нажав кнопку «Создать», а затем нажав на «Строковый параметр» (String Value). Переименуйте его в DefaultPassword и введите пароль в поле «Значение». Нажмите кнопку ОК.
Шаг 5: И последнее: вам нужно включить автоматический вход в систему. Для этого в той же части редактора найдите запись AutoAdminLogon, а затем дважды кликните по нему и измените его значение с 0 на 1.
На этом все! Для проверки перезагружаем компьютер, но добавлю, что первый способ предпочтительнее, так как, используя второй способ, ваш пароль будет храниться в реестре в открытом виде, что позволит подсмотреть его, если кто-нибудь получит доступ к вашему персональному компьютеру. Поэтому рекомендую использовать второй способ только в том случае, если Вам действительно необходимо убрать пароль при входе, и вы уверены в безопасности своей учетной записи.
Убираем запрос пароля при выходе из спящего режима
Windows 10 при выходе компьютера или ноутбука из сна также может требовать пароль Для этого в системе предусмотрена отдельная настройка, которая находится тут: Все параметры — Учетные записи — Параметры входа. Либо вы можете нажать сочетание клавиш «Win+F», откроется меню поиска, указываем что ищем параметры в выпадающем списке ( по умолчанию там ищутся файлы) и пишем «Параметры входа».
В разделе «Требуется вход» установите «Никогда» и после этого, выйдя из сна, компьютер не будет снова запрашивать ваш пароль.
Все, друзья! Используя предложенные способы, теперь вы сможете убрать требование пароля при входе на своем компьютере, а также при выходе из спящего режима.
Автор публикации
Комментарии: 0Публикации: 20Регистрация: 15-09-2016leadinlife.info
Отключение запроса пароля при входе в Windows 10
Здравствуйте, друзья!Сегодня я расскажу, как отключить запрос пароля при входе в Windows 10.
Это поможет не тратить вам свое время на запоминание паролей и позволит быстро начинать работу.Процедура настройки достаточно проста и аналогична настройкам на ОС Windows 7 и Windows 8, 8,1.
Необходимо понимать, что вход без пароля в Windows 10 можно устанавливать только в том случае, если вы единственный пользователь компьютера. В том случае, если за ПК работает несколько человек, то желательно использовать пароль для персонального входа.
Для настройки автоматического входа можно использовать несколько способов настройки. Самый простой имеет следующий алгоритм действий:
1. С помощью комбинации клавиш Win+R мы задействуем функцию «Выполнить». В окне диалога следует ввести команду «netplwiz» (без кавычек), и нажать кнопку ввода.

2. В окне с учетной записью нужно выбрать свою, и отключить опцию «Требовать ввод пароля и имени пользователя».

3. При открытии диалогового окна «Автоматический вход в систему» ввести два раза пароль и подтвердить свое действие.

Запрос пароля при входе в Windows 10 отключен, однако, если компьютер уйдет в «Спящий режим», нам вновь придется вводить пароль.
Кликните раздел «Параметры» в меню «Пуск». Выберите раздел «Учетные записи», и перейдите к пункту «Параметры входа». В меню «Требуется вход», укажите значение «Никогда».

Деактивируя запрос пароля, вы автоматически предоставляете общий доступ к системе, что безусловно снижает ее уровень безопасности, но допустимо, если вы единственный пользователь ПК или ноутбука.
user-life.ru