
Срок доставки товара в течении 1-3 дней !!!
|
|
Как включить и отключить экранную клавиатуру на Windows 7, 10. Как включить клавиатуру на ноутбуке windows 10
Как отключить клавиатуру на ноутбуке с Windows 10
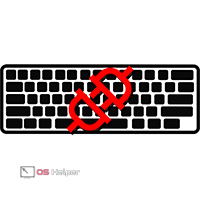 Удобство ноутбука заключается в его автономности. Для работы с ним не нужны внешние устройства, ведь клавиатура и монитор всегда в наличии. Однако удобство обращения и транспортировки имеет и обратную сторону. Ноутбук обязательно нужно защищать от доступа посторонних. При этом некоторые ситуации могут потребовать такого ограничения доступа к устройству, когда паролем не обойдешься. В этом материале мы расскажем, как отключить клавиатуру на ноутбуке Windows 10.
Удобство ноутбука заключается в его автономности. Для работы с ним не нужны внешние устройства, ведь клавиатура и монитор всегда в наличии. Однако удобство обращения и транспортировки имеет и обратную сторону. Ноутбук обязательно нужно защищать от доступа посторонних. При этом некоторые ситуации могут потребовать такого ограничения доступа к устройству, когда паролем не обойдешься. В этом материале мы расскажем, как отключить клавиатуру на ноутбуке Windows 10.
Отключение средствами OS
Современная операционная система позволяет выполнять любые задачи, о многих из которых пользователи даже не задумываются. В Windows 10 настроить отключение клавиш можно без программ, воспользовавшись стандартным функционалом ОС.
Диспетчер устройств
Методы, основанные на передаче управляющих инструкций с помощью командной строки, в «десятке» больше не работают. Однако когда необходимость выключить клавиатуру появилась внезапно и заранее не планировалась, можно применить следующий простой способ.
- Используем сочетание клавиш Win + X, чтобы открыть «Power User menu». Выбираем отмеченный на нем пункт.
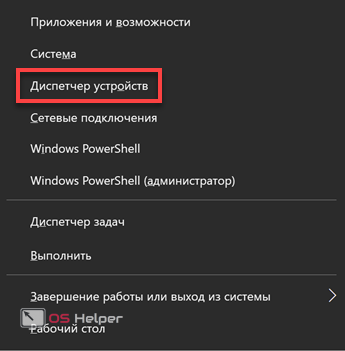
- В диспетчере устройств находим раздел «Клавиатуры». Разворачиваем его, чтобы отобразились устройства. Вызываем контекстное меню. Удаляем клавиатуру.
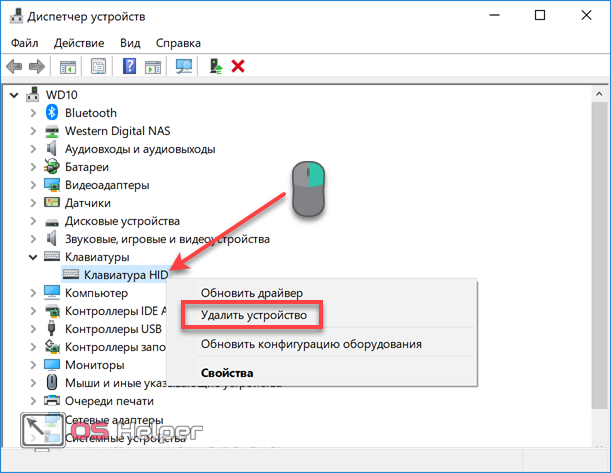
- Появится окно с системным предупреждением. Подтверждаем свое решение, нажав обозначенную кнопку.
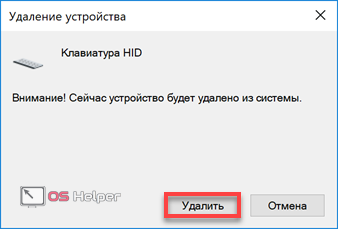
В результате система не сможет использовать удаленное устройство до перезагрузки или до тех пор, пока мы не вернем его на место, обновив конфигурацию оборудования.
Редактор групповых политик
Описанный выше способ дает временный эффект и применяется на «скорую руку». При наличии достаточного времени на подготовку лучше использовать более сильный метод.
- Открываем Диспетчер устройств описанным выше способом. В выпадающем меню выбираем последний пункт, отмеченный рамкой.
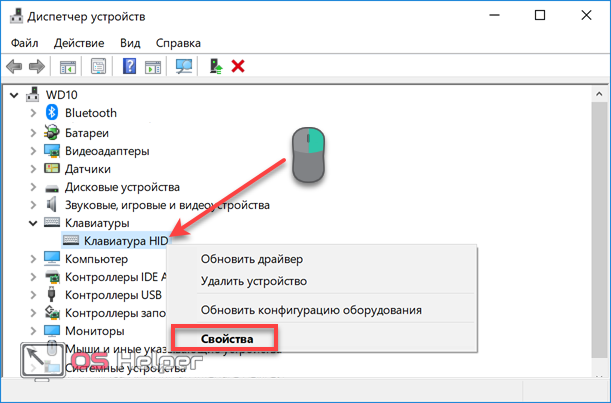
- Переходим на вкладку «Сведения». С помощью выпадающего меню выбираем в графе «Свойства» отмеченную на скриншоте характеристику. Копируем из списка самое верхнее значение, содержащее буквенный и цифровой код. Окна диспетчера устройств после этого можно закрывать.
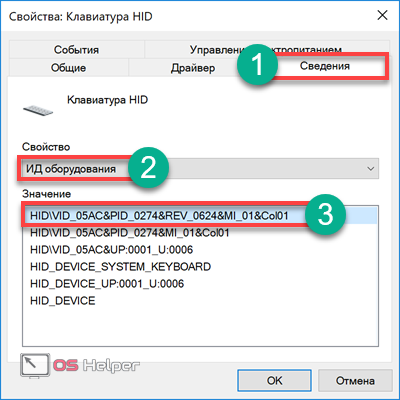
- Нажимаем Win+R, чтобы вызвать диалоговое окно «Выполнить». Вводим команду «gpedit.msc» для запуска редактора групповых политик.
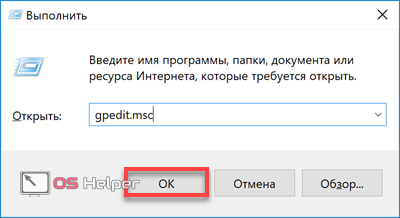
- Последовательно переходим по указанным на скриншоте пунктам.

- В древовидном меню выбираем раздел «Ограничения». В правой части окна, в развернувшемся списке, открываем для редактирования обозначенный параметр.
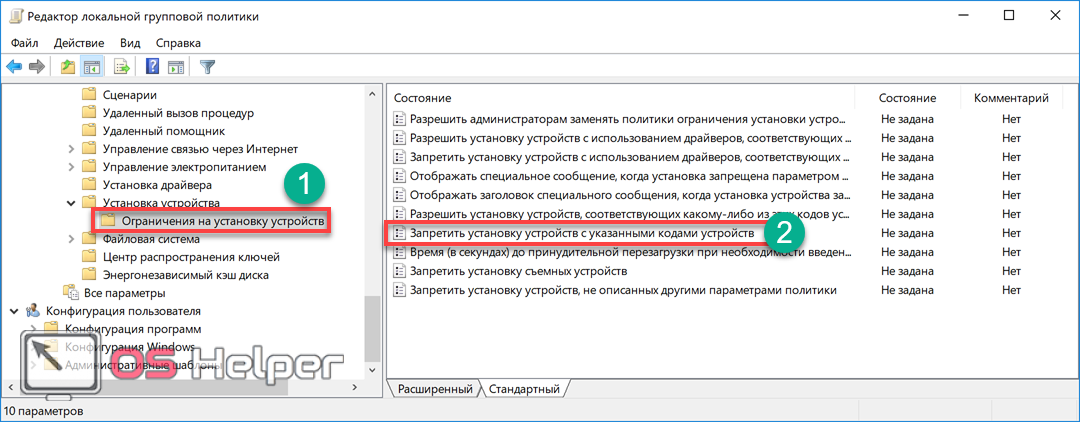
- Переводим переключатель, обозначенный цифрой «1», в положение «Включено». Во втором пункте в обязательном порядке проставляем галочку – таким образом заданное действие политики распространится на существующие устройства. Используем ставшую активной кнопку «Показать», чтобы открыть окно ввода значений.
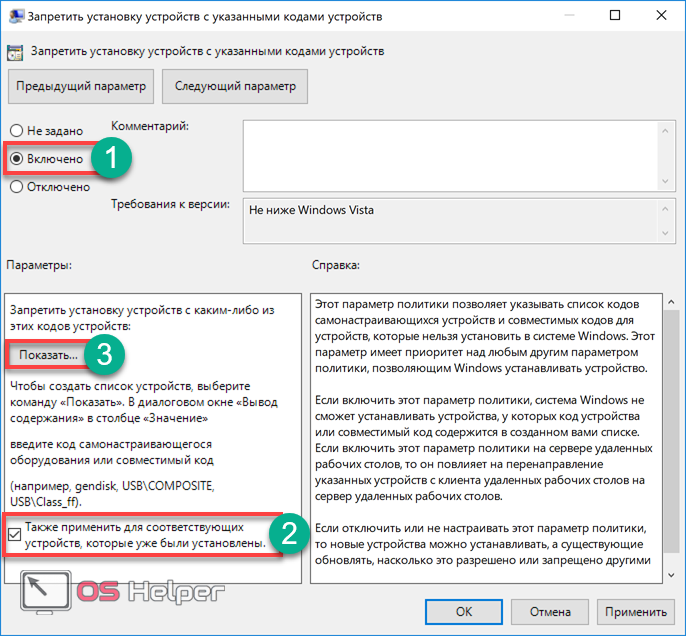
- Вставляем скопированный ранее ID клавиатуры.
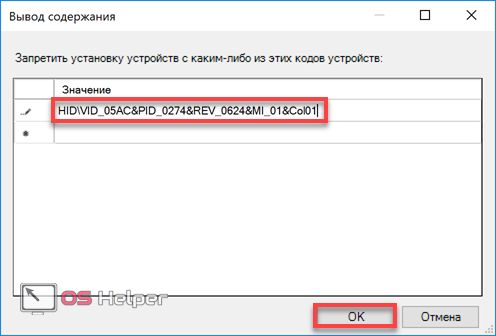
Блокировка включается сразу после применения параметров политики. «Клава» полностью перестанет реагировать на нажатия. Подсветка, если ей задан режим постоянного действия, отключаться не будет и продолжит работать.
Виртуальная клавиатура
При использовании описанных методов не стоит забывать одну особенность. Выведя из работы встроенную клавиатуру, вы не сможете набрать на ней пароль входа в учетную запись, если экран будет заблокирован. В Windows 10 на этот случай предусмотрен стандартный выход. Можно использовать виртуальную клавиатуру и тачпад для ввода на ней символов. Включить ее можно в любом месте ОС.
- На экране блокировки нужное меню расположено в правом нижнем углу экрана, рядом с виртуальной кнопкой выключения.
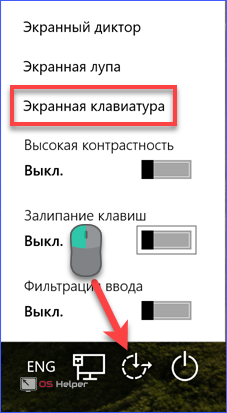
- Чтобы использовать экранную клавиатуру на рабочем столе, вызовем контекстное меню, нажав в любом свободном месте панели задач.
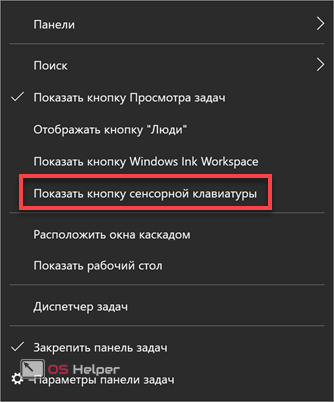
Отмеченный пункт позволяет встроить кнопку вызова в системный трей, а в дальнейшем использовать по мере необходимости.
Программное отключение
Пользователи, которые не любят копаться в настройках Windows, могут скачать и использовать специальные программы для контроля за клавиатурой. С их помощью можно настроить работу гораздо гибче, чем стандартными средствами.
Kid Key Lock
Установленная Kid Key Lock имеет иконку в виде замка, которая размещается в области системного трея.
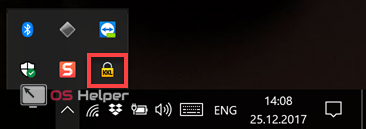
Настройки программы умещаются в одном окне. Взятый в рамку ползунок позволяет регулировать уровень блокировки. В крайнем левом положении работают все кнопки. В крайнем правом – клавиатура выключается полностью.
Промежуточные положения позволяют отключать отдельные клавиши. Можно, к примеру, запретить использование клавиатурных сочетаний или стрелочного блока. С настройками по умолчанию программа блокирует действия средней и правой кнопки мыши.
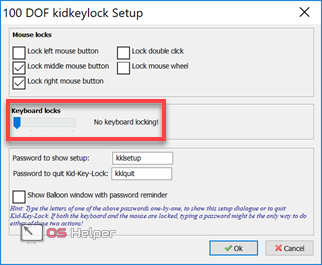
По нажатию на иконку в трее появляется меню быстрого управления. Используя его, можно изменять уровень блокировки клавиатуры и некоторые действия мышкой.
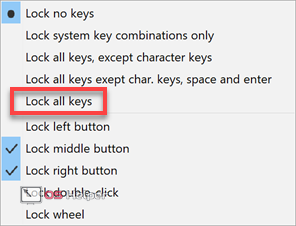
Выбора языка интерфейса в программе нет. Все меню выполнены на английском, но проблем в использовании это не создает.
Toddler Keys
Еще одна программа для блокировки клавиатуры. Toddler Keys также помещает свою иконку в системный трей. Отключить родную клавиатуру можно с помощью двойного щелчка на ней. При этом блокируется также и экран ноутбука.
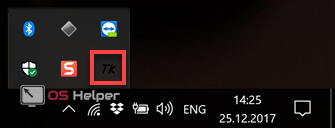
Нажатие на иконке правой кнопкой вызывает меню быстрого управления. По умолчанию Toddler блокирует использование кнопки питания и дверцу DVD-привода. Если эта функция не нужна, то снимите галочки напротив «Disable Power Button» и «Lock Drive Doors».
Взятая в рамку позиция блокирует клавиатурное управление. Обратное включение выполняется вводом пароля. После первой правильной буквы на мониторе появится подсказка с его содержанием.
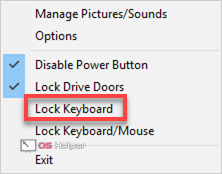
Парольная фраза, используемая по умолчанию, обозначена рамкой. В настройках можно указать букву отключаемого DVD-привода и задать интервал автоматической блокировки, через который клавиатура сможет отключиться автоматически.
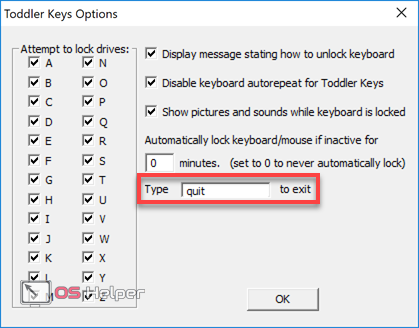
Дополнительные возможности программы позволяют задать для фона блокировки собственную картинку и звуки.
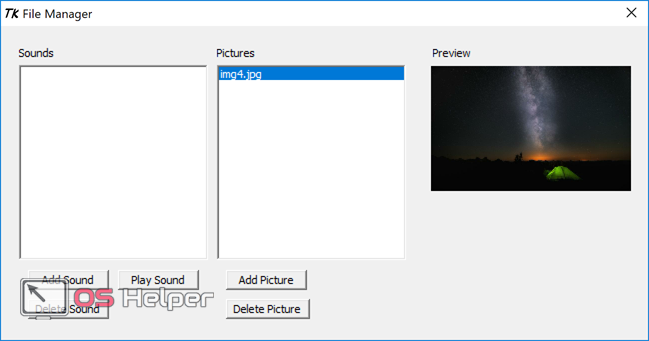
Рассмотренное ПО несколько различается по функциональным возможностям, но позволяет пользователю на время отсутствия перед монитором блокировать доступ к ноуту.
Физическое отключение
В случаях, когда клавиатура повреждена или залита жидкостью, может понадобиться полностью демонтировать клавишную панель. Для этого ноутбук придется разобрать и отключить шлейф, которым клавиатура соединяется с материнской платой. Схема подключения зависит от модели и производителя, поэтому такую операцию лучше доверить профессионалам из сервисной службы. Однако если у вас есть необходимые инструменты и навыки, можете сделать это самостоятельно.
В заключение
Описанные способы работают только с основной клавиатурой. Если подключена УСБ, настройки ОС и программные методы не сработают. Мало пользы от такого способа блокировки и в том случае, если ваш выбор пал на ноутбук с сенсорным экраном, например, ASUS VivoBook. Технология в тренде уже несколько лет, и аналогичные модели есть у многих производителей. Кроме упомянутого «Асус», их выпускают «Леново», Acer, MSI и даже Microsoft.
Видеоинструкция
В помощь желающим лучше разобраться в технологии отключения клавиатурной панели ноутбука ниже размещен тематический видеоролик.
os-helper.ru
Как включить экранную клавиатуру на Windows 7, 10 — Инструкция
Экранная клавиатура является незаменимым помощником в случае отсутствия или неисправности внешнего устройства для ввода. Включить ее можно несколькими методами.
Как включить и отключить экранную клавиатуру?
Для этого можно использовать поиск:
- Переходим в «Пуск», щелкаем на строку «Найти программы и файлы».

- Указываем в поле запрос «Экранная клавиатура».

- Затем жмем по найденному приложению, клава готова к использованию. Применять ее можно в любом месте, не важно это работа с приложением или документом.

Как включить и отключить экранную клавиатуру – способ № 2
Активировать ее можно через окно «Выполнить»:
- Зажимаем клавиши Win+R.

- В командной строке пишем слово Control, нажимаем OK.

- Переходим в «Центр специальных возможностей».

- Выбираем раздел «Включить». Это действие запустит программу.

На экране обязана появиться наша виртуальная клава, можно увеличивать или уменьшать ее размер – просто потянув за любой край.
Как включить и отключить экранную клавиатуру – способ №3
Включить ее можно также через меню «Пуск»:
- Переходим в «Пуск» и нажимаем на «Все программы».

- Затем щелкаем по «Стандартные» и открываем «Специальные возможности». Здесь нажимаем на «Экранная клавиатура».

Все методы, описанные выше, позволяют активировать виртуальную клаву, когда требуется ввод текста с ее помощью. Однако стоит также знать и о способах ее отключения, после того, как вы настроили или отремонтировали основную.
Эта операция выполняется достаточно быстро и не представляет особых трудностей при выполнении. Для того чтобы отключить виртуальную клаву необходимо выполнить такие действия:
- Запустить окно «Выполнить» при помощи сочетания клавиш Win+R.

- В командной строке написать слово «Control» и нажать ОК.

- Далее следует перейти в «Центр специальных возможностей».

- После этого необходимо прокрутить вниз колесо мыши и войти в «Использование компьютера без мыши и клавиатуры».

- В открывшемся окошке следует снять отметку с надписи: «Использовать». Сохранить измененные настройки необходимо при помощи нажатия кнопок «Применить» и «ОК».

По завершении этих простых действий, виртуальная клава будет отключена на вашем устройстве. Если вам потребуется ее активация, то нужно просто поставить галочку на пункте «Использовать экранную клавиатуру».
pced.ru
Как найти экранную клавиатуру в Windows 10
Последняя на данный момент ОС от компании Microsoft, имеет расширенный функционал для возможности использования всех элементов интерфейса, даже без подключения физических устройств управления. Но часто бывает такое, что пользователю трудно понять, как работает экранная клавиатура Windows 10, а также неизвестны методы подключения с помощью компьютерной мышки. Эта статья направлена на возможность показать, как обращаться с данной функцией и исправлять ошибки, появляющиеся в процессе использования.
Существует множество причин для использования цифровой клавиатуры. Особенно это касается планшетов. Сегодня в продаже существует огромное количество решений, предлагающих смесь стандартного ноутбука и сенсорного дисплея планшета. Не менее распространённым случаем использования является отсутствие физической клавиатуры, когда происходят её повреждения. Желающие могут прочитать статью про то, как выбрать ноутбук находящуюся на страницах сайта.
Как открыть экранную клавиатуру
Есть очевидный способ для подключения нужной функции в инструментарии Windows. Для этого, следует перейти к области уведомлений, нажать на неё левой клавишей мыши и выбрать нужную вкладку в полученном меню. Если подобной области не представлено, вы можете легко получить её.
Нажмите на панель задач, находящуюся внизу вашего экрана с помощью правой кнопкой мышки. Затем, в появившемся контекстном меню будет представлена возможность подключить экранную клавиатуру с помощью установки галочки напротив требуемой строки.
После включения функции показа цифровой клавиатуры, на панели задач будет представлена отдельная кнопка для её вызова. Таким образом, вам не нужно проделывать все вышеописанные действия ещё раз. Всё будет доступно при клике на данную кнопку.
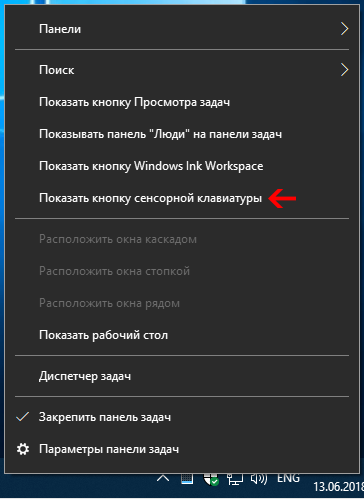
Есть и другой несколько более сложный способ. Заходите в меню "Пуск" (можно сделать это нажатием кнопки "Win") и в появившемся меню нажать на вкладку "Параметры", имеющую значок шестерёнки. Выбирайте пункт со специальными возможностями, и перейдите в подраздел клавиатуры. Когда откроется новая вкладка вы увидите возможность подключения цифровой клавиатуры. Чтобы сразу попасть в раздел специальных возможностей можно воспользоваться горячими клавишами Win + U.
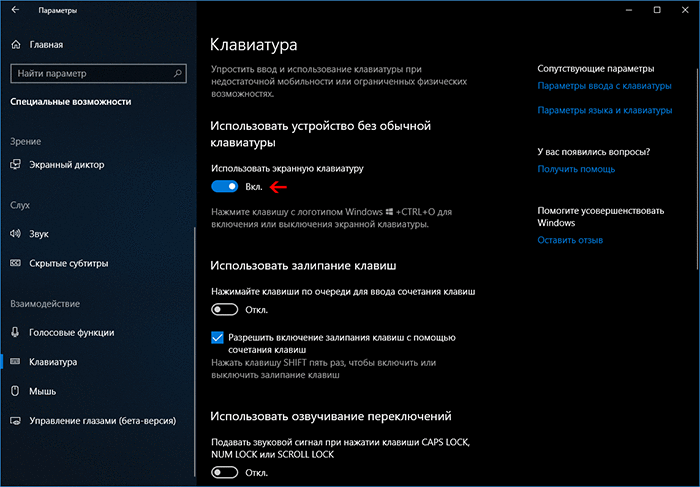
Третий способ использует одну из самых свежих функций – возможность применить поиск Windows горячие клавиши Win + S.Просто введите в поиске "Клавиатура" и система сама выдаст нужный результат. При применении данного метода, вы получите не совсем ту клавиатуру. Здесь будет использован вариант, представленный в предыдущих версиях операционной системы от компании Microsoft. Чтобы получить требуемую модификацию нужно нажать на значок шестерёнки, находящийся сверху, говорящий о том, что поиск будет произведён в параметрах ОС. Чтобы создать иконку при открытии которой будут отображены сразу все имеющиеся параметры и свойства операционной системы, можно включить режим Бога в Windows, про что повествует одна из публикаций веб-ресурса.
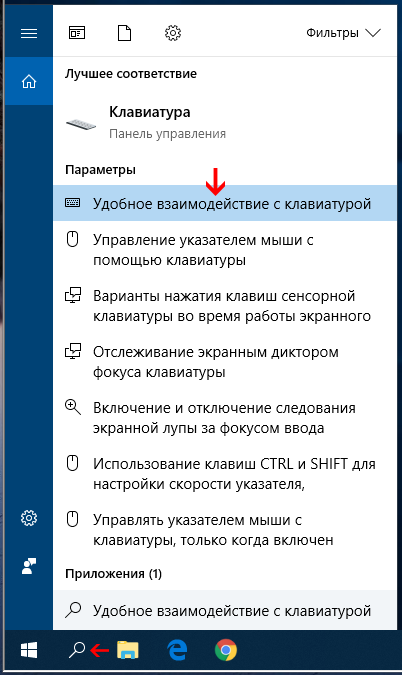
Один из альтернативных методов включения экранной клавиатуры заключается в использовании панели управления. Перейдите к панели управления через меню "Пуск". Затем понадобится выбрать раздел "Специальные возможности", после чего перейти в "Центр специальных возможностей". Когда перед вами откроется новое окно, потребуется опуститься немного ниже и выбрать строку "Использование компьютера без мыши или клавиатуры". В конце появится новое окно, где посреди прочего будет чекбокс который следует отметить галочкой и соответственно нажать на кнопки "Применить", а затем "OK".
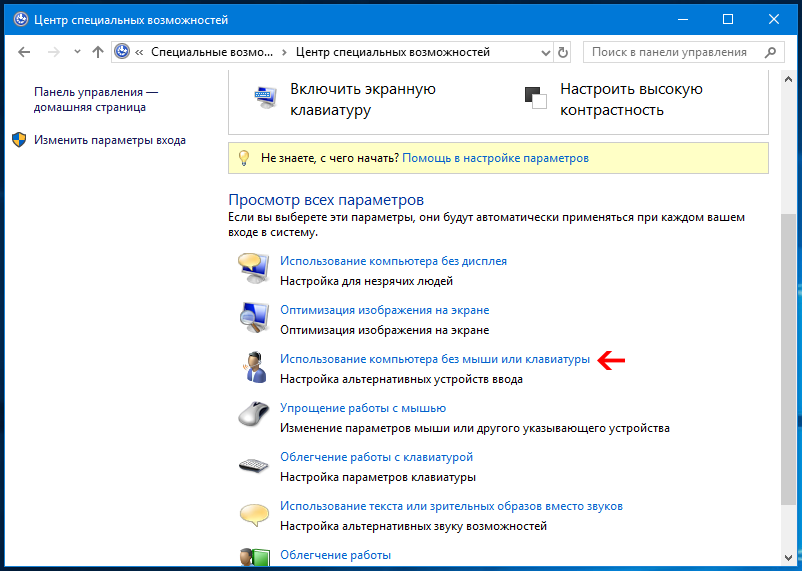
Последний, не требующий особых усилий способ – подключение цифровых клавиш прямиком из начального экрана системы. Жмите на иконку со специальными возможностями и вам представится меню с выбором различных функций. Кликайте на нужный пункт, и клавиатура тут же появится.
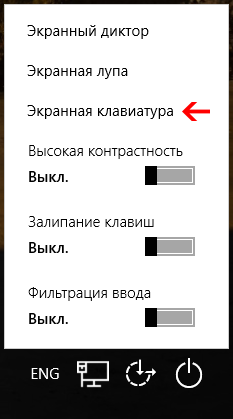
Как отключить экранную клавиатуру
Все способы, описанные выше, проделанные в обратном порядке, выполнят отключение экранной клавиатуры в Windows 10 и ниже. Если в общих словах, то речь идёт о следующем:
- Чтобы отключить клавиатуру первым методом нужно снять галочку с пункта "Показать кнопку сенсорной клавиатуры", находящуюся в контекстном списке панели задач.
- Для выполнения отключения в параметрах Windows, горячие клавиши Win + I, следует перейти в пункт "Специальные возможности". После чего в разделе "Клавиатура" отключить соответствующую радиокнопку.
- Обратным методом нужно действовать и в панели управления. Перейти по пути, описанному выше (в абзаце про панель управления), после чего в последнем окне убрать галочку из чекбокса.
Если вы хотите вообще отключить экранную клавиатуру в Windows 10 или более низких версиях операционной системы. То-есть, убрать возможность подключения вообще, тогда в этом случае стоит обратиться к последнему абзацу публикации. Единственная разница состоит в том, что когда вы откроете требуемую службу то в поле "Тип запуска" нужно выставить параметр "Отключена".
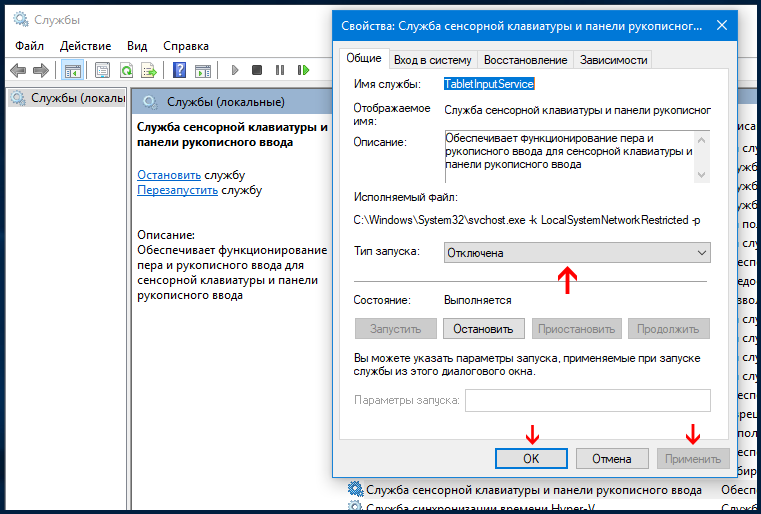
Проблемы возникающие при работе с экранной клавиатурой
Если вы думаете, что вопрос, как найти экранную клавиатуру самый большой из проблем, то вам стоит знать о некоторых неисправностях при работе с этой системной программой. Но не стоит переживать слишком сильно, устранить ошибки ОС, связанные с такой неполадкой очень просто.
Часто при работе с планшетом может отсутствовать иконка "Экранная Клавиатура". Тут сложность заключается в факте показа данной кнопки раздельно для обычного режима панели задач и для планшетной ориентации. Поэтому решение создавшегося препятствия крайне простое – нужно подключить режим планшета, нажать правой кнопкой мышки по панели задач после чего включить экранную клавиатуру заново. В конце кнопка отобразится так, как нужно.
Распространённым является случай появления клавиатуры без участия со стороны пользователя. Она автоматически всплывает при включении персонального компьютера. Для предотвращения подобных сюрпризов, надо выполнить третий пункт из раздела статьи про отключение экранной клавиатуры в Windows 10, описанный немного выше (а сам путь описан в абзаце про панель управления). Если по короткому, то следует перейти в раздел "Центр специальных возможностей" а потом кликнуть по пункту "Использование компьютера без мыши или клавиатуры". Попавши в новое окно, следует снять галочку с чекбокса обозначающего использование экранной клавиатуры.
Есть также распространённая неполадка, когда экранная клавиатура отказывается появляться вне зависимости от того, что будет делать пользователь. Чтобы решить такую проблему понадобится попасть в системную утилиту "Службы". В этом случае стоит использовать комбинирование из клавиш Win + R. Также, можно вызвать контекстное меню с помощью правого клика по кнопке "Пуск", и выбора пункта "Выполнить". Затем в поле утилиты введите команду "services.msc" и нажмите "ENTER" либо кнопку "OK". В появившемся окне найдите службу называющуюся "Служба сенсорной клавиатуры и панели рукописного ввода". Два раза нажмите по строке и выставьте требуемый тип запуска. Рекомендуется использовать автоматический режим (в поле "Тип запуска" выставить параметр "Автоматически", вообще по умолчанию стоит "Вручную"), в случае если вам нужно будет и дальше использовать клавиатуру, после каждого включения компьютера. Может возникнуть ситуация что для выполнения такой операции может понадобиться остановить службу в Windows, это поможет сделать статья, находящаяся по ссылке. Также, интересующиеся могут прочитать публикацию про удаление службы в Windows, описывающую как это сделать встроенными средствами ОС. Ваши появившиеся вопросы всегда можно задать в комментариях к статье, либо перейдите на страницу "Контакты" заполните и пошлите мне форму.
13.06.2018
Ещё статьи, которые могут заинтересовать:Работа с реестром в WindowsЯзыки программированияКак удалить встроенные в Windows 10 приложенияОбновлённый поиск реестраСервисы распознавания музыки онлайн
pcompstart.com
Экранная клавиатура Windows 10 | remontka.pro
24.02.2016  windows | для начинающих
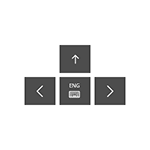 В этой инструкции для начинающих несколько способов открыть экранную клавиатуру в Windows 10 (даже две разных встроенных экранных клавиатуры), а также решение некоторых типичных проблем: например, о том, что делать, если экранная клавиатура появляется сама при открытии каждой программы и полностью выключить ее не получается или же наоборот — как поступить, если она не включается.
В этой инструкции для начинающих несколько способов открыть экранную клавиатуру в Windows 10 (даже две разных встроенных экранных клавиатуры), а также решение некоторых типичных проблем: например, о том, что делать, если экранная клавиатура появляется сама при открытии каждой программы и полностью выключить ее не получается или же наоборот — как поступить, если она не включается.
Для чего может понадобиться экранная клавиатура? Прежде всего, для ввода на сенсорных устройствах, второй распространенный вариант — в случаях, когда физическая клавиатура компьютера или ноутбука вдруг перестала работать и, наконец, считается, что ввод паролей и важных данных с экранной клавиатуры более безопасен, чем с обычной, так как его сложнее перехватить кейлоггерам (программы, ведущие запись нажимаемых клавиш). Для предыдущих версий ОС: Экранная клавиатура Windows 8 и Windows 7.
Простое включение экранной клавиатуры и добавление ее значка в панель задач Windows 10
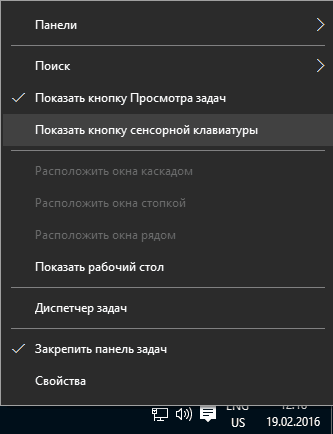
Сначала несколько самых простых способов включить экранную клавиатуру Windows 10. Первый из них — нажать по ее значку в области уведомлений, а если такого значка нет, то кликнуть правой кнопкой мыши по панели задач и в контекстном меню выбрать пункт «Показать кнопку сенсорной клавиатуры».
Если в системе отсутствуют проблемы, описанные в последнем разделе этой инструкции, на панели задач появится иконка для запуска экранной клавиатуры и вы сможете легко ее запустить, нажав по ней.
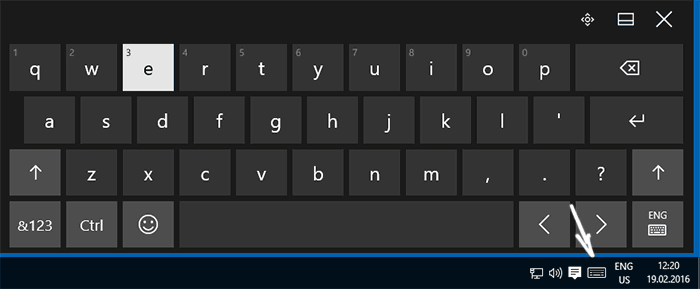
Второй способ — зайти в «Пуск» — «Параметры» (или нажать клавиши Windows + I), выбрать пункт настроек «Специальные возможности» и в разделе «Клавиатура» включить параметр «Включение экранной клавиатуры».
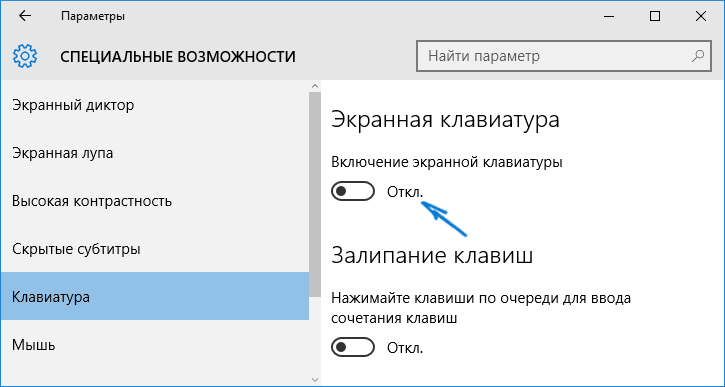
Способ номер 3 — также, как и для запуска многих других приложений Windows 10, чтобы включить экранную клавиатуру вы можете просто начать вводить «Экранная клавиатура» в поле поиска в панели задач. Что интересно, найденная таким образом клавиатура не та же самая, что включается в первом способе, а альтернативная, присутствовавшая в предыдущих версиях ОС.

Такую же альтернативную экранную клавиатуру вы можете запустить, нажав клавиши Win+R на клавиатуре (или правый клик по Пуску — Выполнить) и введя osk в поле «Выполнить».
И еще один способ — зайдите в панель управления (в пункте «просмотр» справа вверху поставьте «значки», а не «категории») и выберите пункт «Центр специальных возможностей». Еще проще попасть в центр специальных возможностей — нажать клавиши Win+U на клавиатуре. Там же вы найдете и пункт «Включить экранную клавиатуру».
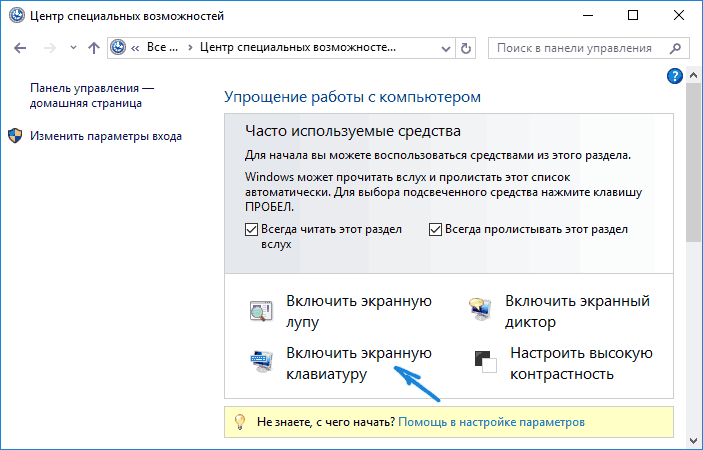
Также вы всегда можете включить экранную клавиатуру на экране блокировки и ввода пароля Windows 10 — просто нажмите по иконке специальных возможностей и выберите нужный пункт в появившемся меню.
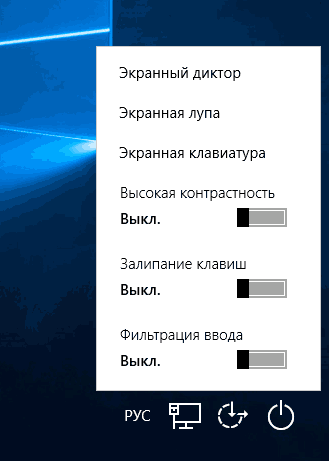
Проблемы с включением и работой экранной клавиатуры
А теперь о возможных проблемах, имеющих отношение к работе экранной клавиатуры в Windows 10, почти все они просты в решении, но сразу можно не понять, в чем дело:
- Кнопка «экранная клавиатура» не показывается в режиме планшета. Дело в том, что установка отображения этой кнопки в панели задач работает отдельно для обычного режима и режима планшета. Достаточно просто в режиме планшета снова кликнуть правой кнопкой мыши по панели задач и включить кнопку отдельно для режима планшета.
- Экранная клавиатура все время появляется сама. Зайдите в Панель управления — Центр специальных возможностей. Найдите пункт «Использование компьютера без мыши или клавиатуры». Снимите отметку с пункта «Использовать экранную клавиатуру».
- Экранная клавиатура не включается ни одним способом. Нажмите клавиши Win+R (или правый клик по «Пуску» — «Выполнить») и введите services.msc. В списке служб найдите «Служба сенсорной клавиатуры и панели рукописного ввода». Дважды кликните по ней, запустите, а тип запуска установите в «Автоматически» (если она вам понадобится не один раз).
Кажется, учел все распространенные проблемы с экранной клавиатурой, но если вдруг не предусмотрел каких-то еще вариантов, задавайте вопросы, постараюсь ответить.
А вдруг и это будет интересно:
remontka.pro
Как отключить клавиатуру на ноутбуке с Windows 7, 8.1, 10?
Не знаете, как отключить клавиатуру на ноутбуке, например, в случае ее повреждения. Это можно сделать на любой модели. Посмотрите, как это сделать с помощью настроек Windows без разборки ноутбука.

Основная причина отключить устройство ввода
Отключение клавиатуры на ноутбуке с Windows 8, 10 может многим показаться странным занятием. Действительно, затем это делать, разве она чем-то мешает? Ведь можно подключить USB клавиатуру, а встроенную в ноутбук просто не использовать. Но не всегда так, бывают случаи, когда ее нужно полностью отключить.
Одним из них может быть повреждение клавиш на ноутбуке. Если какая-нибудь из кнопок «западает» или постоянно нажата, это может вызвать проблемы, даже в случае установки отдельной USB клавиатуры. В этом случае нужно ее отключить. Но то, что кажется простым, на практике оказывается сложнее сделать.
Почему выключить интегрированную клавиатуру не так просто?
К сожалению, Майкрософт не предвидел такой ситуации. То есть в Windows не найдете простого решения или какого-нибудь переключателя, чтобы была возможность ее отключить. Удалить драйвер? Хороший ход мыслей, но это все временно — Виндовс после перезагрузки компьютера автоматически восстановит его. А может просто ее отключить в Диспетчере устройств. Нет, не получиться. Драйвер сможете только удалить или обновить; функция полного отключения недоступна для этого устройства ввода.
Не имеет смысла искать какие-то сторонние программы, которые могут ее заблокировать, потому что не так «гладко» работают, а если уже и заблокируют, то это действие может коснуться и внешней, подключенной по USB. Разобрать корпус ноутбука и отключить шлейф от клавиатуры, хорошая идея, но не каждому подойдет такое решение. Поэтому рассмотрим другой способ, с помощью которого сможете эффективно отключить встроенную клавиатуру на ноутбуке.
Оказывается, вместо того, чтобы удалять или отключать драйвер достаточно его просто заменить другим, несовместимым с устройством ввода. Windows 7, 8.1, 10 не распознает это как ошибку, поэтому и позволяет установить любой, а сама клавиатура в итоге перестанет работать? Как это сделать?
Несовместимое, но опознанное устройство
Итак, как отключить клавиатуру в ноутбуке с Windows 10. Это решение сможете использовать на любой модели. Сначала проверьте, отключена ли внешняя клавиатура от ноутбука – сейчас в ней нет необходимости, кроме того, исключите возможность случайной замены ее драйвера. Поэтому отсоедините ее пока и оставьте только интегрированную. Все операции делаем с помощью мыши.
Нажмите правой кнопкой мыши на Пуск в нижнем левом углу экрана. Отобразится контекстное меню с перечнем системных служб. Выберите в списке «Диспетчер устройств».
Появится окно с перечнем всех компонентов, установленных на компьютере. Разверните вкладку «Клавиатура» и найдите здесь встроенную. Иногда здесь может отображаться больше позиций, например, «Устройство HID» или «Стандартная PS/2».

В таком случае просто выполните описанные ниже действия для каждой из списка. Дважды кликните на ней, чтобы войти в свойства. Затем перейдите на вкладку «Драйвер» и выберите «Обновить».
В открывшемся окне нажмите на «Выполнить поиск драйверов на этом компьютере».

Затем выберите «Выбрать драйвер из списка доступных на компьютере».

В первую очередь в самом верху снимите флажок с поля «Только совместимые устройства». Мы как раз заинтересованы в том, чтобы установить несовместимый драйвер.

Выберите любой из них для другой модели клавиатуры. В нашем случае это устройство Chicony.

Затем кликните Далее. Появится сообщение с запросом, действительно ли вы хотите его установить. Подтвердите выполнение этой операции. После перезагрузки ноутбука заметите, что клавиатура не работает. Теперь сможете подключить внешнюю USB клавиатуру, которая без проблем подключиться и будет работать.
Когда откроете Диспетчер, то напротив встроенной клавиатуры будет отображаться желтый восклицательный знак. Это означает, что драйвер несовместим, в результате чего она не может быть опознана и, следовательно, будет выключенной.
Если когда-нибудь захотите восстановить ее работу, то перейдите в свойства и выберите пункт «Откатить», а затем перезагрузите ноутбук.
instcomputer.ru
Как включить, отключить, пользоваться экранной клавиатурой?
Данное руководство расскажет вам подробно о том, как использовать экранную клавиатуру на Windows.
Содержание статьи
- Как включить, вызвать экранную клавиатуру в операционной системе Windows XP, 7, 8/8.1, 10?
- Как настроить экранную клавиатуру в операционной системе Windows XP, 7, 8/8.1, 10?
- Как поменять, переключить язык на экранной клавиатуре в операционной системе Windows XP, 7, 8/8.1, 10?
- Что делать если не работает экранная клавиатура на компьютере, ноутбуке, планшете Windows XP, 7, 8/8.1 и 10?
- Как скачать экранную клавиатуру на компьютер, ноутбук, планшет Windows XP, 7, 8/8.1 и 10?
- Видео: Как включить, вызвать экранную клавиатуру на Windows XP
- Видео: Как включить, вызвать экранную клавиатуру на Windows 7
- Видео: Как включить, вызвать экранную клавиатуру на Windows 8
- Видео: Как включить, вызвать экранную клавиатуру на Windows 10
- Видео: Как убрать экранную клавиатуру на виндовс?
Как включить, вызвать экранную клавиатуру в операционной системе Windows XP, 7, 8/8.1, 10?
Способ 1. Как включить, вызвать экранную клавиатуру на виндовс через Поиск?
Итак, ниже мы привели инструкции, которые позволят вам включить экранную клавиатуру на Windows:
- Шаг 1. Нажмите кнопку «Пуск» и кликните на поле «Найти программы и файлы».
 Рисунок 1. Кликните по полю Найти программы и файлы.
Рисунок 1. Кликните по полю Найти программы и файлы.- Шаг 2. Введите «Экранная клавиатура» в поиск. В итоге у вас выйдет подобный результат, как на картинке ниже.
 Рисунок 2. Нажмите на Экранная клавиатура.
Рисунок 2. Нажмите на Экранная клавиатура.Шаг 3. Появится клавиатура, используйте её в любом приложении, документе. По необходимости измените размер клавиш, просто потянув за любой край окна.

Способ 2. Как включить, вызвать экранную клавиатуру на виндовс через Выполнить?
- Шаг 1. Откройте окно «Выполнить». Вы можете открыть окно «Выполнить», нажав одновременно на клавиши Win+R.
 Рисунок 3. Откройте окно Выполнить.
Рисунок 3. Откройте окно Выполнить.- Шаг 2. Введите команду «Control» (без кавычек ) и нажмите «Enter».
 Рисунок 4. Введите команду Control.
Рисунок 4. Введите команду Control.- Шаг 3. Нажмите кнопку «Центр специальных возможностей».
 Рисунок 5. Нажмите на Центр специальных возможностей.
Рисунок 5. Нажмите на Центр специальных возможностей.- Шаг 4. Теперь нажмите на надпись «Включить экранную клавиатуру», чтобы на экране вашего ПК появилась экранная клавиатура.
 Рисунок 6. Кликните по надписи Включить экранную клавиатуру.
Рисунок 6. Кликните по надписи Включить экранную клавиатуру.Шаг 5. На рабочем столе появится визуальная клавиатура По необходимости измените размер клавиш, просто потянув за любой край окна.
 Рисунок 7. Отображение экранной клавиатуры на рабочем столе Windows.
Рисунок 7. Отображение экранной клавиатуры на рабочем столе Windows.Способ 3. Как включить, вызвать экранную клавиатуру на виндовс через Пуск?
Итак, ниже мы привели инструкции, которые позволят вам включить экранную клавиатуру на Windows:
- Шаг 1. Нажмите кнопку «Пуск» и кликните по надписи «Все программы».
 Рисунок 1. Нажмите по надписи Все программы.
Рисунок 1. Нажмите по надписи Все программы.- Шаг 2. Теперь перейдите в раздел «Стандартные» > «Специальные возможности», и нажмите на «Экранная клавиатура».
 Рисунок 2. Нажмите на Экранная клавиатура.
Рисунок 2. Нажмите на Экранная клавиатура.- Шаг 3. Появится клавиатура, используйте её в любом приложении, документе. По необходимости измените размер клавиш, просто потянув за любой край окна.
 Рисунок 3. Появление экранной клавиатуры на рабочем столе.
Рисунок 3. Появление экранной клавиатуры на рабочем столе.Как настроить экранную клавиатуру в операционной системе Windows XP, 7, 8/8.1, 10?
Стоит заметить, что экранная клавиатура предоставляет вам обычные, функциональные и другие клавиши, как физическая клавиатура. Вы также можете получить различные функции, которые можно настроить, кликнув по кнопке «Параметры». Можно привязать клавиатуру к панели задач. Таким образом, при следующем запуске ПК вам нужно будет просто кликнуть по ярлыку клавиатуры в панели задач.
- Шаг 1. Для настройки экранной клавиатуры нажмите на кнопку «Параметры».
 Рисунок 1. Настройка экранной клавиатуры производится через кнопку Параметры.
Рисунок 1. Настройка экранной клавиатуры производится через кнопку Параметры.- Шаг 2. В окне «Параметры» вы можете дополнительно включить цифровую клавиатуру, если ваша работа на ПК заключается с цифрами. Вы также можете настроить способ использования клавиатуры: по нажатию на клавиши указателем мыши, по наведению или сканированию клавиш указателем мыши.
 Рисунок 2. Настройки для способа использования клавиш клавиатуры.
Рисунок 2. Настройки для способа использования клавиш клавиатуры.Как отключить, убрать экранную клавиатуру в операционной системе Windows XP, 7, 8/8.1, 10?
Для того, чтобы отключить или убрать экранную клавиатуру, вам нужно воспользоваться инструкциями ниже:
- Шаг 1. Откройте окно «Выполнить». Вы можете открыть окно «Выполнить», нажав одновременно на клавиши Win+R.
 Рисунок 3. Откройте окно Выполнить.
Рисунок 3. Откройте окно Выполнить.- Шаг 2. Введите команду «Control» (без кавычек ) и нажмите «Enter».
 Рисунок 4. Введите команду Control.
Рисунок 4. Введите команду Control.- Шаг 3. Нажмите кнопку «Центр специальных возможностей».
 Рисунок 5. Нажмите на Центр специальных возможностей.
Рисунок 5. Нажмите на Центр специальных возможностей.- Шаг 4. Теперь прокрутите колесико вниз, и найдите надпись «Использование компьютера без мыши или клавиатуры», а затем нажмите на эту надпись, чтобы отключить экранную клавиатуру.
 Рисунок 6. Нажмите на надпись, указанную на картинке.
Рисунок 6. Нажмите на надпись, указанную на картинке.- Шаг 5. Здесь вам нужно снять галочку с пункта «Использовать экранную клавиатуру», затем нажать на кнопку «Применить» и «OK».
 Рисунок 7. Для отключения экранной клавиатуры уберите галочку с пункта, как на картинке выше.
Рисунок 7. Для отключения экранной клавиатуры уберите галочку с пункта, как на картинке выше.Как поменять, переключить язык на экранной клавиатуре в операционной системе Windows XP, 7, 8/8.1, 10?
Итак, если вы хотите поменять или переключить русский язык на английский язык на экранной клавиатуре, то ниже описаны способы, которые позволят сделать это.
Как поменять, переключить экранную клавиатуру на английский язык?
Чтобы переключить русский язык на английский, нажмите Shift + Alt или Shift + Ctrl. Клавиши для переключения языка на клавиатуре и их назначение зависят от настройки системы.
 Вариант 1. Переключение и изменение языка на экранной клавиатуре английский язык.
Вариант 1. Переключение и изменение языка на экранной клавиатуре английский язык. Вариант 2. Переключение и изменение языка на экранной клавиатуре на английский язык.
Вариант 2. Переключение и изменение языка на экранной клавиатуре на английский язык.Как поменять, переключить экранную клавиатуру на русский язык?
Чтобы переключить английский язык на русский, нажмите Shift + Alt или Shift + Ctrl. Клавиши для переключения языка на клавиатуре и их назначение зависят от настройки системы.
 Вариант 1. Переключение и изменение языка на экранной клавиатуре русский язык.
Вариант 1. Переключение и изменение языка на экранной клавиатуре русский язык. Вариант 2. Переключение и изменение языка на экранной клавиатуре русский язык.
Вариант 2. Переключение и изменение языка на экранной клавиатуре русский язык.Что делать если не работает экранная клавиатура на компьютере, ноутбуке, планшете Windows XP, 7, 8/8.1 и 10?
Если на вашем компьютере, ноутбуке или планшете не работает экранная клавиатура, то причина может заключаться в том, что система дала определенный сбой. В таком случае снимите и заново установите галочку на пункт, указанный на картинке ниже, а затем нажмите «Применить» и «OK».
 Рисунок 1. Снимите и заново установите галочку на пункт, указанный на картинке выше.
Рисунок 1. Снимите и заново установите галочку на пункт, указанный на картинке выше.Как скачать экранную клавиатуру на компьютер, ноутбук, планшет Windows XP, 7, 8/8.1 и 10?
Если вам не помогли наши вышеперечисленные способы о том, как включить или вызвать экранную клавиатуру, то предлагаем вам скачать экранную клавиатуру на компьютер, ноутбук, планшет Windows XP, 7, 8/8.1 и 10.
Видео: Как включить, вызвать экранную клавиатуру на Windows XP
Видео: Как включить, вызвать экранную клавиатуру на Windows 7
Видео: Как включить, вызвать экранную клавиатуру на Windows 8
Видео: Как включить, вызвать экранную клавиатуру на Windows 10
Видео: Как убрать экранную клавиатуру на виндовс?
leephone.ru
Как открыть экранную клавиатуру на windows 10 — СОВЕТЫ И РЕШЕНИЕ КОМПЬЮТЕРНЫХ ПРОБЛЕМ
Если в вашем компьютере или ноутбуке с установленной windows 10 случилась неприятность, то можете включить экранную клавиатуру.
Удобство ее использования конечно хуже, но пока не почините физическую можно этот кризис пережить.
Где находится экранная клавиатура windows 10? В папке Спец. возможности. Вызвать ее можно несколькими способами.
Чтобы долго не искать можете просто в поиске написать слово «клавиатура» и она появится. Вам понадобится только кликнуть на ее ярлык, который будет в самом верху.
Только для всех владельцев windows 10, так включить не получится. Многое зависит от ОС.
Если она не полностью русскоязычная (например, Украинская), то система ее не найдет, тогда воспользуйтесь универсальным вариантом.
Как вызвать экранную клавиатуру windows 10
Для вызова нажмите кнопку пуск или клавишу win (нарисован логотип виндовс).
Затем щелкаем по строке «все приложения» (в самом низу) и прокручивайте окно в низ пока не увидите папку «Спец. возможности».
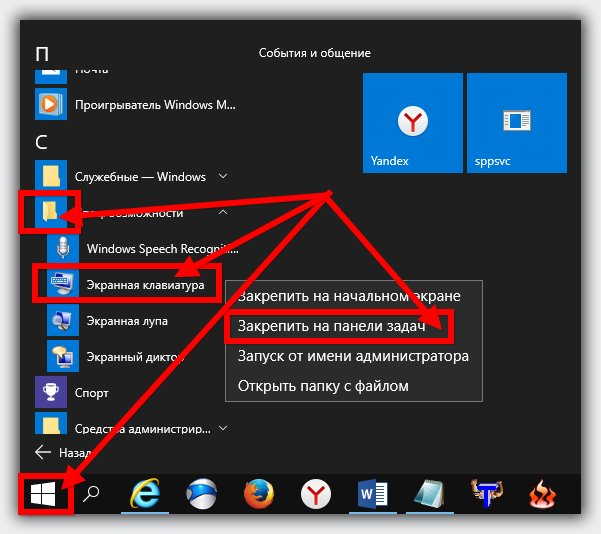
После этого можете открыть папку и включить экранную клавиатуру. Если вам она понадобится часто, то чтобы все время не повторять эту процедуру, закрепите ее на панели задач.
Кстати, может кого-то она не устроит, тогда можете скачать набор, состоящий из трех различных экранных клавиатур, созданных энтузиастами.
Хотя, как мне кажется функционала встроенной вполне достаточно для выполнения практически всех компьютерных задач, тем более что в windows 10 еще больше усовершенствовали, как это было в семерке.Кстати в сети есть (недавно попалась на глаза) даже игровые экранные клавиатуры, которые настраиваются по своему усмотрению (для удобства игры). Успехов.
vsesam.org



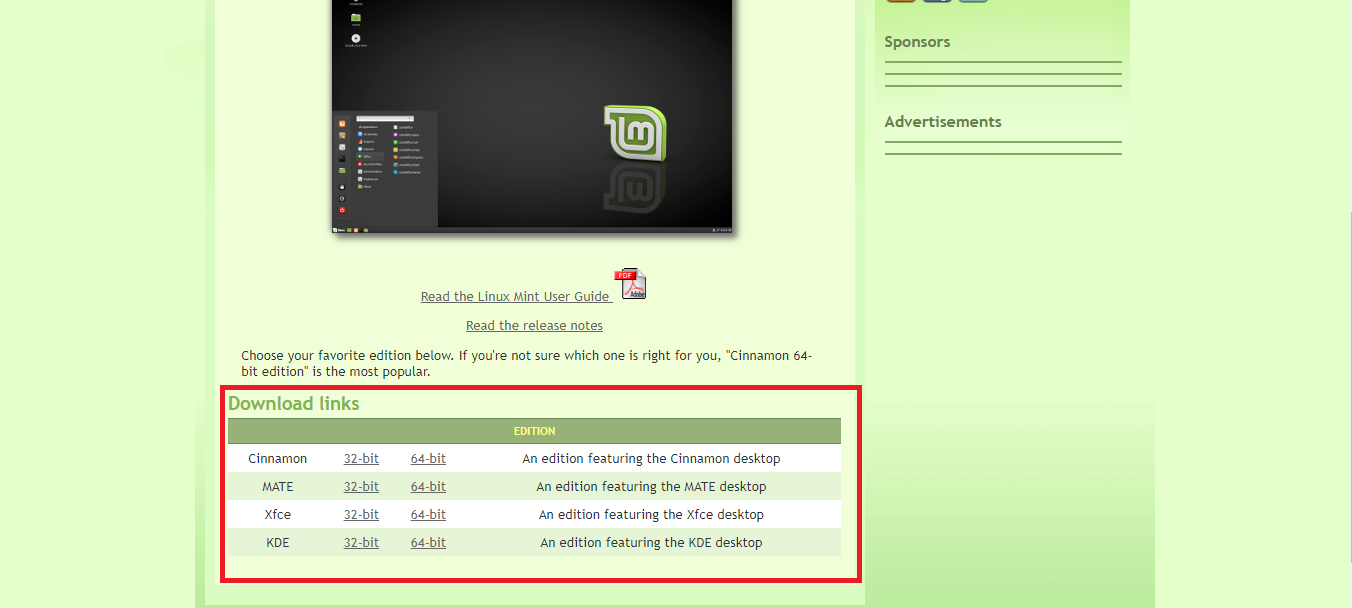

.jpg)





