
Срок доставки товара в течении 1-3 дней !!!
|
|
Как включить TRIM для SSD в Windows и проверить, включена ли поддержка TRIM. Как включить trim ssd диска на windows 10
Как включить Trim в Windows 10 для SSD диска

Вы еще не перешли на использование современных твердотельных накопителей вместо традиционных жестких дисков HDD?! Очень рекомендую это сделать если хотите чтобы Ваш компьютер или ноутбук работали по настоящему быстро. Загрузка операционной системы Windows 10 будет занимать в среднем 10-12 секунд. И это не вымысел — я получил такой результат у себя на весьма средней комплектации.Но есть одно обязательное условие, которое обеспечивает быструю работу SSD — надо включить функцию Trim. Смысл её в том, чтобы заранее сообщать ССД-диску какие ячейки памяти более не используются и их можно очистить. За счет работы Трим твердотельный диск заранее знает о неиспользуемых ячейках и очищает их. В итоге, к моменту записи в них информации, не нужно тратить время на очистку.
Для того, чтобы включить в Windows 10 включить Trim используется всего одна команда:
fsutil behavior set DisableDeleteNotify 0Открываем командную строку Виндовс с правами Администратора и вводим её.Выглядит это так:

Теперь для верности перезагружаем свой компьютер или ноутбук. После этого опция Трим будет активно работать, оптимизируя работу и увеличивая скорость твердотельного накопителя.
Для того, чтобы проверить, включен ли Trim в Windows 10, используется следующая команда:
fsutil behavior query DisableDeleteNotifyВводить её надо так же, с правами Администратора системы:
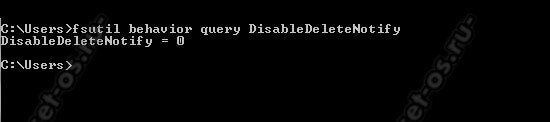
Если команда вернёт значение — «0», это значит, что функция включена. А вот если результат выполнения — «1», то опция Trim выключена и её надо включить!
Примечание:Обязательно удостоверьтесь, что активирован режим AHCI активирован — без него использование команды TRIM невозможно! Для этого надо запустить редактор реестра Windows 10 и открыть ветку:
HKEY_LOCAL_MACHINE\SYSTEM\CurrentControlSet\Services\Msahci
ней есть параметр «Start» типа DWORD. Его значение должно быть — «0». Далее надо так же найти ветку:
HKEY_LOCAL_MACHINE\SYSTEM\CurrentControlSet\Services\iaStorV
В ней тоже должен быть такой же параметр «Start» со значением равным «0».После этого надо зайти в BIOS Setup материнской платы. Там, в разделе «Advanced Chipset Features» или Integrated Periferals, должен быть режим «Configure SATA».
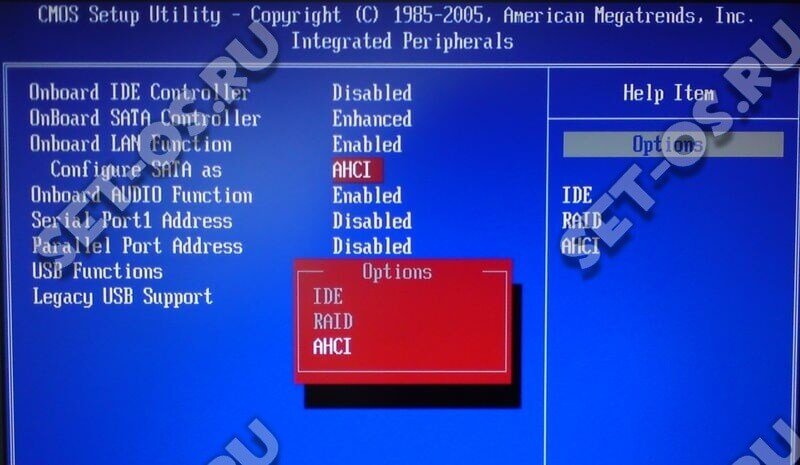
Его надо переключить на «AHCI» и сохранить настройки БИОСа.
Это тоже интересно:
set-os.ru
Как отключить дефрагментацию дисков SSD и HDD в Windows 10
07.06.2018  windows

Отмечу, что оптимизация для SSD и HDD в Windows 10 происходит по-разному и, если цель отключения в том, чтобы не выполнялась дефрагментация SSD, отключать оптимизацию не обязательно, «десятка» работает с твердотельными накопителями правильно и не дефрагментирует их так, как это происходит для обычных жестких дисков (подробнее: Настройка SSD для Windows 10).
Параметры оптимизации (дефрагментации) дисков в Windows 10
Отключить или иным образом настроить параметры оптимизации накопителей можно с помощью соответствующих параметров, предусмотренных в ОС.
Открыть настройки дефрагментации и оптимизации HDD и SSD в Windows 10 можно следующим способом
- Откройте проводник, в разделе «Этот компьютер» выберите любой локальный диск, нажмите по нему правой кнопкой мыши и выберите пункт «Свойства».

- Откройте вкладку «Сервис» и нажмите кнопку «Оптимизировать».

- Откроется окно с информацией о проводившейся оптимизации дисков, с возможностью анализа текущего состояния (только для HDD), ручного запуска оптимизации (дефрагментации), а также возможностью настроить параметры автоматической дефрагментации.
При желании, автоматический запуск оптимизации можно отключить.
Отключение автоматической оптимизации дисков
Для отключения автоматической оптимизации (дефрагментации) HDD и SSD дисков, вам потребуется зайти в параметры оптимизации, а также иметь права администратора на компьютере. Шаги будут выглядеть следующим образом:
- Нажмите кнопку «Изменить параметры».
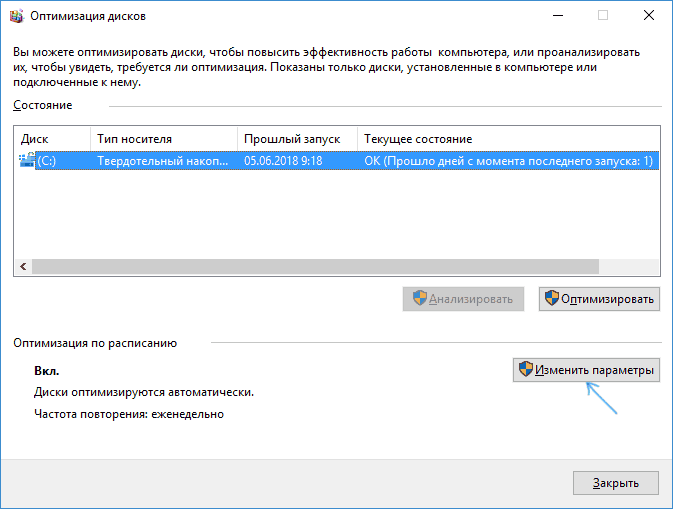
- Сняв отметку с пункта «Выполнять по расписанию» и нажав кнопку «Ок», вы отключите автоматическую дефрагментацию всех дисков.

- Если вы хотите отключить оптимизацию только некоторых накопителей, нажмите по кнопке «Выбрать», а затем снимите отметки с тех жестких дисков и SSD, которые не требуется оптимизировать/дефрагментировать.
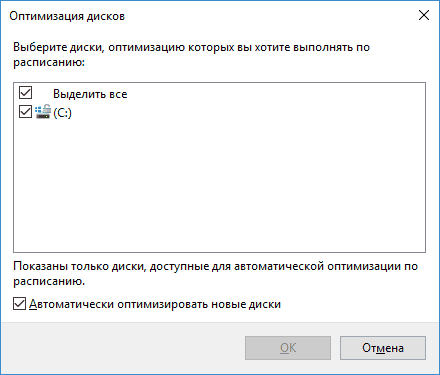
После применения настроек автоматическое задание, оптимизирующее диски Windows 10 и запускающееся при простое компьютера больше выполняться, не будет для всех дисков или же для выбранных вами.
При желании, вы можете использовать планировщик заданий, чтобы отключить запуск автоматической дефрагментации:
- Запустите планировщик заданий Windows 10 (см. Как запустить планировщик заданий).
- Перейдите в раздел Библиотека планировщика заданий — Microsoft — Windows — Defrag.
- Нажмите правой кнопкой мыши по заданию «ScheduleDefrag» и выберите пункт «Отключить».

Отключение автоматической дефрагментации — видео инструкция
Еще раз отмечу: если у вас нет каких-то ясных причин отключения дефрагментации (таковой может быть, к примеру, использование стороннего ПО для этих целей), отключать автоматическую оптимизацию дисков Windows 10 я бы не рекомендовал: обычно она не мешает, а наоборот.
А вдруг и это будет интересно:
remontka.pro
Как включить Trim в Windows 10 для SSD диска
Вы еще не перешли на использование современных твердотельных накопителей вместо традиционных жестких дисков HDD?! Очень рекомендую это сделать если хотите чтобы Ваш компьютер или ноутбук работали по настоящему быстро. Загрузка операционной системы Windows 10 будет занимать в среднем 10-12 секунд. И это не вымысел — я получил такой результат у себя на весьма средней комплектации.Но есть одно обязательное условие, которое обеспечивает быструю работу SSD — надо включить функцию Trim. Смысл её в том, чтобы заранее сообщать ССД-диску какие ячейки памяти более не используются и их можно очистить. За счет работы Трим твердотельный диск заранее знает о неиспользуемых ячейках и очищает их. В итоге, к моменту записи в них информации, не нужно тратить время на очистку. Для того, чтобы включить в Windows 10 включить Trim используется всего одна команда:
Открываем командную строку Виндовс с правами Администратора и вводим её.Выглядит это так:
Теперь для верности перезагружаем свой компьютер или ноутбук. После этого опция Трим будет активно работать, оптимизируя работу и увеличивая скорость твердотельного накопителя.
Для того, чтобы проверить, включен ли Trim в Windows 10, используется следующая команда:
fsutil behavior query DisableDeleteNotifyВводить её надо так же, с правами Администратора системы:
Если команда вернёт значение — «0», это значит, что функция включена. А вот если результат выполнения — «1», то опция Trim выключена и её надо включить!
Примечание:Обязательно удостоверьтесь, что активирован режим AHCI активирован — без него использование команды TRIM невозможно! Для этого надо запустить редактор реестра Windows 10 и открыть ветку:
HKEY_LOCAL_MACHINESYSTEMCurrentControlSetServicesMsahci
ней есть параметр «Start» типа DWORD. Его значение должно быть — «0». Далее надо так же найти ветку:
HKEY_LOCAL_MACHINESYSTEMCurrentControlSetServicesiaStorV
В ней тоже должен быть такой же параметр «Start» со значением равным «0».После этого надо зайти в BIOS Setup материнской платы. Там, в разделе «Advanced Chipset Features» или Integrated Periferals, должен быть режим «Configure SATA».
Его надо переключить на «AHCI» и сохранить настройки БИОСа.
Это тоже интересно:
softsettings.com
Как включить TRIM для SSD в Windows или проверить, включен ли он
 В последнее время все большее количество производителей ноутбуков и пользователей стационарных компьютеров отводят для установки операционной системы Windows отдельный SSD-диск. Он позволяет системе загружаться в разы быстрее, благодаря своей твердотельной архитектуре.
В последнее время все большее количество производителей ноутбуков и пользователей стационарных компьютеров отводят для установки операционной системы Windows отдельный SSD-диск. Он позволяет системе загружаться в разы быстрее, благодаря своей твердотельной архитектуре.
Но к SSD диску необходим свой подход. Нужно правильно оптимизировать накопитель для работы, в том числе обратив внимание на команду TRIM. В рамках данной статьи рассмотрим, что такое TRIM, как он сказывается на работе SSD, и каким образом проверить, включена данная функциональность в Windows или нет.
Оглавление: Что такое TRIM для SSD Как узнать, включена ли функция TRIM в Windows Как включить TRIM в WindowsЧто такое TRIM для SSD
Одной из проблем SSD-дисков является их недолговечность, особенно при неправильной эксплуатации. Пользователь всегда может провести тестирование, чтобы узнать, сколько ему прослужит твердотельный накопитель, после чего вовремя успеть сохранить данные и перенести на новый диск. Но лучше максимально отсрочить день, когда SSD придет в негодность.

В операционных системах Windows, начиная с Windows 7, компания Microsoft по умолчанию активирует функцию TRIM для SSD. Но если на компьютере установлена некоторая специализированная сборка, то это может оказаться не так. Соответственно, если вовремя не включить функцию TRIM для SSD, твердотельный накопитель не прослужит столь долго, сколько мог бы, и его скорость работы будет несколько ниже.
Важно: Если у вас в BIOS или UEFI установлен режим работы IDE, нужно для грамотного функционирования команды TRIM переключить режим эмуляции на AHCI. Это позволит функции TRIM работать без ограничений.
Как узнать, включена ли функция TRIM в Windows
Как было отмечено выше, в некоторых версиях Windows команда TRIM включена по умолчанию. Через командную строку, запущенную в режиме администратора, можно проверить, работает ли TRIM на компьютере:
- Чтобы это сделать, запустите сначала командную строку от имени администратора компьютера. Самый простой способ сделать это — найти утилиту в поиске, нажать на нее правой кнопкой мыши и выбрать вариант “Запуск от имени администратора”;
- После запуска командной строки выполните в ней следующую команду:
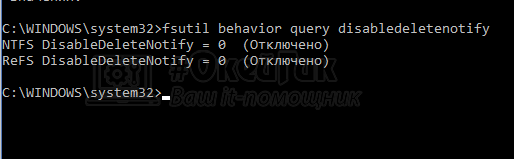
Выполнив данную команду, вы увидите два результата. Первый указывает на то, включена ли поддержка TRIM для файловой системы NTFS, а второй для файловой системы ReFS. Если установлено значение “0” — это указывает на то, что функция TRIM включена и работает. Если значение “1” — функция не работает.
Обратите внимание: В некоторых случаях рядом с указанием файловой системы может быть надпись “не установлен”. Это указывает на то, что в данный момент нет накопителя, для которого установлена работа функции TRIM с означенным типом файловой системы. Но при подключении диска такого типа команда TRIM будет включена.
Как включить TRIM в Windows
Если функция TRIM отключена, а в компьютере установлен SSD накопитель, рекомендуется ее активировать. Сделать это можно в операционной системе Windows парой кликов:
- Первым делом потребуется запустить свойства SSD накопителя. Для этого зайдите в “Мой компьютер” (или “Этот компьютер”) и нажмите правой кнопкой мыши на твердотельный диск, для которого нужно включить TRIM. В контекстном меню выберите вариант “Свойства”;
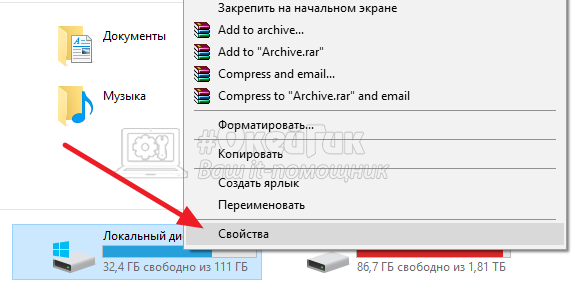
- Откроется окно параметров, где нужно перейти на вкладку “Сервис” и выбрать “Оптимизировать”;
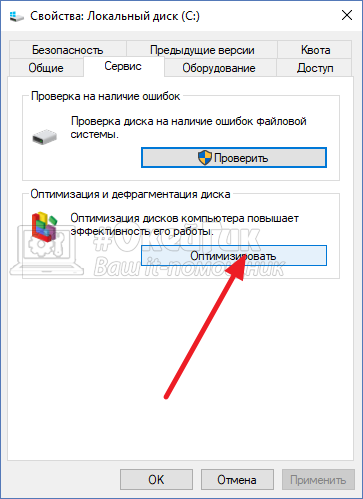
- В открывшемся окне нужно обратить внимание на графу “Тип носителя”. Если в качестве типа носителя для SSD указано “жесткий диск”, это говорит о том, что система не смогла определить факт наличия твердотельного накопителя, из-за чего и не была активирована функция TRIM;
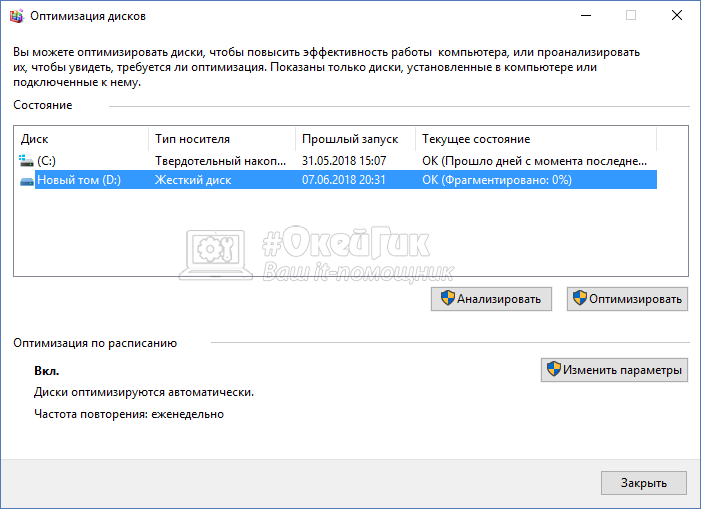
- Чтобы это исправить, потребуется воспользоваться командной строкой. Запустите ее от имени администратора, после чего выполните следующую команду: winsat diskformal
- Начнется процедура проверки скорости дисков на компьютере, по прохождению которой система сможет понять, какой из накопителей обычный HDD, а какой SSD;
- Выполнив данные действия, можно заметить, что функция TRIM включилась для SSD накопителя.
При необходимости команду TRIM можно включить в ручном режиме. Для этого потребуется в командной строке исполнить следующую команду:
fsutil behavior set disabledeletenotify NTFS 0Эта команда позволит включить TRIM для всех SSD накопителей с файловой системой NTFS.
Если потребуется включить TRIM для всех твердотельных накопителей с файловой системой ReFS, нужно использовать команду:
fsutil behavior set disabledeletenotify ReFS 0Обратите внимание: Если потребуется принудительно отключить TRIM, нужно исполнить указанные выше команды, но вместо “0” выполнить значение “1”.
Важно отметить, что выше рассмотрен вариант, как включить поддержку TRIM для SSD на компьютерах, где данная опция заложена в операционную систему. Это актуально для Windows 7, Windows 8, Windows 10. Если на более ранних версиях требуется активировать TRIM, для этого можно использовать специализированные приложения, например, SSD Toolbox или 0&0 Defrag.
 Загрузка...
Загрузка... okeygeek.ru
Настройка и оптимизация SSD диска в Windows 10

Всем более-менее продвинутым пользователям ПК известно, что твердотельные накопители SSD значительно быстрее традиционных жестких дисков HDD, которые по современным меркам уже слишком медленные и еле-еле поспевают за современными мощными процессорами, предоставляя тем доступ к хранящимся данным. Но просто купить и поставить новомодный накопитель — это половина дела. Нужно ещё правильно оптимизировать работу SSD диска в операционной системе. Я буду рассматривать Windows 10.
Шаг 1. Отключаем Prefetcher
тот компонент используется ещё со старой и всем известной Windows XP. Смысл его в том, что он ускоряет работу операционной системы за счёт упреждающего чтения данных и хранения наиболее часто используемых данных в оперативной памяти компьютера.
Когда использовались старые HDD — он был актуален, а вот есть в системе стоит уже SSD-носитель и на нём размещена Виндовс, то использование Префетчера уже неактуально и это можно отключить. Чтобы это сделать, надо запустить редактор реестра с правами Администратора и открыть ветку: HKEY_LOCAL_MACHINE\ SYSTEM\ CurrentControlSet\ Control\ Session Manager\ Memory Management \PrefetchParameters:
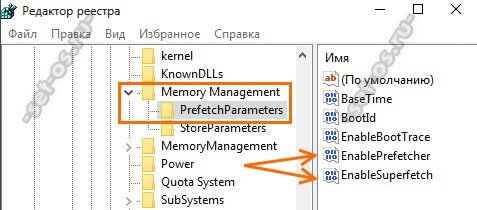
Там должен присутствовать параметр «Enable Prefetcher». Кликаем на нём дважды чтобы попасть в его свойства:

Выставляем ему значение — «0».
Примечание: То же самое можно сделать и с опцией SuperFetch. Она занимается тем, что собирает статистику какие приложения используются наиболее часто и заранее помещает их в оперативную память. С ССД это опять же не нужно, а значит можно так же отключить, поставив значение «0».
Шаг 2. Автоматическая очистка файла подкачки
На быстрых современных компьютерах, где установлено более 8 Гигабайт, файл подкачки Pagefile.sys вообще не нужен.Если же у Вас в Windows 10 он всё же используется, то оптимальнее активировать его авто-очистку при выключении компьютера. Для этого идём в раздел реестра:HKEY_LOCAL_MACHINE\ SYSTEM\ CurrentControlSet\ Control\ Session Manager\ Memory ManagementТам должен быть параметр ClearPageFileAtShutdown. Если его нет — создайте новый типа REG_DWORD.
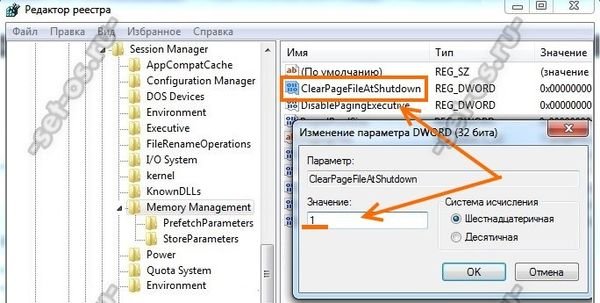
Для включения очистки Pagefile.sys надо присвоить параметру значение «1».
Шаг 3. Включение режима Trim
Для оптимизации работы SSD диска производители настоятельно рекомендуют активировать функцию TRIM если она выключена. Эта опция увеличивает скорость работы диска, а так же обеспечивает равномерное заполнение ячеек памяти, а значит и одинаковый их износ, что положительно сказывается на сроке жизни девайса.Чтобы включить Trim в Windows 10 надо зайти в командную строку с правами Администратора. Начинаем с того, что смотрим её текущий статус с помощью команды
fsutil behavior query DisableDeleteNotifyВот так:
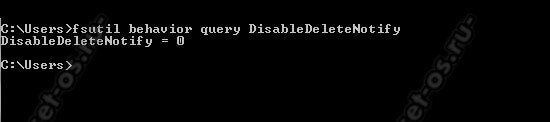
Если текущее значение параметра — «0», как на скриншоте, то Трим включен и можно далее ничего не делать. Если же DisableDeleteNotify=1, то есть опция Trim выключена — включаем её командой:
fsutil behavior set DisableDeleteNotify 0Вот так:

Шаг 4. Отключаем гибернацию
Если у Вас на компьютере или ноутбуке установлен ССД накопитель, то скорость загрузки у системы и так весьма высокая — 8-12 секунд в среднем.Режим гибернации нужен быть ранее, когда использовались HDD. Его роль заключается в том, что при выключении компьютера все данные с оперативной памяти выгружаются в специальный файл Hiberfile.sys. При включении — данные считываются с файла и ОС быстрее загружается в рабочее состояние. В нашем случае это не нужно, даже больше — вредит работе твердотельного накопителя.Нам опять же надо запустить командную строку с правами Администратора и ввести команду:
powercfg -h offВот так:
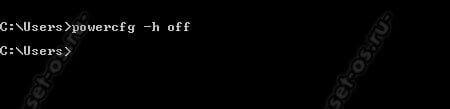
После этого режим Гибернации в Виндовс 10 работать не будет.
Шаг 5. Деактивация службы поиска Windows
Смысл системного сервиса Windows Search в том, чтобы индексировать содержимое логических дисков и затем быстрее осуществлять поиск нужной информации. Но вот как показывает практика, этой возможностью пользуются крайне редко, предпочитая либо искать нужное вручную, либо прибегая к помощи сторонних утилит типа Total Commander.Получается что сервис работает впустую, занимая твердотельный накопитель ненужными операциями, а значит поиск Виндовс можно отключить без зазрений совести. Чтобы это сделать, надо зайти в Управление компьютером и открыть раздел «Службы».
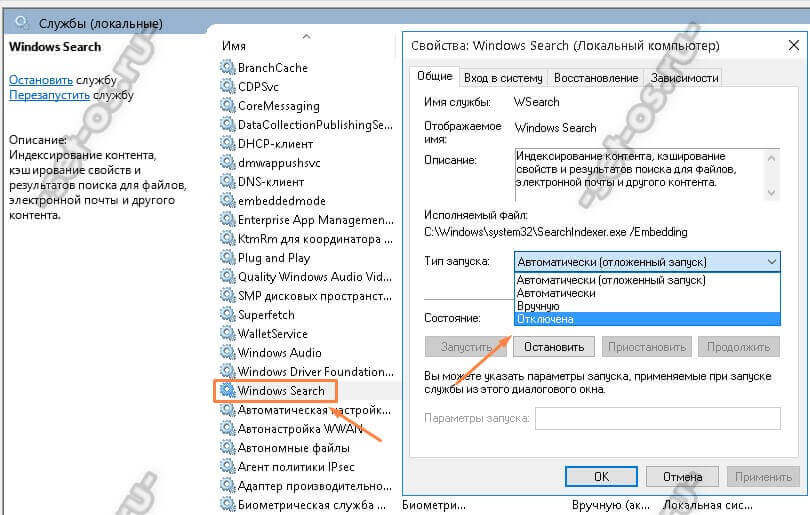
В списке сервисов находим Windows Search и кликаем на нём дважды, чтобы вызвать окно свойств, где надо выставить «Тип запуска» в значение «Отключено». После следующей загрузки Windows служба поиска не будет запущена.
P.S.: И на последок — совет! Не используйте дефрагментацию SSD диска. Она ему не просто ненужна, а противопоказана!Пользы эта процедура никакой не принесёт, а вот сократить срок жизни твердотельного накопителя ещё как может (особенно старой модели).
Это тоже интересно:
set-os.ru
Как включить TRIM для SSD в Windows и проверить, включена ли поддержка TRIM
03.04.2018  windows | для начинающих
 Команда TRIM является важной для поддержания производительности SSD накопителей на протяжении времени их эксплуатации. Суть команды сводится к очистке данных с неиспользуемых ячеек памяти с тем, чтобы дальнейшие операции записи производились с прежней скоростью без предварительного удаления уже имеющихся данных (при простом удалении данных пользователем ячейки просто помечаются как неиспользуемые, но остаются заполненными данными).
Команда TRIM является важной для поддержания производительности SSD накопителей на протяжении времени их эксплуатации. Суть команды сводится к очистке данных с неиспользуемых ячеек памяти с тем, чтобы дальнейшие операции записи производились с прежней скоростью без предварительного удаления уже имеющихся данных (при простом удалении данных пользователем ячейки просто помечаются как неиспользуемые, но остаются заполненными данными).
Поддержка TRIM для SSD включена по умолчанию в Windows 10, 8 и Windows 7 (как и многие другие функции оптимизации работы твердотельных накопителей, см. Настройка SSD для Windows 10), однако, в некоторых случаях это может оказаться не так. В этой инструкции подробно о том, как проверить, включена ли функция, а также о том, как включить TRIM в Windows, если поддержка команды отключена и дополнительная, касающаяся старых ОС и внешних SSD.
Примечание: некоторые материалы сообщают о том, что для работы TRIM SSD обязательно должен работать в режиме AHCI, а не IDE. В действительности, режим эмуляции IDE, включенный в BIOS/UEFI (а именно эмуляция IDE используется на современных материнских платах) не является помехой для работы TRIM, однако в некоторых случаях возможны ограничения (может не работать на отдельных драйверах IDE-контроллера), более того, в режиме AHCI ваш диск будет работать быстрее, так что на всякий случай убедитесь, что диск работает в режиме AHCI и, желательно, переключите его в этот режим, если это не так, см. Как включить режим AHCI в Windows 10.
Как проверить, включена ли команда TRIM
Для проверки состояния TRIM для вашего SSD накопителя можно использовать командную строку, запущенную от имени администратора.
- Запустите командную строку от имени администратора (для этого в Windows 10 можно начать вводить «Командная строка» в поиске на панели задач, затем нажать правой кнопкой мыши по найденному результату и выбрать нужный пункт контекстного меню).

- Введите команду fsutil behavior query disabledeletenotify и нажмите Enter.
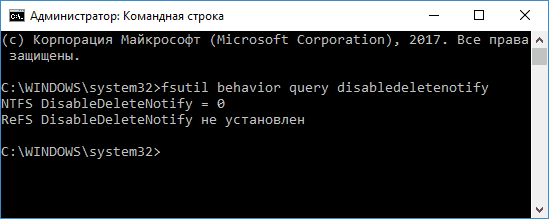
В результате вы увидите отчет о том включена ли поддержка TRIM для разных файловых систем (NTFS и ReFS). При этом значение 0 (ноль) говорит о том, что команда TRIM включена и используется, значение 1 — отключена.
Состояние «не установлен», сообщает, что на данный момент поддержка TRIM не установлена для SSD с указанной файловой системой, но после подключении такого твердотельного накопителя будет включена.
Как включить TRIM в Windows 10, 8 и Windows 7
Как было отмечено в начале инструкции, по умолчанию поддержка TRIM должна включаться для SSD автоматически в современных ОС. Если у вас она отключена, то прежде, чем включать TRIM вручную, рекомендую проделать следующие действия (возможно, ваша система «не знает», что подключен SSD):
- В проводнике откройте свойства твердотельного накопителя (правый клик — свойства), и на вкладке «Сервис» нажмите кнопку «Оптимизировать».
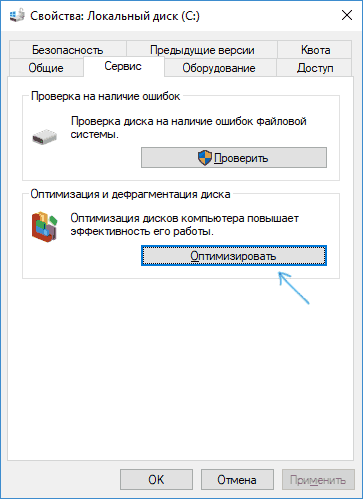
- В следующем окне обратите внимание на столбец «Тип носителя». Если там не указан «твердотельный накопитель» (вместо этого — «Жесткий диск»), видимо, Windows пока не знает о том, что у вас SSD и именно по этой причине отключена поддержка TRIM.
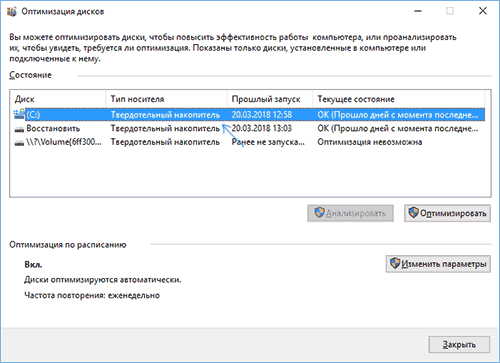
- Чтобы система правильно определила тип диска и включила соответствующие функции оптимизации, запустите командную строку от имени администратора и введите команду winsat diskformal

- По окончании выполнения проверки скорости накопителя, можно снова заглянуть в окно оптимизации дисков и проверить поддержку TRIM — с большой вероятность, она будет включена.
Если же тип диска определен правильно, то задать опции TRIM можно вручную, с помощью командной строки, запущенной от имени администратора следующими командами
- fsutil behavior set disabledeletenotify NTFS 0 — включить TRIM для SSD с файловой системой NTFS.
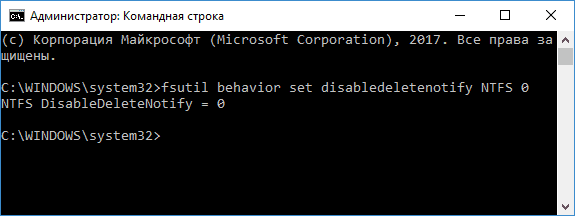
- fsutil behavior set disabledeletenotify ReFS 0 — включить TRIM для ReFS.
Аналогичной командой, установив значение 1 вместо 0 можно отключить поддержку TRIM.
Дополнительная информация
В завершение, некоторые дополнительные сведения, которые могут оказаться полезными.
- На сегодняшний день появились внешние твердотельные накопители и вопрос о включении TRIM, бывает, касается и их. В большинстве случаев для внешних SSD подключаемых по USB включить TRIM нельзя, т.к. это команда SATA, которая не передаётся по USB (но в сети есть информация об отдельных контроллерах USB для внешних накопителей с поддержкой TRIM). Для SSD, подключаемых по Thunderbolt поддержка TRIM возможна (зависит от конкретного накопителя).
- В Windows XP и Windows Vista нет встроенной поддержки TRIM, но её можно включить с помощью Intel SSD Toolbox (старых версий, специально для указанных ОС), старых версий Samsung Magician (нужно вручную включить оптимизацию производительности в программе) с поддержкой XP/Vista, также существует способ включения TRIM с помощью программы 0&0 Defrag (поищите в Интернете именно в контексте вашей версии ОС).
А вдруг и это будет интересно:
remontka.pro
Как продлить срок службы SSD в Windows 10
SSD-диски (Solid State Drive) успели обрести широкую популярность среди пользователей. Более быстрый отклик Windows, ускоренное копирование и работа с файлами – это неоспоримое преимущество SSD-накопителя над обычным жестким диском.
Как правило, на твердотельный диск ставится сама операционная система (ОС), драйверы и самые необходимые программы, а жесткий диск используется исключительно как хранилище остальных файлов. Бесспорно, это хорошее решение и оно положительно повлияет на производительность, но не стоит забывать, что в этом есть свои нюансы.
Как известно, SSD-диск ограничен в циклах копирования и записи информации, и когда этот лимит будет исчерпан – диск умрет. Однако есть несколько настроек ОС Windows, которые помогут существенно продлить жизнь таким накопителям. Главная задача этой инструкции – максимально бережно и целесообразно подойти к эксплуатации твердотельного накопителя, а также определить, что имеет смысл отключать, а что нет.
Общие принципы правильной эксплуатации SSD
Перед тем как рассматривать влияние конкретных функций Windows на работу SSD-дисками, следует знать основы работы с ними:
- Запас свободного пространства. Как минимум 15% от объема твердотельного накопителя необходимо держать свободным. Это особенность работы данного диска. Можно долго и нудно расписывать «почему» и «для чего», поэтому вкратце: этот объем необходим для поддержания оптимальной работы и срока службы SSD.
- Режим работы диска. Только в режиме AHCI твердотельный накопитель раскрывает все свои функции по максимально возможной производительности и длительности работы.
Теперь можно перейти к более детальному обзору оптимизации служб. Как выяснилось, в Windows 10 разработчики пошли навстречу владельцам SSD, и самые важные опции уже задействованы в системе. Дальнейшая корректировка сможет лишь в небольшой степени продлить срок службы накопителя, но при этом вносит и свои последствия.
Рассмотрим следующие вопросы, которые могут в той или иной степени повлиять на период эксплуатации твердотельных накопителей в ОС Windows 10:
- Стоит ли отключать Дефрагментацию дисков.
- Служба Superfetch и ее влияние на накопитель.
- Файл подкачки – оставлять или нет.
- Расположение временных файлов.
- Гибернация – отключать или нет.
- Влияние функции Защиты системы.
- Влияние функции Индексации дисков.
1. Дефрагментация (оптимизация) дисков и SSD
Вопреки мнению большинства, для продления срока жизни SSD дефрагментацию дисков (она же оптимизация дисков) в Windows 10 отключать необязательно, поскольку именно в этой ОС она работает несколько иным образом. Разработчики объяснили это, как иной подход к индивидуальным накопителям, то есть дефрагментация безвредна для SSD-диска. Это происходит благодаря технологии TRIM, которая распределяет нагрузку и обращения к используемым блокам диска равномерно. Поэтому конкретно в этой операционной системе дефрагментация не вредит диску, да и включается она только если задействована Защита системы.
2. SSD и влияние службы Superfetch
Если преследуется конкретная цель продлить время жизни SSD, то отключение этой службы поможет. Дело в том, что с одной стороны при отключении Superfetch циклов записи и копирования действительно будет меньше, соответственно и диск прослужит дольше, но и производительность компьютера немного «просядет». О том, как отключить Superfetch, можно узнать из ранее опубликованной статьи про оптимизацию Windows 10. Эффект будет не особо ощутимый, но все-таки будет.
3. Файл подкачки и SSD
Вот здесь уже достаточно сложно сказать, отключать его или нет. С одной стороны, если оперативной памяти установлено более 8 Гб – система справится и без него, тем самым уберегая SSD от очередных нагрузок. С другой стороны – некоторые программы некорректно работают при отключенном файле подкачки. Специалисты из Microsoft заявляют, что этот файл используется редко и только для особо ресурсоемких приложений, а значит, циклов записи и копирования будет не так уж и много. Плюс ко всему, такие крупные компании, как Samsung и Intel, настоятельно рекомендуют оставлять этот файл включенным.
4. Перенос папок временных файлов с SSD на жесткий диск
Эту тему мы также затрагивали, когда рассматривали инструкцию по очистке от временных файлов. Этот способ будет действенным, хоть и понизит производительность системы. Таким образом, выбор остается за пользователем, что важнее – производительность ОС или же время работы SSD-диска.
5. Гибернация и SSD
Безусловно, для твердотельных дисков эта служба ничего хорошего не несет. Она важна только для пользователей ноутбуков, и то – только лишь для того, что быстрее начать прерванную работу. Если появилось желание отключить данную службу, то сделать это быстрее всего из командной строки. Комбинация Win+R вызовет окно «Выполнить», в котором вводим cmd. В открывшемся окне осталось ввести команду “powercfg -h off ” и подтвердить нажатием Enter. После этого гибернация полностью отключится, файл hiberfil.sys подвергнется удалению, из-за чего и место на диске немного освободится. Если появилась необходимость вернуть все как было, то следует просто аналогичным образом ввести команду “powercfg -h on”.
6. Защита (восстановление) системы и SSD
Еще одна служба, которую можно отключить. Мы уже рассматривали ее отключение ранее на нашем сайте. Контрольные точки восстановления время от времени записываются на диск, и делается эта процедура на протяжении всего срока эксплуатации ОС Windows. Защиту системы можно отключить, но это накладывает свой отпечаток конкретно на безопасность и отказоустойчивость – ведь теперь не получится восстановиться из предыдущего состояния операционной системы «на ходу».
7. Индексация дисков и SSD
Отключение этой службы мы тоже уже ранее рассматривали, а также ее влияние на диск. Единственный негативный эффект после ее отключения – это замедление работы поиска. Из положительных эффектов – небольшое увеличение срока службы SSD.
Заключение
Мы рассмотрели основные факторы, которые могут повлиять на срок работы твердотельного накопителя в Windows 10. Понятно, что этих факторов гораздо больше – например, многое зависит от качества и производителя самого диска. В любом случае, при оптимизации производительности нужно вдумчиво и аккуратно подходить к настройкам системы Windows и параметрам SSD-диска. Скорее всего, нужно будет находить определенный баланс, золотую середину между оптимальной скоростью работы компьютера, периодом жизни SSD и функциональностью ОС Windows 10.
SSD-диски: принципы правильной эксплуатации и способы увеличения срока службы в Windows 10
Средняя оценка 4 Проголосовало 1sysadmintips.ru

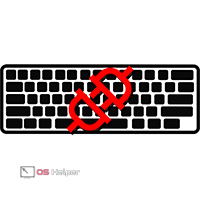


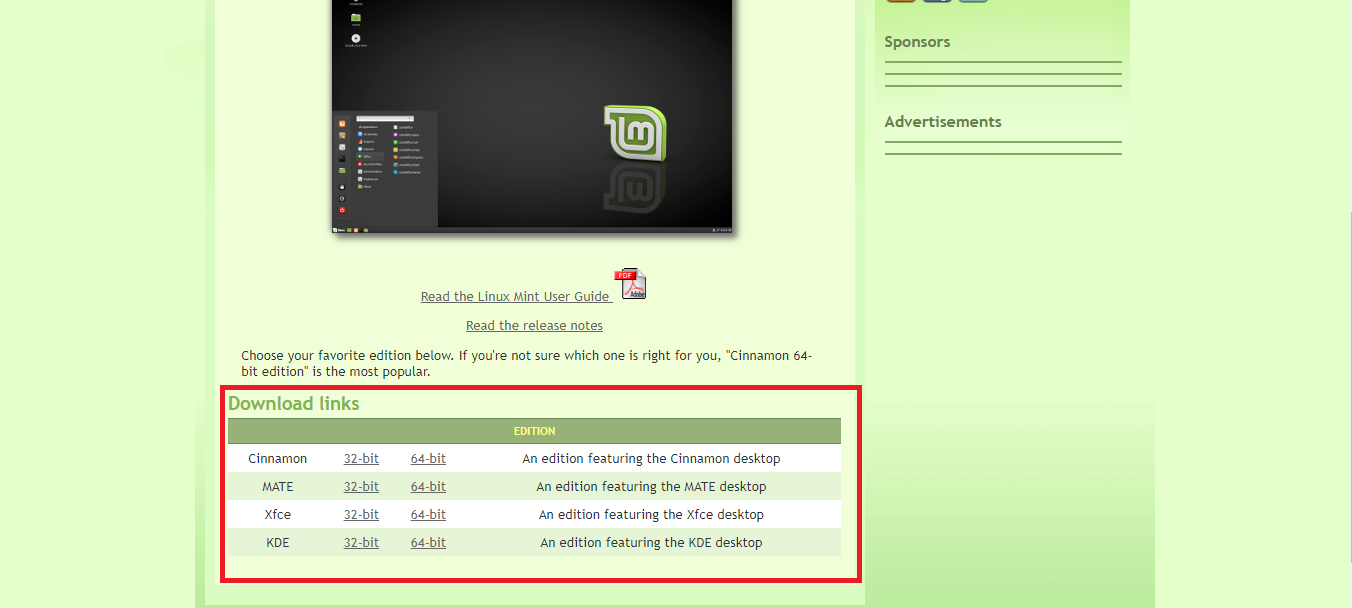

.jpg)




