
Срок доставки товара в течении 1-3 дней !!!
|
|
Как получать изображение с дисплея (скринить) на компе под управлением Windows 7? Как скринить на компе
Как заскринить экран компьютера, как на ноутбуке заскринить экран
Вопросы о том, как заскринить экран компьютера или сделать скриншот встречаются очень часто. И на этом сайте уже есть несколько статей на эту тематику. Например, мы рассматривали программы для создания скриншотов, а также программы для записи видео с экрана. Но, в этот раз речь пойдет просто о том, как заскринить экран компьютера.
Итак, заскринить экран компьютера или ноутбука можно двумя способами: с помощью клавиши Print Screen или с помощью специальной программы для создания снимков экрана. Рассмотрим сначала первый вариант.
В операционной системе Windows сделать скриншот можно с помощью клавиши Print Screen. В любой момент, при использовании любой программы, вы можете нажать на клавишу Print Screen и заскринить весь экран компьютера (ноутбука). При этом сделанный скриншот помещается в буфер обмена, другими словами скриншот копируется во временную память компьютера, точно также как текст после использования комбинации клавиш CTRL-C.
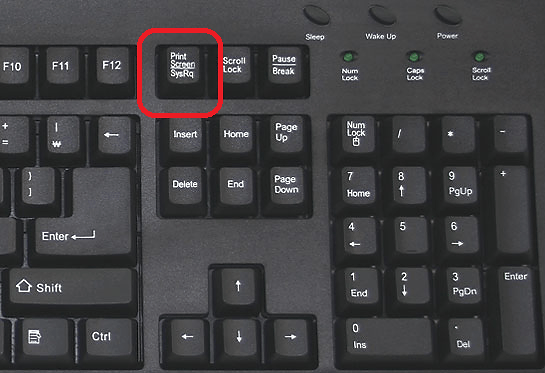
Для того чтобы сохранить полученный скриншот в виде картинки, вам нужно открыть любой графический редактор (например, Paint или Photoshop) и вставить скопированную картинку. После этого картинку нужно сохранить с помощью меню «Файл – Сохранить Как».
Если вы хотите получить скриншот не всего экрана, а отдельного окна, то вы можете использовать комбинацию клавиш Alt-PrintScreen. В этом случае в буфер обмена будет копироваться только то окно, с которым вы работаете в данный момент. Эта комбинация клавиш очень удобна, поскольку вы можете сразу удалить со скриншота все не нужное.

Как и в предыдущем случае, после использования комбинации клавиш Alt+PrintScreen скриншот копируется в буфер обмена и для того чтобы сохранить его в виде файла, вам нужно вставить картинку в любой графический редактор.
Кроме этого вы можете заскринить экран ноутбука при помощи специальных программ для создания скриншотов. Такие программы позволяет сразу сохранять скриншот в виде файла, что экономит много времени. В операционной системе Windows 7, а также более новых версиях Windows, есть программа под названием «Ножницы». Данная программа разработана для быстрого создания скриншотов, их редактирования и сохранения в виде файлов. Для того чтобы запустить данную программу откройте меню Пуск и перейдите в раздел «Все программы – Стандартные».

После запуска данной программы вы увидите небольшое окно, а программа предложит вам выделить ту часть экрана, которую вы хотите заскринить.

После выделения нужной части экрана, откроется окно, в котором можно отредактировать полученный скриншот.
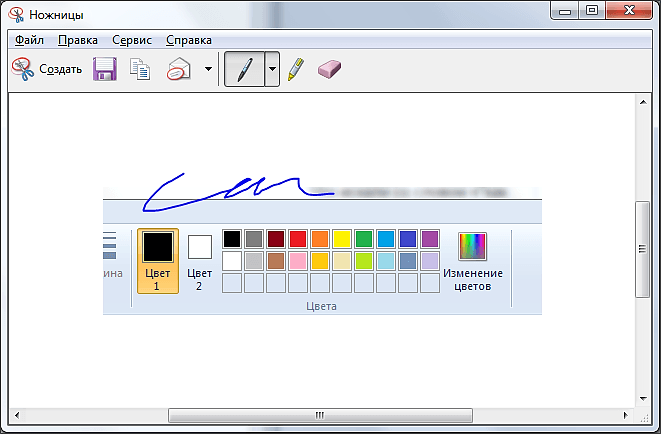
После редактирования полученное изображение можно сохранить в виде файла. Для этого нужно воспользоваться меню «Файл – Сохранить». При сохранении вы сможете выбрать формат изображения. Здесь доступны такие форматы как JPG, GIF и PNG.
comp-security.net
Как скринить на компе Windows 7
Снимок с экрана можно было получить даже на самых старых моделях компьютеров. Даже тогда, когда еще не существовало никакой Windows, а все многообразие дисплейной картинки состояло из букв, цифр и небольшого числа специальных значков. Но даже тогда существовала потребность запомнить содержимое экрана в каком-нибудь файле, например, в файле одного из распространенных на то время графических форматов. С появлением Windows и развитием графических интерфейсов пользователя такая потребность стала возникать все чаще и чаще.
Другие распространенные названия снимка экрана – скриншот и скрин – ими мы также будем пользоваться по ходу нашего изложения. Цель нашей заметки – разъяснить на
В ОС семейства Windows до версии 7 имелся лишь один способ сделать снимок экрана – нажать кнопку «PrtSc» (другая возможная маркировка: «PrintScreen») и манипулировать данными из буфера обмена.
В версиях Виндовс начиная с «семерки» для этой цели придумали специальную программу – так называемые «Ножницы». Мы рассмотрим обе эти альтернативы.
Волшебная кнопка «PrintScreen»
Эта заветная клавиша расположена в том же блоке клавиатуры, где разместились клавиши «Home», «Insert», «Delete» и «End» — обычно в левом верхнем углу этого блока. Вы сразу же узнаете ее по маркировке. Чтобы сделать скриншот в Windows, нужно выполнить примерно такие шаги:
- Выбрать момент, когда изображение на экране примет нужный нам вид.
- Щелкнуть по клавише «PrtSc» на клавиатуре.
- Открыть любой графический редактор, например, — стандартный «Paint».
- Создать в этом редакторе новый документ (или вставлять снимок экрана в уже открытый).
- Перейти в меню «Edit» («Редактировать») редактора и выбрать пункт «Paste» («Вставить»). Или просто использовать сочетание клавиш «Ctrl» + «V».

- Изображение с дисплея перейдет в раскрытый в редакторе документ.
- Дальше с эти изображением можно делать что угодно: править или сохранить, как есть, в любом формате картинки поддерживаемом редактором.
Как видим инструкция получения скриншота с экрана компа довольно примитивная. Принцип основан на том, что буфер обмена поддерживает формат растровых изображений, каковым и является снимок экрана. Заскринить экран таким образом – не проблема.
Существует и другой способ сделать то же самое, обладающий некоторыми дополнительными возможностями. Рассмотрим его подробнее.
Программа «Ножницы»
Встроенный в Windows инструмент «Ножницы» доступен их меню «Пуск» -> «Программы» -> «Стандартные» -> «Ножницы». С его помощью можно сделать не только скриншот полного экрана компьютера, но и отдельной его части (в том числе и снимок активного окна дисплея). «Ножницы» имеют значительно расширенные возможности выделения зоны скриншота:
- Зона в виде прямоугольника.
- Зона в виде произвольного многоугольника.
- Зона текущего окна.
- Зона всего дисплея.
Скринить с их помощью в Windows – одно удовольствие, т.к. можно сделать скриншот любой желаемой области.

Надеемся, мы исчерпывающе раскрыли тему о том, как сделать снимок дисплея в Windows.

Похожие записи:
windowstune.ru
Как скринить экран компьютера
Как сделать скриншот экрана компьютера
24.11.2015

Вопрос о том, как сделать снимок экрана компьютера или, проще говоря, скриншот, интересует многих, в первую очередь малоопытных пользователей.
Зачем это может понадобиться? Да хотя бы для того, чтобы запечатлить какой-то важный момент, например, кадр из игры, видео или переписку с кем-то, чтобы не сохранять ее в отдельный текстовый файл. Не редко предъявить скриншот происходящего на экране требуют представители технической службы поддержки и системные администраторы различных предприятий, сотрудники которых работают за компьютером. В данном случае заскринить экран необходимо для того, чтобы наглядно продемонстрировать проблему.
Скринить экран компьютера можно разными способами, о самых удобных из них мы вам сейчас и расскажем.
Как скринить экран компьютера встроенными инструментами?
На каждой клавиатуре компьютера или ноутбука есть клавиша «PrtSc» (Print Screen) расположена она в верхней правой части. По нажатию на эту кнопку изображение экрана сохраняется в буфер обмена, из которого нам и предстоит его «извлечь».

Для этого необходимо открыть любой графический редактор, к примеру, Paint (к слову, подойдет и MS Word) и нажать следующую комбинацию клавиш: Ctrl+V, (вставить).

Теперь это изображение необходимо сохранить, выбрав соответствующий пункт в меню и указав место сохранения графического файла.

Какой выбрать формат, решать вам, но лучше выбирать png или jpeg.
Зажав комбинацию клавиш Alt+PrtSc, вы можете сделать скриншот активной области экрана, то есть окна, в котором вы сейчас работаете.
Как скринить экран компьютера с помощью приложения «Ножницы»?
Начиная с Windows 7, пользователи операционной системы получили еще один инструмент для создания скриншотов. Стоит отметить удобство и функционал этой программы, позволяющей выделять ту часть экрана, которую хотите заскринить.

Утилита получила название «Ножницы», найти ее можно в разделе стандартных программ либо же, если у вас Windows 10, через поиск, просто введя в строку название.

В разделе «Создать» вы можете выбрать форму изображения, которое будете скринить. По умолчанию это прямоугольник. Нажимаете «Создать» и выбираете область экрана, которую хотите сохранить в виде изображения.

Эта картинка откроется в «Ножницах», где вы сможете ее отредактировать (при необходимости) и сохранить, нажав на соответствующий значок.

Укажите место сохранения файла, выберите его формат в строке названия.
Как скринить экран компьютера сторонними средствами?
Многим пользователям стандартных программ для создания скриншотов оказывается недостаточно. Что ж, существует множество инструментов для таких целей от сторонних разработчиков.
К таковым относится «Яндекс Скриншоты» от известного отечественного поисковика, и популярная утилита WinSnap.
Программа «Яндекс Скриншоты» устанавливается на компьютер вместе с «Яндекс Диском», на который и сохраняются все сделанные скрины.

В главном окне утилиты вы можете выбрать, что хотите заскринить либо же открыть уже готовое приложение и отредактировать его. К слову, редактор здесь простой и удобный, со всеми необходимыми инструментами.

Скачать WinSnap
Это довольно популярная программа для создания скриншотов и работы с ними. Скачайте и установите ВинСнэп.

При первом открытии программы перед вами появится список горячих комбинаций клавиш, которые можно использовать для создания скриншотов.

В WinSnap присутствует большой набор инструментов для работы с изображениями и их редактирования. Благодаря простому, русскоязычному интерфейсу разобраться в программе сможет каждый.
Теперь вы знаете, как скринить экран компьютера. Какой из описанных методов выбрать, решать вам.
Расскажи друзьям в социальных сетях
compdude.ru
Как скринить экран компьютера - Всё о компьютерах

Вопрос о том, как сделать снимок экрана компьютера или, проще говоря, скриншот. интересует многих, в первую очередь малоопытных пользователей.
Зачем это может понадобиться? Да хотя бы для того, чтобы запечатлить какой-то важный момент, например, кадр из игры, видео или переписку с кем-то, чтобы не сохранять ее в отдельный текстовый файл. Не редко предъявить скриншот происходящего на экране требуют представители технической службы поддержки и системные администраторы различных предприятий, сотрудники которых работают за компьютером. В данном случае заскринить экран необходимо для того, чтобы наглядно продемонстрировать проблему.
Скринить экран компьютера можно разными способами, о самых удобных из них мы вам сейчас и расскажем.
Как скринить экран компьютера встроенными инструментами?
На каждой клавиатуре компьютера или ноутбука есть клавиша «PrtSc » (Print Screen) расположена она в верхней правой части. По нажатию на эту кнопку изображение экрана сохраняется в буфер обмена, из которого нам и предстоит его «извлечь».

Для этого необходимо открыть любой графический редактор, к примеру, Paint (к слову, подойдет и MSWord ) и нажать следующую комбинацию клавиш: Ctrl+V. (вставить).

Теперь это изображение необходимо сохранить, выбрав соответствующий пункт в меню и указав место сохранения графического файла.

Какой выбрать формат, решать вам, но лучше выбирать png или jpeg .
Зажав комбинацию клавиш Alt+PrtSc. вы можете сделать скриншот активной области экрана, то есть окна, в котором вы сейчас работаете.
Как скринить экран компьютера с помощью приложения «Ножницы»?
Начиная с Windows 7, пользователи операционной системы получили еще один инструмент для создания скриншотов. Стоит отметить удобство и функционал этой программы, позволяющей выделять ту часть экрана, которую хотите заскринить .

Утилита получила название «Ножницы », найти ее можно в разделе стандартных программ либо же, если у вас Windows 10, через поиск, просто введя в строку название.

В разделе «Создать » вы можете выбрать форму изображения, которое будете скринить. По умолчанию это прямоугольник. Нажимаете «Создать» и выбираете область экрана, которую хотите сохранить в виде изображения.

Эта картинка откроется в «Ножницах », где вы сможете ее отредактировать (при необходимости) и сохранить, нажав на соответствующий значок.

Укажите место сохранения файла, выберите его формат в строке названия.
Как скринить экран компьютера сторонними средствами?
Многим пользователям стандартных программ для создания скриншотов оказывается недостаточно. Что ж, существует множество инструментов для таких целей от сторонних разработчиков.
К таковым относится «Яндекс Скриншоты » от известного отечественного поисковика, и популярная утилита WinSnap .
Программа «Яндекс Скриншоты » устанавливается на компьютер вместе с «Яндекс Диском », на который и сохраняются все сделанные скрины .

В главном окне утилиты вы можете выбрать, что хотите заскринить либо же открыть уже готовое приложение и отредактировать его. К слову, редактор здесь простой и удобный, со всеми необходимыми инструментами.

Это довольно популярная программа для создания скриншотов и работы с ними. Скачайте и установите ВинСнэп.

При первом открытии программы перед вами появится список горячих комбинаций клавиш, которые можно использовать для создания скриншотов.

В WinSnap присутствует большой набор инструментов для работы с изображениями и их редактирования. Благодаря простому, русскоязычному интерфейсу разобраться в программе сможет каждый.
Теперь вы знаете, как скринить экран компьютера. Какой из описанных методов выбрать, решать вам.
Расскажи друзьям в социальных сетях
Как скринить экран компьютера
Раздел: Краткие обзоры программ  11 март 2014
11 март 2014  14190
14190
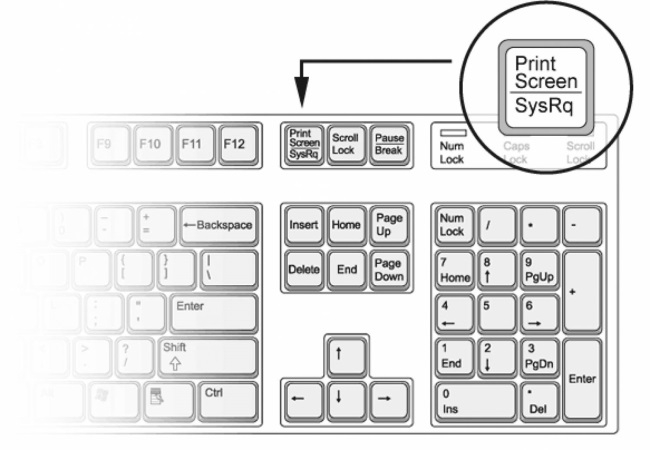
В интернете полым-полно программного обеспечения, предназначенного исключительно для этих целей, а именно для создания снимков экрана. В мире информационных технологий снимок экрана кратко называется скриншотом.
Делаем снимок.Сделать скриншот можно используя стандартные средства операционной системы. Достаточно на клавиатуре найти клавишу PrtScr. Нажав на неё, внешне ничего не происходит, но на самом деле делается снимок экрана и помещается в буфер обмена. Извлечь его оттуда легко. Для этого открываем графический редактор и в нём нажимаем кнопку «Вставить» (или сочетание горячих клавиш Ctrl+V).
Ну а далее снимок экрана сохраняем как изображение в выбранной папке. При однократном создании скриншота такой способ будет весьма кстати, но если снимки нужно делать постоянно, то лучше установить специальное программное обеспечение, которое упростит Вашу работу. Итак, какие же программы зарекомендовали себя среди пользователей компьютеров?
FastStone CaptureИ одной из самых популярных является программа «FastStone Capture». Скачиваем, устанавливаем, запускаем. Открывается маленькое окошко, где можно найти несколько кнопок. Первая из них делает скриншот всего экрана и автоматически открывает его в редакторе. Далее делаем с ним, что захотим. Вторая по счёту кнопка делает скриншот только выбранного окна и, так же, открывает его в редакторе. Следующая кнопка сделает снимок выделенной области экрана. Можно выделение области экрана сделать произвольным.
Так же есть возможность сделать видеозапись экрана, что очень удобно. Сделанные снимки можно не только выводить в редактор, но и копировать в буфер обмена. Как видно, программа удобна, бесплатна, а так же она легко настраивается.
JoxyЕщё одной популярной программой для получения скриншотов в сети является утилита Joxy. Выполняем те же действия, то есть скачиваем устанавливаем и запускаем. В трэе появляется значок программы. Нажимаем, видим окно, где выбираем нужное действие: сделать снимок всего экрана или участка экрана. Снимок открывается в редакторе, где его можно изменять так, как захочется.
Особенностью этой программы является тот факт, что при нажатии на кнопку «Отправить» снимок отправляется на сайт Joxy.ru, а в буфер обмена сохраняется ссылка на это изображение. Это ещё сильнее упростит не только процесс создания снимка, но и его отправление по сети нужному человеку.
Кроме этих продуктов, в сети можно уйму аналогов, способных облегчить процесс создания скриншотов. Тестируйте и пробуйте, выбор программы за Вами.
Прочитал сам, расскажи другим в социальных сетях
Не могу войти в почту.Пароль помню,логин не помню.
Утилита не работает. Во вкладке Wps к выбранной сети изначально написал Wps Pin:30546707Потом нажал Iniciar JumpStart.JumpStart запустился, снизу исчезало и появлялось только одно число 30546707. Сканировал 4 минуты и в итоге выдал дорожный знак 3.1 "кирпич".Я думаю что вы забыли в JumpStart положить файл с подбором пин-кодов. На одну модель роутеров может быть много пин-кодов, а у вас он один. ДОРАБОТАЙТЕ ПРОГРАММУ
Я ПОНЯЛ КАК РАБОТАЕТ ПРОГА.Программа расчитана на то, что вам известно wps pin. С обратной стороны роутера находите PIN:00000000Cлева от кнопки "Inicial JumpStart" в поле WpsPin: удаляете старый и вводите который на роутере 00000000
Зайти в свою пошту.
Валерий, аккаунт не может просто так исчезнуть, поэтому обязательно проверьте правильность вводимых логина и пароля. Рекомендую выполнить процедуру восстановления доступа (при авторизации кликните по кнопке "Не помню пароль" или аналогичную ей).
Валерий, аккаунт не может просто так исчезнуть, поэтому обязательно проверьте правильность вводимых логина и пароля. Рекомендую выполнить процедуру восстановления доступа (при авторизации кликните по кнопке "Не помню пароль" или аналогичную ей).
Спасибо большое! У меня время стояло неправильно, а я и не заметила. Дней 10 искала проблему. Благодаря Вам проблема решена!
я точно знаю, что по запрошенным мною данным существуют и не один человек, ваша "надежная" система поиска безрезультатна и очень спешная.
Людмила, речь о визуальных закладках или закладках, отображаемых в меню браузера в разделе "Закладки"?
Кто подскажет что нужно сделать,если закладки есть при включении компьютера,а после открытия одной из них,потом все исчезают? Уже не знаю где искать ответ!
не могу войти в почту,всё было нормально,а потом всё изчезло,у меня там много контактов,а мне предлагают регистрацию
Как создать скриншот на компьютере

Скриншот – это снимок с экрана, который позволяет зафиксировать все, что происходит на экране компьютера в текущий момент. Довольно часто эту процедуру требуется осуществить пользователям ПК, которым нужно, например, зафиксировать игровые достижения, неполадки при работе с компьютерной программой и т.д. Сегодня в статье пойдет речь о нескольких способах создания скриншотов, которые подразумевают применение как стандартных средств Windows, так и стороннего ПО.
Способ 1. С помощью Paint
Самый простой и доступный каждому пользователю способ. Чтобы зафиксировать на снимке все, что сейчас происходит на экране ПК, достаточно лишь нажать кнопку Print Screen SysRq (на ноутбуках она чаще обозначается сокращенно Prt Sc SysRq ).

Все, фактически вы сделали снимок с экрана, и он был помещен в буфер обмена. Теперь его осталось «вытащить» его оттуда. Для этого можно воспользоваться стандартной программой Paint .
Откройте строку поиска (в Windows 7 щелкните по кнопке «Пуск», а для Windows 8 и выше нажмите сочетание клавиш Win+Q) и введите в нее название искомой программы – Paint. Откройте отобразившийся результат.

Нажмите сочетание клавиш Ctrl+V . чтобы вставить изображение в программу. При необходимости выполните кадрирование изображения и произведите его сохранение на компьютер, перейдя к пункту «Файл» – «Сохранить» .

Способ 2. С помощью «Ножниц»
Еще один способ сделать скриншот экрана, который также входит в комплект стандартных программ Windows. Данный инструмент особенно пригодится, если вам необходимо «заскринить» не весь экран, а лишь его часть.
Опять же, воспользовавшись поиском, найдите инструмент Ножницы и откройте его.

Откроется небольшая панель инструментов. Щелкните по кнопке «Создать» и начинайте выделять на экране прямоугольную область, которая будет зафиксирована на снимке. Как только вы отпустите кнопку мыши, на экране отобразится окно со снимком.

Щелкните по иконке с дискетой, чтобы произвести сохранение скриншота на компьютер.
Способ 3. С помощью облачного хранилища Яндекс.Диск
Если вы пользуетесь облачным хранилищем Яндекс.Диск, то в комплекте вам идет специальный инструмент для сохранения скриншотов.
Для начала его необходимо активировать. Для этого щелкните по иконке Яндекс.Диска правой кнопкой мыши и выберите иконку с шестеренкой, а затем откройте пункт «Настройки» .

В отобразившемся окне перейдите во вкладку «Скриншоты» и поставьте галочку около пункта «Перехватывать системные сочетания клавиш» . Нажмите кнопку «Применить» . а затем «ОК» .

Теперь, нажав на клавиатуре уже знакомую кнопку Print Screen SysRq . на кране автоматически откроется окно с редактором Яндекс.Диск, в котором вы сможете внести основные изменения в скриншот: обрезать, размыть элементы, которые не следует видеть другим пользователям, выделить область маркером, фигурой или стрелкой, а также добавить текст. Затем, нажав кнопку «Сохранить» . готовый скриншот будет сохранен в облачном хранилище Яндекс.Диск в папке «Скриншоты» .

Обратите внимание на то, что Яндекс.Диск по умолчанию поддерживает и другие сочетания клавиш, с которыми можно более подробно знакомиться через все те же «Настройки». Например, нажав сочетание Ctrl+Sift+1 . на экране отобразится инструмент, подобный ножницам, с помощью которого вам понадобится выделить область, которую необходимо зафиксировать, после чего скриншот автоматически откроется в редакторе от Яндекс.
Скачать Яндекс.Диск бесплатно
Способ 4. С помощью программы Joxi
Joxi – это условно-бесплатная программа для создания скриншотов. Данная программа имеет современный и очень простой интерфейс, который позволит как делать снимки с экрана, так и снимать видео.
Для начала работы с Joxi вам понадобится скачать и установить программу на компьютер, а затем создать новый аккаунт. Чуть ниже мы расскажем, зачем вам понадобится эта учетная запись.
После окончания установки в трее появится иконка Joxi. Если щелкнуть по иконке правой кнопкой мыши, на экране отобразится меню программы, в котором вы сможете снять фрагмент, записать видео, просмотреть историю, изменить назначение горячих клавиш и просмотреть сохраненные скриншоты.

Теперь непосредственно о создании скриншотов. Щелкните по иконке программы в трее левой кнопкой мыши, на экране вам понадобится выделить область, которая станет скриншотом. Как только вы отпустите кнопку мыши, на экране появится панель инструментов, в которой вы сможете внести все необходимые изменения в снимок: добавить стрелки, текст, фигуру, размыть область и другое.

Как только вы нажмете иконку с галочкой, созданный скриншот будет сохранен в вашей учетной записи на сайте Joxi. Обратите внимание, что по умолчанию снимки с экрана хранятся исключительно на сервере Joxi, но, при необходимости, вы сможете установить папку, в которую будет сохраняться копия снимка.
Скачать Joxi бесплатно
Источники: http://compdude.ru/kak-sdelat-skrinshot-ekrana-kompyutera/, http://freeprograms.me/117-screenshot-computer.html, http://www.softrew.ru/instructions/1609-kak-sozdat-skrinshot-na-kompyutere.html
it-radar.ru
Как заскринить экран на компьютере?

Необходимость сфотографировать экран, вернее сохранить точное изображение того, что видит пользователь на мониторе, возникает по самым разным причинам. Это может быть необходимость сохранить изображение экрана при неполадке в новом программном обеспечении для письма в тех.поддержку, может быть способом показать кому-то алгоритм действий (например, при создании лабораторных работ) или же продемонстрировать уже результат этих действий и так далее. И для работы с ПК, и для учёбы, и даже для игры, умение «заскринить» экран может быть весьма ценным.
Содержание:
- Заскринить экран в Windows
- Заскринить экран в Linux
Как скринить экран компьютера Windows?
Самый простой способ сфотографировать экран во всех операционных системах – нажать на клавишу PrtSc, она же – «print screen», дословно – печать экрана. Нажали? Всё, экран уже сфотографирован. А вот дальше уже возникают вопросы – где взять снимок или что с ним делать, в зависимости от ОС. Давайте копнём глубже.
Print Screen и Windows
Во всех операционных системах от Microsoft, выпущенных до пресловутой «семёрки» (Windows 7), чтобы сохранить результат нажатия клавиши PrtSc необходимо открыть любой графический редактор и нажать Ctrl+V, то есть «вставить» то, что находится в буфере обмена. Именно туда помещается изображение экрана после нажатия PrtSc. Вставить можно и другими способами, в зависимости от редактора – например через контекстное меню или панель управления в программе. Проще всего открыть Paint или Paint.net – ищите в стандартных программах (Пуск – Все программы – Стандартные программы) – и нажать Правка – Вставить или же упомянутое выше Ctrl+V. Из графического редактора изображение можно сохранить в разных форматах, здесь же можно его и редактировать – выделить место, на котором вы хотите поставить акцент, обрезать лишнее, уменьшить или увеличить отдельные части изображения, пр. Работа с простейшими графическими редакторами – тема отдельной статьи.
Примечание: если вам нужно вставить скрин экрана в текст, и вы работаете с MS Office – это можно сделать напрямую, минуя посредничество графического редактора: PrtSc и сразу Ctrl+V в открытый документ офиса (Word, PowerPoint, Visio или другие приложения MS Office – неважно).
А вот в Windows 7 уже появляется специальная встроенная программа-скриншотер – «Ножницы». Найдёте вы её в тех же стандартных программах, интерфейс русифицирован, так что пользоваться ей – одно удовольствие. Windows 8 получила её по наследству.
Как скринить экран компьютера Linux?
Забросайте камнями того, кто говорит о том, что эти операционные системы сложнее винды. Тут всё настолько юзабилити-понятно, настолько ориентировано на пользователя, что у того, после первоначального ступора от четырёх рабочих столов и переориентирования виртуального пространства, вообще вопросы возникать перестают. Так вот, клавиша PrtSc в Linux сазу же открывает окно встроенной утилиты, выполняющей роль скриншотера. Вам сразу предложат варианты действий со скрином, спросят куда его сохранить и помогут отредактировать.
Что делать если PrtSc не работает?
Происходит это чаще всего на ноутбуках и нетбуках, где, для максимальной компактности клавиатуры, на одну кнопку лепиться по несколько функций. Так на многих ноутбуках клавиша PrtSc совмещена с SysRq. Если Print screen не работает – значит клавиатура переключена на другой режим, в котором нажатие кнопки означает операцию, нацарапанную на ней ниже основной. Что делать? Переключать режим. Поможет клавиша Fn – её одиночное нажатие переключит клавиатуру в стандартный режим.
Вспомогательные средства
Не все довольствуются длинным путём сохранения скринов в Windows версии ранее 7, особо продвинутые пользователи предпочитают повесить на свою операционку ещё некоторые дополнительные утилиты – в данном случае речь идёт о скриншотерах. Они упрощают работу со скринами, и в итоге сводят её к принципу Linux: пользователь нажал кнопочку – тут же высветилось окно утилиты и предложило целый веер возможных действий. Среди популярных скринсейверов – WinSnap.
comp-genius.ru
Как скринить экран компьютера | Подскажем
Скрин – это снимок экрана компьютера или другого цифрового устройства, выполненный в реальном времени и сохранённый в одном из форматов графических изображений.

Его можно сделать как с помощью стандартных средств операционной системы, так и используя специальные программы.
В качестве примера рассмотрим, как можно скринить экран компьютера в разных операционных системах.
Быстрая навигация по статье
ОS Windows
При нажатии кнопки «Print Screen» на стандартной клавиатуре, в буфер обмена будет автоматически скопирован снимок экрана. После этого его можно вставить в текстовый или графический редактор (например, в Paint) с помощью кнопки «Вставить» или комбинации клавиш «Ctrl+V».
Программу Paint можно найти в «Пуск» -> «Программы» -> «Стандартные» -> «Paint». Сохраняется изображение через меню «Файл» -> «Сохранить как…».
В Windows 7 есть специальная программа «Ножницы». Она также позволяет делать снимки экрана, а также редактировать и сохранять изображения. Найти программу можно в меню «Пуск» -> «Программы» -> «Стандартные».
Mac OS
При нажатии комбинации клавиш «Cmd + Shift + 3» на рабочем столе появляется файл со снимком экрана.
Если же необходимо сфотографировать часть экрана, нажимайте «Cmd + Shift + 4», после этого можно выделить курсором нужную область.
iOS
Чтобы сделать скриншот, нужно удерживать несколько секунд кнопку «Режим сна/Пробуждение»+«Домой». Снимки сохраняются в приложении «Фото».
Android
Снимок экрана делается при удержании в течении 2-х секунд на кнопок «Уменьшение громкости»+«Питание». Изображения сохраняются в приложении «Галерея».
Поделитесь этой статьёй с друзьями в соц. сетях:podskajem.com
Как скринить экран компьютера на windows 7
Как создать скриншот на компьютере

Скриншот – это снимок с экрана, который позволяет зафиксировать все, что происходит на экране компьютера в текущий момент. Довольно часто эту процедуру требуется осуществить пользователям ПК, которым нужно, например, зафиксировать игровые достижения, неполадки при работе с компьютерной программой и т.д. Сегодня в статье пойдет речь о нескольких способах создания скриншотов, которые подразумевают применение как стандартных средств Windows, так и стороннего ПО.
Способ 1. С помощью Paint
Самый простой и доступный каждому пользователю способ. Чтобы зафиксировать на снимке все, что сейчас происходит на экране ПК, достаточно лишь нажать кнопку Print Screen SysRq (на ноутбуках она чаще обозначается сокращенно Prt Sc SysRq ).

Все, фактически вы сделали снимок с экрана, и он был помещен в буфер обмена. Теперь его осталось «вытащить» его оттуда. Для этого можно воспользоваться стандартной программой Paint .
Откройте строку поиска (в Windows 7 щелкните по кнопке «Пуск», а для Windows 8 и выше нажмите сочетание клавиш Win+Q) и введите в нее название искомой программы – Paint. Откройте отобразившийся результат.

Нажмите сочетание клавиш Ctrl+V . чтобы вставить изображение в программу. При необходимости выполните кадрирование изображения и произведите его сохранение на компьютер, перейдя к пункту «Файл» – «Сохранить» .

Способ 2. С помощью «Ножниц»
Еще один способ сделать скриншот экрана, который также входит в комплект стандартных программ Windows. Данный инструмент особенно пригодится, если вам необходимо «заскринить» не весь экран, а лишь его часть.
Опять же, воспользовавшись поиском, найдите инструмент Ножницы и откройте его.

Откроется небольшая панель инструментов. Щелкните по кнопке «Создать» и начинайте выделять на экране прямоугольную область, которая будет зафиксирована на снимке. Как только вы отпустите кнопку мыши, на экране отобразится окно со снимком.

Щелкните по иконке с дискетой, чтобы произвести сохранение скриншота на компьютер.
Способ 3. С помощью облачного хранилища Яндекс.Диск
Если вы пользуетесь облачным хранилищем Яндекс.Диск, то в комплекте вам идет специальный инструмент для сохранения скриншотов.
Для начала его необходимо активировать. Для этого щелкните по иконке Яндекс.Диска правой кнопкой мыши и выберите иконку с шестеренкой, а затем откройте пункт «Настройки» .

В отобразившемся окне перейдите во вкладку «Скриншоты» и поставьте галочку около пункта «Перехватывать системные сочетания клавиш» . Нажмите кнопку «Применить» . а затем «ОК» .

Теперь, нажав на клавиатуре уже знакомую кнопку Print Screen SysRq . на кране автоматически откроется окно с редактором Яндекс.Диск, в котором вы сможете внести основные изменения в скриншот: обрезать, размыть элементы, которые не следует видеть другим пользователям, выделить область маркером, фигурой или стрелкой, а также добавить текст. Затем, нажав кнопку «Сохранить» . готовый скриншот будет сохранен в облачном хранилище Яндекс.Диск в папке «Скриншоты» .

Обратите внимание на то, что Яндекс.Диск по умолчанию поддерживает и другие сочетания клавиш, с которыми можно более подробно знакомиться через все те же «Настройки». Например, нажав сочетание Ctrl+Sift+1 . на экране отобразится инструмент, подобный ножницам, с помощью которого вам понадобится выделить область, которую необходимо зафиксировать, после чего скриншот автоматически откроется в редакторе от Яндекс.
Скачать Яндекс.Диск бесплатно
Способ 4. С помощью программы Joxi
Joxi – это условно-бесплатная программа для создания скриншотов. Данная программа имеет современный и очень простой интерфейс, который позволит как делать снимки с экрана, так и снимать видео.
Для начала работы с Joxi вам понадобится скачать и установить программу на компьютер, а затем создать новый аккаунт. Чуть ниже мы расскажем, зачем вам понадобится эта учетная запись.
После окончания установки в трее появится иконка Joxi. Если щелкнуть по иконке правой кнопкой мыши, на экране отобразится меню программы, в котором вы сможете снять фрагмент, записать видео, просмотреть историю, изменить назначение горячих клавиш и просмотреть сохраненные скриншоты.

Теперь непосредственно о создании скриншотов. Щелкните по иконке программы в трее левой кнопкой мыши, на экране вам понадобится выделить область, которая станет скриншотом. Как только вы отпустите кнопку мыши, на экране появится панель инструментов, в которой вы сможете внести все необходимые изменения в снимок: добавить стрелки, текст, фигуру, размыть область и другое.

Как только вы нажмете иконку с галочкой, созданный скриншот будет сохранен в вашей учетной записи на сайте Joxi. Обратите внимание, что по умолчанию снимки с экрана хранятся исключительно на сервере Joxi, но, при необходимости, вы сможете установить папку, в которую будет сохраняться копия снимка.
Скачать Joxi бесплатно
Как заскринить экран компьютера
Вопросы о том, как заскринить экран компьютера или сделать скриншот встречаются очень часто. И на этом сайте уже есть несколько статей на эту тематику. Например, мы рассматривали программы для создания скриншотов. а также программы для записи видео с экрана. Но, в этот раз речь пойдет просто о том, как заскринить экран компьютера.
Итак, заскринить экран компьютера или ноутбука можно двумя способами: с помощью клавиши Print Screen или с помощью специальной программы для создания снимков экрана. Рассмотрим сначала первый вариант.
В операционной системе Windows сделать скриншот можно с помощью клавиши Print Screen. В любой момент, при использовании любой программы, вы можете нажать на клавишу Print Screen и заскринить весь экран компьютера (ноутбука). При этом сделанный скриншот помещается в буфер обмена, другими словами скриншот копируется во временную память компьютера, точно также как текст после использования комбинации клавиш CTRL-C.
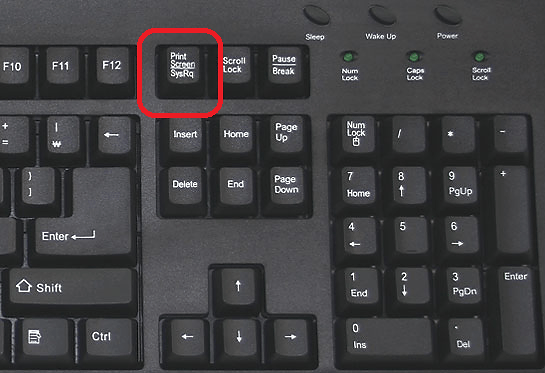
Для того чтобы сохранить полученный скриншот в виде картинки, вам нужно открыть любой графический редактор (например, Paint или Photoshop) и вставить скопированную картинку. После этого картинку нужно сохранить с помощью меню «Файл – Сохранить Как».
Если вы хотите получить скриншот не всего экрана, а отдельного окна, то вы можете использовать комбинацию клавиш Alt-PrintScreen. В этом случае в буфер обмена будет копироваться только то окно, с которым вы работаете в данный момент. Эта комбинация клавиш очень удобна, поскольку вы можете сразу удалить со скриншота все не нужное.

Как и в предыдущем случае, после использования комбинации клавиш Alt+PrintScreen скриншот копируется в буфер обмена и для того чтобы сохранить его в виде файла, вам нужно вставить картинку в любой графический редактор.
Кроме этого вы можете заскринить экран ноутбука при помощи специальных программ для создания скриншотов. Такие программы позволяет сразу сохранять скриншот в виде файла, что экономит много времени. В операционной системе Windows 7, а также более новых версиях Windows, есть программа под названием «Ножницы». Данная программа разработана для быстрого создания скриншотов, их редактирования и сохранения в виде файлов. Для того чтобы запустить данную программу откройте меню Пуск и перейдите в раздел «Все программы – Стандартные».

После запуска данной программы вы увидите небольшое окно, а программа предложит вам выделить ту часть экрана, которую вы хотите заскринить.

После выделения нужной части экрана, откроется окно, в котором можно отредактировать полученный скриншот.
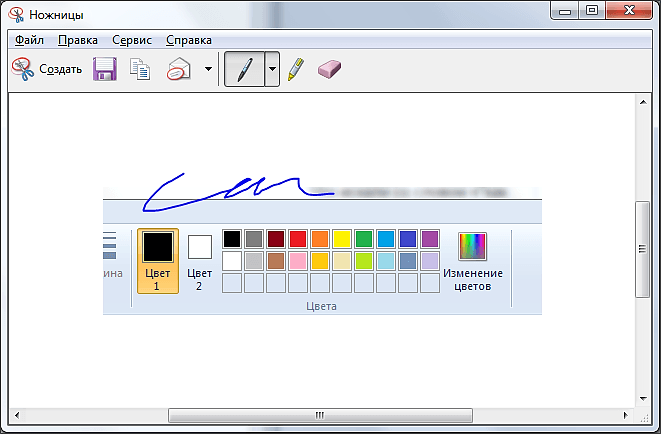
После редактирования полученное изображение можно сохранить в виде файла. Для этого нужно воспользоваться меню «Файл – Сохранить». При сохранении вы сможете выбрать формат изображения. Здесь доступны такие форматы как JPG, GIF и PNG.
Как заскринить экран на компьютере?
Необходимость сфотографировать экран, вернее сохранить точное изображение того, что видит пользователь на мониторе, возникает по самым разным причинам. Это может быть необходимость сохранить изображение экрана при неполадке в новом программном обеспечении для письма в тех.поддержку, может быть способом показать кому-то алгоритм действий (например, при создании лабораторных работ) или же продемонстрировать уже результат этих действий и так далее. И для работы с ПК, и для учёбы, и даже для игры, умение «заскринить» экран может быть весьма ценным.
Как скринить экран компьютера Windows?
Самый простой способ сфотографировать экран во всех операционных системах – нажать на клавишу PrtSc, она же – «print screen», дословно – печать экрана. Нажали? Всё, экран уже сфотографирован. А вот дальше уже возникают вопросы – где взять снимок или что с ним делать, в зависимости от ОС. Давайте копнём глубже.
Print Screen и Windows
Во всех операционных системах от Microsoft, выпущенных до пресловутой «семёрки» (Windows 7), чтобы сохранить результат нажатия клавиши PrtSc необходимо открыть любой графический редактор и нажать Ctrl+V, то есть «вставить» то, что находится в буфере обмена. Именно туда помещается изображение экрана после нажатия PrtSc. Вставить можно и другими способами, в зависимости от редактора – например через контекстное меню или панель управления в программе. Проще всего открыть Paint или Paint.net – ищите в стандартных программах (Пуск – Все программы – Стандартные программы) – и нажать Правка – Вставить или же упомянутое выше Ctrl+V. Из графического редактора изображение можно сохранить в разных форматах, здесь же можно его и редактировать – выделить место, на котором вы хотите поставить акцент, обрезать лишнее, уменьшить или увеличить отдельные части изображения, пр. Работа с простейшими графическими редакторами – тема отдельной статьи.
Примечание: если вам нужно вставить скрин экрана в текст, и вы работаете с MS Office – это можно сделать напрямую, минуя посредничество графического редактора: PrtSc и сразу Ctrl+V в открытый документ офиса (Word, PowerPoint, Visio или другие приложения MS Office – неважно).
А вот в Windows 7 уже появляется специальная встроенная программа-скриншотер – «Ножницы». Найдёте вы её в тех же стандартных программах, интерфейс русифицирован, так что пользоваться ей – одно удовольствие. Windows 8 получила её по наследству.
Как скринить экран компьютера Linux?
Забросайте камнями того, кто говорит о том, что эти операционные системы сложнее винды. Тут всё настолько юзабилити-понятно, настолько ориентировано на пользователя, что у того, после первоначального ступора от четырёх рабочих столов и переориентирования виртуального пространства, вообще вопросы возникать перестают. Так вот, клавиша PrtSc в Linux сазу же открывает окно встроенной утилиты, выполняющей роль скриншотера. Вам сразу предложат варианты действий со скрином, спросят куда его сохранить и помогут отредактировать.
Что делать если PrtSc не работает?
Происходит это чаще всего на ноутбуках и нетбуках, где, для максимальной компактности клавиатуры, на одну кнопку лепиться по несколько функций. Так на многих ноутбуках клавиша PrtSc совмещена с SysRq. Если Print screen не работает – значит клавиатура переключена на другой режим, в котором нажатие кнопки означает операцию, нацарапанную на ней ниже основной. Что делать? Переключать режим. Поможет клавиша Fn – её одиночное нажатие переключит клавиатуру в стандартный режим.
Вспомогательные средства
Не все довольствуются длинным путём сохранения скринов в Windows версии ранее 7, особо продвинутые пользователи предпочитают повесить на свою операционку ещё некоторые дополнительные утилиты – в данном случае речь идёт о скриншотерах. Они упрощают работу со скринами, и в итоге сводят её к принципу Linux: пользователь нажал кнопочку – тут же высветилось окно утилиты и предложило целый веер возможных действий. Среди популярных скринсейверов – WinSnap.
Источники: http://www.softrew.ru/instructions/1609-kak-sozdat-skrinshot-na-kompyutere.html, http://comp-security.net/как-заскринить-экран-компьютера/, http://computerkafe.ru/kak-zaskrinit-ekran-na-komputere
it-radar.ru











