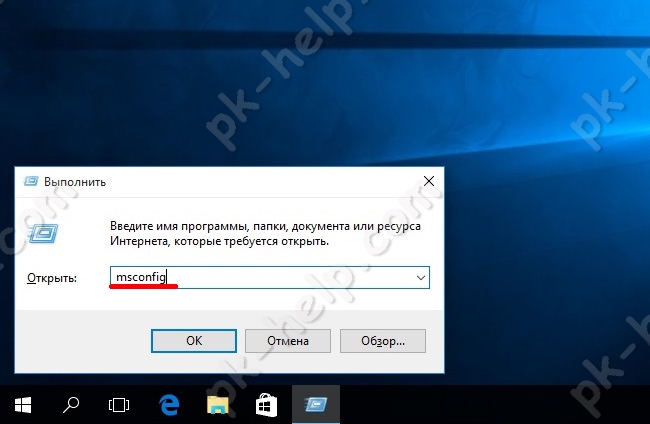Срок доставки товара в течении 1-3 дней !!!
|
|
Как почистить реестр на компьютере? Как почистить реестр на windows 7
Как почистить реестр на windows 7
 Рано или поздно каждый пользователь Windows 7 сталкивается с заметным снижением производительности операционной системы. Как правило, эта проблема вызвана заполненностью реестра различным мусором вроде пустых ключей, ссылок на удалённые ярлыки и т. п. Ещё одним признаком такого рода неполадок является возникновение нетипичных ошибок системы. При появлении подобных неприятностей необходимо провести чистку реестра.
Рано или поздно каждый пользователь Windows 7 сталкивается с заметным снижением производительности операционной системы. Как правило, эта проблема вызвана заполненностью реестра различным мусором вроде пустых ключей, ссылок на удалённые ярлыки и т. п. Ещё одним признаком такого рода неполадок является возникновение нетипичных ошибок системы. При появлении подобных неприятностей необходимо провести чистку реестра.
Автоматически
Автоматическая чистка подразумевает процедуру, которая не требует непосредственного участия пользователя и производится при помощи специальных программ. Этот способ считается самым безопасным, поскольку при его использовании не затрагиваются важные для системы файлы.
На просторах интернета можно найти множество программ чистки реестра Windows 7. Однако лучше воспользоваться проверенными, зарекомендовавшими себя утилитами, среди которых можно отметить CCleaner и TuneUp Utilities.
Оптимизация программой CCleaner
 CCleaner — весьма популярное приложение для очистки и оптимизации значений. Программа доступна для бесплатного скачивания, но имеет и платную версию Professional, которую рекомендуют использовать в бизнесе. Подходит для всех версий Windows.
CCleaner — весьма популярное приложение для очистки и оптимизации значений. Программа доступна для бесплатного скачивания, но имеет и платную версию Professional, которую рекомендуют использовать в бизнесе. Подходит для всех версий Windows.
Чтобы правильно оптимизировать реестр утилитой CCleaner, нужно выполнить такой алгоритм действий:
- Скачайте и установите приложение. Запустите его.
- Выберите пункт «Реестр». Во вкладке «Целостность реестра» отметьте галочками все пункты и нажмите «Поиск проблем».
- Кликните на кнопке «Исправить». Если программа предложит вам сохранить резервную копию, соглашайтесь — этот файл поможет вам восстановить данные, если во время исправления что-то пойдёт не так. Резервную копию можно сохранить где угодно, лишь бы вы сами не забыли, какой путь сохранения выбрали.
- Теперь можно переходить к исправлению. Вы можете просматривать обнаруженные проблемы и исправлять их по отдельности, либо удалить всё сразу кнопкой «Исправить все выбранные проблемы».
- По окончании удаления нажмите кнопку «Закрыть» и заново произведите поиск проблем. При их обнаружении повторите процедуру исправления. Поступайте таким образом до тех пор, пока при проверке не увидите сообщение об отсутствии неполадок.
Чистка с помощью TuneUp Utilities
TuneUp Utilities, или AVG PC TuneUp — многофункциональная утилита для настройки и оптимизации операционной системы, в функционал которой входят опции очистки и дефрагментации реестра. Программа является условно-бесплатной — пользователю предлагается ознакомительный триальный период, по окончании которого для доступа ко всем функциям необходимо приобрести лицензию. Как и CCleaner, подходит для всех версий О. С. Windows .
Чтобы исправить проблемы реестра с помощью TuneUp Utilities, сделайте следующее:

- Перейдите на вкладку «Оптимизировать». В правой части экрана вы увидите кнопку «Очистить реестр» — нажмите её.
- В появившемся окошке выберите «Полная проверка» и нажмите «Далее».
- Дождитесь окончания операции. Отметьте пункт «Немедленно устранить проблемы» и кликните «Далее».
- Повторите проверку нажатием соответствующей кнопки, чтобы убедиться в отсутствии неполадок. Выполняйте этот алгоритм до тех пор, пока не получите сообщение о том, что проблемы не обнаружены. Закройте окно очистки.
Чтобы завершить оптимизацию реестра, можно провести его дефрагментацию, устраняя тем самым дефекты и структурные ошибки. Делается это очень просто:
- Нажмите кнопку «Дефрагментация реестра» на вкладке оптимизации.
- Кликните «Далее» для выполнения анализа. Утилита предупредит вас о том, что для успешного проведения процесса нужно закрыть остальные программы — последуйте этому совету и нажмите ОК.
- Дождитесь завершения процесса. После этого выберите из предложенных вариантов («Запустить снова и оптимизировать» либо «Оптимизация при следующем запуске системы») подходящий и нажмите «Да».
С помощью TuneUp вы сможете не только исправить ошибки в реестре, но и выполнить множество других полезных функций, начиная с оптимизации производительности ПК и заканчивая настройкой визуального оформления.
Вручную
 Прибегать к такому методу можно только будучи достаточно опытным пользователем, поскольку неумелое обращение с реестром может серьёзно навредить операционной системе. В некоторых случаях может потребоваться даже полная переустановка Windows. Поэтому если вы не до конца понимаете, что именно собираетесь делать, лучше даже не думать о том, как почистить реестр в Windows 7 вручную.
Прибегать к такому методу можно только будучи достаточно опытным пользователем, поскольку неумелое обращение с реестром может серьёзно навредить операционной системе. В некоторых случаях может потребоваться даже полная переустановка Windows. Поэтому если вы не до конца понимаете, что именно собираетесь делать, лучше даже не думать о том, как почистить реестр в Windows 7 вручную.
Если вы непоколебимы в своём решении, перед правкой реестра обязательно сделайте его резервную копию либо создайте точку восстановления системы (предпочтительно выбрать второе) — это позволит вернуть всё на свои места, если что-то пойдёт не по плану. Для выполнения всех действий, описанных ниже, вам нужно обладать правами администратора.
Итак, для ручной очистки необходимо сделать следующее:
- Создайте точку восстановления. Для этого кликните на кнопке Пуск, войдите в Панель управления и выберите пункт «Система и безопасность». Перейдите в раздел «Система». В левой части окна выберите пункт «Защита системы». В открывшемся диалоговом окне нажмите «Создать», введите название точки восстановления и нажмите О. К. Когда процесс успешно завершится, кликните «Закрыть».
- Чтобы попасть в реестр, откройте меню Пуск, введите в поисковой строке команду regedit и нажмите Enter.
- Найдите ветвь HKEY_CURRENT_USER и откройте раздел Software.
- Отыщите неактуальные сведения о деинсталированных программах и удалите их.
- Откройте раздел HKEY_LOCAL_MACHINE и перейдите к Software, а затем повторите пункт 4.
- Подтвердите внесение изменений и перезагрузите ПК.
Эта инструкция пригодится в первую очередь пользователям, задающимся вопросом, как почистить реестр от вирусов — ведь чаще всего вредоносное ПО невозможно полностью удалить из системы обычными способами. В случае вирусного заражения выполняйте все операции из безопасного режима, иначе вы вряд ли сможете уничтожить все записи, оставленные вредоносными программами. Кстати, обратите особое внимание на разделы автозапуска — чаще всего вирусы прописываются именно там, чтобы иметь возможность вновь и вновь внедряться в систему при её перезагрузке.
Описанные инструкции помогут вам повысить производительность системы, удалить следы вирусной активности и избежать появления ошибок. Однако не забывайте делать резервные копии изменяемых файлов, чтобы избежать незапланированной переустановки системы.
komp.guru
Как почистить реестр Windows 7?
 Системный реестр – это специальная база данных, которая предназначена для хранения различных сведений о характеристиках компьютера, параметров программ, а также настроек любой операционной системы. В реестре содержатся данные, к которым ОС Windows 7 и установленные программы компьютера обращаются в процессе своей работы десятки раз в секунду при работе системы или во время ее загрузки. Поэтому фрагментированный реестр, переполненный ненужными разделами или записями, может оказаться причиной весьма серьезного снижения быстродействия работы всего компьютера. Чаще всего в реестре остаются ненужные записи после удаления или установки всевозможных программ. Это могут быть как ссылки на несуществующие ярлыки, так и параметры уже удаленных программ.
Системный реестр – это специальная база данных, которая предназначена для хранения различных сведений о характеристиках компьютера, параметров программ, а также настроек любой операционной системы. В реестре содержатся данные, к которым ОС Windows 7 и установленные программы компьютера обращаются в процессе своей работы десятки раз в секунду при работе системы или во время ее загрузки. Поэтому фрагментированный реестр, переполненный ненужными разделами или записями, может оказаться причиной весьма серьезного снижения быстродействия работы всего компьютера. Чаще всего в реестре остаются ненужные записи после удаления или установки всевозможных программ. Это могут быть как ссылки на несуществующие ярлыки, так и параметры уже удаленных программ.
Своевременная очистка реестра windows 7 позволит избежать скопления устаревших записей, что в свою очередь ускорит работу всей операционной системы, и предотвратит сбои и ошибки. Не смотря на регулярную потребность в чистке реестра windows 7, многие пользователи не знают, как это сделать. Очистить реестр компьютера можно двумя способами: с помощью программы и вручную. О каждом из данных способов подробнее, написано ниже.
Программный способ чистки реестра
Как следует из названия метода, очистку следует проводить при помощи специализированного программного обеспечения. Для этого мы будем использовать программу чистки реестра windows 7 – CCleaner. После установки программы, если у вас она еще не установлена, следует ее открыть. После этого вам потребуется сделать ряд несложных действий, после выполнения которых программа произведет автоматический поиск неиспользуемых параметров реестра и предложит исправить их. Итак:
- Сначала следует пройти в раздел «Реестр», кнопка для входа в который расположена на панели управления с левого края экрана.
- Затем следует нажать на кнопку «Поиск проблем», при этом CCleaner самостоятельно проведет анализ всех записей реестра и выведет список из тех параметров, которые следует удалить, либо исправить.
- После выполнения проверки, перед вами окажется список всех некорректных значений реестра. Следует галочкой отметить только те, что желаете удалить либо исправить. ( По умолчанию программа предлагает к корректуре или очистке сразу все найденные проблемы).
- Для продолжения процесса очистки реестра windows 7 нажмите кнопку «Исправить».
- Вам будет предложено сохранить значения реестра в данный момент, поэтому для безопасности можете сохранить файл с копией реестра на вашем жестком диске или съемном накопителе. После этого нажмите кнопку «Исправить отмеченные». Программа сама удалит\исправит все значения реестра, и уведомит об этом сообщением на экране.

Как очистить реестр windows 7 вручную
Очистку реестра и настройку его параметров можно произвести и вручную благодаря встроенной в операционную систему утилите RegEdit. Однако стоит сразу заметить, что данный способ подойдет лишь достаточно опытным пользователям, знающим операционную систему и реестр в частности. Дело в том, что очистить реестр вручную хоть и возможно каждому, но есть риск удаления или изменения очень важных параметров системы, которые приведут к отказу ее работы. Для того что бы зайти в реестр windows 7, следует пройти в меню «Пуск» и набрать в поиске программ слово «RegEdit» (без кавычек). Из списка найденных программ выберете «RegEdit».
Перед вами окажется утилита для ручной настройки реестра windows. С ее помощью вы сможете самостоятельно очистить реестр компьютера.

В окне слева представлен список основных разделов реестра. Он представляет собой стандартное дерево папок, перемещаясь по которому вы можете отыскать интересующее вас записи. А в левой части будут расположены значения параметров той или иной программы или службы.
Помните, производить очистку реестра windows 7 следует регулярно. Это позволит не засорять операционную систему ненужными записями и позволит поддерживать быстродействие всего компьютера в целом.
www.comp-web-pro.ru
Как почистить реестр в Windows 7?
Налаженная работа операционной системы – высокий показатель качественного аппаратного и программного обеспечения. Пользователь компьютера должен следить, чтобы память не забивалась мусором, в виде пустых ключей приложений и ссылок на них. Для этого необходимо периодически чистить реестр. Процесс недолгий, иногда, увлекательный, но стоящий должного внимания. На примере «крепкой» ОС посмотрим, как почистить реестр в Windows 7.
Сначала разберёмся, как попасть в сам реестр. Ранее мы описывали это в статье на нашем сайте. Если вкратце, то можно так:
- Win+R с клавиатуры, в окне ввести regdeit;
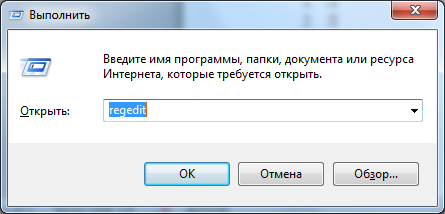
- Подтвердить открытие редактора реестра;
- Получить окно реестра:
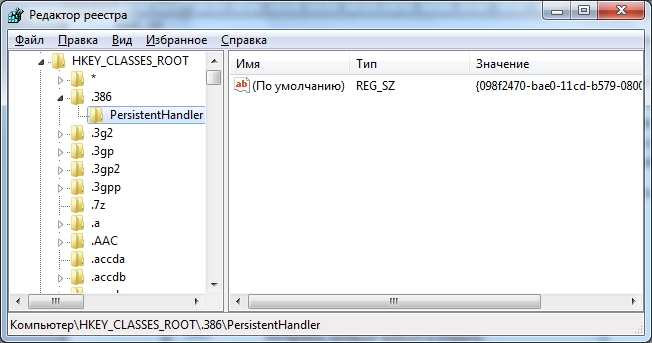
Теперь вы можете просто походить по папкам реестра и удалить всё то, что считаете нужным. Главное, знать, что именно удалять, иначе вы можете навредить компьютеру и оставить его без нужных ключей и их значений.
Благо, есть отличные бесплатные программы, которые существенно упрощают труд и помогут вам разобраться с очисткой реестра в несколько кликов. Вашему вниманию удобное приложение – Ccleaner, с которым мы сейчас ознакомимся и покажем, как почистить реестр в Windows 7.
Главное окно программы выглядит следующим образом: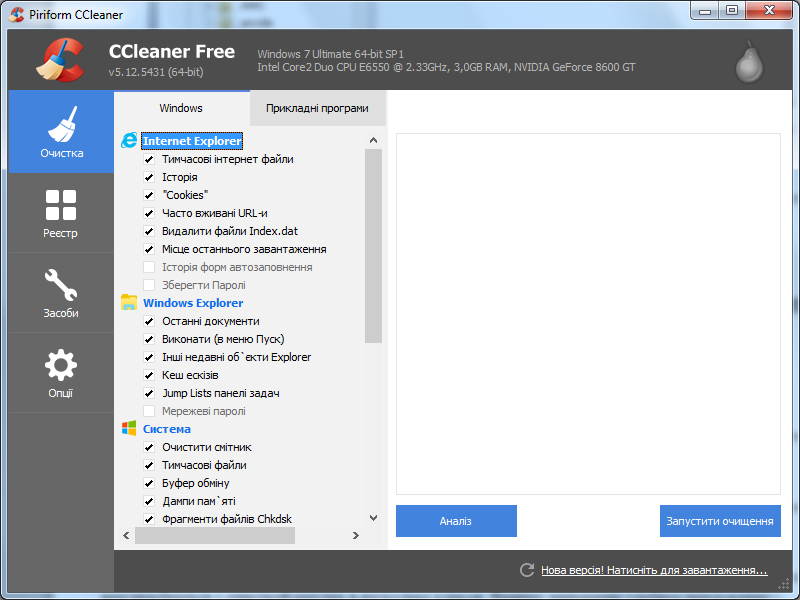
Здесь есть несколько вкладок главного типа, а нам нужна только «Реестр». Данная версия на украинском языке, но это не помешает вам понять, что делать для очистки. После клика на «Реестр» вы получите такое окно: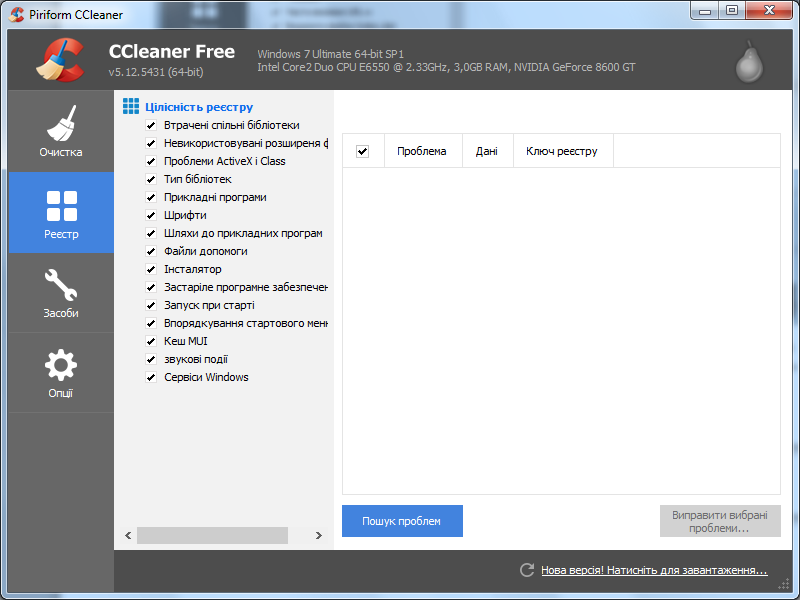
Группа «Целостность реестра» содержит 15 различных групп данных, которые записаны в реестр и галочки возле них означают, что они будут удалены, если они уже неактуальны для системы. Вы можете смело выделять все пункты и нажать «Поиск проблем».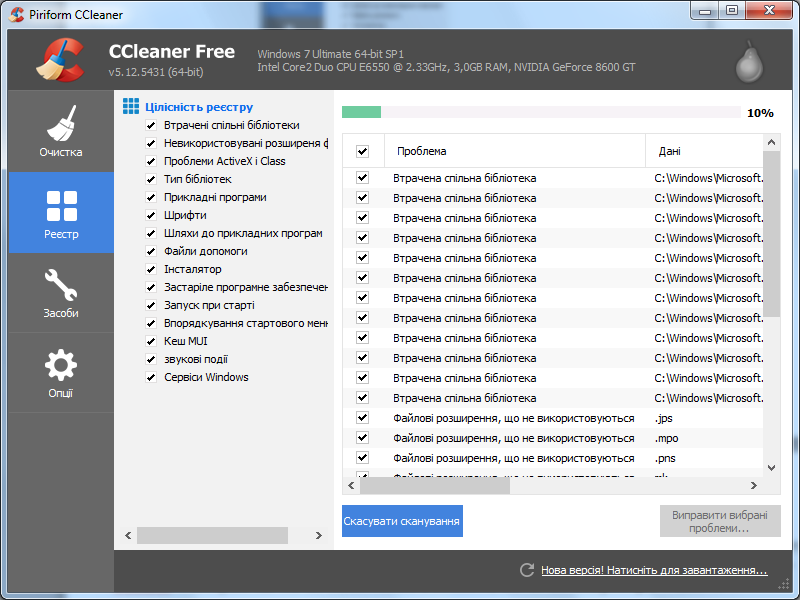
Прогресс поиска будет отображаться вверху, пока он будет происходить, вы можете свернуть приложение и заняться своими делами. По окончанию вкладка с Ccleaner засветится.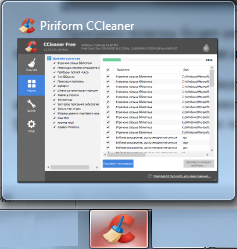
Непосредственно очистку можно запустить кнопкой «Исправить выбранные проблемы». Обязательно сохраните файл исправлений, он может вам понадобиться для возобновления данных.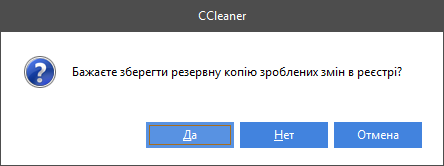
Нажимаем «Да» и выбираем путь для сохранения файла.
Кликаем «Сохранить», если нашли папку. Когда вам нужно будет восстановить данные, вы находите этот сохранённый файл и просто запускаете его.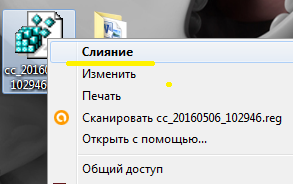
После сохранения файлика, вам будет предложено сделать поэтапное исправление проблем.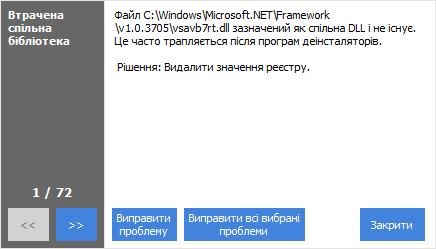
Вы можете либо исправить текущую выбранную проблему, либо исправить всё сразу. Если их мало, лучше просмотреть, если много, смело удаляйте всё сразу.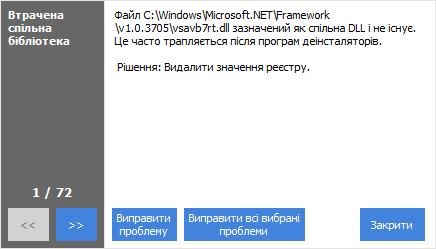
После исправления, нажимаем «Закрыть» и попадаем в то же меню, что и до этого. Нажимаем заново «Поиск проблем». Повторяем все предыдущие шаги, получаем новый список проблем, но он уже меньше.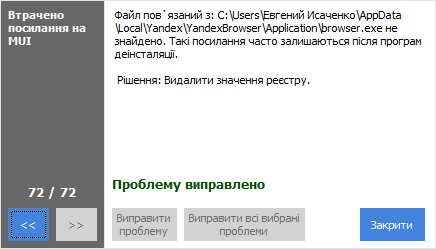
Повторяете шаги до тех пор, пока не увидите такое сообщение в окне: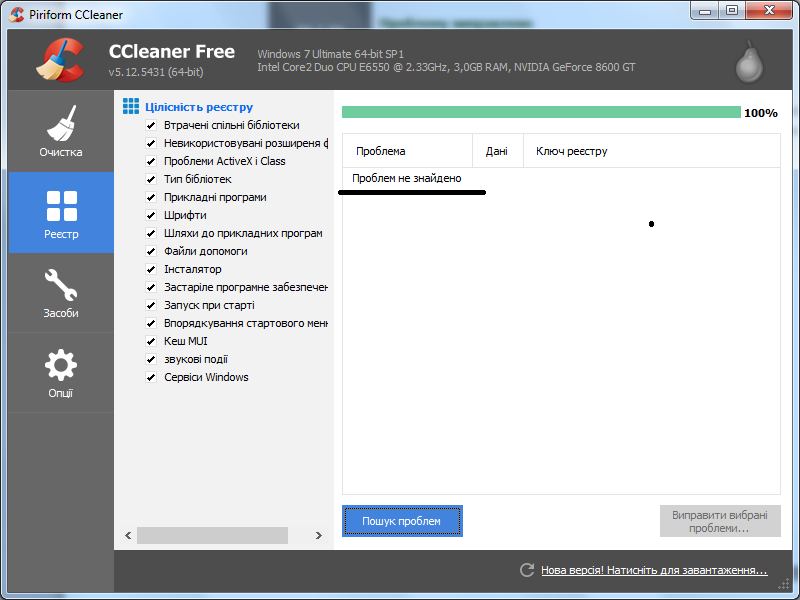
Данный алгоритм подходит не только для Windows 7, но и для старших версий ОС. Теперь почистить реестр не должно быть для вас сложной задачей, но повторять её каждый день не рекомендуется, чтобы не навредить.
Похожие записи
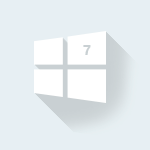
Как попасть в реестр Windows 7
Наверное, нет ничего проще чем попасть в реестр Windows, но так думаете не только вы, но и программы, которые в последствии тормозили систему и вызывали ошибки. А теперь вспомните, сколько времени вы тратили на то, чтобы избавиться от мусора...

Как почистить виндовс 7 (Windows 7)?
Работа компьютера - сложный процесс, который задействуем много процессов и соответственно данных, которые часто остаются в системе, даже когда не используются. Эта статья посвящена чистке виндовс 7 2-мя разными...
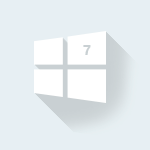
Как почистить hosts Windows 7
Листая различные страницы интернета и, не пользуясь антивирусными программами, вы подвергаете опасности ваш ПК и, управляющую его, систему. Одним из проявлений внедрения вредоносных программ является нарушение содержания файла...
howwindows.ru
Как очистить реестр Windows 7. Увеличиваем скорость работы Windows 7
 CCleaner
CCleaner Постоянно работая за компьютером, каждый со временем сталкивался с проблемой более медленной работой Windows, по сравнению с изначальной после установки операционной системы. В большинстве случаев это связано с большим количеством мелких ненужных файлов на системном диске, создаваемых Windows во время работы, и перегруженностью реестра системы ненужными и неправильными данными.
Для решения этой проблемы пользователям необходимо разобраться, как очистить реестр Windows 7, а также очистить диск C, что соответственно и позволит увеличить скорость работы Windows 7. Поможет нам все это выполнить бесплатная программа CCleaner, о которой и пойдет речь дальше.
Для начала разберемся, как в системе образуется различный мусор. Во-первых, много различных файлов на диске может оставаться после неправильного удаления программ, что также приводит к появлению записей в реестре на уже удаленные приложения. Чтобы такой проблемы не возникало, лучше использовать специальные программы, которые позволят удалить программу с компьютера полностью, не оставляя следов в системе.
Во-вторых, сама операционная система во время своей работы, в большинстве случаев во время обновления, создает множество временных файлов для возможности восстановления в случае ошибки, и при этом не всегда их удаляет. С годами все эти файлы могут занимать гигабайты места на жестком диске и влияют на скорость работы системы «путаясь под ногами».
Если Вы уверены в своих знаниях и точно помните, какие программы у вас установлены, а какие уже удалены, можете попробовать очистить реестр вручную. Для этого необходимо зайти в реестр, например через встроенный редактор реестра Windows 7, и в разделе HKEY_CURRENT_USER/Software найти в списке уже удаленные вами программы и удалить запись о ней вручную. Тут нужно понимать, что случайное удаление какой либо записи, в которой вы не уверены, может привести к неработоспособности Windows.
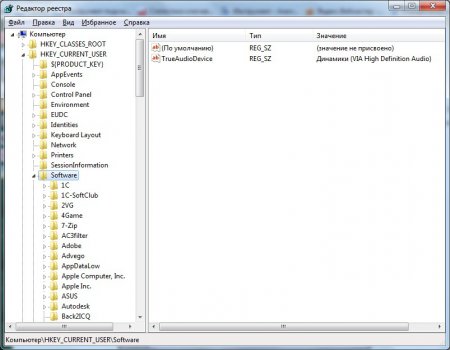 очистить реестр вручную
очистить реестр вручную Для более быстрого выполнения всех этих действий и была создана программа CCleaner, последнюю версию которой можно скачать на сайте www.piriform.com. При первом запуске программа сразу предлагает выполнить оптимальный поиск cookie для сохранения. Мы ходим полностью очистить компьютер от мусора, поэтому соглашаемся. Последствием такой чистки может быть всего лишь необходимость заново ввести свой логин и пароль для авторизации на сайтах, на которых до этого авторизация производилась автоматически.

После запуска программы мы находимся на вкладке «Очистка», где мы проведем анализ системы, нажав кнопку «Анализ», и удалим все ненужные файлы. Перед этим желательно закрыть все браузеры и программы. После проведенной проверки программа выдает приблизительное освобождаемое место на диске и некоторые сведения об удаляемых файлах. Смело нажимаем «Очистка» и ждем результат.

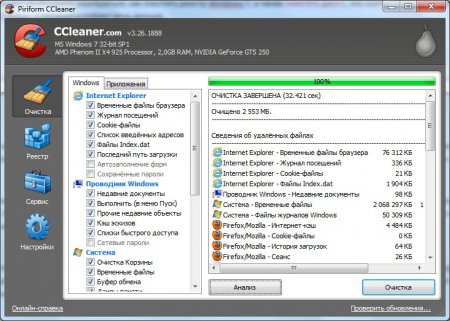
Часть работы успешно проделана. Теперь приступаем к очистке реестра системы, для чего переходим на вкладку «Реестр» и нажимаем «Поиск проблем». После получения списка проблем нажимаем «Исправить…» и принимаем предложение сделать резервную копию данных реестра, а затем подтверждаем исправление всех отмеченных проблем.
После всех этих проделанных манипуляций, очистка реестра Windows и очистка диска С, перезагружаем систему. В момент загрузки вы должны увидеть, что нам удалось увеличить скорость работы Windows 7, но возможности программы CCleaner этим не ограничиваются. На вкладке «Сервис» есть несколько и других интересных возможностей, которые небыли нами рассмотрены.
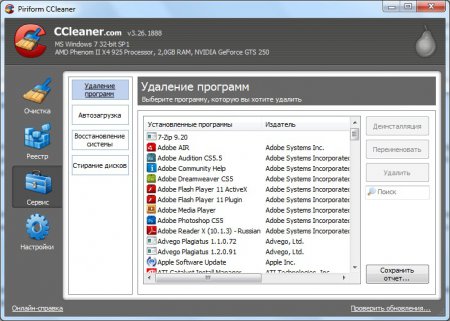
Некоторые блогеры создают целые сайты, посвященные этой программе, где более подробно описывают ее работу, преимущества и недостатки. На этих блогах можно также скачать ccleaner последнюю версию и портативную версию, с помощью которой будет производиться очистка компьютера без ее установки.
Также интересные статьи на сайте chajnikam.ru:Фото слайд шоуПрограммы для нарезки видеоСоединить видеоКак создать файл djvu?
chajnikam.ru
Как чистить реестр в Windows 7 вручную: краткая инструкция
Итак, сегодня мы поговорим с вами о том, как чистить реестр в Windows 7 вручную. Это довольно интересное занятие, которое поможет нам стабилизировать работу операционной системы. Кроме того, данный процесс - отличный помощник при освобождении свободного пространства на жестком диске. Давайте же поскорее посмотрим, как проходит очистка реестра Windows 7 вручную.
Начальный этап
Что ж, стоит сразу отметить, что любые манипуляции, связанные с операционной системой и ее настройкой, могут выйти боком всем пользователям. Так что наша сегодняшняя задумка требует определенной подготовки. Какой именно? Сейчас мы в это разберемся.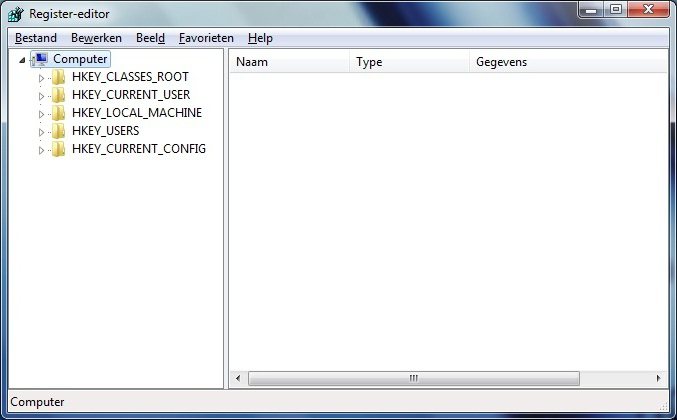
Для начала сохраните свои личные данные. В случаях, когда что-то идет не так, целостность ваших файлов под угрозой. После того как вы удостоверились, что за документы можно не бояться, можно подумать, как чистить реестр в Windows 7 вручную.
Первым делом нам потребуется попасть в него. В этом нам поможет функция "выполнить". Ее можно найти в "Пуске" или попросту нажать Win + R. В появившейся строчке требуется написать команду, которая откроет нам реестр. Это "regedit". Нажмите "Ввод" и подождите немного. Перед вами откроется окошко, которое и будет называться системным реестром. Теперь можно думать, что же делать дальше. Чистка реестра Windows 7 не займет очень много времени, особенно если знать, куда нажимать.
Копия
Итак, вот мы и попали с вами в необходимую нам службу. Перед тем как начинать работать и думать, как чистить реестр в Windows 7, лучше всего перестраховаться и создать так называемую резервную копию данных. Сейчас мы научимся ее делать.
Для того чтобы очистка реестра Windows 7 вручную прошла успешно и не вызывала опасений за целостность данных, нам придется нажать на "Файл", а затем выбрать "Экспорт". В диапазоне выберите "Весь реестр" и нажмите на сохранение документа. Лучше всего поместить его на рабочий стол, а затем перезаписать на съемный носитель. После того как вы завершите данное действие, внимательно изучите окно службы. В правой части отображаются отдельные элементы папок, а в левой - сами папки. Вы сразу узнаете их - они носят длинные и непонятные названия.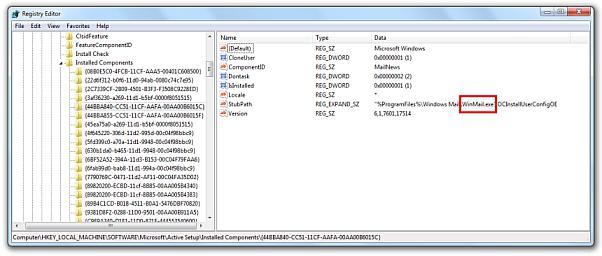
Теперь, когда предварительная подготовка завершена, можно приступать к делу. Сейчас мы посмотрим, как чистить реестр в Windows 7 вручную. Начнем мы с вами с наиболее интересного и веселого занятия.
Программы
Если вы задумались, как удалить реестр Windows 7 (а точнее, весь "мусор" оттуда), то надо начинать с чистки системы от удаленных программ. Занятие это, прямо скажем, довольно "веселое". Особенно если вы не помните, что у вас когда-то было установлено. Напрягите свою память и вспомните все приложения, которые только могли осесть в реестре.
Для начала дважды щелкните по папке HKEY_CURRENT_USER, а оттуда перейдите в Software. Здесь появится список программ, которые только остались в реестре. Так что не пугайтесь, если вы вдруг забыли название или разработчика какого-либо приложения. Здесь вы найдете все, что только могло оказаться в системе.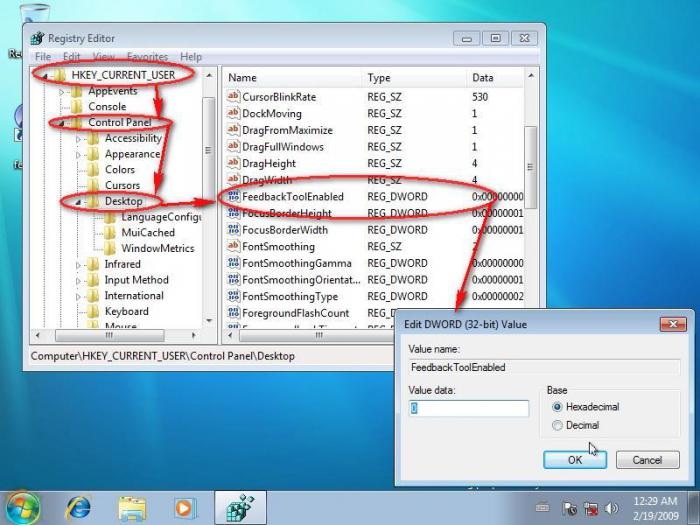
Выделите необходимые папки, а затем кликните по клавише Del. Удалите все файлы когда-либо удаленных программ. Это поможет вам избавиться от лишней мороки. После можно думать, что еще потребуется, если мы чистим реестр Windows 7 вручную.
По названию
Что ж, мы продолжаем с вами нашу работу. Теперь для того чтобы навсегда избавиться от лишних файлов в операционной системе, нам стоит поискать оставшиеся от приложений документы по названию "проги". Для этого достаточно нажать в реестре Ctrl + F, а затем ввести в строку поиска необходимое имя.
На самом деле данный процесс не займет у вас много времени. После того как вы дождетесь результатов поиска, просто удалите все файлы, отображенные в правой части окна. Далее от нас потребуется совершить еще несколько довольно простых действий, которые помогут осуществить задумку.
Автозагрузка
Теперь нам осталось с вами очистить параметры автозагрузки, а затем посмотреть на конечный результат. Сейчас мы разберемся, как это сделать.
Для начала перейдите в папку, находящуюся по адресу: HKEY_LOCAL_MACHINE\ SOFTWARE\ Microsoft\ Windows\ Current Version. После этого требуется перейти в Run, а затем удалить все доступные файлы. Готово? Тогда проследуйте по следующему адресу: HKEY_CURRENT_USER\ SOFTWARE\ Microsoft\ Windows\ Current Version, а затем проделайте то же самое, что и в прошлый раз.
Теперь можно сказать, что дело завершено. Если перезагрузить компьютер, то можно заметить, что на жестком диске освободилось пространство. Так что чистка реестра вручную Windows 7 не прошла даром.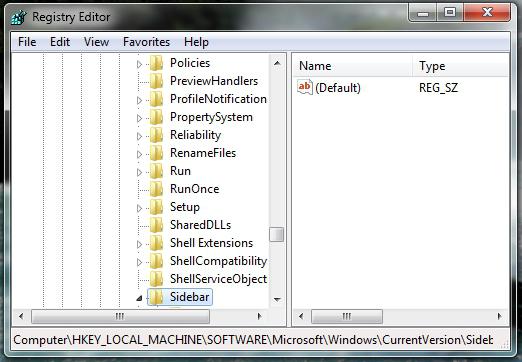
На самом же деле "ручной" метод хорошо помогает тогда, когда ваша операционная система заражена какой-нибудь компьютерной заразой. А вот в других случаях, как правило, пользователи предпочитают более продвинутые меры борьбы с "захламленностью" системы. Сейчас, когда мы уже знаем, как чистить реестр в Windows 7 вручную, давайте познакомимся с вами с более интересным и легким способом.
Программы
Как уже было сказано, "ручная" работа с реестром - это дело "пыльное" и довольно долгое. Хорошо оно помогает при наличии вирусов. Особенно когда оные прописываются в автозагрузку. Но если вы задумались, каким образом можно облегчить себе работу, то можете воспользоваться специализированными программами.
Наиболее популярное приложение - Ccleaner. Оно бесплатное и легко скачивается из интернета. Достаточно просто установить его, а затем запустить. Несколько кликов мышью - и все дела.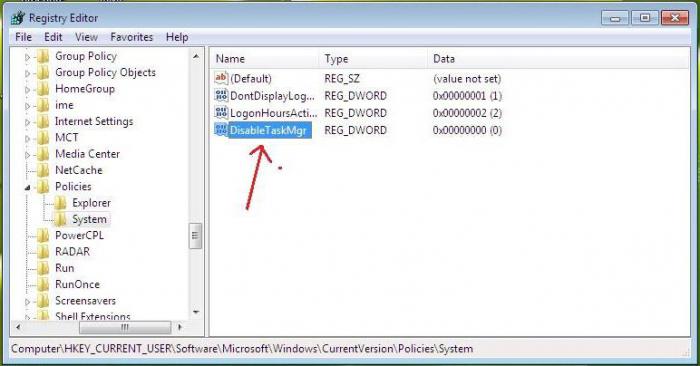
Для начала настройте приложение. Для этого выставьте настройки сканирования в левой части окна. Лучше всего поставить галочки напротив браузеров и всех разделов жесткого диска. После того как вы справитесь с поставленной задачей, посмотрите на правую часть окна. Здесь, внизу, вы увидите кнопку "Анализировать". Нажмите на нее, а потом дождитесь результатов. Остается только щелкнуть по "Очистке", а затем посмотреть на результат. Вот и все. Теперь вы знаете, каким образом можно очистить реестр системы.
fb.ru
Как почистить реестр на виндовс 7? вручную и автоматически
Практически каждый пользователь операционной системы Window's 7 сталкивался с проблемой заметного снижения скорости её работы и возникновения нетипичных ошибок. Причиной таких неполадок обычно бывает заполненность реестра базы параметров Window's Registry данными установленных ранее и уже удаленных программ, ссылками на удалённые ярлыки и т.п. Признаком острой необходимости чистки реестра может стать заметное замедление работы ноутбука или компьютера.
Автоматическая чистка реестра?
Предназначенная в качестве хранилища информации о параметрах компьютера, настроек ОС и программ специальная база данных называется системным реестром. К данным этой базы ежесекундно десятки раз обращаются программы и сама операционная система. Поэтому оптимизация работы этой базы – первостепенная задача для нормального функционирования компьютера.Неопытным – программы.Неопытные пользователи могут принести больше вреда, чем пользы при ручной чистке такого реестра. С такой задачей прекрасно, а главное безопасно, справляются специальные программы. Наиболее известные из них: CCleaner и RegOrganizer. Интерфейс этих программ понятен и позволяет не только очистить, но и просканировать реестр на возможные ошибки и лишние файлы.
- Скачиваете программу CCleaner
- Устанавливаете и запускаете
- Выбираете пункт «Реестр» и нажимаете кнопку "Поиск проблем"


- Когда программа завершит свой анализ, нажмите «Исправить». Появится окошечко с предложением сохранить резервную копию. Нажимаете «Ок». Благодаря резервной копии вы сможете восстановить ваш реестр, если вдруг что-то пойдет не так.
Ручная чистка – риск
Решившись на ручную очистку, необходимо помнить, что отсутствие знаний и опыта может вместо пользы принести непоправимый вред ОС Window's 7.Неправильные действия могут вызвать не только неполадки в работе системы, но и серьёзные сбои. Последствия – возможная переустановка системы и потеря данных. Чтобы избежать таких последствий, нужно создать файл с резервной копией реестра. В таком случае есть шанс всё исправить при неправильных действиях.
Пошаговое руководство по ручной чистке реестра


Приступая к самостоятельному очищению нужно чётко придерживаться приведённой ниже схемы:
- В стартовом меню «Пуск» выбрать команду «Выполнить». Написать слово «regedit» в открывшейся строке, затем нажать клавишу «Enter» для ввода. После этих манипуляций станет доступным реестр.
- Открыть папку «Мой компьютер», в которой найти папку HKEY_CURRENT_USER, после чего открыть Software. Для успешной очистки иерархического списка следует поискать сведения о предыдущем ПО. Если система обновлялась, а записи сохранились, то это может стать причиной замедления и неполадок в работе виндовс 7. Удалить лишние пометки.
- Далее найти подраздел HKEY_LOCAL_MACHINE также выбрать Software, где также следует удалить ненужные пометки ранее использовавшихся программ.В результате скорость работы Window's значительно увеличится, что обусловлено удалением прошлого программного обеспечения. Завершив очистку необходимо подтвердить свои действия, отменить работу редактора и перезагрузить компьютер.
Посмотреть видео о ручной очистке реестра можно ниже.
РЕКОМЕНДУЕМ ДЛЯ ЧТЕНИЯ
it-increment.ru
Как почистить реестр на компьютере?
Большинство пользователей Windows знает, что в операционной системе есть такая опция, как реестр, которая отвечает за регистрацию абсолютно всех программных компонентов и выполняемых на компьютере действий. К сожалению, многие боятся ее как огня. Ничего удивительного в этом нет, поскольку некорректное вмешательство в структуру реестра может повлечь за собой такие последствия, что вся система придет в негодность, и восстановить ее будет невозможно никакими известными средствами. Разве что останется только полная переустановка, что приведет к потере важных пользовательских данных.
Тем не менее почистить реестр можно, причем и с использованием ручной корректировки его структуры, и с изменением или удалением хранящихся там ключей, и с применением специальных программных средств. Обо всем этом далее будет рассказано подробно. Но для начала стоит остановиться на некоторых вопросах, знание которых может пригодиться на практике.
Для чего требуется периодически очищать реестр операционной системы?
Прежде чем решать, как почистить реестр на Windows 7 или других ОС этого семейства, давайте определимся с тем, зачем это вообще нужно. А то ведь вокруг столько разговоров о том, что делать это нужно, а вот зачем, большинство рядовых пользователей не понимает.
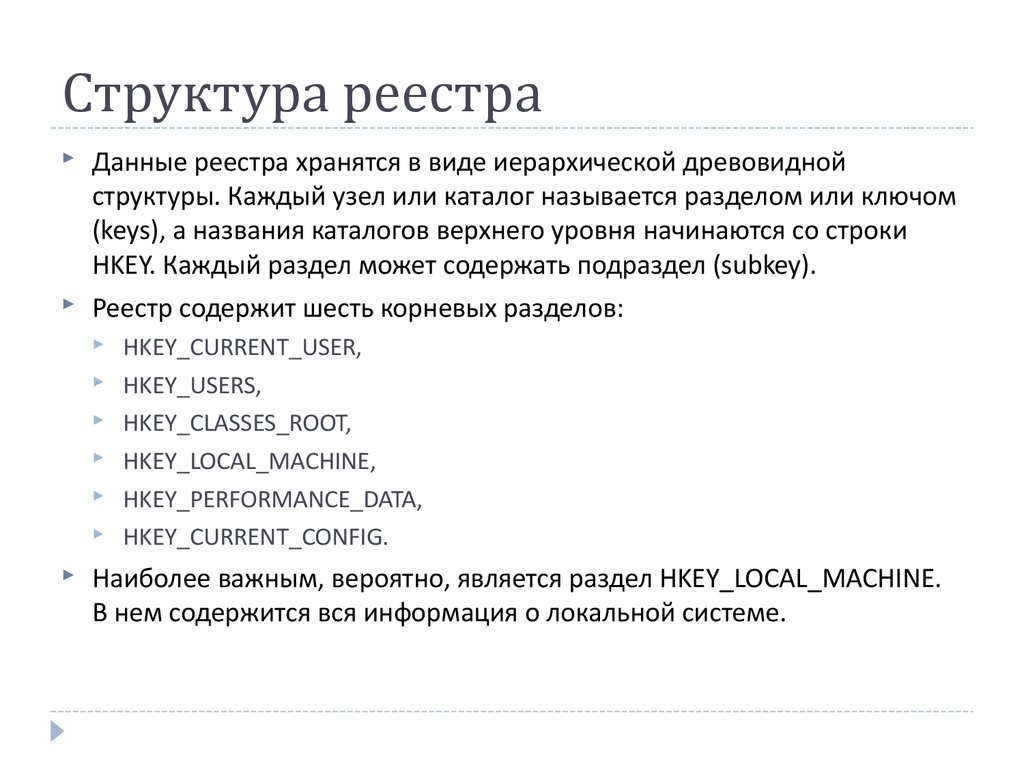
Тут нужно усвоить, что в реестре хранятся ключи, которые соответствуют всем элементам компьютерной системы (программы, файлы, расширения, пользовательские и системные настройки, регистрационные данные, выполняемые действия и т.д.).
Конечно, это описание весьма примитивное. Но сканирование реестра производится при каждом старте Windows. Чем больше в нем записей (соответственно, и больше размер), тем большее время затрачивается на чтение его ключей. Кроме того, процесс может тормозиться и в случае, когда в реестре присутствует множество неправильных, устаревших или пустых записей, касающихся срабатывания каких-то программных инструментов или выполнения определенных действий при старте (загрузке).
Таким образом, вывод очевиден: если почистить реестр, можно ускорить загрузку самой операционной системы. Кстати сказать, точно такое же сканирование производится и при старте любой программы или открытии какого-то файла. Если ключи имеют некорректные значения, то и приложение не запустится, и файл без установки соответствия какой-то программе не откроется.
Проблемы выполнения очистки в Windows
Теперь несколько слов о том, как почистить реестр «Виндовс», используя для этого средства, которые имеются в самой системе. Ответ: кроме ручного вмешательства, никак! Действительно, несмотря на достаточно большое разнообразие инструментов системы, казалось бы, на все случаи жизни, автоматизированного средства, позволяющего почистить реестр без особого участия пользователя, причем максимально корректно, в Windows нет. Почему так получилось, доподлинно не известно, но, по всей видимости, это как-то связано с политикой безопасности. Разработчики явно не хотят, чтобы пользователи редактировали ключи самостоятельно, что при неосторожном обращении может привести к полному «крашу» всей системы.
Тем не менее кое-что посоветовать все-таки можно. На этом остановимся чуть позже, тем более что некоторые приводимые далее решения являются единственным средством избавления от некоторых вирусов, если они защитным программным обеспечением не распознаются.
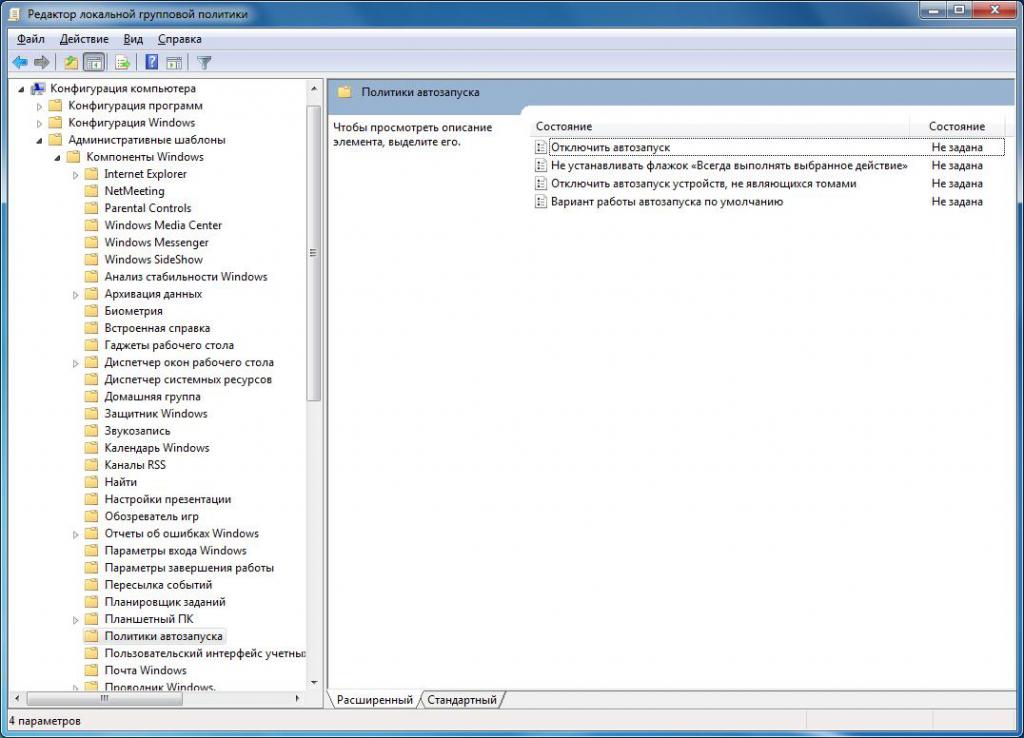
Кроме того, каждый пользователь должен знать, что все настройки, прописанные в виде ключей реестра, полностью дублируются в параметрах групповых политик и иногда в разделе служб. Правда, приоритет они имеют более низкий. Это означает, что установленные в политиках правила в редакторе реестра изменить можно, а параметры, изначально выставленные в реестре, в политике для изменения будут недоступными.
Что следует сделать перед проведением очистки?
Теперь перейдем к практическим действиям. Как почистить реестр на 7-й или любой другой модификации системы? Сначала нужно обезопасить себя от возможных неправильных действий и первым делом после вызова редактора (regedit в консоли «Выполнить») создать копию реестра, используя для этого команду экспорта из файлового меню.
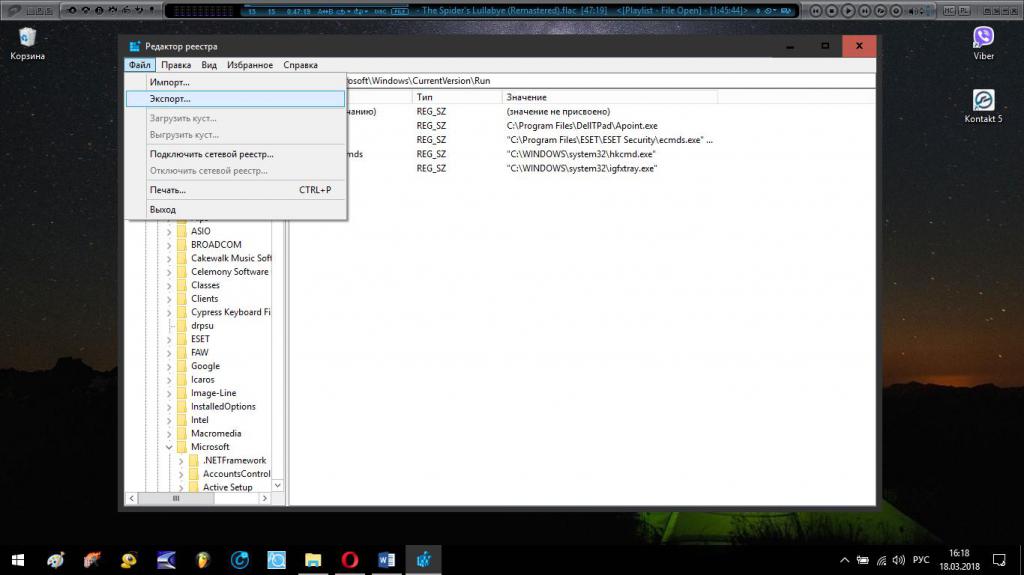
Для чего это нужно? А для того, что в самом редакторе никаких кнопок сохранения настроек или отмены сделанных изменений нет и в помине. Все изменения сохраняются автоматически и независимо от желания пользователя. А вот если будут сделаны критические изменения, из созданной копии можно будет восстановить работоспособную систему.
Когда и как лучше применять ручную очистку?
Теперь непосредственно о том, как почистить реестр на компьютере с Windows «на борту». Это бывает необходимо, как уже говорилось, и при удалении некоторых типов вирусов, и при удалении ключей не полностью деинсталлированных программ, которые могут остаться после срабатывания стандартных деинсталляторов Windows (они в большинстве случаев удаляют только основные файлы приложений, оставляя в системе огромное количество мусора, в том числе и в реестре).
В самом простом случае, если вы точно не знаете, в каком разделе или в какой ветке могут располагаться искомые записи, всегда можно воспользоваться поисковой системой, вызвав ее через меню «Файл» или быстрым сочетанием Ctrl + F.
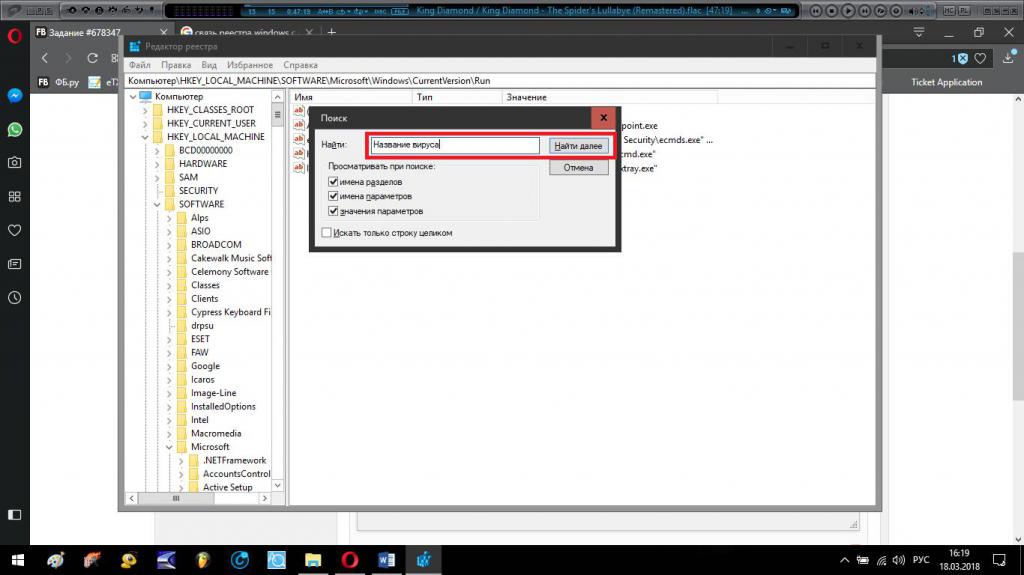
В поле просто вводится название программы, ее компонента, вируса и т.д., а после этого нажимается клавиша ввода или кнопка «Найти далее». Обратите внимание, что результаты, в отличие от списка, который появляется в том же «Проводнике», будут показываться по одному. Для перехода от одного к другому используется либо кнопка дальнейшего поиска, либо клавиша F3. И так до тех пор, пока система не сообщит, что просмотр реестра закончен.
От чего можно избавиться?
Если говорить о ключах, которые можно удалить, в основном это касается тех компонентов, которые были представлены выше. Однако иногда бывает целесообразно и отключать некоторые элементы системы, недоступные через обычный интерфейс.
Так, например, в автозагрузке могут быть не видны некоторые службы, работающие в фоновом режиме, некоторые даже видимые компоненты вроде антивирусного модуля через стандартный раздел автостарта отключить невозможно. А вот в реестре можно сделать все что угодно.
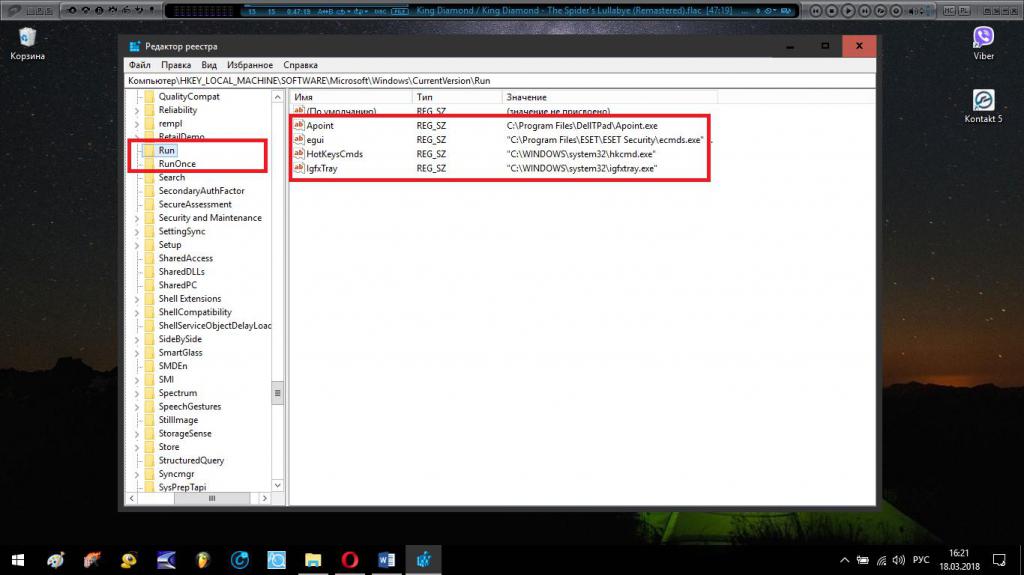
Именно для автозагрузки найдите в ветках HKLM и HKCU разделы Run и RunOnce. Как раз в них и прописаны ключи абсолютно всех загружаемых с системой компонентов. Если требуется, удалите их.
Как почистить реестр Windows при помощи узконаправленных программ?
Но, как уже, наверное, понятно, ручное вмешательство в системный реестр без специальных знаний чревато негативными последствиями. Гораздо проще и безопаснее почистить реестр при помощи специально разработанных для этого программ вроде RegCleaner или аналогичных апплетов.
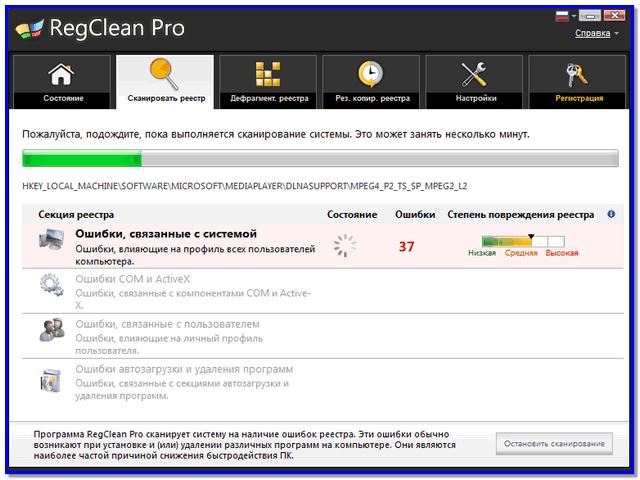
Такие приложения сканируют все записи реестра, выявляют проблемные ключи, исправляют их или удаляют в автоматическом режиме без участия пользователя. Его действия сводятся только к запуску самой программы, активации процесса сканирования и подтверждения оптимизации реестра.
Использование приложений-оптимизаторов
Аналогично почистить реестр или даже произвести его дефрагментацию по типу того, как этот процесс применяется к жестким дискам и логическим разделам для ускорения доступа к данным (а в нашем случае для ускорения загрузки системы), можно за счет использования программ-оптимизаторов. Самыми известными и наиболее популярными среди пользователей можно назвать приложения вроде ASC, CCleaner, All-in-One Toolbox и многие другие.
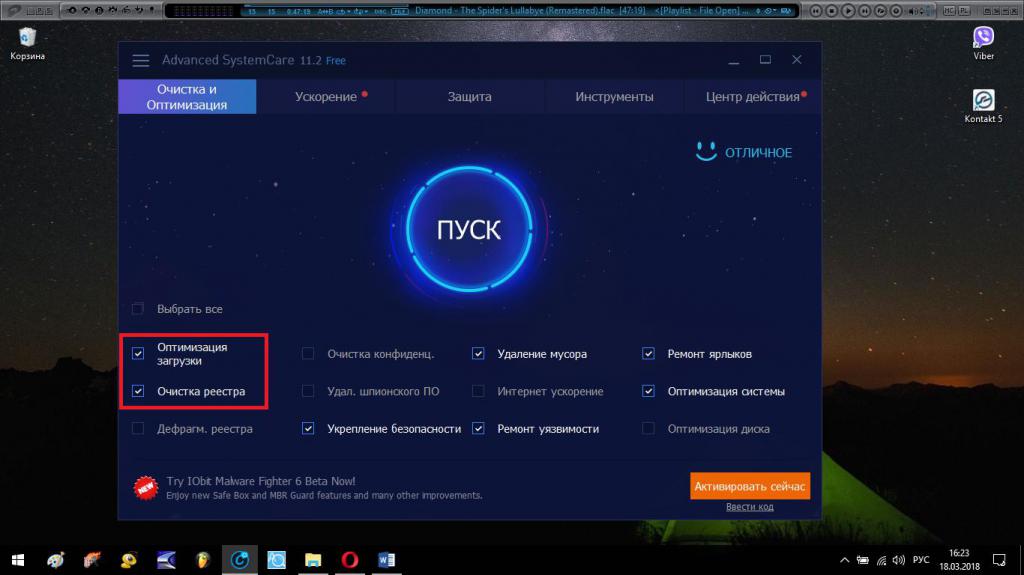
Несмотря на то, что они имеют предназначение для повышения общей производительности системы или очистки от компьютерного мусора, любая такая программа почистить реестр может абсолютно корректно и безболезненно для всей системы в целом. Такие модули можно задействовать либо при оптимизации в один клик, либо вызвать их в виде отдельного инструмента. Правда, если активируется дефрагментация реестра, она может быть произведена только при последующей перезагрузке компьютера, с повторным рестартом по завершении процесса.
Как почистить реестр на «Виндовс 7» или других системах в приложениях-деинсталляторах?
Наконец, нельзя не сказать несколько слов о полном удалении программ. В Windows с использованием собственных средств системы добиться этого крайне сложно, а вот, если применять приложения вроде iObit Uninstaller, эффект можно получить просто потрясающий.
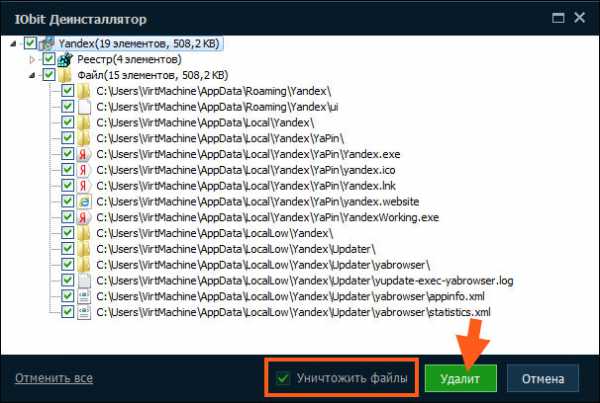
В таких программах имеется встроенное средство мощного сканирования остатков после проведения стандартной процедуры удаления приложений, которое и выявляет файлы, папки и ключи реестра, подлежащие очистке. Как правило, для наиболее полного удаления оставшегося мусора бывает необходимо задействовать пункт физического удаления файлов.
Несколько слов напоследок
Как уже можно понять из всего вышесказанного, почистить реестр можно совершенно элементарно. Основная же проблема при проведении таких действий состоит только в том, чтобы не наломать дров в смысле случайного удаления или изменения каких-то ключей или параметров. Именно поэтому производить процедуру очистки лучше с задействованием автоматизированных средств, а ручную очистку использовать только в случае, если даже такие средства не помогают (например, при удалении вирусных угроз, чаще всего представленных рекламными модулями или угонщиками браузеров).
fb.ru