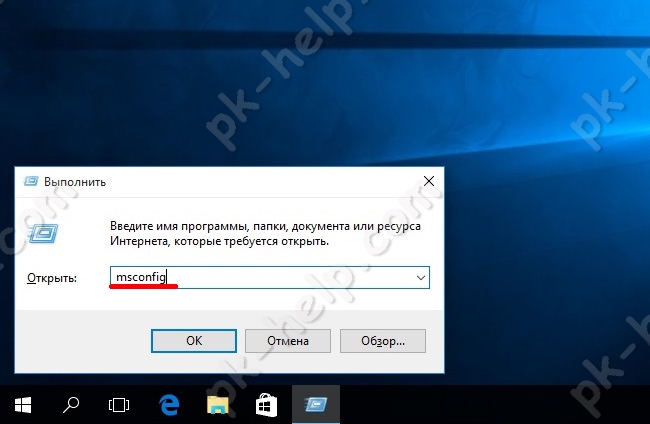Срок доставки товара в течении 1-3 дней !!!
|
|
Что делать, если не работает камера на ноутбуке Windows 10? Камера не работает на ноутбуке
Почему не работает камера на ноутбуке, как включить и проверить веб камеру
Все неполадки, связанные с работой камеры на ноутбуке, можно разделить на технические и программные. Технические проблемы чаще всего заключаются в том, что сломался шлейф камеры либо она сама вышла из строя. В таком случае вам смогут помочь только в сервисном центре. А вот с программными причинами, из-за которых не работает веб-камера на ноутбуке, можно попытаться справиться самостоятельно.

Драйвера видеокамеры
Чаще всего камера на ноутбуке не работает из-за того, что драйвера на неё не установлены либо установлены не совсем корректно. Также не нужно забывать и об ошибках программ, из-за которых ноутбук не видит камеру. Во всех эти случаях наиболее оптимальным выходом будет полная переустановка драйвера видеокамеры. Для начала вам необходимо проверить веб камеру на ноутбуке с помощью диспетчера устройств:
- Через свойства «Моего компьютера» перейдите во вкладку «Диспетчер устройств».
- В списке подключенного оборудования найдите веб-камеру.
- В том случае, если вы не видите видеокамеру в списке устройств, необходимо обновить конфигурацию оборудования и дождаться, пока она отобразится в списке устройств.
- Если вы видите желтый знак вопроса возле веб-камеры, значит, драйвер не установлен либо не подходит к этому устройству. Необходимо удалить неподходящий драйвер с помощью контекстного меню.
- С помощью правой кнопки мыши перейдите в контекстное меню и выберите пункт «Обновить драйвера».
- Если у вас есть диск с драйверами, то вставьте его в ноутбук и укажите как источник для обновления.
- Если диска с драйверами нет, то выберите автоматический поиск драйверов в Инернете.
- После завершения установки перезагрузите ноутбук.
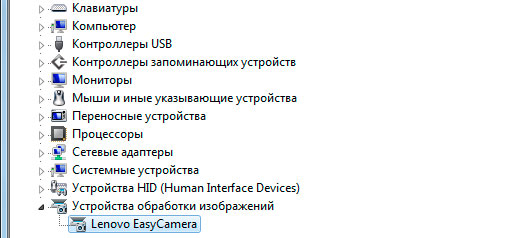
Хоть мы и разобрались с тем, как подключить камеру на ноутбуке, отдельно стоит сказать про сами драйвера. Если на сайте производителя вашего устройства есть несколько версий драйверов для видеокамеры, то свой выбор необходимо остановить на самой свежей версии.
Иногда на ноутбуках одной модели могут быть установлены веб-камеры разных компаний. Тогда поиск драйвера необходимо осуществлять по ИД устройства. Найти его можно также в диспетчере задач, перейдя в свойства видеокамеры и выбрав там вкладку «Сведения». В ней в выпадающем меню «Свойство» следует выбрать пункт «ИД оборудования» и использовать указанные там символы для поиска драйвера.
Видеокамера и специализированные программы
Бывает так, что какое-либо приложение или же Скайп (Skype) не видит веб камеру на ноутбуке. В таком случае проблема заключается не в драйверах или же камере, а в самой программе для видеосвязи. Устраняется эта проблема очень легко. Для этого следует зайти в настройки программы и там выбрать из списка устройств, предназначенных для отображения видео, веб-камеру вашего ноутбука.
Настройка веб-камеры на ноутбуке
После того, как вы закончили все манипуляции с драйверами и программами для видеоконференций, вы можете приступить к настройке веб камеры на ноутбуке. Для этого многие производители выпускают специализированные утилиты, которые идут в комплекте вместе с драйверами. Внесенные таким образом настройки будут использованы для всех программ, работающих с веб-камерой.
Однако прежде чем приступать к работе с драйверами и изменению настроек, предварительно стоит перезагрузить ноутбук. Порой при запуске операционной системы происходит сбой и служба, ответственная за включение камеры на ноутбуке, не запускается. В большинстве случаев обычная перезагрузка позволяет избавиться от этой проблемы.
5 962Читайте далее
pronoutbuki.ru
Что делать, если не работает камера на ноутбуке?
Приветствую вас дорогие читатели! Если у вас имеется ноутбук со встроенной камерой, то может так случиться, что она перестанет работать! Что же делать в этом случае?

Такое может случиться с каждым обладателем ноутбука, независимо оттого, сколько стоит компьютер, как вы им пользовались и так далее.
Не стоит сразу относить компьютер в ремонт, возможно там работы на 5 минут и такая проблема решается в 2 счета, но вы об этом можете и не узнать, так как в сервисе вам могут сказать совершенно иное.
Итак, давайте рассмотрим самые частые проблемы (и их решения) из-за которых перестает работать фронтальная камера.
Данные советы не дают вам 100% гарантии, но чаще всего их бывает достаточно.
В любом случае, сначала необходимо попробовать решит проблему самостоятельно и бесплатно!
Начнем!
1. Камера выключена
Да, бывает и такое! Первым делом необходимо попробовать включить камеру, на разных моделях ноутбуков это делается по-разному, попробуйте следующие комбинации клавиш:
- F1
- F10
- F12
- Fn + F1
- Fn + F10
- Fn + F12
Возможны и другие комбинации в зависимости от настроек вашей клавиатуры.
Если камеру не удается включить (вообще ничего не происходит и камера никак не реагирует), то переходим ко второму способу решения данной проблемы!
2. Драйверы
Вообще, в 90% случаев (а то и больше), решить данную проблему помогаем обновление конфигурации оборудования и установка соответствующих (недостающих) драйверов для устройства (камеры).
Обновить конфигурацию очень просто!
Показывать буду на примере операционной системы Windows 7 (компьютер – HP Pavilion g6).
Шаг № 1.
Нажмите – “Пуск” и выберите пункт – “Устройства и принтеры”:

Шаг № 2.
Находясь в открывшемся окне, нажмите правой кнопкой мыши и выберите – “Диспетчер устройств”:

Шаг № 3.
Найдите раздел (самый нижний) – “Устройства обработки изображений” и, кликнув по нему правой кнопкой мыши, выберите – “Обновить конфигурацию оборудования”:

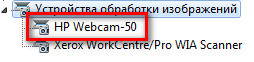
Если дело не в драйвере (драйвер появился, либо уже был, и это не решило проблему), то переходим следующей причине!
3. Конфликт с другими программами
Возможно, что дело не в камере и даже не в его ПО, всё зависит еще и от того, где именно не работает камера, например, камера может не работать только в Скайпе.
Также, камеру могут блокировать антивирусные (и другие) программы.
Что можно попробовать сделать:
- Переустановить Скайп
- Временно отключить антивирус
- Зайти на различные сайты видео-чатов и проверьте камеру там
Если и это не помогаем, то самой неприятной причиной может оказаться физическая неисправность, например, может оказаться неисправной сама камера или контакты, либо просто-напросто отошел шлейф – об этом далее.
4. Шлейф камеры
Ещё одной причиной, которая встречается довольно редко – это отошедший шлейф камеры. Не знаю, конечно, что нужно делать с компьютером, чтобы шлейф вышел из разъема, но бывает всякое, поэтому стоит проверить.
Для этого вам придется немного разобрать ваш ноутбук, если вы в этом новичок и не уверены в том, что сможете собрать всё обратно в правильном расположении (например, соблюдая длину винтиков), то лучше прибегнуть к помощи более опытных людей.
Внимание: если ваш ноутбук ещё находится на гарантии, то ни в коем случае не разбирайте его, иначе компьютер уже не подпадет под эту гарантию!
В этом случае просто отнесите компьютер в то место, в котором вы его купили и объясните всю ситуацию.
Обычно, для установления неисправностей, компьютер отправляется на экспертизу (как правило, сорок дней). Вы вправе потребовать получение другого компьютера на время экспертизы.
Надеюсь, всё же, что вам не придется прибегать к помощи со стороны сервисных центров и проблема решится уже в первых трех пунктах.
На этом у меня всё, подписывайтесь на обновления (достаточно указать свой e-mail, на которых вы хотите получать новые статьи), удачи!
Если вам нужна помощь в создании какого-либо функционала, сайта, сервиса, тестов или калькуляторов, то готов помочь, подробнее на странице услуг.
sergey-oganesyan.ru
как включить и настроить ее
Практически все ноутбуки, что встречаются на рынке компьютерной техники, снабжены встроенной видеокамерой. С помощью нее можно делать фото и видео-съемку, вести онлайн трансляции и осуществлять видео-звонки. Но что делать, если камера перестала работать?
Включение камеры
Если вы владелец Windows 10, то после подключения к интернету, ОС самостоятельно скачает нужные для работы устройства драйвера. Камера может не работать, возможно она программно выключена и ее нужно включить.
Совет! Включить веб-камеру можно с помощью горячих клавиш. У производителей Asus, Acer, HP большинство моделей ноутбуков включает/выключает камеру с помощью комбинаций клавиш Fn+V (или Fn+ клавиша с изображением фотоаппарата). Модели Lenovo используют сочетание Fn+Esc.
Также вся подключенная периферия указана в диспетчере устройств:
- ПКМ по Пуск → Диспетчер устройств.
- Откройте вкладку «Звуковые, игровые или видеоустройства» или «Устройства обработки изображений» и найдите свою веб-камеру.
- Нажмите на нее Правой кнопкой мыши и проверьте доступна ли функция «Включить». Если да, включите камеру и проверьте ее работу (с помощью программы «Камера» в Windows 10 или «Skype»).
- Проверьте, нет ли на значке камеры или других периферийных устройствах желтого восклицательного знака, который предупреждает о неисправностях.



Устранение неисправностей
Важно! Если вы не нашли в диспетчере устройств свою веб-камеру или она помечена желтым восклицательным знаком, значит нужно обновить драйвер.
Чтобы найти подходящий для вашей веб-камеры драйвер, лучше всего зайти на сайт производителя модели ноутбука и скачать нужный.
После скачивания драйвера:
- Зайдите в свойства веб-камеры в диспетчере устройств.
- Нажмите «Удалить» и дождитесь окончания операции. Если потребуется, перезагрузите Windows.
- Установите драйвер, через функцию «Обновить драйверы…» в диспетчере устройств или запустив установщик. После этого, перезагрузите компьютер.


Важно! Проверьте работу веб-камеры в нескольких программах. Если в одной из них работает, выполните настройку камеры в самой программе.
Советы по настройке
Несколько советов по работе с веб-камерой через интернет:
Зайдите в настройки чата и измените веб-камеру, установленную по умолчанию, на свою. Также обновите браузер и флеш-плеер до последней версии. Перезагрузите браузер. Закройте все приложения, которые могут использовать ее (месенджеры, браузеры, редакторы видео, виртуальную веб-камеру). Перезагрузите ПК. Проверьте, не блокирует ли антивирус или брандмауэр камеру, если это так, снимите ограничения. Убедитесь, включена ли она в диспетчере устройств и все ли в порядке с драйверами. Если используете внешнюю камеру, переподключите ее в другой разъем USB и извлеките все периферийные устройства из разъема USB. Перезагрузите ПК.windowsten.ru
Как включить камеру на ноутбуке
Веб-камера (вебка) – неотъемлемая часть абсолютного большинства ноутбуков. Она, в отличие от адаптера Bluetooth, включена по умолчанию и после первого запуска аппарата сразу готова к работе. Но что делать, если вы пытаетесь получить с камеры изображение, а его нет?

Главное – не паниковать. Ситуации, когда на мобильном компьютере не работает веб-камера, чаще связаны с тем, что она попросту выключена или не установлена в операционную систему (поломки этого устройства, к счастью, редки). О том, как включить камеру на ноутбуке и устранить связанные с этим неполадки, читайте ниже.
Как быстро проверить, работает ли камера
Чтобы узнать, работает ли ваша вебка вообще (возможно, она «не пашет» только в одной программе, поскольку отключена в настройках), зайдите на сервис Webcam&mic Test и нажмите «Проверить веб-камеру».
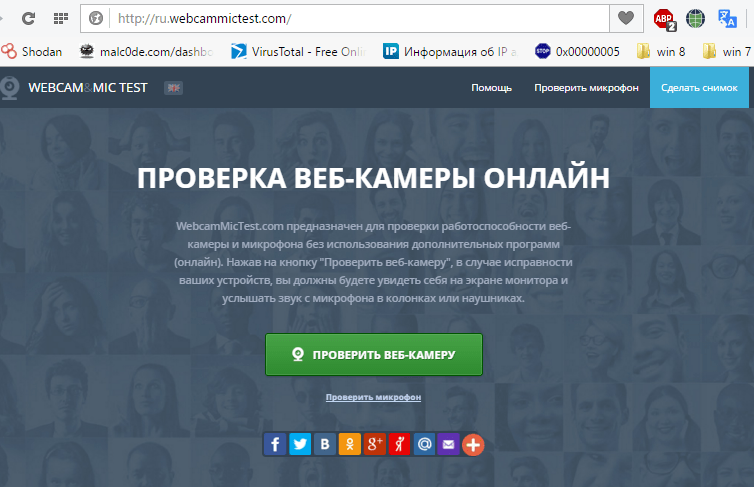
Если видите запрос на разрешение доступа к устройству для Adobe Flash Player, значит, всё в порядке: камера работает. Отметьте «Разрешить» и проверьте, появилось ли на экране изображение.
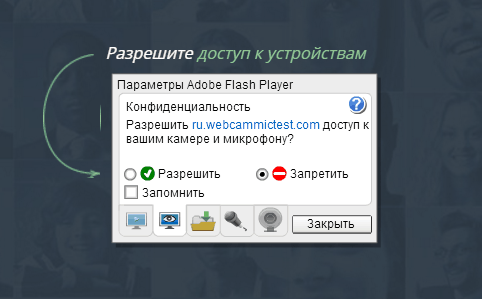
Если же вы видите сообщение, как на скриншоте ниже, значит, камера действительно не работает. Что делать в этом случае, разберемся далее.

Проверяем состояние веб-камеры в системе
Диагностику любых неполадок с оборудованием начинаем с проверки того, как оно отображается в диспетчере устройств. Для открытия диспетчера нажмем горячие клавиши Windows + R (этим мы запустим приложение «Выполнить»), впишем в поле «Открыть» команду devmgmt.msc и щелкнем ОК. Способ удобен тем, что работает во всех версиях Windows.
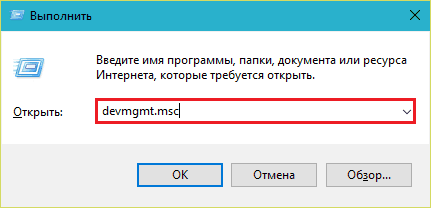
В окне диспетчера раскроем список «Устройства обработки изображений» и посмотрим, присутствует ли там наша вебка. Возможны следующие варианты:
- Web-камеры нет в списках оборудования – компьютер ее не видит. Такое бывает из-за аппаратного отключения или физической поломки.
- Камеры нет, но присутствует неизвестное устройство, которое, скорее всего, она и есть. Это означает, что компьютер ее видит, но не может распознать. Причина – отсутствие драйвера.
- Камера в списке есть, но возле нее стоит желтый треугольник с восклицательным знаком или черная стрелочка в круге. Первое указывает на сбой в работе, второе – на отключение в операционной системе.
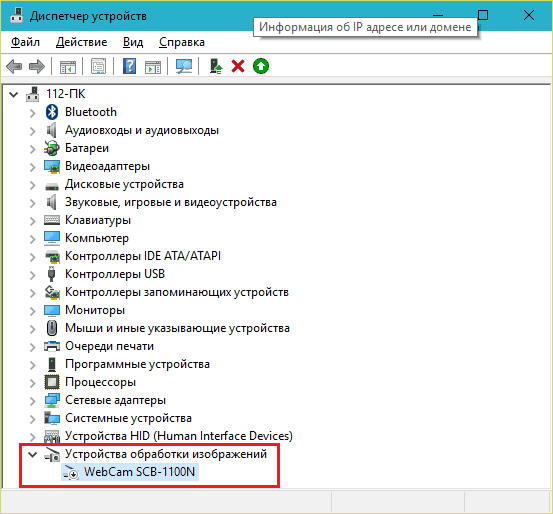
Включаем вебку с клавиатуры
Функция включения-выключения веб-камеры с клавиатуры реализована не на всех моделях ноутбуков. Там, где она есть, на одну из клавиш нанесено миниатюрное изображение фотоаппарата. Чаще всего это клавиша «V», иногда «Escape» или другие из числа F1-F12.
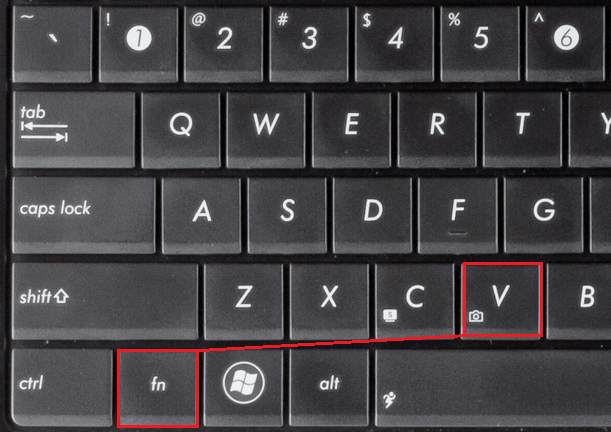
Для включения web-камеры нажмите эту клавишу одновременно с «Fn». После этого вебка должна появиться в диспетчере устройств. Если ее по-прежнему нет, вероятно, у вас тот редкий случай, когда она физически неисправна или не подключена.
Устанавливаем драйвер
Если после аппаратного включения вебки в диспетчере устройств появилось нечто неопознанное, установите на нее драйвер. Правильнее всего загрузить его с сайта производителя ноутбука или самой веб-камеры, если вы точно знаете ее модель. Либо установить с диска, если таковой входил в комплект поставки вашего аппарата.
Если вы не знаете точное название модели ноутбука – переверните его. На нижней крышке каждого лэптопа есть наклейка, где это указано.
Вот так выглядит фирменный лейбл ноутбука MSI MS-1757:

Определив модель, найдите ее на сайте производителя и скачайте в разделе «Support» драйвер для вашей операционной системы. Установите, как обычное приложение, после инсталляции перезагрузите машину.
Кстати, отдельного драйвера веб-камеры для некоторых версий ОС может не быть, поскольку он входит в состав Windows (USB Video Class Driver). Проблемы с этой группой драйверов решаются установкой обновлений или исправлением ошибок Windows.
Исправляем ошибки распознавания вебки в системе
Если web-камера в диспетчере устройств отмечена черной стрелкой (отключена в Виндовс), щелкните по ней правой кнопкой мышки и нажмите «Задействовать».
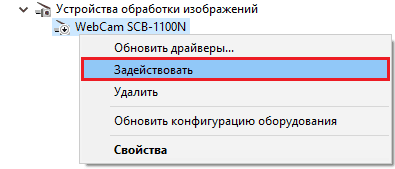
При отключении в операционной системе (пользователем или программами) этого достаточно, чтобы она заработала.
Если вебка отмечена восклицательным знаком на желтом треугольнике, что означает: «устройство работает неправильно», нажмите в том же контекстном меню команду «Удалить» и перезапустите компьютер. Система распознает ее повторно и автоматически переустановит драйвер.
Если не помогло, кликните пункт «Обновить драйверы»:
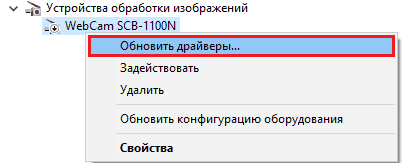
Местом поиска укажите Интернет (если не уверены, что корректный драйвер присутствует в системе) или этот компьютер (если до возникновения проблемы камера исправно работала со старым драйвером или у вас есть его свежая версия).
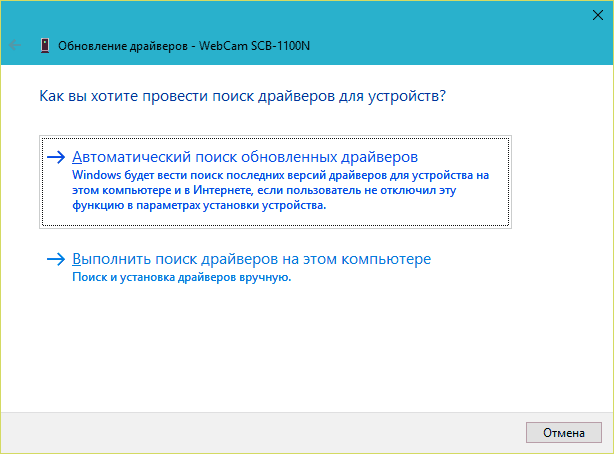
Выполните дальнейшие инструкции мастера и после обновления перезапустите Windows.
Программы для работы с web-камерой
Многие ноутбуки прямо на фабрике оснащаются программным обеспечением для управления web-камерой, которое, в числе прочего, может ее включать и выключать. В числе таких программ:
И многие другие. Не исключено, что на вашем лэптопе тоже стоит подобная утилита: загляните в список приложений и проверьте. Интерфейс таких программ рассчитан на новичков, поэтому разобраться, что где включается и отключается, будет несложно и без инструкций.
Кстати, некоторые пользователи думают, что удаление программы управления web-камерой приведет к неработоспособности последней. Опасения напрасны: базовые функции, к которым относится включение и выключение, от этого не страдают – они просто переходят в ведение операционной системы. А как ими управлять с помощью инструментов Windows, надеюсь, вам уже понятно.
f1comp.ru
Как включить камеру на ноутбуке?

При покупке нового ноутбука мы попросту не обращаем внимание на некоторые детали. Какие? Например, мы прекрасно знаем, что каждый современный лэптоп оснащается камерой — даже самый дешевый. Понятно, что в более дорогих устройствах используется камера получше. А ведь в первых моделях ноутбуков никаких камер не было, тогда еще даже не знали, что в скором будущем все так сильно поменяется…
Веб-камера чаще всего используется при общении. Например, многие пользователи пользуются ею при видео общении по Skype или любой другой подобной программе. При этом с помощью камеры вы можете делать снимки или даже снимать видео — все зависит от вашего желания. А учитывая то, что социальные сети, в частности Instagram, пользуются огромным успехом, то наличие этого устройства просто необходимо…
Очень часто пользователи жалуются на то, что веб-камера не работает. Вернее, она-то как раз работает, но включаться почему-то не хочет. И действительно, очень часто в первоначальной конфигурации ноутбука отсутствует какая-либо программа для работы той самой камеры, поэтому она и не запускается. Сегодня я расскажу о том, как ее включить.
Заранее хочу сказать, что инструкция относится к любому из современных ноутбуков, включая такие фирмы, как: Asus, Lenovo, Acer, Sony, HP, MSI, Samsung, Dell, Packrad Bell и т.д.
Программное обеспечение
Проверить работу камеры вы можете довольно-таки просто — для этого запустите любой клиент, который поддерживает ее работу. Самым известным клиентом является тот же Skype. Запустите программу, нажмите на тестовое изображение и если оно появилось, значит, камера функционирует, просто включается она именно в тот момент, когда это нужно.
Если вы хотите использовать веб-камеру для того, что бы записывать видео или снимать фотографии, я рекомендую вам воспользоваться специальными программами, которые позволяют это делать. Как правило, их выпускают сторонние производители и зачастую распространяются они бесплатно. Например, LiveWebCam или WebCam Companion.
Дополнительные клавиши
Очень часто камера действительно может быть выключена и включается она с помощью дополнительных манипуляций. Так, на некоторых немногочисленных старых моделях для этого используется отдельная кнопка.

Решение, надо сказать, гениальное и крайне удобное. Однако оно почему-то не прижилось (скорее всего из-за экономии) и производители решили пойти другим путем. Как вы знаете, на ноутбуках есть специальная клавиша Fn, которая служит для выполнения дополнительных операций. Например, с ее помощью можно поменять уровень звука вашего устройства, его яркость, уйти в спящий режим и т.п. Так вот, очень часто именно с помощью кнопки Fn включается и отключается веб-камера.
Посмотрите на свою клавиатуру. В ее верхней части вы можете увидеть клавиши F1, F2, F3 и т.д. Сразу под ними находятся синие пиктограммы, которые означают дополнительные опции. Найдите среди них значок камеры (у меня он находится на клавише F5), затем нажмите кнопку Fn и, удерживая ее, нажмите на F5. Таким образом камера включится. Отключить ее вы сможете точно таким же образом.
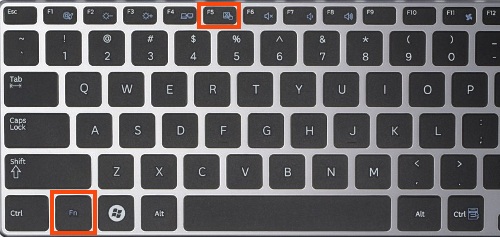
Используем диспетчер задач
Если ничего не получается, попробуем пойти другим путем. Вам необходимо открыть диспетчер устройств. Сделать это можно, например, таким простым способом: наведите курсор мышки на значок «Компьютер» на своем рабочем столе и нажмите на правую кнопку, тем самым вызвав меню. В нем выберите пункт «Свойства». Затем перед вами появится окно с основными сведениями о вашем компьютере. В его правой части есть меню есть пункт «Диспетчер устройств». Вот именно он-то нам и нужен.
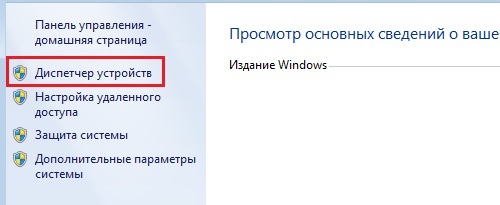
Открыв диспетчер задач, вы увидите список устройств. Найдите в нем «Устройство обработки изображений», кликните по этому пункту левой кнопкой мыши — так вы увидите установленную камеру.

Затем наведите курсор на само устройство, нажмите на правую кнопку и зайдите в «Свойства». Если камера отключена, то включите ее. Как вариант, можно попробовать переустановить драйвера для устройства, которые можно скачать на сайте-производителя ноутбука. В некоторых случаях советуют удалить камеру из диспетчера задач, после чего попробовать найти ее вновь. Говорят, иногда помогает, сам я этот способ не пробовал.
*****Ну а напоследок скажу, что многие пользователи путают понятия работающая и отключенная камера. Чаще всего она как раз-таки работает, просто находится в нерабочем состоянии, поскольку это не требуется. Включается же она по первому требованию или же при включения того же клиента для видеосвязи.
fulltienich.com
Как включить веб-камеру (видеокамеру) на ноутбуке – несколько простых способов
 Почти у всех современных моделей ноутбуков есть встроенная камера (вебка). Если же нет – пользователи приобретают самостоятельно. Но не всегда они правильно настроены или подключены.
Почти у всех современных моделей ноутбуков есть встроенная камера (вебка). Если же нет – пользователи приобретают самостоятельно. Но не всегда они правильно настроены или подключены.
И в этой статье вы узнаете о том, как включить видеокамеру на ноутбуке, настроить ее и приготовить к дальнейшей работе.
Как проверить работает ли камера
1. Для того, чтобы проверить работоспособность видеокамеры, зайдите на сервис «Webcam&Mic Test» и выберите «Проверить веб-камеру».

2. Либо же запустите любую утилиту, например, Skype и посмотрите передается ли изображение. Если видео не запускается, а индикатор возле камеры горит, значит она работает нормально, и проблема в программе, в данном случае в Скайпе.
Если индикатор не горит – значит веб-камера не функционирует. По умолчанию в виндовс нет своей утилиты для управления вебкой, поэтому включать ее придется вручную.
Установка драйверов
Алгоритм действий будет одинаков для всех моделей, будь у вас Асус, MSI, Lenovo, Toshiba, Dell. Не подойдет это решение только для макбуков.
Перед тем, как перейти к процедуре включения нужно посмотреть, установлены ли необходимые драйвера.
- Для этого нужно зайти в диспетчер устройств.
- В открывшемся окне найдите «Устройства обработки изображения».
 Если webка помечена желтым восклицательным знаком, то для нее не установлено необходимое ПО.
Если webка помечена желтым восклицательным знаком, то для нее не установлено необходимое ПО. - Нажмите правой кнопкой мышки на иконку и щелкните на «Обновить драйвера» и следуйте указаниям мастера.

Если программное обеспечение не обновляется, то скачайте их и установите вручную. Найти и скачать драйвер можно на оф.сайте производителя. То есть, если у вас компьютер марки Леново, то зайдите на сайт компании и в разделе поддержки укажите свою модель (ее можно узнать на нижней части ноутбука на наклейке) – откроется список всех доступных драйверов.
Если значка с восклицательным знаком нет, то возможно устройство просто отключено.
Включить встроенную видеокамеру можно следующим образом:
- Нажать на иконку правой кнопкой мышки и выбрать пункт «Задействовать».

Оригинальная программа от производителя
Также производители ПК могут встраивать свои программы для работы с фотокамерой. Где ее найти?
- Переходим в «Пуск -> Устройства и принтеры».

- Находим свою webку и правой кнопкой включаем ее.

В Sony Vaio на Windows 7 вшита утилита «ArcSoft WebCam Companion».
В HP на Windows 8 управление осуществляется приложением «HP MediaSmart».
В Windows 10 Asus предлагает использовать «Life Frame».
Не исключено и то, что у вас может быть другая программа, а зависит это от фирмы производителя и модели ноута. По функциональности они все похожи и просты в управлении, разобраться самостоятельно даже новичку будет не сложно.
Нажатие специальных клавиш
Практически на всех моделях не только ноутбуков, но и нетбуков, предусмотрены специальные так называемые «Горячие клавиши» с помощью которых в несколько нажатий можно подключить видеокамеру.

Зажмите кнопку FN на клавиатуре и одновременно нажмите на клавишу со значком камеры. Она чаще всего располагается на нижней или верхней панели клавиш.
В моем случае это «FN + V».
Если после данных манипуляций она так и не включилась, возможно, у вас тот редкий случай, когда проблема заключается в физической ее неисправности.
Включение внешней USB-камеры
Самая распространенная причина почему не работает USB видеокамера на ноутбуке – это проблема с кабелем. Он может отходить, износиться или может не работать разъем. Попробуйте вставить кабель в другой вход.
Если все подключено, но по прежнему видео не включается, то заходим в Диспетчер устройств и проверяем установлены ли на компьютере драйвера. USB-камера может отображаться как в разделе обработки изображения, так и в «USB-контроллеры».
Чаще всего драйвера идут в комплекте с вебкой на диске – либо на съемном носителе, либо уже вшитым в вебку и при подключении автоматически происходит установка ПО. Также его можно скачать на сайте производителя. Некоторые разработчики могут предоставляют специальную утилиту для ее настройки.
Проблема с программами
Возможно, web-камера нормально функционирует, но стоит запрет на ее использование в конкретной программе. Чаще всего такая проблема возникает со Скайпом. Например, если раньше использовалась встроенная веб-камера, а потом начали подключать съемную, то по умолчанию Skype будет использовать первый вариант.
Чтобы изменить параметры по умолчанию:
- зайдите в «Инструменты»;
- далее в «Настройки»;
- нажмите на «Настройки видео»;
- и из выпадающего списка «Выбрать камеру» выбираем нужное устройство.

При желании там же можете настроить видеокамеру: яркость, масштаб, баланс белого и подобное.
Если после выбора изображение все равно не появляется, значит, проблема именно с самой вебкой – нет драйверов или физические повреждения.
Онлайн сервисы
Для того, чтобы включить встроенную веб камеру на ноутбуке с не только для фотосъемки, но и с возможностью записи видео роликов, можно использовать бесплатные сервисы, и один из таких «Video Recorder».

При использовании видеосвязи в браузере, обозреватель всегда спрашивает, можно ли использовать на ее данном сайте. Если вы нажмете нет, то камера не будет работать. Также, для воспроизведения видео браузеру требуется Flash Player, если его нет – то появится соответствующее уведомление, в котором будет предложено скачать и установить его.
Главным плюсом онлайн сервисов является то, что вам не нужно скачивать и устанавливать дополнительно ПО, тем самым загрязняя свой компьютер. И работают такие сервисы со всеми моделями лэптопов включая Samsung, Тошиба и MSI.
Неожиданно перестала работать
Достаточно часто, бывает так, что в один прекрасный день камера перестает работать. И случается это из-за физических повреждений, износа, переустановки Windows или программных сбоев.
В последних двух случаях проблема решается путем установки/переустановки драйверов.
Как отключить веб камеру на ноутбуке
 Если вы не хотите, чтобы не работала видеосвязь, просто отключите в той программе, где разговариваете.
Если вы не хотите, чтобы не работала видеосвязь, просто отключите в той программе, где разговариваете.
Если хочется совсем отключить видеокамеру – зайдите в диспетчер устройств, нажмите на камеру правой кнопкой мышки и щелкните «Отключить».
Если на компьютере стоит USB-камера, то выньте кабель из разъема компьютера или нажмите на кнопку отключения.
Профессиональная помощь
Если не получилось самостоятельно устранить возникшие неполадки,то скорее всего, проблема кроется на более техническом уровне. Это может быть: поломка материнской платы, блока питания,жесткого диска, видеокарты, оперативной памяти и т.д.
Важно вовремя диагностировать и устранить поломку,чтобы предотвратить выход из строя других комплектующих.
В этом вам поможет наш специалист.
onoutbukax.ru
Почему не работает веб-камера на ноутбуке
В ноутбуках обычно не необходимости искать дополнительные настройки камеры, для работы с ней. Но бывают и такие моменты, когда камера просто перестает работать без видимых причин. Есть несколько способов исправить такую ситуацию.
Как включить камеру
Для начала следует попробовать сделать перезагрузку камеры, а лучше ноутбука. Если этот способ не помог, то можно проверить не выключена ли она. На некоторых моделях ноутбука есть отдельные кнопки для управления камерой. Если таких кнопок управления нет, то пробуем использовать сочетание клавиш «V» и Fn.

Второй способ – обратиться к клавише ESC. Если на ней есть изображение фотоаппарата, то стоит нажать на нее в сочетании с кнопкой Fn. Если эти способы не помогают исправить ситуацию, то можно попробовать изучить инструкцию.

Почему не работает камера на ноутбуке
Очень часто, в ОС есть встроенные приложения для управления данным устройством. Здесь можно изменять любые настройки и параметры. В опциях приложения можно найти специальную функцию включения или отключения оборудования.

Если камера неожиданно перестает работать в определенном приложении, то это можно попробовать исправить через опции самого приложения. Например, в скайпе заходим в параметры и находим функцию «настройки видео». Тут находим устройство и если оно отключено, то необходимо проверить диспетчер устройств.

Проверка драйверов при неработающей камере
Обычно при обновлении системы драйвера устанавливаются сами. Но бывает и так, что они являются не совместимы с данным оборудованием. Здесь можно через диспетчера устройств переустановить нужные драйвера. Все это делается через кнопку «пуск». Далее нам необходимо найти обработку изображений и два раза щелкнуть левой клавишей мышки.

Открываются настройки и здесь мы проверяем данную опцию, обращая внимание на клавишу «отключить» или «подключить». Если написано включить, то соответственно необходимо нажать именно на эту клавишу. Если при всех этих проверках высвечивается восклицательный знак, то это означает только одно – необходимо переустановить драйвера. Для этого нужно обратиться за помощью к поисковику интернета. Там можно найти подробную инструкцию по их переустановке.

Стоит отметить, что иногда причиной неработающей камеры являются параметры или настройки. Даже дело не в программном обеспечении. Тут может подвести модуль или быть неисправным шлейф. Устранить проблему в такой области довольно сложно, поэтому в этом случае лучше обратиться в сервисный центр.
pced.ru