
Срок доставки товара в течении 1-3 дней !!!
|
|
Функции Excel - простые примеры для начинающего. Функции эксель
|
БЕССЕЛЬ.I |
Возвращает модифицированную функцию Бесселя In(x). |
|
БЕССЕЛЬ.J |
Возвращает функцию Бесселя Jn(x). |
|
БЕССЕЛЬ.K |
Возвращает модифицированную функцию Бесселя Kn(x). |
|
БЕССЕЛЬ.Y |
Возвращает функцию Бесселя Yn(x). |
|
ДВ.В.ДЕС |
Преобразует двоичное число в десятичное. |
|
ДВ.В.ШЕСТН |
Преобразует двоичное число в шестнадцатеричное. |
|
ДВ.В.ВОСЬМ |
|
|
БИТ.И
|
Возвращает результат операции поразрядного И для двух чисел. |
|
БИТ.СДВИГЛ
|
Возвращает число со сдвигом влево на указанное число бит. |
|
БИТ.ИЛИ
|
Возвращает результат операции поразрядного ИЛИ для двух чисел. |
|
БИТ.СДВИГП
|
Возвращает число со сдвигом вправо на указанное число бит. |

|
Возвращает побитовое "исключающее или" двух чисел. |
|
КОМПЛЕКСН |
Преобразует коэффициенты при вещественной и мнимой частях комплексного числа в комплексное число. |
|
ПРЕОБР |
Преобразует число из одной системы счисления в другую. |
|
ДЕС.В.ДВ |
Преобразует десятичное число в двоичное. |
|
ДЕС.В.ШЕСТН |
Преобразует десятичное число в шестнадцатеричное. |
|
ДЕС.В.ВОСЬМ |
Преобразует десятичное число в восьмеричное. |
|
ДЕЛЬТА |
Проверяет равенство двух значений. |
|
ФОШ |
Возвращает функцию ошибки. |
|
ФОШ.ТОЧН
|
Возвращает функцию ошибки. |
|
ДФОШ |
Возвращает дополнительную функцию ошибки. |
|
ДФОШ.ТОЧН
|
Возвращает дополнительную функцию ошибки, проинтегрированную в пределах от x до бесконечности. |
|
ПОРОГ |
Проверяет, не превышает ли данное число пороговое значение. |
|
ШЕСТН.В.ДВ |
Преобразует шестнадцатеричное число в двоичное. |
|
ШЕСТН.В.ДЕС |
Преобразует шестнадцатеричное число в десятичное. |
|
ШЕСТН.В.ВОСЬМ |
Преобразует шестнадцатеричное число в восьмеричное. |
|
МНИМ.ABS |
Возвращает абсолютную величину (модуль) комплексного числа. |
|
МНИМ.ЧАСТЬ |
Возвращает коэффициент при мнимой части комплексного числа. |
|
МНИМ.АРГУМЕНТ |
Возвращает значение аргумента комплексного числа (тета) — угол, выраженный в радианах. |
|
МНИМ.СОПРЯЖ |
Возвращает комплексно-сопряженное комплексного числа. |
|
МНИМ.COS |
Возвращает косинус комплексного числа. |
|
МНИМ.COSH
|
Возвращает гиперболический косинус комплексного числа. |
|
МНИМ.COT
|
Возвращает котангенс комплексного числа. |
|
МНИМ.CSC
|
Возвращает косеканс комплексного числа. |
|
МНИМ.CSCH
|
Возвращает гиперболический косеканс комплексного числа. |
|
МНИМ.ДЕЛ |
Возвращает частное от деления двух комплексных чисел. |
|
МНИМ.EXP |
Возвращает экспоненту комплексного числа. |
|
МНИМ.LN |
|
|
МНИМ.LOG10 |
Возвращает десятичный логарифм комплексного числа. |
|
МНИМ.LOG2 |
Возвращает двоичный логарифм комплексного числа. |
|
МНИМ.СТЕПЕНЬ |
Возвращает комплексное число, возведенное в степень с целочисленным показателем. |
|
МНИМ.ПРОИЗВЕД |
Возвращает произведение от 2 до 255 комплексных чисел. |
|
МНИМ.ВЕЩ |
Возвращает коэффициент при вещественной (действительной) части комплексного числа. |
|
МНИМ.SEC
|
Возвращает секанс комплексного числа. |
|
МНИМ.SECH
|
Возвращает гиперболический секанс комплексного числа. |
|
МНИМ.SIN |
Возвращает синус комплексного числа. |
|
МНИМ.SINH
|
Возвращает гиперболический синус комплексного числа. |
|
МНИМ.КОРЕНЬ |
Возвращает значение квадратного корня из комплексного числа. |
|
МНИМ.РАЗН |
Возвращает разность двух комплексных чисел. |
|
МНИМ.СУММ |
Возвращает сумму комплексных чисел. |
|
МНИМ.TAN
|
Возвращает тангенс комплексного числа. |
|
ВОСЬМ.В.ДВ |
Преобразует восьмеричное число в двоичное. |
|
ВОСЬМ.В.ДЕС |
Преобразует восьмеричное число в десятичное. |
|
ВОСЬМ.В.ШЕСТН |
Преобразует восьмеричное число в шестнадцатеричное. |
support.office.com
Новые функции Excel для анализа и обработки данных
Новые и расширенные функции
Функция ГРАДУСЫ для выполнения геометрических расчетов в Excel.Полезные примеры как делать геометрические расчеты используя в формулах функцию ГРАДУСЫ: расчет траектории движения, вычисление оборотов электродвигателя и др. Примеры работы функций РУБЛЬ РУБЛЬ.ДЕС и РУБЛЬ.ДРОБЬ в Excel.Функции РУБЛЬ, РУБЛЬ.ДЕС и РУБЛЬ.ДРОБЬ предназначены для финансовых расчетов. Вторые две активно применяются для финансового анализа ценных бумаг. Функция ФИКСИРОВАННЫЙ для округления котировок курсов в Excel.Функция Фиксированный идеально подходит для трейдеров, брокеров и финансовых аналитиков, которым нужно быстро и качественно округлять котировки цен по ценным бумагам и курсам валют. Функции СИМВОЛ ЗНАК ТИП в Excel и примеры работы их формул.Примеры формул для использования вспомогательных, но очень полезных функций ТИП, ЗНАК и СИМВОЛ для быстрого решения сложных задач. Примеры формул где используется функция СТОЛБЕЦ в Excel.Сложные и простые формулы с примерами использования функции СТОЛБЕЦ. А также применение функции СТОЛБЕЦ для нестандартных решений в формулах при комбинации с другими функциями. Примеры работы с текстовой функцией ЗАМЕНИТЬ в Excel.Примеры использования функции ЗАМЕНИТЬ при различных поставленных задачах для работы с текстом в ячейках таблиц. Как изменить несколько символов в текстовой строке? Примеры использования функции СТРОКА на листе в Excel.Полезные формулы с использованием функции СТРОКА на готовых примерах: удаление повторяющихся значений, нумерация ячеек в таблице, выбор значения по условию. Функция ВЕРОЯТНОСТЬ для расчета вероятности событий в Excel.Примеры расчетов процента вероятности возникновения события путем простых вычислений с использованием статистической функции ВЕРОЯТНОСТЬ. Примеры функции ПОДСТАВИТЬ для замены текста в ячейке Excel.Функция ПОДСТАВИТЬ предназначена для работы с текстовыми данными. Часто используется, когда необходимо подставлять значения в строку из другой ячейки. Примеры функции ТЕНДЕНЦИЯ в Excel для прогнозирования данных.Примеры составления простого, но эффективного прогнозирования тенденции по собранным данным статистики за определенный период с помощью использования функции ТЕНДЕНЦИЯ. 1 2 3 4 5 6 7 8 9 10 11 12 13Создание пользовательских функций в Excel
Теперь вы готовы использовать новую функцию DISCOUNT. Закройте редактор Visual Basic, выделите ячейку G7 и введите следующий код:
=DISCOUNT(D7;E7)
Excel вычислит 10%-ю скидку для 200 единиц по цене 47,50 ₽ и вернет 950,00 ₽.
В первой строке кода VBA функция DISCOUNT(quantity, price) указывает, что функции DISCOUNT требуется два аргумента: quantity (количество) и price (цена). При вызове функции в ячейке листа необходимо указать эти два аргумента. В формуле =DISCOUNT(D7;E7) аргумент quantity имеет значение D7, а аргумент price — значение E7. Если скопировать формулу в ячейки G8:G13, вы получите указанные ниже результаты.
Рассмотрим, как Excel обрабатывает эту функцию. При нажатии клавиши ВВОД Excel ищет имя DISCOUNT в текущей книге и определяет, что это пользовательская функция в модуле VBA. Имена аргументов, заключенные в скобки (quantity и price), представляют собой заполнители для значений, на основе которых вычисляется скидка.
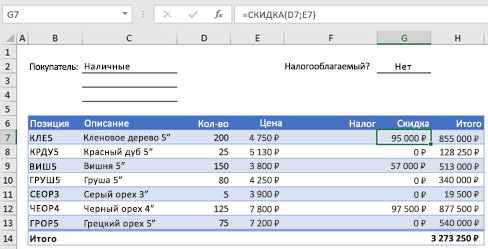
Оператор If в следующем блоке кода проверяет аргумент quantity и сравнивает количество проданных товаров со значением 100:
If quantity >= 100 ThenDISCOUNT = quantity * price * 0.1ElseDISCOUNT = 0End IfЕсли количество проданных товаров не меньше 100, VBA выполняет следующую инструкцию, которая перемножает значения quantity и price, а затем умножает результат на 0,1:
Discount = quantity * price * 0.1
Результат хранится в виде переменной Discount. Оператор VBA, который хранит значение в переменной, называется оператором назначения, так как он вычисляет выражение справа от знака равенства и назначает результат имени переменной слева от него. Так как переменная Discount называется так же, как и процедура функции, значение, хранящееся в переменной, возвращается в формулу листа, из которой была вызвана функция DISCOUNT.
Если значение quantity меньше 100, VBA выполняет следующий оператор:
Discount = 0
Наконец, следующий оператор округляет значение, назначенное переменной Discount, до двух дробных разрядов:
Discount = Application.Round(Discount, 2)
В VBA нет функции округления, но она есть в Excel. Чтобы использовать округление в этом операторе, необходимо указать VBA, что метод (функцию) Round следует искать в объекте Application (Excel). Для этого добавьте слово Application перед словом Round. Используйте этот синтаксис каждый раз, когда нужно получить доступ к функции Excel из модуля VBA.
support.office.com
Функции Excel - простые примеры для начинающего | Info-Comp.ru
Microsoft Excel самая популярная офисная программа для работы с данными в табличным виде, и поэтому практически каждый пользователь, даже начинающий, просто обязан уметь работать в данной программе. Работа в Excel подразумевает не только просмотр данных, но и оперирование этими данными, а для этого на помощь Вам приходят функции, о которых мы сегодня и поговорим.
Сразу хотелось бы отметить, что все примеры будем рассматривать в Microsoft office 2010.
Сегодня мы рассмотрим несколько одних из самых распространенных функций Excel, которыми очень часто приходится пользоваться. Они на самом деле очень простые, но почему-то некоторые даже и не подозревают об их существовании.
Примечание! Сегодняшний материал посвящен встроенным функциям, которые присутствуют в Excel по умолчанию, рассматривать макросы или программки на VBA сегодня мы не будем, однажды на этом сайте мы уже затрагивали тему VBA Excel в статье - Запрет доступа к листу Excel с помощью пароля, если интересно можете посмотреть.
Приступим.
Функция Excel – Сцепить
Данная функция соединяет несколько столбцов в один, например, у Вас фамилия имя отчество расположены в отдельном столбце, а Вам хотелось бы соединить их в один. Также Вы можете использовать эту функцию и для других целей, но надеюсь, смысл ее понятен, пример ниже. Для того чтобы вызвать эту функцию необходимо написать в отдельной ячейке =сцепить(столбец1; столбец2 и т.д.), или на панели нажать кнопку «вставить функцию» и набрать сцепить в поиске, и уже потом в графическом интерфейсе выбрать поля.

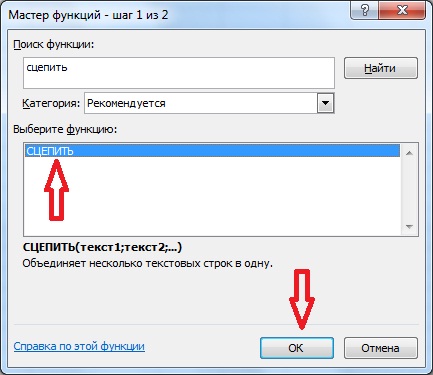


Функция Excel – ВПР
Эта функция расшифровывается как «Вертикальный просмотр» и полезна она тем, что с помощью нее можно искать данные в других листах или документах Excel по определенному ключевому полю. Например, у Вас есть две таблицы, содержащие одно одинаковое поле, но остальные колонки другие и Вам хотелось бы скопировать данные из одной таблицу в другую по этому ключевому полю:
Таблица 1

Таблица 2

Вы действуете также как и в предыдущем примере, или пишите или выбираете через графический интерфейс, например:
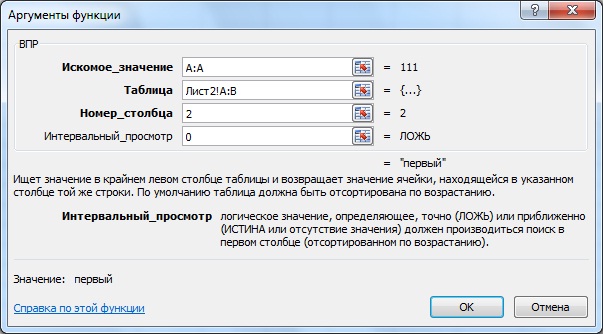
С описанием полей проблем не должно возникнуть, там все написано. Далее жмете «ОК» и получаете результат:
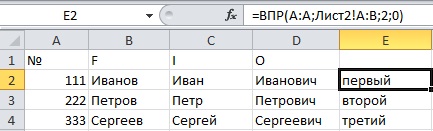
Функции Excel – Правсимв и Левсимв
Данные функции просто вырезают указанное количество знаков справа или слева (я думаю из названия понятно). Например, требуется тогда когда нужно, например, получить из адреса индекс в отдельное поле, а индекс подразумевается идти в начале строки или любой другой номер или лицевой счет у кого какие нужды, для примера:

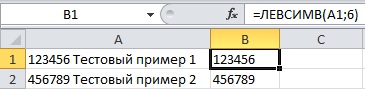
Функция Excel – Если
Это обычная функция на проверку выражения или значения. Иногда бывает полезна. Например, нам необходимо в столбец C записывать значение «Больше» или «Меньше» на основании сравнения полей A и B т.е. например, если A больше B то записываем «Больше» если меньше то соответственно записываем «Меньше»:

На сегодня я думаю достаточно, да и принцип я думаю, понятен, т.е. в окне выбора функций все функции сгруппированы по назначению (категории) и с подробным описанием, как вызывается окно функций, Вы уже знаете, но все равно напомню, на панели жмем «Вставить функцию» и ищем нужную Вам функции и все.

Надеюсь, все выше перечисленные примеру окажутся Вам полезны.
Похожие статьи:
info-comp.ru
Функции
Подробный разбор функции замены текста ПОДСТАВИТЬ (SUBSTITUTE) и примеров ее использования для удаления неразрывных пробелов, подсчета количества слов, извлечения первых двух слов из текста.
Левый ВПРКак реализовать в Excel аналог функции ВПР (VLOOKUP), который будет выдавать значения левее поискового столбца.
5 вариантов использования функции ИНДЕКС (INDEX)Подробный разбор всех пяти вариантов применения мегамощной функции ИНДЕКС (INDEX): от простого поиска данных в столбце, до двумерного поиска в нескольких таблицах и создания авторастягивающихся диапазонов.
ВПР (VLOOKUP) с интервальным просмотромКак проверить попадание параметра в один из заданных диапазонов и, при этом, обойтись без громоздких вложенных проверок с помощью кучи функций ЕСЛИ (IF)?
3 способа склеить текст из нескольких ячеекКак собрать текст из нескольких ячеек в одну с помощью функций СЦЕП, СЦЕПИТЬ, ОБЪЕДИНИТЬ и объединять ячейки без потери текста всех ячеек кроме верхней левой специальным макросом.
Многоразовый ВПР (VLOOKUP)Как извлечь ВСЕ данные из таблицы по заданному критерию. Функция ВПР (VLOOKUP) находит значение только по первому совпадению, а нужно вытащить все. Поможет хитрая формула массива!
Подробнее... Конвертирование величин функцией ПРЕОБР (CONVERT)Сколько грамм в двух унциях и дюймов в пяти метрах? Сколько минут в неделе и грамм в столовой ложке? Статья о том как использовать малоизвестную функцию ПРЕОБР (CONVERT) для конвертации из одной системы мер в другую в Excel.
ВПР (VLOOKUP) с учетом регистраКак при помощи формулы массива сделать аналог функции ВПР (VLOOKUP), который при поиске будет учитывать регистр и различать строчные и прописные символы.
Двумерный поиск в таблице (ВПР 2D)Как искать и выбирать нужные данные из двумерной таблицы, т.е. производить выборку не по одному параметру (как функции ВПР или ГПР), а по двум сразу.
www.planetaexcel.ru
Функция ЗНАЧЕН - Служба поддержки Office
В этой статье описаны синтаксис формулы и использование функции ЗНАЧЕН в Microsoft Excel.
Описание
Преобразует строку текста, отображающую число, в число.
Синтаксис
ЗНАЧЕН(текст)
Аргументы функции ЗНАЧЕН описаны ниже.
-
Текст Обязательный. Текст в кавычках или ссылка на ячейку, содержащую текст, который нужно преобразовать.
Примечания
-
Текст может быть в любом формате, допускаемом в Microsoft Excel для числа, даты или времени. Если текст не соответствует ни одному из этих форматов, то функция ЗНАЧЕН возвращает значение ошибки #ЗНАЧ!.
-
Обычно функцию ЗНАЧЕН не требуется использовать в формулах, поскольку необходимые преобразования значений выполняются в Microsoft Excel автоматически. Эта функция предназначена для обеспечения совместимости с другими программами электронных таблиц.
Пример
Скопируйте образец данных из следующей таблицы и вставьте их в ячейку A1 нового листа Excel. Чтобы отобразить результаты формул, выделите их и нажмите клавишу F2, а затем — клавишу ВВОД. При необходимости измените ширину столбцов, чтобы видеть все данные.
|
Формула |
Описание |
Результат |
|
=ЗНАЧЕН("1 000 ₽") |
Числовой эквивалент текстовой строки "1 000 ₽" |
1000 |
|
=ЗНАЧЕН("16:48:00")-ЗНАЧЕН("12:00:00") |
Числовой формат, эквивалентный 4 часам 48 минутам — "16:48:00"-"12:00:00" (0,2 или 4:48) |
0,2 |
support.office.com
Табличный процессор Microsoft Excel 2007
Методические указания к выполнению лабораторной работы № 3
Использование функций в Excel
Оглавление
1.Функции в Excel. Мастер функций 2
2.Математические функции. 4
2.1.Задание для самостоятельной работы 1. 4
2.2.Задание для самостоятельной работы 2. 5
3.Статистические функции. 6
3.1.Задание для самостоятельной работы 3. 6
4.Логические функции. 7
4.1. Описание некоторых логических функций. Примеры. 7
4.1.1.Сложные условия. 9
4.2. Задание для самостоятельной работы 4 14
5.Функции из категории Дата и время. 15
5.1.Задание для самостоятельной работы 5. 15
5.2.Задание для самостоятельной работы 6. 15
6.Печать рабочего листа Excel. 16
7.Вопросы к защите лабораторной работы. 16
1.Функции в Excel. Мастер функций
При проведении расчетов в электронных таблицах часто необходимо использовать функции. В пакете Excel функции объединены в категории (группы) по назначению и характеру выполняемых операций:
математические;
финансовые;
статистические;
даты и времени;
логические;
работа с базой данных;
проверки свойств и значений; ... и другие.
Любая функция имеет вид:
ИМЯ (СПИСОК АРГУМЕНТОВ)
ИМЯ- это фиксированный набор символов, выбираемый из списка функций;
СПИСОК АРГУМЕНТОВ (или только один аргумент)- это величины, над которыми функция выполняет операции. Аргументами функции могут быть адреса ячеек, константы, формулы, а также другие функции. В случае, когда аргументом является другая функция, мы имеем дело со вложенной функцией.
Например, запись СУММ(С7:C10;D7:D10) содержит функцию СУММ с двумя аргументами, каждый из которых является диапазоном ячеек, а запись КОРЕНЬ(ABS(А2)) содержит функцию КОРЕНЬ, аргументом которой является функция ABC, у которой в свою очередь аргументом является адрес ячейки А2.
Пакет Excel предоставляет удобный инструмент ввода функций- Мастер функций. Инструмент Мастер функций можно вызвать:
командой Вставить функцию во вкладке Формулы из группы Библиотека функций (Рис.1)
Рис.1 Команда Вставить функцию во вкладке Формулы
командой Вставить функцию в строке формул (Рис.2).
Рис.2 Команда Вставить функцию в строке формул
После вызова Мастера функций появляется диалоговое окно (Рис.3):
Рис.3 Диалоговое окно Мастера функций
В этом окне нужно выбрать категорию функции и в списке ниже необходимую функцию.
Во втором появившемся окне ввести в соответствующие поля аргументы функции, при этом для каждого текущего аргумента выводится его описание и справа от поля аргумента отображается текущее значение этого аргумента. При вводе ссылок на ячейки достаточно выделить эти ячейки в электронной таблице (Рис.4).
Рис.4 Окно математической функции КОРЕНЬ
Когда в качестве аргумента функции используется также функция, то функцию аргумента (т.е. вложенную, или внутреннюю, функцию) следует выбирать, раскрывая список функций слева от строки формул (Рис.5).
Рис.5 Выбор вложенной (внутренней) функции
Если в появившемся списке отсутствует требуемая функция, то следует активизировать строку «Другие функции…» и работать далее с диалоговым окном Мастер функций, как описано выше.
После ввода аргументов вложенной функции не следует щелкать на кнопке ОК, а нужно активизировать (щелкнуть мышью) имя соответствующей внешней функции в поле ввода строки формул. Т.е. нужно перейти на окно Мастера функций соответствующей внешней функции. Так следует повторять для всех вложенных функций. В формулах может быть до 64 уровней вложения функций.
studfiles.net












