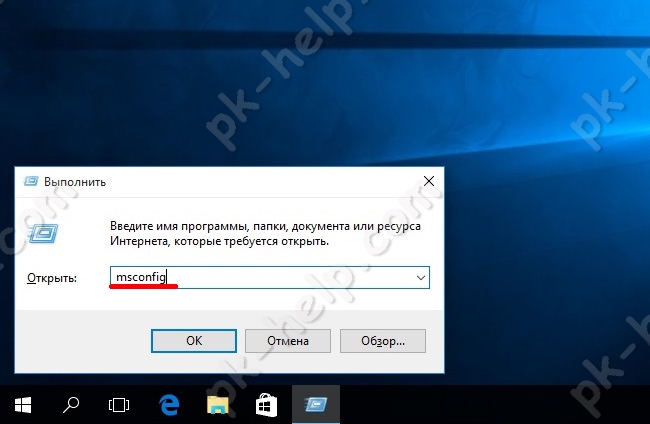Срок доставки товара в течении 1-3 дней !!!
|
|
Что делать, если камера на ноутбуке не работает? Камера на ноутбуке не работает
Не работает камера на ноутбуке (устранение неполадок)
Встроенная веб-камера на ноутбуке обычно не требует дополнительной настройки. Но иногда пользователи сталкиваются с тем, что камера, которая еще вчера позволяла активно общаться в Скайпе, сегодня не включается. В чем может быть причина неполадки и как самостоятельно её исправить?
Включение камеры
Сначала попробуйте перезагрузить ноутбук – это стандартная рекомендация при возникновении любой проблемы. Если не помогло, то убедитесь, что нужный модуль вообще включен. Возможно, у вас не работает камера на ноутбуке, потому что вы её случайно выключили. На старых моделях есть отдельные физические кнопки на корпусе, которые позволяют управлять работой веб-камеры.
Если подобных кнопок нет, изучите клавиатуру ноутбука. На устройствах ASUS и Acer за включение камеры отвечает клавиша «V» в сочетании с Fn.

Если у вас ноутбук Lenovo, обратите внимание на клавишу ESC. Видите на ней фотоаппарат – нажимайте Esc в сочетании с Fn, чтобы запустить модуль.

Клавиши на разных моделях ноутбуков могут отличаться, поэтому лучше взять инструкцию по эксплуатации и внимательно прочитать раздел, в котором говорится о работе веб-камеры.
Работа с приложением камеры
На некоторых ноутбуках есть специальные приложения для управления камерой, в которых устанавливаются параметры съемки и другие настройки. На лэптопах Lenovo стоит программа EasyCapture, для HP есть приложение HP Camera, у ASUS – Life Frame Utility и т.д. В таких программах тоже может быть опция включения/выключения камеры.

Если камера не работает в конкретной программе то следует проверять настройки этого приложения. Посмотрим, как проверить веб-камеру в Скайпе:
- Запустите Skype. Раскройте меню «Инструменты» и зайдите в «Настройки».

- Откройте вкладку «Настройки видео». Выберите веб-камеру, которая у вас подключена.

Если камера не работает, то следует посмотреть, включен ли модуль в диспетчере устройств и установлено ли в системе нужное программное обеспечение.
Проверка драйверов
При обновлении «семерки» или «восьмерки» до Windows 10 драйверы оборудования устанавливаются автоматически. Однако часто система ставит не те драйверы, что приводит к тому, что веб камера не включается. Устранить неисправность можно через диспетчер устройств, установив подходящее программное обеспечение.
- Щелкните правой кнопкой по меню «Пуск», откройте диспетчер устройств.

- Раскройте раздел «Устройства обработки изображений». Найдите веб-камеру ноутбука и кликните по ней дважды, чтобы открыть свойства.

- Перейдите к вкладке «Драйвер» и убедитесь, что устройство включено. Об этом говорит наличие кнопки «Отключить».
Если вместо «Отключить» будет написано «Включить», нажмите на кнопку, чтобы запустить камеру. На Windows 7 и других версиях ОС операция выполняется аналогично.

Если вы увидели возле камеры в диспетчере устройств восклицательный знак, то для устранения проблемы необходимо переустановить драйверы. Подходящее программное обеспечение рекомендуется скачивать с официального сайта производителя ноутбука. Посмотрим порядок на примере лэптопа HP:
- Зайдите на сайт HP. Наведите курсор на пункт «Поддержка» и выберите раздел «Программы и драйверы».

- Укажите модель лэптопа, чтобы найти подходящее программное обеспечение.

- Выберите язык драйвера и версию операционной системы.

- Дождитесь окончания формирования списка драйверов. Раскройте раздел «Мультимедиа» и скачайте софт, который нужен для нормальной работы камеры. Вы узнаете его по названию или описанию – cam, camera, web cam.

Если для Windows 10 нет программного обеспечения для работы камеры, то скачайте драйверы для Windows 8 или 7. Запустите скачанный файл, чтобы установить драйверы, а затем перезагрузите ноутбук.
Аппаратные неисправности

Устранить самостоятельно неполадки такого рода тяжело. Если проблема со шлейфом, то придется разбирать ноутбук, что требует определенной сноровки. Поэтому если программные методы исправления ошибки не помогают, и веб-камера не работает, обратитесь в сервисный центр.
compconfig.ru
Почему не работает камера на ноутбуке?
Сегодня практически в каждом ноутбуке есть встроенная камера. Изделие существенно упрощает жизнь: подсоединять дополнительно какие-то провода уже не нужно, достаточно связи с интернетом и уже можно увидеть родное лицо в экране. Однако камера порой перестаёт правильно работать. Как поступить в такой ситуации?

Чаще всего наблюдаются проблемы в настройке оборудования
Причины
Факторов, из-за которых веб-камера остаётся невидимой для ноутбука, может быть много. Проблема может касаться как аппаратной части, так и вопросов ПО. Прежде всего, специалисты рекомендуют проверить версию с программной оболочкой, ведь наладить работу с утилитами и драйверами под силу самостоятельно, чего не скажешь о физическом ремонте оборудования.
Устройство не включено
Часто юзеры начинают паниковать раньше времени, забывая, что камера может быть попросту отключена. Чтобы решить проблему, следует нажать кнопку Fn вместе с одной из функциональных (чаще всего это F6, F10, но в вашем случае может быть другой вариант из списка F1–F12), Правильную клавишу вам подскажет пиктограмма с камерой.

Драйвера
Старая сборка или отсутствие драйверов влияет на работоспособность камеры на ноутбуке. Иногда ОС «забывает» о наличии камеры на вашем приборе, и не «подтягивает» для неё драйвера, приходится сделать это вручную. Кроме того, из-за разнообразных сбоев системы драйвер может попросту повредиться. Итак, чтобы обновить или поменять драйвер для камеры, следует выполнить такие шаги:
- отыщите в диспетчере устройств интересующий вас прибор;

- если в списке не нашлось камеры, значит, ОС её не видит. Если напротив названия оборудования горит знак вопроса жёлтого цвета, рекомендуем удалить компонент;
- чтобы выполнить удаление, нажмите на строке с камерой правой кнопкой и в свойствах найдите клавишу удаления;
- после удаления драйвера, выполните такие же манипуляции для устранения самой камеры;

- новый компонент желательно устанавливать после перезагрузки компьютера;
- при наличии инсталляционного диска лучше получить установочные файлы с него. Альтернативный вариант — скачать информацию с сайта разработчика, предварительно разобравшись с названием модели ноутбука и типом ОС.
Важный момент: при наличии нескольких вариантов драйвера, качайте новую версию (производитель регулярно выпускает обновления с исправлениями выявленных уязвимостей и дефектов). С другой стороны, в самых последних вариантах ПО разработчики могут оставить несколько новых брешей, которые прошли тестирование. Попробуйте разные варианты, если с первого раза решить проблему не удалось.
Проведите установку, выполните reboot, и проверьте, начала ли работать камера. Есть модели, для которых в ходе установки драйвера «подтягивается» ещё и инструмент для настройки. При наличии такой утилиты, запустите её и начинайте работу!

Для пользователей Windows ХР подойдёт следующий способ: перейдите в «Мой компьютер», просмотрите перечень ярлыков. После названий разделов должна появиться информация о веб-камере.

Не можете найти прибор? Тогда установите средство для работы с камерой, или воспользуйтесь Skype. Работоспособность камеры через Skype проверяется за считаные секунды, для этого в программу внедрён помощник.

Дефекты аппаратной части
Если прибор включён, все компоненты установлены, но работать с прибором не получается, возможно, не работают аппаратные элементы. Чаще всего рассматривают поломку шлейфа, который соединяет материнскую плату с изделием. Другой вариант – выход устройства из строя. Так или иначе, если ноутбук работает без камеры или она не включается, его придётся нести в диагностику. Эксперты из сервис-центра помогут выявить реальную причину и укажут стоимость ремонта. Интересно, что иногда выгоднее купить внешнюю веб-камеру, чем разбирать весь ноутбук. Особенно, если вы пользуетесь устройством часто, и любой простой может сказаться на финансовом благополучии.

Итоги
Ваш ноутбук не видит камеру? Существует несколько вариантов решения проблемы. Наиболее часто пользователи забывают включить прибор. Также помогает обновление драйверов на компьютере. Если правильная настройка ПО не решила проблему, несите оборудование в сервис-центр, где опытные сотрудники быстро поставят изделие «на ноги»!
nastroyvse.ru
Не работает веб-камера на ноутбуке. Что делать?

В настоящее время на рынке почти не встретишь ноутбуков, у которых отсутствует глазок веб-камеры. Оно и понятно — такие модели наверняка пользуются слабым спросом, а все из-за того, что наши соотечественники очень часто стали пользоваться интернетом для связи с родственниками и друзьями. Почему бы и нет, если связь предоставляется совершенно бесплатно? В большинстве ноутбуков камеры относительно слабенькие, однако для общения этого вполне хватает. Но какая бы камера не была, она может перестать работать неожиданно для обладателя лэптопа. Что является причиной неполадки?
На самом деле неисправности делятся на две категории: аппаратные и программные. Нетрудно догадаться, что в первом случае проблемы связаны непосредственно с внутренней частью ноутбука, а во втором — с программным обеспечением, которое может давать сбой.
- Первое, что вы должны сделать — это перезагрузить свой девайс. Вам смешно? А это, между прочим, может сэкономить вам время, а в особо запущенных случаях — еще и деньги. При перезагрузке может включиться служба, отвечающая за работу камеры.
- Все еще не работает? Тогда необходимо проверить, включена ли сама камера. Вот только сделать это не совсем просто, потому что в различных лэптопах она включается нажатием на разные кнопки. Попробуйте зажать клавишу Fn и поочередно понажимайте на кнопки, начиная с F1 и заканчивая F12. Кроме того, на некоторых старых моделях камера включается отдельной кнопкой, скрытой где-нибудь на тыльной стороне гаджета.
- Следующий шаг — проверка драйверов. Для начала вы должны узнать, установлены ли они вообще на компьютере. Для этого зайдите в «Диспетчер устройств», найдите свою камеру и посмотрите, установлены ли драйверы. Если установлены, то их, скорее всего, необходимо обновить. Последнюю версию ПО можно найти на сайте производителя. Конечно, вы можете скачивать драйвера и со сторонних сайтов, однако мы делать этого не советуем — можете загрузить вирус. Перед тем, как начнете устанавливать новые драйвера, обязательно удалите старые через все тот же «Диспетчер устройств», иначе новые могут некорректно установиться. После завершения процедуры обязательно перезагрузите ноутбук. Включив устройство, вы можете увидеть, появилась ли камера в списке доступных программ или нет — для этого зайдите в меню Пуск или просто найдите на рабочем столе утилиту, отвечающую за работу камеры. Если вами ничего не было обнаружено, то просто откройте Skype и проверьте работоспособность гаджета.
- Если в «Диспетчере устройств» вы не можете обнаружить камеру вообще, это, судя по всему, программный сбой. Нажмите на кнопку «Обновить конфигурацию оборудования» и дождитесь того момента, когда система покажет обнаруженные устройства. Среди них должна быть ваша камера. Установите ее и обновите драйвера — она должна заработать.
- Кстати, очень важная деталь. Если камера не работает непосредственно в программах типа Skype и т.п., то дело может быть непосредственно в программе, которая по тем или иным причинам не хочет выводить изображение на экран. Попробуйте зайти в раздел настроек и посмотрите параметры вывода изображения.
- Если ничего из вышеописанного вам не помогло, то с высокой долей вероятности можно утверждать, что проблема аппаратная. Чаще всего из строя выходит либо сама камера, либо шлейф, который соединяет ее с материнской платой. В таких случаях самостоятельно разбирать ноутбук может быть опасно — велика вероятность того, что вы просто не сможете собрать его в первоначальное состояние. А вот если устройство находится на гарантии, то вам повезло — камеру должны поменять или отремонтировать бесплатно.
fulltienich.com
Почему перестала работать встроенная веб камера
Вот вы стали обладателем ноутбука asus, msi, тошиба, hp или acer с встроенной веб камерой. Хотите сделать фото или поговорить по скайпу, а она не работает.
Почему не работает веб камера в ноутбуке? Причин несколько и многие могут быть индивидуальные (редко встречающиеся).
В некоторых моделях ее можно нечаянно отключить (включается клавишей fn + кнопкой с нарисованным фотоаппаратом – посмотрите возможно это ваш случай, почему встроенная веб камера перестала работать).
Для каждой вебки обязательно нужны «родные» драйвера, иначе в ноутбуке она работать не будет. Их можно увидеть в диспетчере устройств напротив строки: «устройство обработки изображений».

Только учтите, что если виндовс на ноутбуке была установлена самостоятельно (не купили предустановленную), то наличие в диспетчере устройств уведомления что все работает правильно – еще ни о чем не говорит.
В таких случаях устанавливаться для веб камеры ноутбука стандартные драйвера и в большинстве случаев не работают (иногда изображение получается верх ногами) – хотя написано, что все окей. Это обычное явление.
Перейдите на официальный сайт msi, тошиба, асус, acer или hp (в зависимости от модели вашего ноутбука) и скачайте настоящие (те что написаны специально для ваше веб камеры).
Не работает веб камера на ноутбуке и перестала – это разные вещи. Перестать может через две причины: неисправность шлейфа (тогда на ремонт в сервисный центр) и конфликт компонентов (программ).
С первым вариантом все ясно, В таких случаях в диспетчере устройств своей веб камеры вы не увидите, там будет пустое место, это значит, что система в ноутбуке не видит никакой камеры.
При конфликте приложений отключите автозагрузку программ. В разных операционных системах это немного отличаеться – самый простой вариант воспользоваться бесплатной русскоязычной программой «CCleaner».
После установки нажмите «сервис» и кликните на опцию «автозагрузка», а там подключайте все что вам постоянно не нужно.
Еще один вариант воспользоваться восстановлением, если конечно ноутбук настроен на создание таких точек.
Программа для включения веб камеры на ноутбуке
Кроме всего выше описанного на ноутбуке встроенная веб камера работать не будет если нет специальной программы.
Если windows 7, XP или виндовс 8 была установлена самостоятельно ее не будет никогда, за исключением некоторых пиратских копий.
Эта проблема решается легко. Просто скачайте ее отсюда и запустите. Тогда при наличии «правильных» драйверов веб камера должна заработать.
Особое место занимают вирусы. Они способны настолько повредить реестр, что рядовому пользователю самостоятельно проблему не решить.Выход есть переустановить полностью виндовс. Это последний вариант решить задачу с неработающей камерой на ноутбуке. Надеюсь вам это не грозит. Удачи.
vsesam.org
Не работает камера на ноутбуке, что делать? :: SYL.ru
В век современных технологий ни для кого уже не является чем-то пугающим и завораживающим, когда с экрана какого-то непонятного устройства машет, улыбается и говорит близкий человек или старый друг, находящийся за тридевять земель. Видеообщение посредством специализированных компьютерных программ, устройств для передачи видеосигнала и, естественно, наличия высокоскоростного подключения к глобальной сети Интернет плотно вошло в жизнь людей по всему миру и является неотъемлемой частью их повседневной жизни. Особое внимание стоит уделить тому, насколько удобно стало общаться с друзьями и деловыми партнерами, находясь где угодно, ведь сейчас найти подключение к Интернету можно практически везде, а устройства типа ноутбуков, планшетов и смартфонов уже имеют встроенную видеокамеру. Такую камеру принято называть веб-камерой, так как предназначена она именно для «веб-общения» (от англ. web – паутина). Изо дня в день люди проводят длительные часы в таком общении, но вдруг возникает проблема - не работает камера на ноутбуке. Паника. Что делать? Не понимая причины неисправности, сложно что-то предпринять, поэтому в статье будут раскрыты причины неисправностей и пути их решения на примере ноутбуков от популярных производителей.
Причины неисправностей в работе встроенных камер ноутбуков
Ряд факторов и причин способны повлиять на работоспособность встроенной веб-камеры ноутбука. Неисправность может возникнуть как по вине производителя, так и из-за неправильного обращения пользователя с устройством. Бывает так, что ноутбук не видит веб-камеру, а она сейчас очень нужна для связи. Здесь причинами могут быть:
- заводской брак при производстве или выходном контроле продукции;
- повреждение от падения, удара или попадания посторонних предметов и жидкостей в корпус ноутбука;
- программная ошибка драйверов, операционной системы или специализированных программ для работы камеры.
Подробнее о всех видах неисправностей и о том, как подключить камеру ноутбука обратно в устройство, далее.
Заводская халатность
Процесс производства встроенных веб-камер для ноутбуков предполагает конвейерную полуавтоматическую сборку на печатной плате, поэтому не каждая вышедшая со сборки камера будет отвечать всем стандартам качества. Сборочный робот мог пропустить пайку или сделать ее неровно, сотрудники цеха могли неправильно прикрепить деталь и прочее. Для таких случаев существует специальный контроль качества продукции, предполагающий проведение цикличных тестов работоспособности устройств. Однако, учитывая объемы производства и очень короткие контрактные сроки поставки, возможно ослабление контроля в угоду соблюдению договорных отношений. Как узнать, что все-таки не работает камера на ноутбуке по причине заводской ошибки? Очень просто. Если при покупке ноутбука камера отлично работала и отслужила свой гарантийный срок, то причина в другом. В противном случае, необходимо отвезти купленное компьютерное устройство в сервисный центр производителя и провести бесплатный гарантийный ремонт.
Физические повреждения пользователем
Частой причиной того, что не работает камера на ноутбуке, является физическое повреждение устройства в случае «несчастного случая», при котором оно упало, стукнулось, было подвергнуто сильному давлению, изменению температуры или повышенной влажности. Очень важно понимать, что самые обычные ноутбуки не приспособлены для такого обращения и работы в экстремальных условиях, поэтому любое событие из перечисленного способно повлиять на работоспособность веб-камеры. Она может:
- работать некорректно;
- срабатывать через раз;
- самопроизвольно отключаться;
- реагировать на нажатия корпуса ноутбука возле нее.
Перечисленные симптомы, появившиеся после указанных событий, свидетельствуют о неисправности аппаратной части камеры или самого ноутбука. Поэтому в том случае, когда такое положение дел уже не устраивает пользователя, необходимо отнести устройство в сервис и произвести платный ремонт, так как гарантийные обязательства не распространяются на повреждения, причиненные пользователем.
Программный сбой
Наиболее вероятным событием, приведшим к тому, что не работает камера на ноутбуке считается сбой программного обеспечения. Тут можно выделить несколько самых распространённых причин:
- Ноутбук не видит веб-камеру из-за того, что она отключена. Такое случается, когда пользователь непроизвольно нажимает комбинацию клавиш, отключающую устройство. Решить проблему можно обратными действиями (обычно это Fn + F1-F10 – в зависимости от модели ноутбука).
- Не установлен драйвер для работы веб-камеры. Это можно проверить, пройдя в раздел: "Панель управления"/"Администрирование"/"Диспетчер устройств". Здесь будет видно неизвестное устройство с желтым знаком вопроса. Это обозначение говорит, что в ноутбуке есть устройство с неустановленным драйвером (возможно, это именно веб-камера). Для установки драйвера потребуется диск с драйверами, шедший в комплекте к ноутбуку. Также можно зайти на сайт производителя компьютера и скачать необходимый установочный файл драйвера. Здесь же, в "Диспетчере устройств", кликнув правой клавишей на уже установленной камере, можно ее включить либо отключить.
- Утилита, отвечающая за включение камеры, при открытии специальной шторки над ней не работает. В этом случае потребуется переустановка программы с диска либо с сайта производителя.
- Драйвер или программы для работы камеры попали в изолированное хранилище антивируса как вредоносное ПО из-за высокой активности и подозрительных действий. В этом случае потребуется создать правило-исключение в настройках антивирусной программы, указав путь к файлам камеры.
- Повреждение файлов операционной системы после установки различных программ, содержащих вредоносный код. Как подключить камеру на ноутбуке в этом случае, сказать сложно. Ситуация осложняется тем, что предсказать, как будет вести себя поврежденная система после определенных манипуляций, невозможно. Определить сбой ОС можно, замечая самопроизвольные перезагрузки, «синий экран смерти», заторможенность работы, постоянное всплывание окон ошибок и прочие вещи, не присущие нормальной работе ноутбука. Лечится эта проблема переустановкой операционной системы в сервисных центрах или месте покупки устройства.
Не хочет работать камера на ноутбуке Asus
Красивым дизайном и новейшими технологиями всегда отличался ноутбук "Асус". Камера не работает и у него тоже по всем перечисленным причинам. Однако стоит отметить, что производитель может размещать на корпусе устройства специальный переключатель, замыкающий электрическую цепь включения «глазка». Вот такой он – ноутбук Asus. Не работает камера? Следует проверить все причины и поискать «чудесный» переключатель.
Камера ноутбука HP не работает
На очереди ноутбук HP. Не работает камера на нем в тех же случаях, что и у "Асуса" и других производителей. Также нужно проверить весь пакет предустановленного фирменного программного обеспечения – может, какая-то программа выдает сбой.
Lenovo: ноутбук с неисправной камерой
Преемником американской IBM является ноутбук Lenovo. Не работает камера на нем во всех указанных случаях либо при наличии специальных встроенных технологий вроде «чудесного» переключателя, сенсорного включения или отключения камеры при низком заряде батареи. Поэтому необходимо ознакомиться с полным функционалом ноутбука, прочитав "Руководство пользователя".
Вердикт - она умерла
Если стало ясно, что встроенная камера ноутбука "умерла", всегда можно заменить ее в сервисном центре либо навесить на экран новую внешнюю. Внешние камеры отличаются лучшим качеством передачи видеосигнала, но создают определенные неудобства своей громоздкостью. Как подключить камеру на ноутбуке? Очень просто!Нужно просто вставить штекер в USB-разъем устройства и установить драйвера.
www.syl.ru
Почему не работает веб-камера на ноутбуке

На сегодняшний день веб-камера используется владельцами персональных компьютеров и ноутбуков для разных целей. Однако случается такое, что устройство неожиданно выходит из строя и требует скорейшей починки. В рамках этой статьи мы расскажем вам о методах диагностики и восстановления стабильной работы вебки.
Диагностика и устранение неполадок веб-камеры
Стоит оговориться, что отдельно подключаемое и встроенное видеооборудование изначально являются разновидностями одного и того же устройства. При этом, если в первом случае дело может быть в механических повреждениях, то во втором поломка носит скорее системный характер.
Интегрированная веб-камера, вышедшая из строя вследствие механических повреждений, не подлежит восстановлению.
Кроме сказанного, бывают и такие обстоятельства, что вебка не работает в каких-либо определенных программах или сайтах. В данном случае, вероятнее всего, проблема кроется в настройках софта или используемого интернет-обозревателя.
Способ 1: Диагностируем системные неисправности
Прежде чем переходить к решению проблем с видеооборудованием, необходимо выполнить диагностику устройства на предмет работоспособности разными методами. Связано это с тем, что если вебка не работает, например, в Скайпе, но стабильно передает картинку в других программах, то проблема, соответственно, кроется не в оборудовании, а конкретном программном обеспечении.
Skype
Наиболее простым способом диагностики камеры является программа Скайп, предоставляющая не только возможность совершения видеозвонков другим людям, но и окно предварительного просмотра изображения с камеры. Данный функционал этой программы нами был детально рассмотрен в специальной статье на сайте.

Подробнее: Как проверить камеру в Скайпе
WebcamMax
Этот софт был создан для выполнения несколько других задач, нежели Скайп, однако все же отлично подходит для диагностики устройства на работоспособность. Более того, если вебка стабильно работает в данной программе, но плохо себя демонстрирует в другом ПО, вы можете воспользоваться встроенным функционалом перенаправления изображения.
После установки программы WebcamMax в системе автоматически появится новое оборудование с соответствующим наименованием.

Подробнее: Как записать видео с веб-камеры в программе WebcamMax
Прочее ПО
Если по каким-либо причинам у вас нет возможности использовать рассмотренный нами софт, рекомендуем ознакомиться с обзором наиболее примечательных программ для записи видео с вебки, но идеально подходящих для диагностики.

Подробнее: Лучшие программы для записи видео с веб-камеры
Помимо сказанного, вас вполне может заинтересовать полноценная инструкция, затрагивающая тему записи видеороликов путем эксплуатации вебки.
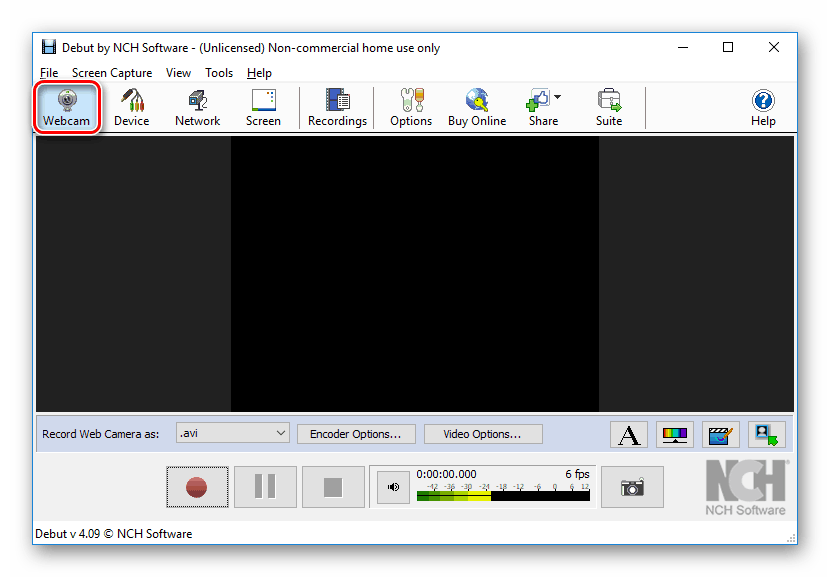
Читайте также: Как записать видео с веб-камеры
Онлайн-сервисы
Данная методика диагностики заключается в использовании специальных онлайн-сервисов, созданных для проверки оборудования. При этом знайте, что для стабильной работы каждого рассмотренного в нашей инструкции ресурса вам потребуется Adobe Flash Player последней версии и не менее актуальный интернет-обозреватель.
При неполадках в работе вебки через указанные сервисы вам стоит попробовать выполнить диагностику в других браузерах.

Подробнее: Как проверить камеру онлайн
Способ 2: Настраиваем камеру в Скайпе
Skype на сегодня является главным программным обеспечением, используемым пользователями ПК и ноутбуков для общения посредством интернета. Именно по этим причинам крайне важен правильный подход к диагностике устройства и настройке Скайпа, о чем нами было рассказано ранее в специальной статье на сайте.

Подробнее: Почему в Скайпе не работает камера
Способ 3: Настраиваем камеру в браузерах
При использовании каких-либо сервисов в интернете с поддержкой вебки вы можете столкнуться с проблемой отсутствия видеосигнала. Безусловно, прежде чем изучать рекомендации далее, необходимо проверить камеру на работоспособность ранее описанными средствами.
- Запустив буквально любой сайт с поддержкой видео- и аудиосигнала, вам будет представлено уведомление с возможностью разрешения использования видеоустройства.
- Нередко пользователи по случайности закрывают указанное окно, вследствие чего камера остается по умолчанию заблокированной.
- Чтобы предоставить сайту доступ к вебке, кликните по указанной нами иконке в правой части адресной строки браузера.
- Установите выделение на пункт «Всегда предоставлять сайту доступ к камере и микрофону», после чего кликните по кнопке «Готово».
- По необходимости переключите используемое оборудование для передачи видео- и аудиосигнала.
- Выполнив включение, обновите страницу и проверьте работоспособность устройства.
- Если все было сделано правильно, то вебка будет работать полностью стабильно.
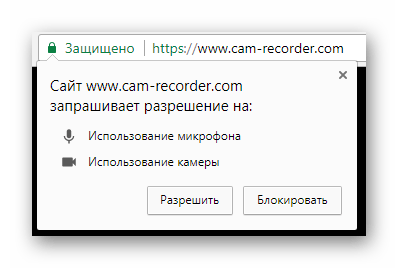



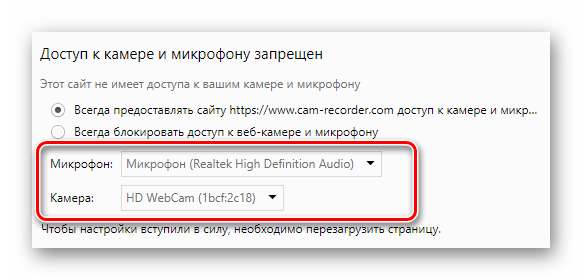

Помимо инструкции выше, могут быть и общие проблемы с веб-браузером, связанные с устаревшей версией вспомогательного ПО или компонентов обозревателя. Чтобы привести используемую программу в стабильное состояние, необходимо сделать следующее.
- Обновите компоненты программного обеспечения Adobe Flash Player до последней версии.
- Обязательно выполните удаление сохраненных файлов кэша веб-браузера.
- В качестве дополнения и при отсутствии положительных результатов от уже проделанных действий переустановите или обновите ваш интернет-обозреватель.
- Желательно также выполнить удаление мусора из операционной системы путем использования программы CCleaner. В настройках очистки вам потребуется отметить галочками все пункты, касающиеся веб-браузера.

Читайте также: Как обновить Flash Player

Читайте также: Как удалить кэш в веб-обозревателе
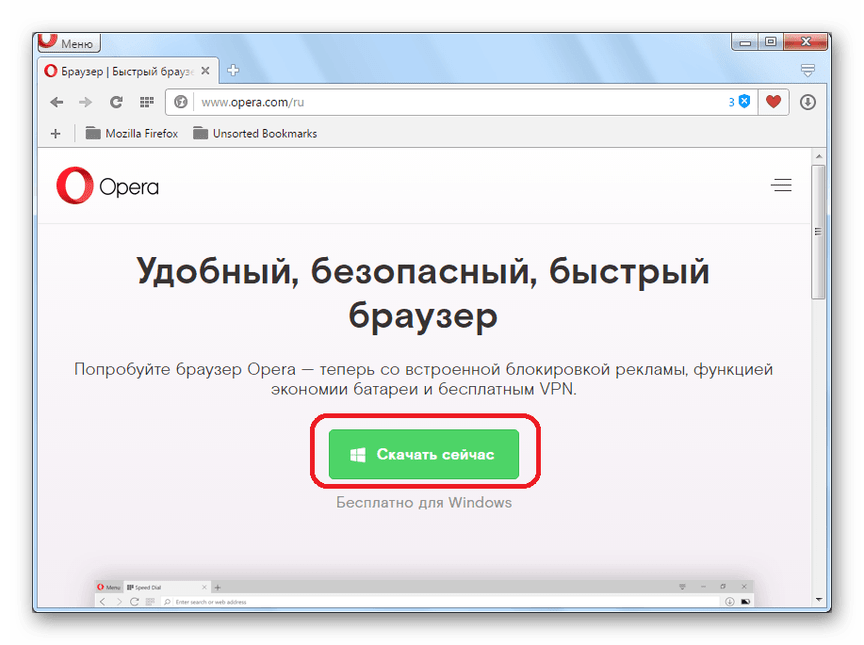
Читайте также: Как установить Chrome, Opera, Яндекс, Mozilla Firefox

Читайте также: Как очистить систему от мусора с помощью CCleaner
Теперь все проблемы с вебкой на сайтах должны исчезнуть.
Способ 4: Активируем оборудование
И хотя каждая камера, в особенности являющаяся встроенной в ноутбук, по умолчанию интегрируется в систему, автоматически устанавливая необходимые драйвера, все же бывают ситуации, когда в ПО происходят разного рода сбои. Если вы столкнулись с проблемой не работающей веб-камеры, в первую очередь необходимо проверить, видит ли ее операционная система.
В целом для диагностики можно использовать и другие специальные программы вроде AIDA64, но только по желанию.
Читайте также: Как включить веб-камеру на Виндовс 8 и Windows 10
- Кликните ПКМ по «Пуск» и найдите «Диспетчер устройств».
- В качестве альтернативного способа открытия вы можете воспользоваться сочетанием клавиш «Win+R» и в открывшемся окне «Выполнить» запустить исполнение специальной команды.
- Раскрыв окно в списке разделов найдите пункт «Устройства обработки изображений».

Если вы используете внешнее видеооборудование, то вам потребуется раскрыть другой раздел «Звуковые, игровые и видеоустройства».
- В представившемся списке имеющегося оборудования найдите вашу веб-камеру и дважды кликните по строке с ней.
- Перейдите на вкладку «Общие», и если вебка выключена, задействуйте ее, нажав кнопку «Включить».
- Сразу автоматически запустится системное средство диагностики с уведомлением о возможных причинах отключения. Кликните по «Далее».
- В результате выполненных действий, при условии отсутствия каких-либо преград, ваша вебка будет вновь задействована в работе.
- Убедитесь, что после выполнения рекомендаций в блоке «Состояние устройства» появилась соответствующая надпись.

mmc devmgmt.msc
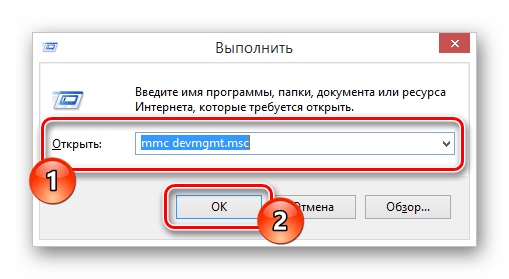

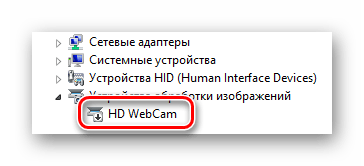



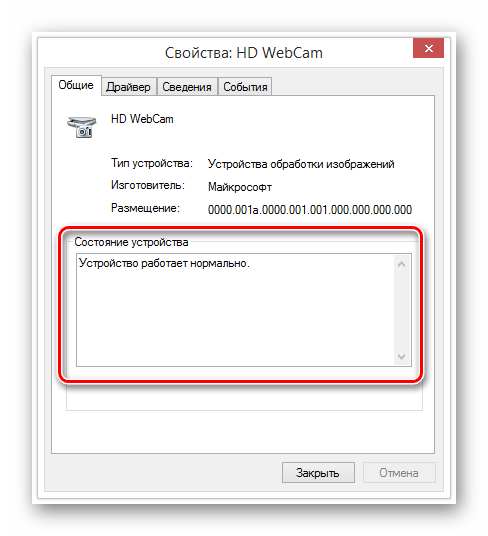
В тех случаях, когда действия не принесли положительных результатов, необходимо проверить исправность драйверов.
- Откройте окно «Свойства» у вашей вебки и перейдите на вкладку «Драйвер».
- Среди элементов управления найдите кнопку «Задействовать» и воспользуйтесь ею.
- При успешном запуске подпись сменится на «Отключить».

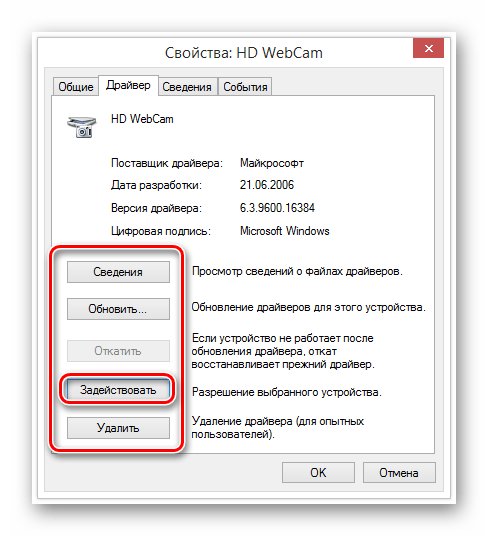

Если на кнопке изначально была нужная подпись, то никакие действия предпринимать не требуется.
На этом с данной методикой решения проблем с вебкой можно закончить.
Способ 5: Переустанавливаем драйвера
Данный метод прямо связан с предшествующим и актуален только в тех случаях, когда после выполнения предписаний положительные результаты не были достигнуты. При этом, разумеется, в целом камера должна без проблем отображаться в диспетчере устройств Виндовс.
- Через «Диспетчер устройств» откройте окно «Свойства» вашей вебки, переключитесь на вкладку «Драйвер» и в блоке управления кликните по кнопке «Удалить».
- В раскрывшемся окне ознакомьтесь с уведомлением и кликните по клавише «ОК».
- Удаленная камера исчезнет из общего списка в окне «Диспетчер устройств».
- Теперь выполните перезапуск Windows.
- После перезапуска оборудование автоматически заново подключится к Виндовс и установит все необходимые для стабильной работы драйвера.
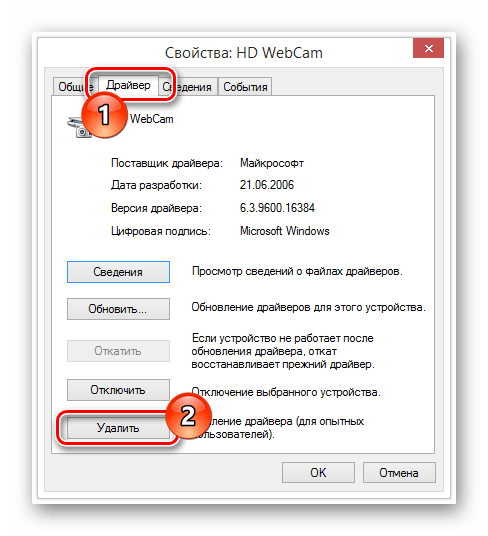
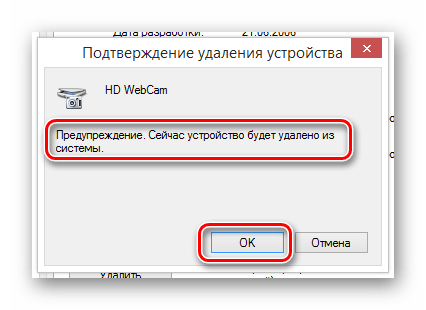

Читайте также: Как перезапустить систему
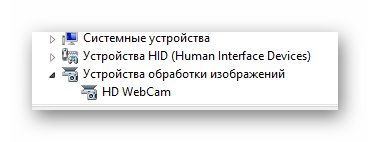
Разумеется, если камера имеет требования к драйверам, то их необходимо установить самостоятельно. Соответствующее ПО, как правило, находится на сайте производителя вашего устройства.

Чтобы упростить вам задачу, нами были предусмотрены статьи по установке драйверов для каждого популярного производителя вебок. По необходимости воспользуйтесь специальной рубрикой или поиском по нашем сайту.
После установки обновленной версии драйвера обязательно перезапустите ваш компьютер или ноутбук и по факту включения перепроверьте работоспособность вебки.
Способ 6: Диагностируем механические дефекты
Самая частая и наиболее сложная проблема, вследствие возникновения которой не работает вебка, заключается в механических неполадках. Поступить тут можно несколькими способами, в подавляющем большинстве сводящимися к замене устройства.
- При использовании встроенной камеры проверьте целостность области с оборудованием и в случае отсутствия явных дефектов, переходите к последующим методам диагностики системных неполадок.
- В тех случаях, когда вами используется внешнее устройство, подключаемое посредством USB-кабеля, нужно проверить целостность провода и контакта. Идеальным вариантом тестирования будет подключение вебки к другому ПК.
- Нередко бывает такое, что неисправным является непосредственно сам USB-порт компьютера или ноутбука. Факт наличия подобной проблемы легко проверить путем подключения любого устройства с таким же интерфейсом ко входу.
- Внешнюю вебку также необходимо диагностировать на предмет повреждений корпуса и, в частности, линзы объектива. Заметив какие-либо дефекты и подтвердив неисправности устройства методами системной проверки, оборудование нужно заменить или отдать в сервисный центр для починки.
- Имеют место и трудности с выгоранием каких-либо внутренних компонентов вебки. Однако в таком случае, вероятнее всего, она ремонту не подлежит.




Заключение
Завершая статью, важно заметить, что если вы используете дорогостоящее видеоустройство, неожиданно вышедшее из строя, но не имеющее системных проблем, обязательно обратитесь за помощью к специалистам. В противном случае камера может быть повреждена сильнее, чем это было изначально, из-за чего сложность и стоимость ремонта возрастет.
 Мы рады, что смогли помочь Вам в решении проблемы.
Мы рады, что смогли помочь Вам в решении проблемы.  Задайте свой вопрос в комментариях, подробно расписав суть проблемы. Наши специалисты постараются ответить максимально быстро.
Задайте свой вопрос в комментариях, подробно расписав суть проблемы. Наши специалисты постараются ответить максимально быстро. Помогла ли вам эта статья?
Да Нетlumpics.ru
Почему не работает веб-камера на ноутбуке? :: SYL.ru
Большинство современных ноутбуков имеют встроенные веб-камеры. Это очень удобно, особенно если владелец ноутбука пользуется такими распространенными программами, как «Инстаграм» и «Скайп». Покупая ноутбук уже со всеми установленными драйверами, мы уверены, что камера должна работать без проблем, но бывают и ситуации, когда программное обеспечение установлено не до конца, из-за чего пользователь начинает задаваться вопросом, почему не работает веб-камера на ноутбуке.
Всевозможные проблемы
Очень часто проблемы с веб-камерами на ноутбуках происходят из-за различных программных сбоев. Есть всего два решения этой нелегкой проблемы: вызвать специалиста либо же сделать все самостоятельно. Конкретно говорить об определенном сбое просто глупо, ведь с ноутбуком может произойти все что только угодно. Если у вас перестала работать веб-камера на ноутбуке, самым удачным способом решения этой проблемы может быть всего лишь возврат к заводским настройкам вашего девайса. Для этого нужно найти кнопочку на панели устройства (она должна быть меньше кнопки включения).
Вирус
Этот вариант тоже нельзя исключать, тем более в том случае, если на вашем ПК не установлен антивирус. Удалить вирус самостоятельно будет очень сложно, поэтому придется обратиться за помощью к различным антивирусным программам. Не работает встроенная веб-камера на ноутбуке? Дело может быть в вирусе!
Ошибка пользователя
Чаще всего камера на ноутбуке исправна и готова к работе, но просто не включена, а владелец, не понимая, в чем проблема, начинает паниковать. Как проверить, работает ли встроенная камера? Сделать это можно очень просто: первым делом нужно включить камеру при помощи нажатия кнопки Fn и определенной кнопки из ряда F1-F12. Не волнуйтесь, на каждой кнопочке находится специальный знак, нам нужно найти фотоаппарат. Чаще всего необходимая кнопка скрывается под номером 6 или же 10 (то есть F6 или F10).
Бывают и такие модели, в которых камеру можно включить с помощью специального переключателя, находящегося на задней панели устройства. Если у вас не работает веб-камера на ноутбуке ASUS, обратите внимание на заднюю сторону ПК, возможно, там установлена необходимая кнопка.
Драйвера
Если веб-камера не работает, вполне вероятно, что причиной этому стало отсутствие необходимого для работы камеры драйвера, что легко можно исправить. Эта проблема очень распространена на новых ноутбуках, поэтому волноваться не стоит, все заработает. Чтобы проверить, в драйверах ли дело, нужно найти встроенную в ПК камеру в списке устройств. В том случае, если рядом с иконкой камеры будет находиться маленький вопросительный знак желтого цвета, следует удалить драйвер веб-камеры, после чего выключить и включить свой компьютер, а затем скачать и снова установить необходимый драйвер. Лучше, конечно, не скачивать драйвер с интернета, а установить его со специального диска ПО, который должен идти в комплекте вместе с ноутбуком. Если по каким-либо причинам диска нет, скачиваем драйвер только с сайта производителя вашего ноутбука.
Зачастую рекомендуют скачивать одну из самых последних версий драйвера. С одной стороны, это правильно, а вот с другой - увы, нет. Новая версия драйвера может быть не отлажена на все 100 процентов, из-за чего произойдут новые сбои в системе ПК. Взяв за пример ноутбуки HP, мы можем зайти на официальный сайт компании-производителя и скачать там необходимый драйвер в том случае, если, конечно, не работает веб-камера на ноутбуке HP или какие-то другие проблемы.
Программный сбой
Камеры нет в списке устройств на ноутбуке? Тогда, скорее всего, причиной поломки стал программный сбой. В такой ситуации лучше всего обновить конфигурацию всего оборудования ПК (для этого необходимо нажать на соответствующую кнопку).
После этих действий компьютер обнаружит устройство, его нужно будет установить, а затем обновить все драйвера для веб-камеры. Если вы выполнили все эти действия, а результата нет - вопрос, почему не работает веб-камера на ноутбуке, все еще остался открытым, попробуйте полностью переустановить систему.
Проблемы с программой Skype
Бывает еще такая ситуация, когда и драйвера, и программное обеспечение работают правильно, но сама веб-камера не функционирует в специальной программе для совершения видеозвонков по всему миру — Skype. Попав в такую ситуацию, сначала нужно проверить настройки самой программы, скорее всего, ее придется удалить, а потом снова скачать и установить. Скачивать программу нужно только с официального сайта!
Брак
Очень часто, когда человек покупает ноутбук, он даже не проверяет камеру, а потом обнаруживает, что у него не работает веб-камера на ноутбуке. И что тогда делать? Возможно, дело не в драйверах и программном обеспечении, а в самой камере. Она может быть бракованной, а после покупки ноутбука доказать это уже будет просто невозможно. Что же делать в такой ситуации? Да ничего тут не сделаешь: либо покупать обычную стационарную веб-камеру, либо заменять встроенную за свой счет. Всегда проверяйте состояние веб-камеры при покупке ноутбука.
Нарушение работы аппаратной части ПК
Если вы попали в такую ситуацию, когда ни один из вариантов не подходит, то дело все-таки в аппаратной части вашего персонального компьютера. Тут уж решать проблему самостоятельно не стоит, потому что можно только усугубить ситуацию. Придется вызвать специалиста либо же самостоятельно отнести свой лэптоп в сервисный центр мастерам, которые постараются исправить эту проблему. Возможен даже такой вариант, когда поломка окажется намного сложнее, чем казалась ранее, здесь тем более пытаться сделать что-то самостоятельно не стоит.
Однако если вы рисковый человек и у вас не работает веб-камера на ноутбуке, а вы хотите самостоятельно все исправить, следуйте инструкции ниже.
Устройство придется аккуратненько разобрать, но сделать это нужно будет так, чтобы потом не осталось каких-нибудь лишних деталей. Найдите специальную книжечку, которая должна идти в комплекте с лэптопом. Благодаря руководству технического обслуживания ноутбука вашей модели вы разберете его, но это лишь начало — собрать персональный компьютер будет намного сложнее. Самой распространенной проблемой, из-за которой не работает веб-камера на ноутбуке, является залом специального шлейфа. Возможно, что проблема кроется совсем не в этом, а в разъеме, который может быть плохо вставлен, — обратите на это внимание.
Есть одно очень важное замечание! Если не работает веб-камера на ноутбуке, а вы перепробовали все способы ее включения и вдруг вспомнили, что ваш лэптоп находится на гарантийном обслуживании, ни в коем случае не разбирайте его, иначе гарантия автоматически обнулится. Проще говоря, вы просто-напросто потеряете право на бесплатный гарантийный ремонт сервисным центром, у которого с компанией был подписан контракт. Если гарантийный ноутбук вдруг перестал работать, то его, конечно же, стоит отнести в сервисный центр, чтобы его отремонтировали совершенно бесплатно либо же обменяли на новенький лэптоп этой же модели.
Чего же ждать? Пробуйте отремонтировать свой персональный компьютер самостоятельно, а если не получится, обращайтесь в сервисный центр.
www.syl.ru