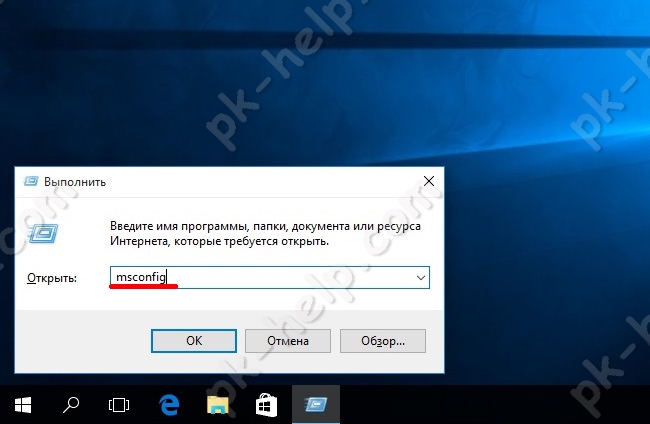Срок доставки товара в течении 1-3 дней !!!
|
|
Как установить Linux: подробнейшая инструкция. Как установить линукс
Как установить Linux: подробнейшая инструкция
Linux может пригодиться вам по многим причинам. Например, ваш старый компьютер нельзя обновить до новых версий Windows или macOS, или вам нужны специфические приложения для Linux, или же вам просто любопытно попробовать новое. А может быть, вы просто приобрели новый компьютер без операционной системы и хотите сэкономить, выбрав бесплатную Linux.
Установить Linux несложно. Конечно, есть такие дистрибутивы, как Arch, установка которого довольно трудна для новичка. Но большинство современных дистрибутивов устанавливается очень просто. Пожалуй, даже проще и быстрее, чем Windows.
Прежде чем устанавливать Linux на свой основной компьютер, сделайте копию важных данных. Работая с разделами вашего жёсткого диска, вы можете по небрежности стереть что-нибудь важное. Конечно, если вы будете следовать инструкциям и внимательно читать, что вы делаете, то ничего непредвиденного не произойдёт. Но бэкап — нелишняя штука в любом случае.1. Загрузите дистрибутив Linux
Прежде всего нужно выбрать дистрибутив Linux. Определиться вам поможет рейтинг DistroWatch.com.
Затем нужно загрузить выбранный дистрибутив. Сделать это легче лёгкого: откройте сайт нужного дистрибутива, отыщите раздел загрузок и выберите то, что подходит по разрядности вашему процессору.
Как правило, дистрибутивы Linux на официальных сайтах предлагается скачать двумя способами. Первый способ — обычная загрузка. Второй — через P2P посредством торрент-клиента. Второй способ, естественно, быстрее. Так что выбирайте его, если хотите сэкономить время.
2. Запишите дистрибутив на носитель
Когда дистрибутив в формате ISO скачан, нужно записать его на CD или обычную USB-флешку.
Запись на CD можно осуществлять стандартными средствами системы: «Запись образа диска» Windows или «Дисковая утилита» macOS. Достаточно щёлкнуть по загруженному образу правой кнопкой мыши и выбрать соответствующий пункт в меню.
Для записи ISO на флешку вам понадобятся специальные утилиты. Для Windows лучше выбрать Rufus, а для macOS — UNetbootin. У этих программ очень простой интерфейс, в них довольно сложно запутаться.
3. Подготовьте раздел диска
Этот пункт следует выполнять в том случае, если вы хотите сохранить установленную у вас систему и использовать Linux одновременно с ней. Если вы решили перевести свой компьютер на Linux полностью или устанавливаете ОС на пустой жёсткий диск, пропустите параграф.
Windows
Откройте «Средство управления дисками» Windows. Выберите диск или раздел, от которого вы планируете отрезать немного места для установки Linux. Большинству дистрибутивов с лихвой хватит 10 ГБ. Но если вы планируете устанавливать много приложений, возьмите больше. Щёлкните по разделу правой кнопкой мыши и выберите «Сжать том». Введите размер и нажмите ОК.
Процесс может занять довольно много времени, так что запаситесь терпением.
Когда «Средство управления дисками» закончит изменять размеры разделов, на диске появится пустое неразмеченное пространство, отмеченное чёрным цветом. Туда мы и установим Linux.
Позже, если Linux вам не понадобится, можно будет удалить разделы с ним и отдать освободившееся место обратно Windows при помощи всё того же «Средства управления дисками».
macOS
Выделить место для установки Linux можно через «Дисковую утилиту» macOS. Выберите ваш диск и щёлкните по значку «+», чтобы создать раздел для Linux. Создание нового раздела может занять некоторое время.
4. Подготовьте загрузчик
Windows
Этот пункт касается только новых компьютеров под управлением предустановленной Windows 10, 8.1 или 8. На таких компьютерах используется загрузчик UEFI, который не позволит вам загрузить какую бы то ни было систему, кроме Windows.
Чтобы это исправить, зайдите в настройки BIOS вашего компьютера и отключите опцию Secure Boot. Затем перезагрузитесь. Готово, теперь вы можете загружать и устанавливать другие системы рядом со своей Windows.
macOS
В отличие от большинства компьютеров, Mac требует пары дополнительных действий для того, чтобы установить Linux в дуалбуте с macOS.
Прежде всего, отключите SIP. Перезагрузите Mac и нажмите Cmd + R. Появится меню Recovery. Выберите в нём «Терминал» и введите csrutil disable.
Перезагрузите Mac ещё раз. SIP отключён.
Загрузите и установите rEFInd. Встроенная утилита Boot Camp может помочь вам установить только Windows. rEFInd умеет загружать и macOS, и Windows, и Linux. Так что вы сможете выбирать, какая система будет загружаться при старте.
Распакуйте rEFInd. Затем откройте «Терминал» и введите diskutil list. Найдите в появившемся списке, как называется ваш загрузчик EFI. Чаще всего это /dev/disk0s1.
Введите mount /dev/disk0s1 и запустите установку rEFInd, перетащив install.sh из распакованной папки в окно «Терминала.
5. Загрузите Linux с носителя
Перезагрузитесь и выберите флешку или CD с Linux в качестве загрузочного носителя. На разных компьютерах это делается по-разному. На компьютерах с Windows порядок загрузки можно определить с помощью Esc, F9 или меню BIOS. На Mac это делается долгим нажатием клавиши Option.
6. Начните установку Linux
Нас приветствует установщик Linux. Для примера мы возьмём дистрибутив Ubuntu. Но процессы установки Mint, openSUSE, Fedora, Debian, Manjaro и большинства других дистрибутивов практически идентичны.
Исключение — дистрибутивы, использующие псевдографический установщик. Единственное серьёзное отличие такого установщика — в нём выбирать опции придётся при помощи клавиш. В остальном всё одинаково.
Выберите язык, который хотите использовать в системе, и нажмите «Установить». Затем отметьте пункт «Установить стороннее программное обеспечение», чтобы Linux смог использовать проприетарные драйверы и кодеки. Опцию «Загрузить обновления во время установки» можно включить или оставить выключенной, если у вас не очень быстрое интернет-соединение.
7. Разметьте диск
Это ответственный этап, на котором вы должны быть очень внимательны.
Далее действия различаются в зависимости от того, хотите ли вы установить Linux рядом со своей системой или заменить свою систему. Не сотрите случайно диск, если хотите оставить свою систему.
Как установить Linux вместо текущей системы
Итак, вы решили установить Linux вместо вашей текущей системы (либо на пустой жёсткий диск). Есть два варианта.
Автоматический
Установщик сотрёт все данные с вашего диска, создаст новые разделы и установит систему, не утруждая вас лишними вопросами. Для этого выберите «Стереть диск и установить Linux». Прежде чем выполнять чистую установку, сохраните свои файлы на другой жёсткий диск или в облачное хранилище.
Ручной
Подойдёт, если вы хотите сами задать размеры для ваших разделов или, например, создать отдельный раздел для ваших файлов. Для этого выберите «Другой вариант» и нажмите «Продолжить».
Linux отобразит, какие разделы есть у вас на компьютере. Вы можете удалять их, форматировать или, наоборот, не трогать разделы с той информацией, которую хотите сохранить.
Чтобы установить Linux вместо вашей системы, выберите раздел с установленной системой и удалите его кнопкой «–». Затем на освободившемся месте создайте новые разделы.
- Корневой раздел для системных файлов Linux. Выберите файловую систему Ext4 и точку монтирования /.
- Swap-раздел, или раздел подкачки, пригодится, если у вас не хватает оперативной памяти, но зато быстрый SSD-диск. В списке файловых систем выберите «Раздел подкачки».
- Home-раздел, где будут храниться ваши файлы. Выберите файловую систему Ext4 и точку монтирования /home.
Нажмите «Продолжить» и подтвердите изменения. Установщик сотрёт выбранные вами разделы и создаст новые на освободившемся месте.
Как установить Linux рядом с текущей системой
Установить Linux рядом с вашей системой можно двумя способами.
Автоматический
Большинство установщиков Linux сразу обнаруживают установленные у вас системы. Если вы не создавали отдельное пространство на диске для Linux, то можете попробовать выбрать пункт «Установить рядом с Windows». Установщик самостоятельно создаст нужные разделы, и вам не придётся ничего делать вручную.
Ручной
Если же вы хотите сами определить, сколько места выделять системе, и выполнили указания в пункте 3, щёлкните «Другой вариант» и нажмите «Продолжить». Вы увидите разделы своего диска и пустое место, которое мы приготовили для Linux. Создайте там корневой раздел (точка монтирования /), как описано выше. Домашний раздел в таком случае не обязателен: вы сможете копировать и изменять файлы в своей основной системе.
Нажмите «Продолжить». Установщик оставит ваши файлы на своих местах. Он просто создаст новые разделы на свободном месте. Вы сможете выбирать, какую систему хотите загрузить при запуске.
8. Завершите установку Linux
Дальше всё просто. Установщик может спросить вас, где вы находитесь, чтобы определить часовой пояс, и предложит выбрать предпочитаемый язык ввода.
Затем вам будет предложено представиться. Введите своё имя и придумайте пароль. Не забудьте пароль, поскольку он будет постоянно нужен вам для выполнения задач от имени всех. При желании можете зашифровать свою домашнюю папку.
Затем просто подождите. Когда установка завершится, вам будет предложено вытащить установочный диск и перезагрузиться. Не забудьте отключить в BIOS загрузку с внешних дисков, если вы включали её.
Что делать после установки
Когда вы перезагрузитесь и перед вами появится рабочий стол вашей Linux, вы сможете делать всё то же, что и в Windows и macOS: сёрфить в интернете, редактировать документы и слушать музыку. Не забудьте обновиться и заглянуть в «Магазин приложений» (или его аналог в зависимости от дистрибутива), чтобы доустановить нужные вам приложения.
Попробуйте Linux, и вы увидите, что в повседневной жизни она ничуть не сложнее Windows или macOS.
Читайте также:
lifehacker.ru
Как установить Linux на компьютер?
Для тех, кто начинает пользоваться Linux, вопрос о том, как установить линукс, пожалуй самый сложный. В отличии от Windows в линукс совсем другая файловая система и другая структура каталогов. Нет привычных дисков C и D, нет папки Windows и Program files.
Но эти вопросы сложны лишь на первый взгляд, как и любые другие вопросы. Сделав всё это один раз, у любого, даже не очень способного человека, уже больше не возникнет вопроса, как установить Linux на компьютер. А для многих компьютер это инструмент для заработка, и им он нужен в работе! С чего же начать?
Очень советую экспериментировать с установкой на втором ПК, чтобы не убить по неопытности основную систему. Сейчас не проблема купить ВОТ ТАКОЙ мини компьютер (ссылка) за смешные деньги и экспериментировать на нем.
А если воспользуетесь кэшбэком, то сэкономите еще больше. На него можно установить не только линукс, но и Windows, и Android. Но ставьте 32 битные версии, они легче, все равно тут 2 гигабайта оперативной памяти.

Если вы уже прочитали о том, как установить линукс на флешку и сделали все, как там написано, то первым шагом будет загрузиться с неё. Загрузившись, вы увидите на рабочем столе ярлык "Установить". Установка Linux началась, ну что, поехали?
Как установить Linux - подробная инструкция!

После щелчка по ярлыку запуститься диалог установки. Нет смысла описывать все этапы установки, как выбрать язык, регион и другие простые действия вы сможете без труда. Перейдём к самому сложному - разметке диска.
Нет сомнения, что разметка жесткого диска под Linux - это самое сложное, и подойти к этому нужно очень ответственно. Когда вы дойдёте до такого окна, то вам предложат разные варианты разметки:

Можно конечно выбрать автоматическую установку (первый пункт), но лучше разметить всё вручную (второй пункт). Сделав это один раз, вы научитесь этому раз и навсегда. И для этого есть много причин. А главная - это то, что вы ПОЙМЁТЕ, как установить линукс.
Если у вас на компьютере уже стоит Windows и вы хотите её оставить, то заранее проверьте, что на вашем компьютере есть свободное место. Так же полезно сделать дефрагментацию диска утилитой Jkdefrag. Он соберет все ваши файлы в одном месте, что облегчит и ускорит создание новых разделов.
Мы же в начале будем рассматривать ситуацию, когда вы решили навсегда избавится от Windows (неплохое решение). В этом случае, когда вы дойдёте до создания разделов, то вам проще всего сначала удалить все разделы и начать всё с чистого листа. Вначале создаём раздел, куда будут установлены системные файлы. Это раздел в линукс обозначается меткой "/"

Затем нужно создать SWAP раздел - так называемый "файл подкачки" или "виртуальную память" - называйте как хотите, суть не меняется.

После этого нужно создать домашнюю директорию, которая обозначается меткой "/home"

Во всех случаях выбираем тип "Первичный", расположение раздела "Начало", и файловая система "ext4". После этого у вас должно получиться что-то типа этого:

Для корневого раздела "/" нужно отвести не менее 5-10 Гб. Раздел SWAP - 1-2 Гб. Всё остальное отводим под домашнюю директорию /home. Что делать, если у вас установлен второй диск? Или вы всё таки хотите оставить Windows? В таком случае у вас должно получиться примерно вот так:

Для второго жёстко диска ставим метку раздела /media/data. Вместо data можете написать что угодно, так будет называть ваш жёсткий диск, который будет монтироваться при загрузке и появится на рабочем столе.
Это произойдёт только в том случае, если он будет иметь метку /media. Если же вы хотите, что бы в линукс был виден ваш Windows раздел, то тоже присвойте ему точку монтирования, например /windows. В конечном счёте у вас должно получиться примерно вот так:

Но если вы хотите, что бы ярлык диска Windows появлялся у вас на рабочем столе, то лучше выбрать точку монтирования типа /media/windows Часто перед началом установки лучше сразу сделать разметку диска. Это можно легко осуществить при помощи программы Gparted, которая будет в меню запущенной с флешки линукс.

Я думаю вы поняли самое главное - принцип, установки Linux на свой компьютер. И поэтому Линукс стал для вас ещё немного проще! Если у вас остались вопросы, то можете посмотреть видео, как можно установить Linux Mint:
Если у вас остались вопросы, то пишите, отвечу всем...
Опубликовано 18 Мар 2012 15:22 © Просто Linux | Всё про Линукс, Android и Windows.
prostolinux.ru
Как установить линукс Mint, Ubuntu в 2018 году — Readd.org
Установить Ubuntu и другие версии Linux на компьютеры с другими операционными системами или вообще без них, достаточно, просто. Главное – знать правильную последовательность всех действий.
Linux интересен по многим параметрам. Хотя бы, потому что ему доступны те задачи, о которых тот же Windows даже не мечтал. Допустим, у вас компьютер допотопной модели и, конечно, на старые агрегаты новые версии Винды не доступны. Кроме того, выбрав бесплатный Linux, вы экономите на установке ОС.
Для установки Linux никаких особых навыков не потребуется. Однако изначально следует определиться с конкретной версией. Arch не рекомендована для новичков, поскольку, его установка сложней остальных дистрибутивов. Но большинство других устанавливаются элементарно и быстро, даже Windows не сравнится с простотой и скоростью установки Linux.

Обратите внимание! Перед установкой Linux важно сделать бэкап важной информации на своем компьютере. Во время установки жесткий диск может потерять нужные файлы. Поэтому нелишним будет сохранение данных на переносное устройство. Хотя, если вы будете четко придерживаться ниже выложенной инструкции, потерь данных не должно произойти. Но подстраховка, в любом случае, не помешает.
Если на ваш компьютер установлены такие операционные системы, как Windows, macOS или вообще «голый» ПК, то вы можете смело устанавливать Linux. Linux записывается в качестве основной ОС, а также для параллельной работы с другой системой. В общем, как именно пользоваться, решать вам.
1. Загрузка версии Linux

Вы не знаете, какой дистрибутив необходим именно вам? Как выбрать читайте тут.
После того, как вы определились с нужным вариантом, следует перейти на официальный сайт выбранного дистрибутива, где перейти в раздел загрузок, и выбрать версию, подходящую по разрядности с вашим процессором.
ссылка на официальный сайт Ubuntu.
Скачать Linux mint – официальный сайт.
Обычно официальные источники Linux предлагают произвести закачку по двум принципам на выбор:
- стандартная загрузка;
- через Р2Р (торрент).
Разумеется, последний способ является самым быстрым.
2. Запись версии Linux на переносное устройство
При закачке Linux в формате ISO его нужно смонтировать на съемный носитель (CD диск, флешка). Перенос сведений на съемные носители осуществляется просто – обычной записью. Для этого нужно правой кнопкой мыши нажать на выделенный элемент и выбрать подходящий пункт в открывшемся окне, функция – «Запись образа диска».
Чтобы записать ISO на флешку, то для:
Разобраться с перечисленными программами невероятно просто.
3. Подготовка раздела диска
Такая процедура необходима в том случае, если вы хотите одновременно использовать несколько систем. Но, если Linux – единственная рабочая система, то этот шаг можно пропустить.
Windows

- открываем «Средство управлениями дисками», где выбираем диск либо отдельный раздел, куда планируется запись будущей операционной системы. 10 ГБ – достаточный объем памяти. Если в планах – загрузка других файлов, то нужно той же правой кнопкой мышки выбрать «Сжать том», далее – «Ок»;
- процесс весьма долгий. По окончанию, на носителе появится пустота, выделенная черным цветов. Именно в это место нужно поместить Linux. Если Linux когда-нибудь надоест, то на его место можно перезаписать другую операционную систему таким же способом, который мы предложили для Linux.
macOS

Если у вас стоит macOS, то найти место для Linux можно благодаря функции «Дисковая утилита». Выбираем наш диск и нажимаем на «+», таким образом, создается раздел для Linux. Как и в предыдущем варианте, процесс будет долгим.
4. Подготовка загрузчика
Windows
Сейчас разговор затрагивает исключительно новые ПК, на которых установлена Винда таких серий: 8; 8.1 или 10. Фишка этих компьютеров заключается в том, что для них применим загрузчик UEFI, который не загружает никакую операционную систему, за исключением «родной» Windows.
Но мы знаем, как обхитрить такой принцип. Заходим в ВІОS, отключаем функцию Secure Boot и перезагружаемся. Все! Теперь компьютер готов к загрузке и установке новых ОС. Вы можете поместить эти операционные системы рядом со своей Виндой.
macOS
Тут придется немножко поднапрячься, поскольку, macOS требует гораздо большего количества действий для установки Linux в паре с macOS.
Последовательность действий такова: отключаем SІР, перезагружаем систему, нажимаем Сmd + R. После чего возникнет меню Recovery, в котором необходимо выбрать «Терминал» и ввести без кавычек «csrutildisable». Снова перезагружаем. Теперь SІР отключен.
По умолчанию у вас встроен Вооt Camp, который рассчитан исключительно для установки Windows. Поэтому нам необходимо скачать и установить rЕFlnd. Благодаря этому приложению вы сможете закачать ту ОС, которая вам необходима, включая «Линукс».
Затем нужно распаковать загрузившийся файл. Для его открытия после распаковки нужно открыть «Терминал» и ввести без кавычек «diskutillist». В появившемся окне нужно найти необходимый загрузчик ЕFІ. Как правило, он называется /dev/disk0s1. Вводим «mount /dev/disk0s1» и запускаем rЕFlnd путем перемещения install.sh из распакованной папки в меню «Терминал».
5. Загрузка Линукс с носителя
Первым делом, необходимо перезагрузиться. Далее выбираем наш носитель с Линукс. Действия зависят от типа операционной системы. Если речь идет о Windows, то наши основные помощники Еsс, F9 либо ВІОS. Для «Макинтоша» – долгое нажатие Орtіоn.
6. Начало установки Linux
Рассмотрим процессы на примере Ubuntu. Следует добавить, что большинство версий Linux (openSUSE, Mint, Debian, Fedora, Manjaro и многие другие) устанавливаются так же, как и Ubuntu. Некоторые версии требуют псевдографический установщик. Разница в действиях установщика состоит в том, что при псевдографическом варианте необходимо выбирать функционалы с помощью клавиш. Другие манипуляции производятся аналогичным способом.
Итак, выбираем язык системы, нажимаем «Установить». После чего отмечаем «Установить стороннее программное обеспечение», таким образом, наш новенький «Линукс» сможет применять проприетарные драйверы. Далее выбираем «Загрузить обновления во время установки», что допускается оставлять включенным, но это не относится к быстрому интернет-подключению.
7. Разметка диска
Теперь нужно быть максимально внимательным, так как можно стереть диск, на котором сохранена старая операционка. Дальнейшие действия зависят от того, будет ли Linux единственной рабочей системой или дополнительной.
Установка Linux вместо текущей
Для установки Linux как единственной операционной системы существует два способа.
автоматический

создает новые разделы и устанавливает систему, удалив все предыдущие данные с диска. Преимущества данного метода очевидны, ведь вам не придется ломать голову над ручными действиями. Для этого способа нужно выбрать «Стереть диск и установить Linux». Предварительно рекомендуется сохранить информацию на другой жесткий диск;
ручной

данный вариант лучше предыдущего тем, что вы самостоятельно определяете размеры для разделов. Чтобы выбрать ручной режим установки, необходимо нажать «Другой вариант», затем – «Продолжить».
Linux продемонстрирует все имеющиеся на компьютере разделы. Их можно удалять и использовать по собственному усмотрению. Однако, ни в коем случае, нельзя трогать те разделы, где сохранена необходимая для вас информация.
Для установки Linux в качестве основной операционной системы, следует выбрать раздел с установленной ОС и удалить при помощи клавиши «-». После чего, на освободившихся местах создаем такие разделы:

- корневой – для хранения системных файлов операционки. Для чего выбираем – Ехt4 и /;
- swap или подкачка необходимы в качестве дополнительной оперативки. Нужно лишь в меню файловых систем выбрать «Раздел подкачки»;
- home – хранилище ваших файлов. Для выбора именно этого раздела клацаем на Ехt4 и /home.
По завершению нажимаем «Продолжить» и подтверждаем действия. Программа стирает указанные вами разделы, а на их месте создает новые.
Установка Linux в качестве Второй операционной системы
Linux в качестве соседствующей операционки с другой ОС так же, как и предшествующий вариант, устанавливается автоматически и вручную.
автоматический

Что касается автоматической настройки, то практически всегда установщики «Линукс» видят загруженные на компьютере системы, конечно, если они создавались. Если не создавались, то выбираем «Установить рядом с Windows». Далее все происходит на автомате.
Ручной

Ручная установка потребуется в том случае, когда вы самостоятельно хотите выделить то количество мест, которое считаете нужным. Для этого выбираем «Другой вариант», затем – «Продолжить». После чего, система покажет пустое подготовленное вами место для Linux. Тут же создается корневой раздел. Home-раздел в данной ситуации необязателен.
Нажимаем «Продолжить». Программа не трогает ваши документы, оставляя их на прежних местах. При этом, создает новые на освободившемся пространстве. Вы сами решаете, какую ОС загружать во время запуска.
8. Завершающий этап

Программа для определения вашего часового пояса может спросить о месте нахождения, а также предложит выбрать – язык, назвать свое имя и придумать пароль.

Теперь ждите, когда установка закончится. По завершению установочного процесса система предложит изъять установочный диск и перезагрузиться. Обязательно отключаем ВIOS, если она была включена.
После перезагрузки у вас появится рабочий стол установленной системы. Вы можете выполнять все те же действия, что и на другой ОС.
Вам может быть интересно:
Как переустановить Windows? Поэтапная инструкция
Не запускается Windows, что делать?
20 советов по работе с Excel
Как скачать фото из инстаграма
Как накрутить просмотры в инстаграм
readd.org
Как правильно установить Linux
 За 10-летней опыт работы в операционных системах Linux я определился, знаю, как правильно установить Linux. В этой статье я поведаю наиболее оптимальным вариант разбивки жесткого диска по разделам для установки Linux-систем, как одной, так и для добавления последующих.
За 10-летней опыт работы в операционных системах Linux я определился, знаю, как правильно установить Linux. В этой статье я поведаю наиболее оптимальным вариант разбивки жесткого диска по разделам для установки Linux-систем, как одной, так и для добавления последующих.
Данная статья будет очень актуальной для тех, кто использует HDD (традиционный жесткий диск с механическими элементами). На компьютерах, где используются SSD, статья так же будет полезна, лишь с оговоркой, что последовательность разделов, директорий (swap, корневой, home) не является актуальной, так как там используется Flash память и ни каких движущихся частей за счет, которых на традиционном жёстком диске теряется скорость записи и чтения, нет.Я буду подразумевать установку GNU/Linux дистрибутива на жесткий диск «с нуля», на примере Ubuntu 14.04.
На жестком диске может существовать только 4 раздела помеченных как «основной». После различных экспериментов я понял, что Windows может существовать только на таком «основном разделе», на другие он не устанавливается. Поэтому и существует мнение, что те, кто хочет использовать Linux вместе с Windows, сначала нужно установить Windows, который разобьёт диск, так как ему необходимо, с оставлением свободного пространства для Linux, а потом устанавливать какой-нибудь дистрибутив Linux. Извините, немного отвлекся. Но как быть, если нам нужно использовать более 4 разделов. Тут к нам приходит на помощь раздел жёсткого диска с пометкой как «расширенный». В расширенном разделе может существовать множество логических разделов.
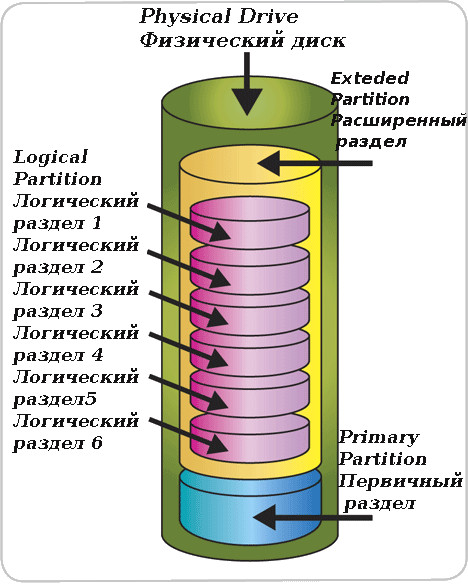
Это удобно когда вы экспериментируете с различными дистрибутивами. Когда то на моём компьютере существовало около десяти различных операционных систем. Так сказать, загрузчик GRUB просто пестрил загрузочными записями.Дистрибутивы Linux удобней всего содержать на трех разделах.
- Первый раздел: Swap — подкачка, нужен для тех случаев, когда системе не хватает оперативной памяти компьютера. На него чаще всего происходит обращение операционной системы GNU/Linux и поэтому его нужно располагать первым, ближе к шпинделю диска. Swap должен быть в два раза больше RAM (оперативной памяти) компьютера, но не нужно его делать более 4 ГБ. Если у вас равное или более 8 ГБ RAM, то от этого раздела подкачки можно вообще отказаться.
- Второй раздел должен быть корневой.
- И третий, оставшееся место, отдаем под домашний каталог, раздел (home — там, где живут все ваши настройки рабочего стола и личные файлы).
Теперь перейдем к непосредственной установке Ubuntu.
[ads]
Я надеюсь, что вы уже определились с дистрибутивом, загрузили его и записали на какой-нибудь носитель, оптический диск или USB-накопитель. Выставили в BIOS загрузку с носителя, где записана Live-система Linux дистрибутива.
- У вас уже появилась такая картина, где происходит выбор языка и нажатие Install Ubuntu (установить Ubuntu). Рис.1
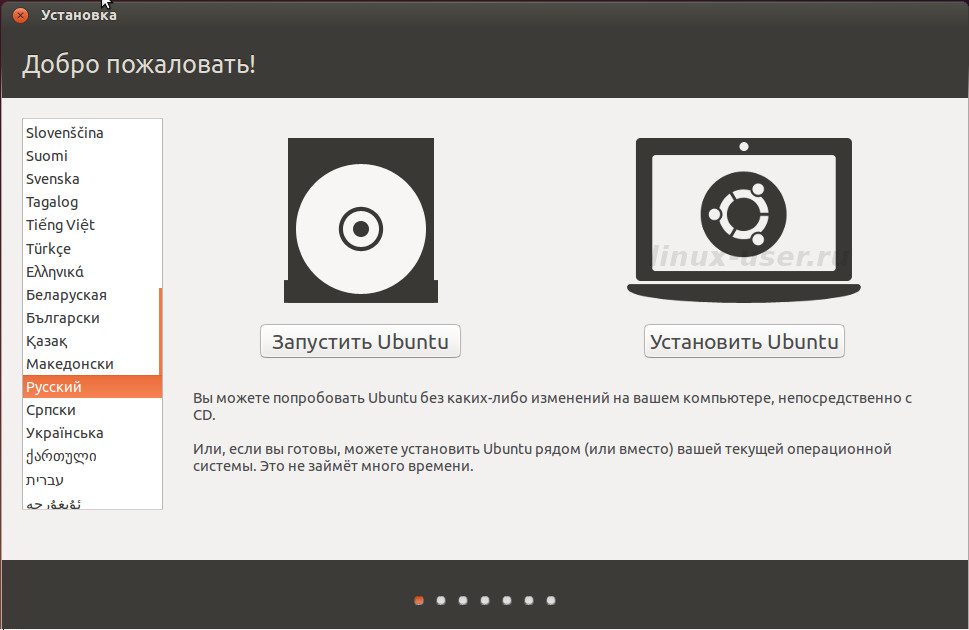
Рис.1
Таким образом мы запускаем установщик операционной системы Ubuntu.
- Следующий шаг Вам позволяет отметить установку обновлений и дополнительного ПО, если к вашему компьютеру уже подключен интернет, которое позволяет сразу после инсталляции системы воспроизводить все мультимедиа файлы. Рис.2

Рис.2
- На следующем шаге нужно выбрать другой вариант, так как мы хотим «разбить» жесткий диск в ручную. Рис.3
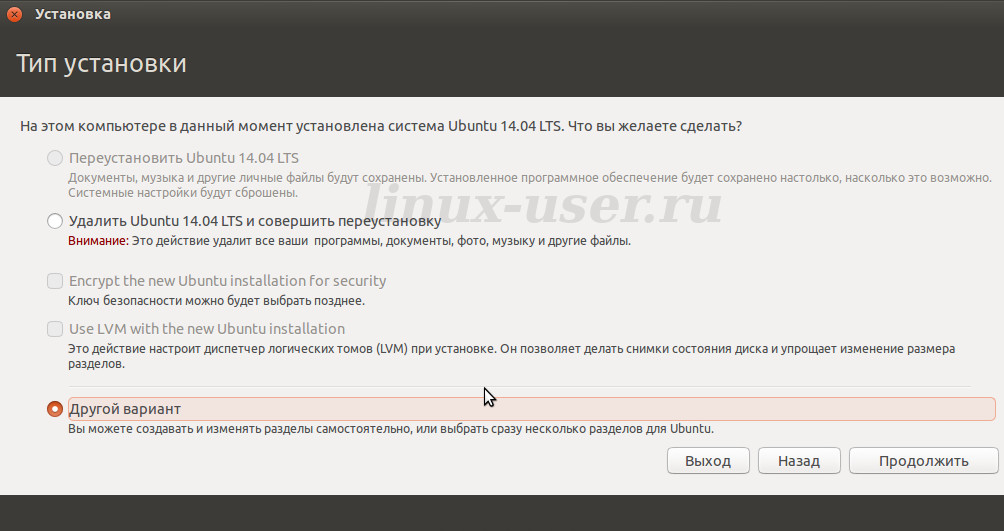
Рис.3
- Выбираем диск и нажимаем «Новая таблица разделов» -> Продолжить. Рис.4
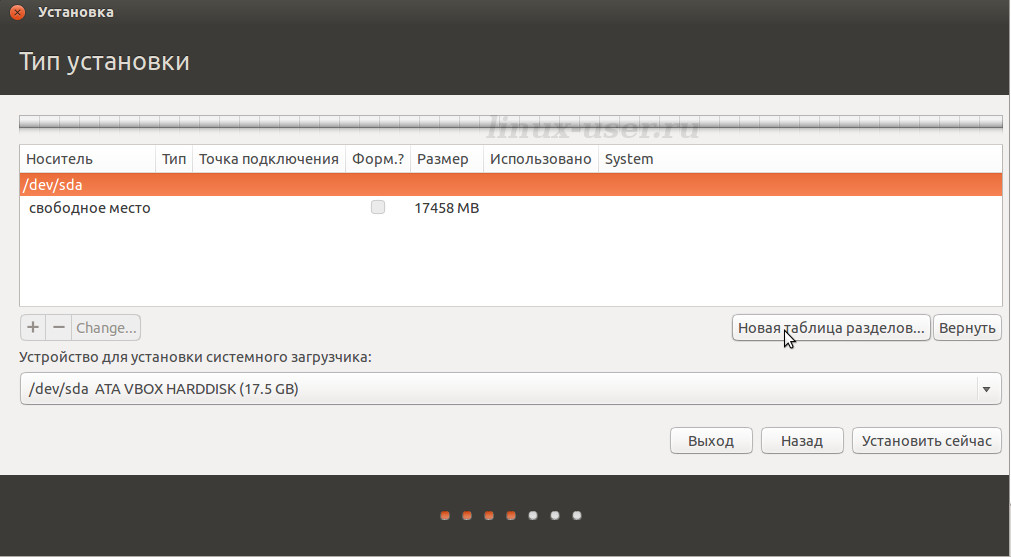
Рис.4
- На свободном месте, как мы и договорились, сначала создаем раздел подкачки. Нажимаем «плюсик» появляется окно для настройки раздела. Выбираем «логический», «начало этого пространства», использовать как «раздел подкачки», не забыв указать размер в MБ (я указал 1000, что соответствует 1 ГБ) и нажимаем «Ok». Рис.5
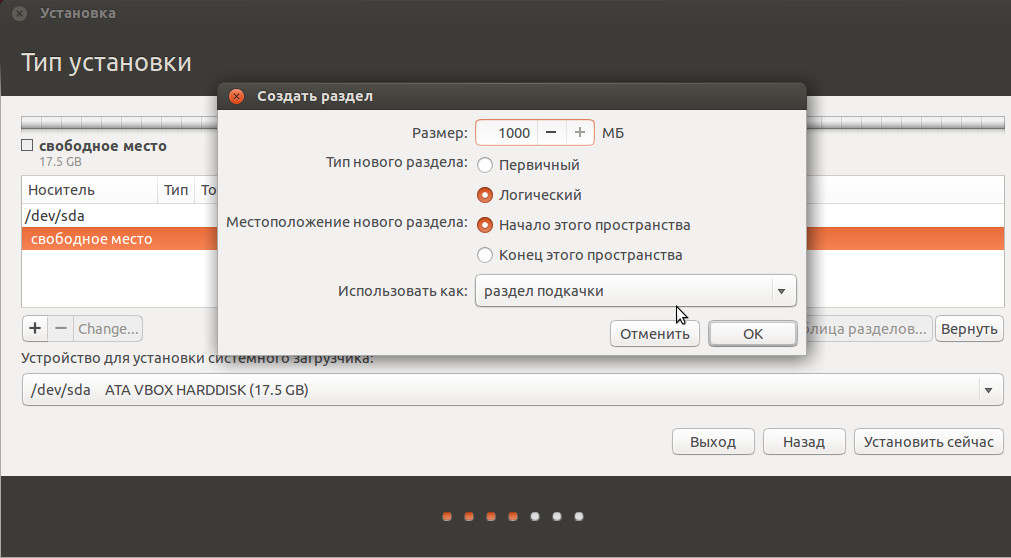
Рис.5
- Снова «свободное место» -> «плюсик». Теперь мы создаем корневой каталог, раздел. Указываем размер этого раздела. Системный раздел GNU/Linux требует минимум 8 ГБ. Если пользоваться системой, устанавливать дополнительное ПО, то в будущем дистрибутив обрастётся. Поэтому корневому разделу лучше выделить от 15 до 30 ГБ. Далее логический, начало этого пространства, оставляем файловую систему EXT4 и использовать как: выбираем «/»(слешь — так в Linux обозначается корневой каталог). Ok Рис.6
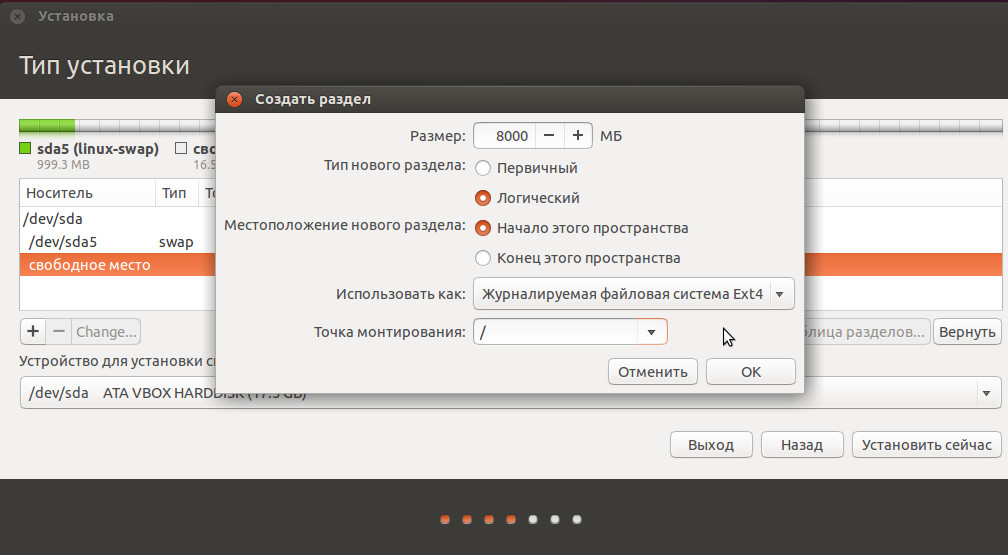
Рис.6
- На всем оставшемся месте можно создать домашний каталог. Таким образом, директория /home будет жить на отдельном разделе. В таком варианте, когда Вам захочется переустановить систему, для форматирования нужно будет указать только корневой каталог. Система переустановиться, а ваши личные файлы останутся нетронутыми.Я люблю различные дистрибутивы Linux, поэтому я перед домашним каталогом оставляю ещё 15-30 ГБ свободное пространство для корневых разделов других GNU/Linux систем. Об этом я расскажу чуть ниже. Если Вы не собираетесь в будущем устанавливать другие системы Linux, то как, и сказано выше, используйте всё оставшееся пространство для раздела с домашним каталогом.Итак, выставляем размер, логический, если Вы не будете устанавливать другие операционные системы Linux, то оставляете «начало этого пространства». Журналируемая файловая система EXT4 и точка монтирования «/home». Рис.7

Рис.7
- Первоначальная подготовка жесткого диска произведена, после нажатия «Установить сейчас» начнется форматирование жесткого диска.
- Самую сложную работы мы выполнили. Следующие шаги просты. Выбор часового пояса. Рис.8

Рис.8
- Раскладка клавиатуры.
- На последнем шаге создаем пользователя — себя. Имя и пароль. Пароль необходимо запомнить, так как с помощью его выполняются все системные настройки. Любая установка программ требует ввода этого пароля. По умолчанию стоит выбор «Требовать пароль для входа в систему», если Вы хотите чтобы рабочий стол появлялся без ввода пароля, то сделайте выбор на соответствующем пункте: «Входить в систему автоматически». После нажатия «Продолжить» можно наслаждаться слайдами, система будет производить установку. Рис.9

Рис.9
Те, кто оставил место на жестком диске, в будущем, во время установки других систем GNU/Linux, необходимо будет создать на свободном месте новый корневой логический раздел. Указать существующий на жестком диске домашний каталог без форматирования.
Важно!!! При этом на шаге создания нового пользователя указать другое имя, отличное от уже существующего в одной из систем Linux. Это предотвратит конфликт рабочих столов различных системах Linux на одном жестком диске. Так Вы сможете использовать несколько дистрибутивов Linux на одном компьютере, на одном жестком диске, с общим разделом для домашних каталогов, но отдельных разделов для корневых каталогов (где находятся системные файлы «Линуксов»).
Поясняю, если не понятно, как оставить свободное место для других дистрибутивов Linux.
При создании последнего раздела, по содержанию статьи — домашнего каталога, отдаем ему не всё оставшееся пространство, например не 100ГБ, а 70ГБ. Значит 30ГБ останется не тронутым. В будущем на этом свободном пространстве можно будет создать ещё один раздел, а может и не один, для других систем GNU/Linux.
Существующий раздел подкачки подхватится сам, без Вашего вмешательства.Удачного использования систем Gnu/Linux.
P.S.: Для последующих манипуляций используйте инструмент Gparted, который найдется в любом дистрибутиве Linux, и на Live-системах.
linux-user.ru
Установка Ubuntu Linux: инструкция для пользователя Windows (в картинках, основы)
Данная статья предназначена для тех пользователей, кто хорошо владеет компьютерами вообще и имеет большой опыт работы с Windows в частности, но плохо знает (или вообще не знает) Linux. Именно поэтому в этой статье не будет употребляться лексика, специфическая для UNIX. Обычные для Linux задачи, такие как разбиение жёсткого диска на разделы, установка программного обеспечения и подключение необходимых плагинов, будут полностью решены с помощью графического пользовательского интерфейса (GUI).
Подготовка
-
Аппаратное обеспечение
Одним из самых привлекательных качеств Linux является относительно низкий уровень технических требований даже к самым современным системам. Минимальные системные требования Ubuntu - это 512 Мбайт оперативной памяти и 5 Гбайт дискового пространства. Поэтому Ubuntu идеально подходит для использования в нетбуках, которые не блещут своей производительностью в Windows.
-
Какую версию выбрать?
Для начала вам нужно скачать ISO-файл c официального Web-сайта Ubuntu. Прежде всего, вас попросят выбрать между обычной версией и LTS. Новая версия Ubuntu появляется каждые шесть месяцев, а LTS-релиз выходит раз в два года. Ubuntu с индексом LTS поддерживается в течение трёх лет, помимо двух лет в течении которых эта версия будет последней. Если вы всегда стремитесь за новинками, то выбирайте обычную версию и обновляйте релиз (см. версия) каждые полгода. Если же вы хотите настроить систему и оставить её в покое, то выбирайте LTS и тогда апгрейд на следующий релиз будете делать раз в два года, если хотите оставаться всегда на LTS релизах. Заметьте ничто не мешает обновлять LTS версию на обычную каждые пол года.
-
Выбор между 32bit или 64bit
Далее нужно будет выбрать между 32-битной и 64-битной версией системы. Помните, что подобно Windows, у 64-битной версии Ubuntu будет больше проблем совместимости, чем у её 32-битного аналога. С поддержкой драйверов тоже могут возникнуть проблемы на 64-битной платформе. В конечном счёте, выбор за вами, 64-битная версия может дать большую производительность, но 32-битные системы доставят меньше хлопот, а как для начинающего пользователя это очень важно. Спросите: а как насчет поддержки оперативной памяти более 4ГБ? Ответ прост - нужно лишь будет через графический менеджер пакетов установить ядро с индексом «pae».
-
Скачивание
Итак, вы определились, какую версию Ubuntu будете использовать. Переходим по ссылке для скачивания ubuntu, в поле «Choose your flavour» выбираем 32-битную или 64-битную версию, жмем «Get Ubuntu XX.XX». Возможно после этого вам будет предложено ответить на опрос, но сейчас нас это не интересует, в конце страницы нажимаем «Not now, take me to the download ›»(перевод «Не сейчас, приступить к загрузке >»). После этого откроется страница загрузки и через несколько секунд начнется загрузка. Образ *.iso дистрибутива Ubuntu занимает размер около 700 Мб, поэтому рекомендуется использовать менеджер закачки, для того, что бы можно было докачать образ в случае разрыва соединения.
Начинаем установку
Как только вы записали ISO-файл на CD или USB, загруженный c официального Web-сайта Ubuntu, можно перезагружаться.
Не забудьте предварительно настроить BIOS на загрузку с CD/DVD.
После загрузки CD с помощью курсорных клавиш выберите язык установки и нажмите Enter.
Нажмите клавишу ↓, а затем Enter, чтобы выбрать пункт Установить Ubuntu.
Шаг 1 из 8
Шаг 1 в графическом мастере установки подразумевает выбор языка для новой операционной системы. Выбрав язык на левой панели, нажмите кнопку «Вперед».
Если вы устанавливаете не с DVD, а CD диска, то поддержка русского языка установится не полностью, ничего страшного в этом нет, все решается в течение пяти минут. Как это сделать можно узнать из этой статьи.
Шаг 2 из 8
Далее нужно будет выбрать ваш часовой пояс. Можно либо просто щёлкнуть в нужном месте на карте, либо выбрать регион или крупный город, находящийся в вашем часовом поясе. Установив часовой пояс, нажмите кнопку Вперед.
Шаг 3 из 8
Третий шаг связан с настройкой клавиатуры. Можно оставить опцию Предлагаемая раскладка или выбрать собственные настройки, указав язык клавиатуры на левой панели и раскладку клавиатуры на правой панели. Определившись с выбором, нажмите кнопку Вперед.
Шаг 4 из 8
Данный шаг подразумевает выполнение двух задач: во-первых, подготовка, которая заключается в освобождение места под разделы Linux, а во-вторых, создание разделов Linux.
Для начала вам будет предложено несколько опций, в зависимости от того, что в данный момент находится на вашем жёстком диске. Выберите Задать разделы вручную и нажмите Вперед, не обращая внимания на то, что сейчас есть на диске.
Шаг 5 из 8
- Если весь диск полностью размечен под Windows, выполняйте указания Части A.
- Если диск совершенно пустой или вы хотите установить Ubuntu на второй жёсткий диск, а Windows оставить на первом, выполняйте указания Части B.
- Если на диск установлена операционная система Windows, и есть неразмеченное свободное дисковое пространство, выполняйте указания Части C.
Подготовка жёсткого диска Часть A.
-
Если весь диск полностью размечен под Windows, выберите свой раздел Windows и нажмите кнопку Изменить….
-
В появившемся диалоговом окне вам нужно сократить размер раздела Windows, чтобы появилось свободное место для Ubuntu. В первое поле введите размер (в мегабайтах), до которого вы хотите уменьшить раздел Windows, а во втором поле выберите «не использовать раздел». Нажмите OK.
-
Появится диалоговое окно с просьбой подтвердить изменения. Это ваш последний шанс всё отменить, прежде чем изменения вступят в силу. Если вы готовы, нажмите Продолжить.
-
Таким образом вы получили свободное пространство для установки.
Подготовка жёсткого диска Часть B.
-
Если у вас один жёсткий диск, и он совершено пустой, то первым делом нужно будет создать новую таблицу разделов. Для этого выберите свой пустой диск, который обычно обозначается как HDA (для IDE) или SDA (для SATA, SCSI и USB), и нажмите кнопку Новая таблица разделов. Если вы устанавливаете Ubuntu на второй жёсткий диск, а на первом у вас установлена Windows, то второй диск, скорее всего, будет обозначен «HDB» или «SDB» (или наоборот, второй диск будет HDA или SDA). Появится предупреждение о возможной потере данных. Если у вас несколько дисков, убедитесь, что вы выбрали нужный, и нажмите «Продолжить».
Получится новая таблица - свободное пространство без разделов.
-
Как и в случае с местом, предназначенным для файлов подкачки в Windows, существуют разные мнения по поводу того, каким должен быть размер раздела «swap». Для простоты выделяем под «swap» место, равное объёму оперативной памяти системы. Если у вас 512 Мбайт памяти, то раздел «swap» должен иметь размер 512 Мбайт. Если у вас 4 Гбайт памяти, то и раздел «swap» будет на 4 Гбайт. Будет ли раздел первичным (primary) или логическим (logical), зависит от того, сколько операционных систем вы планируете поставить на этот диск. Максимальное число первичных разделов – четыре на диск. Хотя есть определённая выгода от расположения раздела «swap» в начале или в конце жёсткого диска, в значительной степени это зависит от индивидуальных спецификаций винчестера. Выберите пункт свободное пространство и нажмите кнопку Добавить…. Заполните все поля, кроме «Точка монтирования» и нажимите OK.
-
Далее нужно создать корневой раздел ( / ). Выберите пункт свободное пространство и нажмите кнопку Добавить…. Поскольку корневой раздел будет содержать все точки монтирования, вы должны выделить для него место. Минимум для корневого раздела ( / ) - 4 Гбайт, и этого будет достаточно, если большинство ваших приложений находятся в онлайне (в облаке). Однако если вы планируете установить много приложений локально или приложения будут большими, то нужно выделить для корневого раздела ( / ) больше места. Рекомендуется выделить под корневой раздел от 15 Гбайт и более, в зависимости от того, сколько у вас доступно места. В отличие от Windows, системные файлы Ubuntu можно установить как на первичный, так и на логический раздел. Для данного раздела выберите Журналируемая файловая система Ext4, точку монтирования - /, затем нажмите OK.
-
Для тех кто в начале следовал Части B. разметка диска должна выглядеть так:
-
Для тех кто в начале следовал Части A. и Части С. разметка диска должна выглядеть так:
-
-
Теперь, когда разделы созданы, нажмите кнопку Вперед, чтобы продолжить установку. Перейдите к Шагу 6 из 8.
Подготовка жёсткого диска Часть С.
-
Если на диск установлена операционная система Windows, и есть неразмеченное свободное дисковое пространство, то это должно выглядеть примерно так:
Шаг 6 из 8
Этот этап процесса установки очень простой, но очень важно записать или запомнить те данные, которые вы здесь вводите! В верхнее поле введите своё имя. Во втором поле появится имя пользователя, образованное от вашего имени, которое вы указали выше. Здесь вы можете изменить имя пользователя, если вас не устраивает предложенный вариант. Главное – не забыть то имя пользователя, которое вы ввели! Имя пользователя и пароль вам понадобятся не только для входа в систему.
Шаг 7 из 8
Следующий шаг называется Перенос настроек из других операционных систем – это мастер для переноса вспомогательных файлов и настроек. Этот шаг будет пропущен, если на вашем компьютере не установлено других операционных систем. Если Ubuntu является единственной операционной системой, то вы сразу перейдёте к последнему шагу. Если же у вас уже установлена операционная система Windows, то вам будет предложено перенести в Ubuntu файлы и настройки из пользовательских учётных записей Windows.
Шаг 8 из 8
На последнем шаге выводится окно, в котором подытожены все выбранные вами изменения и настройки.
Кнопка Дополнительно… вызывает окно с расширенными опциями для начального загрузчика GRUB, а также с настройками прокси-сервера и предложением поучаствовать в опросе пользователей. Если у вас несколько жёстких дисков, убедитесь, что начальный загрузчик будет установлен на тот жёсткий диск, который будет загружаться первым. Значение по умолчанию обычно указывает на первый жёсткий диск в очереди загрузки. Подтвердите свой выбор кнопкой OK. Если вы готовы нажмите Установить, чтобы начать копировать файлы на жёсткий диск.
В зависимости от конфигурации вашей системы, копирование файлов может занять какое-то время. По завершении процесса вам будет предложено перезагрузить компьютер, нажав кнопку Перезагрузить.
Через какое-то время CD-привод откроется, и вам предложат достать диск и нажать клавишу Enter.
Первая загрузка Ubuntu
После загрузки BIOS, вас поприветствует начальный загрузчик Ubuntu: GRUB. Если Ubuntu – это единственная операционная система, то система загрузится сразу, если нет, то у вас будет три варианта загрузки. Первая опция – система Ubuntu, которая автоматически загрузится через 10 секунд. Вторая опция – «recovery mode», аналогичный «safe mode» в Windows. Третья опция – запуск теста оперативной памяти. Windows будет четвёртой опцией. Можно подождать 10 секунд до загрузки Ubuntu или воспользоваться курсорными клавишами, чтобы вручную выбрать одну из опций и нажать Enter.
Все, система установлена, теперь можете приступать к русификации, настройке оформления и установке дополнительных приложений, удачи!
Загрузка дополнительных приложений, плагинов, кодеков и локализаций происходит из интернета.
Ссылки
help.ubuntu.ru
Как установить Linux Mint

Установка операционной системы (ОС) — это непростой процесс, который требует достаточно глубоких знаний в области владения компьютером. И если многие уже разобрались, как устанавливать Windows себе на компьютер, то с Linux Mint все сложнее. Эта статья призвана объяснить рядовому пользователю все нюансы, возникающие при установке популярной ОС на базе ядра Linux.
Читайте также: Как установить Linux на флешку
Установка Linux Mint
Дистрибутив Linux Mint, как и любой другой на базе Linux, не требователен к железу компьютера. Но чтобы избежать бессмысленной траты времени, рекомендуется на официальном сайте ознакомиться с его системными требованиями.
В статье будет продемонстрирована установка дистрибутива с рабочим окружением Cinnamon, вы же можете определить для себя любое другое, главное — чтобы ваш компьютер обладал достаточными техническими характеристиками. Помимо прочего, вы должны при себе иметь Flash-накопитель объемом минимум 2 Гб. На него будет записан образ ОС для дальнейшей установки.
Шаг 1: Загрузка дистрибутива
Первым делом нужно загрузить образ дистрибутива Linux Mint. Делать это необходимо с официального сайта, чтобы иметь последнюю версию операционной системы и не подхватить вирусов при загрузке файла с ненадежного источника.
Загрузить последнюю версию ОС Linux Mint с официального сайта
Перейдя по вышеуказанной ссылке, вы можете выбрать на свое усмотрение как рабочее окружение (1), так и архитектуру операционной системы (2).

Шаг 2: Создание загрузочной флешки
Как и все ОС, Linux Mint нельзя инсталлировать напрямую с компьютера, сначала надо записать образ на Flash-накопитель. Этот процесс может вызвать затруднения у новичка, но подробная инструкция, которая находится на нашем сайте, поможет со всем справиться.
Подробнее: Как записать образ ОС Linux на флешку
Шаг 3: Запуск компьютера с Flash-накопителя
После записи образа необходимо запустить компьютер с флешки. К сожалению, универсальной инструкции, как это сделать, нет. Все зависит от версии BIOS, но у нас на сайте есть вся необходимая информация.
Подробнее:Как узнать версию BIOSКак настроить BIOS для запуска компьютера с флешки
Шаг 4: Начало установки
Чтобы начать устанавливать Linux Mint, вам нужно выполнить следующие действия:
- Запустив компьютер с флешки, перед вами будет отображено меню установщика. В нем необходимо выбрать «Start Linux Mint».
- После довольно продолжительной загрузки вы попадете на рабочий стол пока еще не установленной системы. Кликните по ярлыку «Install Linux Mint», чтобы запустить программу установки.
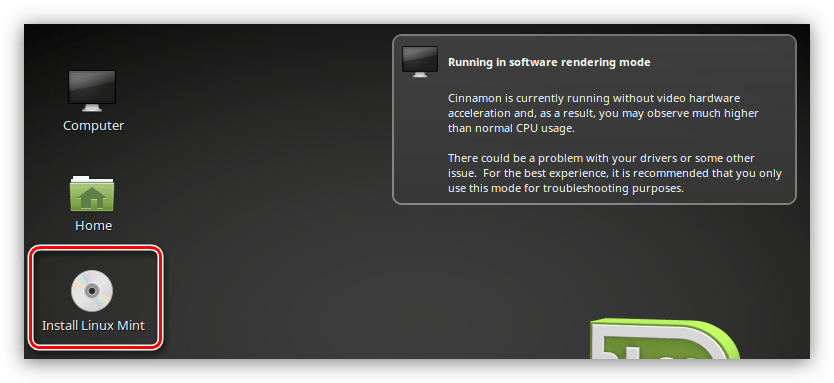
Примечание: войдя в ОС с флешки, вы можете полноценно пользоваться ею, хотя она еще и не установлена. Это отличная возможность ознакомиться со всеми ключевыми элементами и определиться, подходит ли Linux Mint вам или нет.
- Далее вам предложат определить язык установщика. Вы можете выбирать любой, в статье же будет представлена установка на русском языке. После выбора нажмите «Продолжить».
- На следующем этапе рекомендуется установить стороннее ПО, это обеспечит работу системы без ошибок сразу после ее инсталляции. Но если интернет-соединение у вас отсутствует, то выбор ничего не изменит, так как все ПО подгружается из сети.
- Теперь перед вами стоит выбор, какой тип установки выбрать: автоматический или ручной. Если вы устанавливаете ОС на пустой диск или все данные на нем вам не нужны, то выбирайте «Стереть диск и установить Linux Mint» и нажимайте «Установить сейчас». В статье же мы разберем второй вариант разметки, поэтому установите переключатель в положение «Другой вариант» и продолжите установку.




После этого откроется программа для разметки жесткого диска. Этот процесс довольно сложный и объемный, поэтому ниже рассмотрим его более подробно.
Шаг 5: Разметка диска
Ручной режим разметки диска позволяет создать все необходимые разделы для оптимальной работы операционной системы. По сути, для работы Mint достаточно всего одного корневого раздела, но чтобы повысить уровень безопасности и обеспечить оптимальную работу системы, мы создадим три: корневой, домашний и раздел подкачки.
- Первым делом необходимо из списка, расположенного в нижней части окна, определить носитель, на который будет инсталлирован системный загрузчик GRUB. Важно чтобы он размещался на том же диске, где будет установлена ОС.
- Далее необходимо создать новую таблицу разделов, нажав по одноименной кнопке.

Далее вам необходимо будет подтвердить действие — нажмите по кнопке «Продолжить».

Примечание: если диск ранее был размечен, а такое случается когда на компьютере уже установлена одна ОС, то этот пункт инструкции необходимо пропустить.
- Была создана таблица разделов и в рабочей области программы появился пункт «Свободное место». Чтобы создать первый раздел выберите его и нажмите кнопку с символом «+».
- Откроется окно «Создать раздел». В нем надо указать размер выделяемого пространства, тип нового раздела, его местонахождение, применение и точку монтирования. При создании корневого раздела рекомендуется использовать настройки, приведенные на изображении ниже.

После ввода всех параметров нажмите «ОК».
Примечание: если ОС вы устанавливаете на диск с уже существующими разделами, то тип раздела определяйте как «Логический».
- Теперь надо создать раздел подкачки. Чтобы это сделать, выделите пункт «Свободное место» и нажмите кнопку «+». В появившемся окне введите все переменные, ссылаясь на скриншот снизу. Нажмите «ОК».
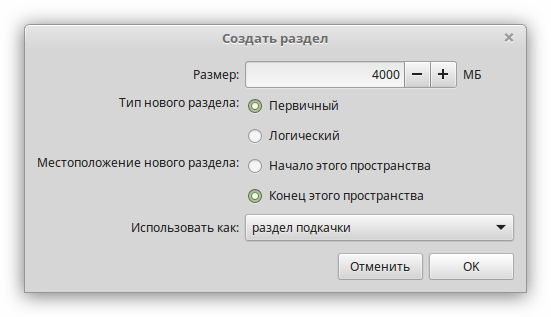
Примечание: объем памяти, выделяемый под раздел подкачки, должен равняться объему установленной оперативной памяти.
- Осталось создать домашний раздел, где будут храниться все ваши файлы. Для этого, опять же, выделите строку «Свободное место» и нажмите кнопку «+», после чего заполните все параметры в соответствии со скриншотом ниже.

Примечание: под домашний раздел выделяйте все оставшееся пространство на диске.
- После того как все разделы были созданы, нажмите «Установить сейчас».
- Появится окно, где будут перечислены все действия, которые были произведены ранее. Если ничего лишнего вы не заметили, нажмите «Продолжить», если есть какие-то расхождения — «Вернуться».



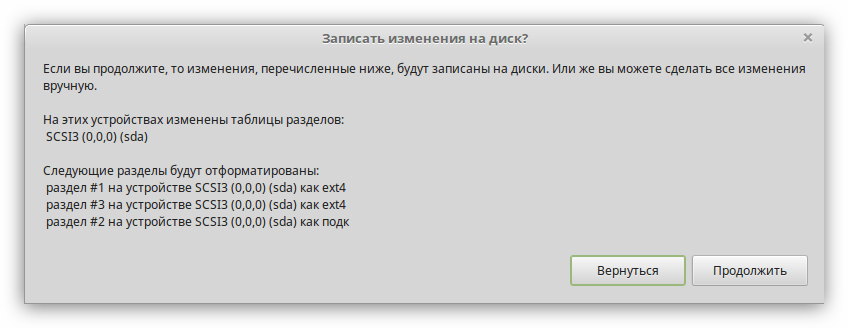
На этом разметка диска закончена, и остается лишь произвести некоторые настройки системы.
Шаг 6: Завершение установки
Система уже начала устанавливаться на ваш компьютер, в это время вам предлагают выполнить настройку некоторых ее элементов.
- Укажите ваше местоположение и нажмите кнопку «Продолжить». Сделать это можно двумя способами: кликнуть по карте или ввести населенный пункт вручную. От вашего места жительства будет зависеть время на компьютере. Если вы указали некорректную информацию, ее можно изменить после установки Linux Mint.
- Определите раскладку клавиатуры. По умолчанию выбрана соответствующая языку установщика. Сейчас вы можете ее изменить. Этот параметр точно так же можно задать после установки системы.
- Заполните свой профиль. Необходимо ввести ваше имя (его можно вводить кириллицей), имя компьютера, имя пользователя и пароль. Особое внимание уделите имени пользователя, так как через него вы будете получать права суперпользователя. Также на этом этапе вы можете определить, производить автоматический вход в систему или же при запуске компьютера каждый раз запрашивать пароль. Что касается шифрования домашней папки, то ставьте галочку, если планируете настраивать удаленное подключение к компьютеру.

Примечание: когда вы задаете пароль, состоящий всего из нескольких символов, система пишет, что он короткий, однако это не означает, что его нельзя использовать.


После указания всех пользовательских данных настройка будет закончена и вам остается лишь подождать окончания процесса инсталляции Linux Mint. Вы можете следить за прогрессом, ориентируясь на индикатор внизу окна.

Примечание: во время установки система остается работоспособной, поэтому вы можете свернуть окно установщика и пользоваться ей.
Заключение
По завершении процесса установки вам будет предложено на выбор два варианта: остаться в текущей системе и продолжить ее изучать или перезагрузить компьютер и войти в установленную ОС. Оставшись, имейте в виду, что после перезагрузки все внесенные в изменения исчезнут.
 Мы рады, что смогли помочь Вам в решении проблемы.
Мы рады, что смогли помочь Вам в решении проблемы.  Задайте свой вопрос в комментариях, подробно расписав суть проблемы. Наши специалисты постараются ответить максимально быстро.
Задайте свой вопрос в комментариях, подробно расписав суть проблемы. Наши специалисты постараются ответить максимально быстро. Помогла ли вам эта статья?
Да Нетlumpics.ru
Установка linux
Операционная система Linux имеет довольно много отличий от привычной всем Windows. Тут и файловая система, и структура каталогов, логические диски и папки — всё по-другому. На самом деле сложного в этом ничего нет. Достаточно разобраться один раз, и в дальнейшем установка и работа с ОС Linux не будет вызывать у вас никаких вопросов. Давайте же начнём разбираться.

В первую очередь нужно определиться с разрядностью системы
Операционная система Linux является очень нетребовательной к аппаратному обеспечению. В этом отношении она значительно привлекательнее Windows, поскольку хорошо работает даже на самых маломощных ПК.
Прежде чем перейти к скачиванию, определитесь с разрядностью системы. Всего существует два варианта: 32-битная и 64-битная. Во-первых, нужно знать, поддерживает ли ваш процессор 64-разрядные ОС, а во-вторых, необходимо знать объём оперативной памяти вашего компьютера. Если объём оперативной памяти 2 ГБ или меньше, то не имеет никакого смысла устанавливать 64-битную версию. 64-битная версия Linux обеспечивает лучшую производительность, однако, довольно часто имеет проблемы с совместимостью с программами и драйверами. Поэтому лучше использовать 32-разрядную версию. Она исключит проблемы совместимости, а ввиду общей «лёгкости» Linux будет работать достаточно быстро.
Первое, с чего нужно начать установку — загрузить дистрибутив на какой-либо носитель (диск или флешку). Далее, зайдите в BIOS на вашем компьютере и установите загрузку с того типа носителя, с которого будет производиться установка. Если вы собираетесь производить установку с USB-накопителя, то делается это следующим образом:
- Создаётся загрузочная флешка. Чтобы сделать это, воспользуйтесь утилитой Unetbootin. Версии данной программы есть под все операционные системы, поэтому выбирайте ту, которую вы используете сейчас, и загружайте утилиту. Дальше, открыв Unetbootin, выберите тип загрузочного файла, в зависимости от того, в каком виде скачали Linux (дистрибутив или ISO образ). После этого остаётся только начать создание загрузочной флешки. Несколько минут — и всё готово.
- Настраивается BIOS. Сперва нужно вставить USB-накопитель в компьютер и зайти в BIOS. Сделать это можно во время начала загрузки ПК, нажав кнопки F2, F10, Delete, Esc, в зависимости от модели вашего компьютера. Чтобы не тыкать наугад, посмотрите во всемирной паутине, какая кнопка какому девелоперу соответствует. Теперь, когда вы зашли в BIOS, перейдите в «Boot» (Загрузка). Версий BIOS существует несколько, поэтому расположение и название указанного пункта может отличаться. В появившемся списке приоритетов выберите USB-накопитель и определите его на первую позицию в списке. В конце не забудьте сохранить настройки и перезагрузить ПК.

- Запуск установки. Как только компьютер перезагрузится, на экране появится меню загрузки.
- Начинается установка Linux.
В том случае, если устанавливаете с оптического диска, нужно просто вставить диск в привод и перезагрузить компьютер.
Установка ОС Linux начинается с выбора языка. После того как вы определились с удобным языком, вам предлагается выбрать параметры загрузки обновлений и дополнительного программного обеспечения.

Далее, необходимо выбрать «Другой вариант», чтобы получить возможность ручного разбивания диска.

Выбрав диск, нужно кликнуть «Новая таблица разделов…». Также необходимо создать раздел подкачки для диска. Чтобы сделать это, выбираем «Свободное место», далее жмём «+». Там устанавливаем «Логический» и «Начало этого пространства». В «Использовать как:» ставим «Раздел подкачки». Вверху устанавливаем размер этого самого раздела подкачки.


Аналогичным способом создаётся корневой раздел. Под него желательно выделить минимум 15 ГБ. В «Использовать как:» ставим «Журналируемая файловая система Ext4», а в «Точка монтирования» — «/». Этот знак («/» — слэш) обозначает корневой каталог.
На свободном пространстве создаётся «домашний раздел». Именно на нём вы будете хранить все свои файлы. Создание домашнего раздела позволит свободно переустанавливать систему без угрозы потери своих данных и файлов. Форматирование диска начнётся после клика по кнопке «Установить сейчас».
Все последующие настройки связаны с выбором часового пояса, клавиатурной раскладки и, собственно, пользователем. Там вы можете ввести имя юзера и компьютера, установить пароль. В окне внизу можно отметить параметры входа в систему. Если не хотите, чтобы при входе запрашивался пароль, установите «Входить в систему автоматически», или же «Требовать пароль…» для противоположного эффекта.

Далее, начнётся процесс установки ОС. После перезагрузки компьютера откроется установленный вами Linux.
Как и в любой другой ОС, в Linux не обойтись без загрузки дополнительного ПО. Если вы не можете обойтись без кодеков и плагинов, то существует одно удобное решение, которое избавит вас от скачивания каждого элемента по отдельности. Достаточно перейти в «Центр приложений Ubuntu» и ввести в поиске «Ubuntu restricted». В появившемся списке выберите «Расширения Ubuntu, ограниченные патентами или законами», затем нажмите «Установить». После того как установка будет завершена, на вашем ПК будет иметься всё, что нужно для воспроизведения любых мультимедиа-файлов.

Что касается драйверов, то Linux Ubuntu изначально содержит всё необходимое для работы. Однако, бывает, что возникает необходимость в драйверах непосредственно от девелопера. Чтобы установить их, перейдите в «Система-администрирование», а далее в «Драйверы устройств». Выполнив поиск, система выдаст перечень из доступных для установки драйверов. Найдя нужный, просто нажмите «Активировать». Когда установка завершится, потребуется перезагрузка ПК.

В Ubuntu, к сожалению, отсутствуют утилиты для работы с архивами. Но это не беда, поскольку загрузить их проще простого. Установку можно произвести через «Центр приложений», а можно просто зайти в «Терминал» и ввести команду:

Теперь, когда Linux установлен и на нём есть всё необходимое для комфортной работы, вам остаётся только расслабиться и пользоваться системой в своё удовольствие. Оставляйте в комментариях отзывы о том, была ли полезна вам статья, сталкивались ли вы с какими-либо трудностями в процессе установки, и пишите о своём отношении к ОС Linux и всем её оболочкам.
nastroyvse.ru